Как в word установить и настроить по умолчанию дополнительные, красивые шрифты?
Содержание:
- Как изменить цвет, размер или тип шрифта в Word?
- Как установить Times New Roman в качестве шрифта по умолчанию
- Как изменить шрифт по умолчанию в MS Word
- Как заменить шрифт по-умолчанию в MS Word
- Как изменить цвет и фон шрифта?
- Как изменить цвет, размер или тип шрифта в Word?
- Как настроить стиль заголовка
- Как установить Times New Roman в качестве шрифта по умолчанию
- Как повысить оригинальность текстов в Microsoft Word
- Как изменить шрифт по умолчанию в Word 2010 и 2013?
- Как настроить форматирование по умолчанию для документов MS Word
- Word 2003: Разреженный и уплотнённый стиль интервала
Как изменить цвет, размер или тип шрифта в Word?
Обновлено: 16.11.2019, компания Computer Hope
В Microsoft Word пользователь может изменить свойства любого текста, включая тип шрифта, размер, цвет, а также сделать его полужирным, курсивом или подчеркнутым. На следующем рисунке показана панель форматирования и описание содержащихся на ней инструментов.
В Word 2003 или более ранней версии, если вы не видите эту панель при открытии Word, щелкните Просмотр , затем Панели инструментов и убедитесь, что рядом с Форматирование установлен флажок.
Размещение параметров шрифта было изменено после Word 2003 со всеми параметрами в разделе Font на вкладке Home на ленте. Пример настроек шрифта в Word 2016 показан ниже.
Изменение типа шрифта
Чтобы изменить тип шрифта в документе Microsoft Word, выполните следующие действия.
- Выделите текст, который хотите изменить.
- Щелкните стрелку вниз рядом с полем шрифта на панели форматирования или на ленте.(Если вы хотите изменить шрифт на полужирный, курсив или подчеркнутый, щелкните B, I или U на панели форматирования.)
- Нажав стрелку вниз для шрифта, вы можете выбрать любой из установленных на вашем компьютере шрифтов. Щелкните шрифт, который хотите использовать, и выделенный текст изменится.
Если вы не выделите текст, тип шрифта изменится, как только вы введете новый текст.
Изменение размера шрифта
Чтобы изменить размер шрифта в Microsoft Word, выполните следующие действия.
- Выделите текст, который хотите изменить.
- Щелкните стрелку вниз рядом с полем размера на панели форматирования или на ленте. Часто размер по умолчанию равен 12, как показано в приведенном выше примере.
- После того, как вы нажмете стрелку вниз для выбора размера, у вас будет выбор различных размеров на выбор. Некоторые шрифты могут не масштабироваться должным образом, поэтому их размер может быть ограничен.
Если вы не выделите текст, размер шрифта изменится, как только вы введете новый текст.
Изменение цвета шрифта
Чтобы изменить цвет шрифта, выполните следующие действия.
- Выделите текст, который хотите изменить.
- Щелкните стрелку вниз рядом с цветным значком на панели форматирования или на ленте. Обычно он отображается как буква «A» с красным подчеркиванием, как показано в примере выше.
- Щелкнув стрелку вниз для выбора цвета, выберите цвет, которым хотите сделать текст.
Если вы не выделите текст, цвет шрифта изменится, как только вы введете новый текст.
Как установить Times New Roman в качестве шрифта по умолчанию
Начиная с версии Microsoft Office 2010 шрифтом по умолчанию в этом замечательном редакторе является Calibri. Не сказать, что данный шрифт плох – нет, он вполне себе симпатичен, однако, большинство пользователей очень привыкли ко всеми любимому шрифту Times New Roman.
Хорошо, если дело было бы только в привычке, ведь можно привыкнуть и к новому шрифту, но, как оказалось, старый добрый Times New Roman очень хорошо себя зарекомендовал, как официальный шрифт заполнения документов, составления отчетов, создания бланков и прочих офисных бумаг. Во всех университетах, школах, государственных учреждениях вышеупомянутый шрифт является шрифтом по умолчанию.
Однако, развитие текстовых редакторов не стоит на месте. Компания Microsoft уже давно представила пользователям версию Office 2013 года, не за горами выход следующей версии. Поэтому, чтобы раз и навсегда разобраться в этой проблеме, ниже предлагаю простой способ ее решения.
Итак, чтобы установить Times New Roman в качестве шрифта по умолчанию, для начала нужно открыть любой текстовый документ. У меня это будет просто пустой документ.
После создания нового документа, необходимо правой кнопкой мыши кликнуть на белом поле и выбрать пункт «Шрифт»:
Перед вами откроется окно следующего вида:
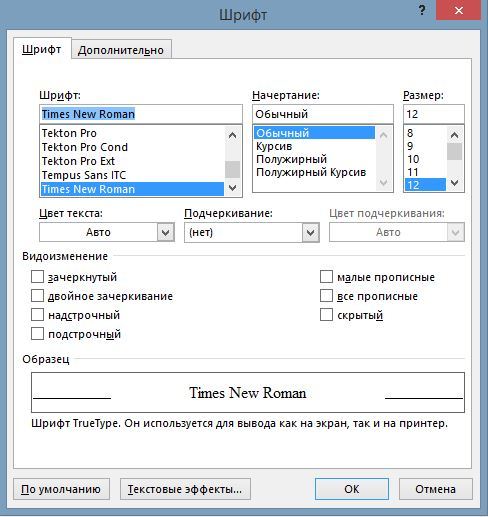
Здесь можно выбрать текущий шрифт, посмотреть его отображение, выбрать стиль, размер и другие параметры. Как видно на скриншоте выше, в данный момент выбран шрифт Times New Roman. Скорее всего, у вас это будет Calibri. Чтобы сделать так, как на скриншоте, необходимо в списке шрифтов найти нужный, а затем нажать на кнопку «По умолчанию».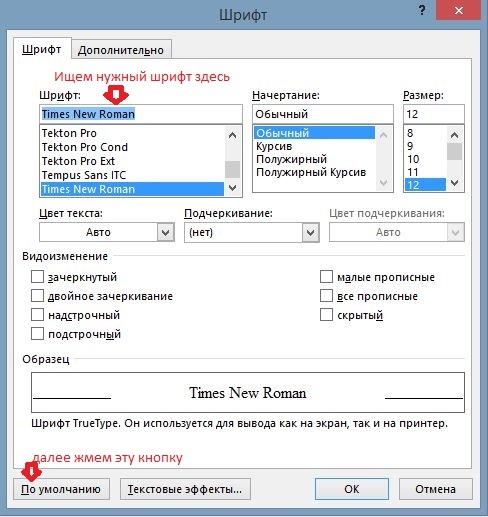
После нажатия, появится такое окошко:
Где вам предлагается установить шрифт по умолчанию только для текущего документа или же для всех документов. Выбираем второй пункт, далее жмем «Ок» до закрытия всех окон.
Вот и все, операция по установке основного шрифта успешно выполнена! В следующий раз, при открытии нового документа, вам не придется вручную менять размер и тип шрифта
Конечно, сделать это не сложно, но в разгар рабочего дня в офисе, даже такая простая мелочь может стать ложкой дегтя в важном проекте
- Данный простой гайд будет также работать и в предыдущих версиях текстовых редакторов.
- Рубрики: Office
Как изменить шрифт по умолчанию в MS Word
Легко изменить стиль шрифта по умолчанию, размер, цвет и т.д. во всех документах MS Word. Вы можете редактировать normal.dot файл шаблона с одним нажатием кнопки.
/how-to-change-set-default-font-in-ms-word.html
Как-то Кейт любит печатать на машинке в MS Word, используя шрифт Times Roman. Я спросил ее: «Почему Times Roman?» И она ответила, пожимая плечами … и дуться!
Таким образом, каждый раз, когда она открывает новый документ в MS Word, она сразу меняет шрифт по умолчанию Calibri на Times Roman. На другой день она спросила меня, есть ли способ изменить шрифт по умолчанию документов Word?
«Я не хочу , чтобы изменить шрифт каждый раз , когда я начинаю новый документ. Было бы замечательно , если бы Times Roman приходит автоматически «, Кейт потребовала.
Это всегда было возможно внести изменения в форматировании по умолчанию (например , стиль шрифта, размер шрифта, цвет шрифта и т.д.) MS Word.
В прежние времена, это было немного сложно, но более новые версии MS Word сделали это очень легко. Совсем недавно я даю вам несколько советов , MS Word , сегодня мы будем знать , как изменить форматирование по умолчанию.
При открытии нового документа, его стиль основан на шаблоне под названием normal.dot. Независимо от стилей и форматирования установлены в normal.dot шаблоне -то же будет применяться на всех новых документов.
Ранее это было возможно открыть normal.dot и внести изменения. Но теперь, даже лучше, вы можете редактировать этот шаблон, не открывая его. Следуй этим шагам:
Нажмите на маленькую стрелку в правом нижнем углу настроек группы шрифтов в ленте MS Word.
Параметры окна Шрифт придумают.
Это, как вы можете изменить настройки шрифта по умолчанию в документе MS Word.
Сделайте выбор требуемых настроек шрифта по умолчанию. Вы можете выбрать название шрифта (например, Arial, Times Roman и т.д.), стиль шрифта (жирный, обычный, курсив и т.д.), цвет шрифта и другие опции. Выберите, что вам нравится.
Затем нажмите на кнопку По умолчанию … указанная в нижнем левом углу этого окна.
Окно подтверждения спросит вас, если вы хотите применить эти изменения к обычному режиму шаблона. Нажмите кнопку Да , чтобы изменить стиль шрифта по умолчанию.
Легко, не так ли? Пожалуйста, дайте мне знать, если у вас есть какие-либо вопросы относительно этого советы. Благодарим Вас за использование TechWelkin.
Как заменить шрифт по-умолчанию в MS Word
По-умолчанию, при создании нового текстового документа в MS Word, в качестве основного шрифта используется Calibri высотой 11 пунктов. Кому как, а мне Calibri решительно не нравится, особенно, при использовании его при оформлении серьезной документации. Старый добрый Times New Roman может быть и устарел морально, однако, для этой цели подходит намного лучше.
Таймс выигрывает, ну правда!
Переключить шрифт, конечно дело секундное, но когда приходится много работать с текстом, эти секунды… в общем, начинают здорово раздражать.
К счастью, исправить ситуацию чрезвычайно просто — MS Word очень гибок в настройке, и провести такую операцию, как замена одного стандартного шрифта на другой, дело плевое. Если, конечно, знать что делаешь.
Я знаю — а тем, кто не знает, сейчас расскажу и покажу, не менее подробно, чем в примере про изменение стандартных размеров полей в документе MS Word.
Заменяем шрифт Calibri на Times New Roman в качестве стандартного
Первым делом, создадим новый текстовый документ, можно даже совершенно пустой. На вкладке «Главная» найдите группу «Шрифт», а в её правом нижнем углу — маленькую кнопку-стрелку «шрифт» (впрочем, можете просто нажать Ctrl+D на клавиатуре, эффект будет тем же).
Вызываем окно настройки шрифта по умолчанию в MS Word
В появившемся окне «Шрифт» нас интересует только первая вкладка. Сейчас у вас наверняка шрифтом по-умолчанию задан безликий «+ Основной текст», а в качестве размера указано число «11». Самое время изменить все на свой вкус.
Вместо «основного текста» устанавливаем любимый Times New Roman (или любой другой шрифт), а размер меняем на более привычный «12» (тем более Times New Roman не такой крупный как Calibri и с высотой 11 пунктов будет мелковат).
Меняем шрифт основного текста и применяем изменения
Другие настройки менять не вижу смысла (вряд ли кого-то всерьез интересует возможность печатать по-умолчанию только заглавными и подчеркнутыми буквами), поэтому нажимаем кнопку «По умолчанию»в самом низу окна. В появившемся следом окне ставим переключатель в нижнее положение («всех документов основанных на шаблоне Normal.dotm») и нажимаем «Ок».
Не забудьте удостоверится, что изменения применяются ко всему шаблону документов, а не к текущему документу
Все готово — закрываем MS Word (сохранять или не сохранять документ — без разницы), после чего на экран скорее всего выведется следующее окно (если окна нет — все в порядке, вам повезло).
Главное запомните адрес папки где лежат шаблоны, на скриншоте он в самом верху.
Переименуйте ваш шаблон в что-то вроде Normal1.dotm, и сохраните. Затем вручную перейдите в папку где хранятся шаблоны (путь к папке вы увидите в адресной строке), удалите старый Normal.dotm, а только что созданный вами новый Normal1.dotm, переименуйте в Normal.dotm
Пробуем, запускаем. Отлично, шрифтом по умолчанию действительно стал Times New Roman, с высотой равной 12 пунктам.
Как изменить цвет и фон шрифта?
Помимо внешнего вида шрифта в MS Word можно также изменить его стиль (текстовые эффекты и оформление), цвет и фон, на котором текст будет находиться.
Изменяем стиль шрифта
Чтобы изменить стиль шрифта, его оформление, в группе “Шрифт”, которая расположена во вкладке “Главная” (ранее “Формат” или “Разметка страницы”) нажмите на небольшой треугольник, расположенный справа от полупрозрачной буквы “А” (“Текстовые эффекты и оформление”).
В появившемся окошке выберите то, что бы вы хотели изменить.
Как видите, один этот инструмент уже позволяет изменить цвет шрифта, добавить к нему тень, контур, отражение, подсветку и другие эффекты.
Изменяем фон за текстом
В группе “Шрифт” рядом с кнопкой, рассмотренной выше, находится кнопка “Цвет выделения текста”, с помощью которой можно изменить фон, на котором находится шрифт.
Просто выделите фрагмент текста, фон которого хотите изменить, а затем нажмите на треугольничек возле этой кнопки на панели управления и выберите подходящий фон.
Вместо стандартного белого фона, текст будет находиться на фоне того цвета, который вы выбрали.
Урок: Как убрать фон в Ворде
Изменяем цвет текста
Следующая кнопка в группе “Шрифт” — “Цвет шрифта” — и, как понятно из названия, она позволяет этот самый цвет изменить.
Выделите фрагмент текста, цвет которого необходимо изменить, а затем нажмите на треугольник возле кнопки “Цвет шрифта”. Выберите подходящий цвет.
Цвет выделенного текста изменится.
Как установить понравившийся шрифт в качестве используемого по умолчанию?
Если вы часто используете для набора текста один и тот же, отличный от стандартного, доступного непосредственно при запуске MS Word, шрифт, не лишним будет установить его в качестве используемого по умолчанию — это позволит сэкономить немного времени.
1. Откройте диалоговое окно “Шрифт”, нажав на стрелочку, расположенную в правом нижнем углу одноименной группы.
2. В разделе “Шрифт” выберите тот, который вы хотите установить в качестве стандартного, доступного по умолчанию при запуске программы.
В этом же окне вы можете установить подходящий размер шрифта, его начертание (обычный, полужирный или курсив), цвет, а также многие другие параметры.
3. Выполнив необходимые настройки, нажмите на кнопку “По умолчанию”, расположенную в нижней левой части диалогового окна.
4. Выберите, как вы хотите сохранить шрифт — для текущего документа или для всех, с которыми будете работать в дальнейшем.
5. Нажмите кнопку “ОК”, чтобы закрыть окно “Шрифт”.
6. Шрифт по умолчанию, как и все дополнительные настройки, которые вы могли выполнить в этом диалоговом окне, изменится. Если вы применили его для всех последующих документов, то при каждом создание/запуске нового документа Ворд сразу же будет установлен ваш шрифт.
Как изменить шрифт в формуле?
Мы уже писали о том, как в Microsoft Word добавлять формулы, и как с ними работать, более подробно об этом вы можете узнать из нашей статьи. Здесь же мы расскажем о том, как изменить шрифт в формуле.
Урок: Как в Ворде вставить формулу
Если вы просто выделите формулу и попробуете изменить ее шрифт точно так же, как вы это делаете с любым другим текстом, ничего не получится. В данном случае действовать необходимо немного иначе.
1. Перейдите во вкладку “Конструктор”, которая появляется после клика по области формулы.
2. Выделите содержимое формулы, нажав “Ctrl+A” внутри области, в которой она находится. Для этого также можно использовать мышку.
3. Откройте диалоговое окно группы “Сервис”, нажав на стрелочку, расположенную в правой нижней части этой группы.
4. Перед вами откроется диалоговое окно, где в строке “Шрифт по умолчанию для областей формул” можно изменить шрифт, выбрав понравившийся из доступного списка.
На этом все, теперь вам известно, как изменить шрифт в Ворде, также из этой статьи вы узнали о том, как настроить другие параметры шрифта, в числе которых его размер, цвет и т.д. Желаем вам высокой продуктивности и успехов в освоение всех тонкостей Microsoft Word.
Опишите, что у вас не получилось.
Наши специалисты постараются ответить максимально быстро.
Как изменить цвет, размер или тип шрифта в Word?
Обновлено: 16.11.2019, компания Computer Hope
В Microsoft Word пользователь может изменить свойства любого текста, включая тип шрифта, размер, цвет, а также сделать его полужирным, курсивом или подчеркнутым. На следующем рисунке показана панель форматирования и описание содержащихся на ней инструментов.
В Word 2003 или более ранней версии, если вы не видите эту панель при открытии Word, щелкните Просмотр , затем Панели инструментов и убедитесь, что рядом с Форматирование установлен флажок.
Размещение параметров шрифта было изменено после Word 2003 со всеми параметрами в разделе Font на вкладке Home на ленте. Пример настроек шрифта в Word 2016 показан ниже.
Изменение типа шрифта
Чтобы изменить тип шрифта в документе Microsoft Word, выполните следующие действия.
- Выделите текст, который хотите изменить.
- Щелкните стрелку вниз рядом с полем шрифта на панели форматирования или на ленте.(Если вы хотите изменить шрифт на полужирный, курсив или подчеркнутый, щелкните B, I или U на панели форматирования.)
- Нажав стрелку вниз для шрифта, вы можете выбрать любой из установленных на вашем компьютере шрифтов. Щелкните шрифт, который хотите использовать, и выделенный текст изменится.
Если вы не выделите текст, тип шрифта изменится, как только вы введете новый текст.
Изменение размера шрифта
Чтобы изменить размер шрифта в Microsoft Word, выполните следующие действия.
- Выделите текст, который хотите изменить.
- Щелкните стрелку вниз рядом с полем размера на панели форматирования или на ленте. Часто размер по умолчанию равен 12, как показано в приведенном выше примере.
- После того, как вы нажмете стрелку вниз для выбора размера, у вас будет выбор различных размеров на выбор. Некоторые шрифты могут не масштабироваться должным образом, поэтому их размер может быть ограничен.
Если вы не выделите текст, размер шрифта изменится, как только вы введете новый текст.
Изменение цвета шрифта
Чтобы изменить цвет шрифта, выполните следующие действия.
- Выделите текст, который хотите изменить.
- Щелкните стрелку вниз рядом с цветным значком на панели форматирования или на ленте. Обычно он отображается как буква «A» с красным подчеркиванием, как показано в примере выше.
- Щелкнув стрелку вниз для выбора цвета, выберите цвет, которым хотите сделать текст.
Если вы не выделите текст, цвет шрифта изменится, как только вы введете новый текст.
Как настроить стиль заголовка
На вкладке «Главная» в Word вы найдёте несколько встроенных стилей в группе «Стили», включая стили «Заголовок 1» и «Заголовок 2».

Вы можете щёлкнуть правой кнопкой мыши любой из этих стилей заголовков и затем выбрать «Изменить», чтобы начать их настройку.
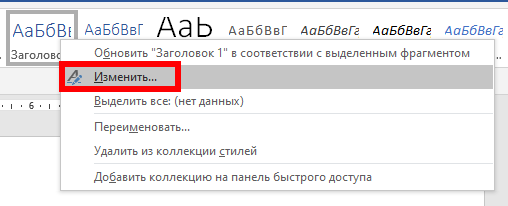
Но Word также включает в себя несколько других уровней заголовка — всего девять. Чтобы увидеть их, нажмите маленькую стрелку в правом нижнем углу группы «Стили».
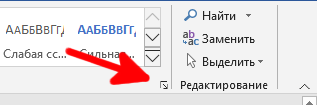
По умолчанию в открывшемся окне «Стили» отображаются только рекомендуемые стили, которые представляют собой ту же группу, которую Word показывает на ленте. Чтобы изменить это, чтобы вы могли видеть все стили, нажмите кнопку «Параметры».
В открывшемся окне «Параметры области стилей» откройте раскрывающийся список «Отображаемые стили», измените его с «Рекомендованные» на «Все», а затем нажмите «ОК».
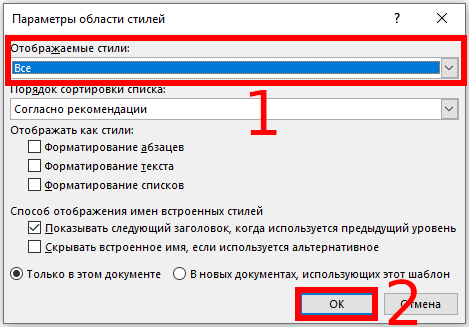
В окне «Стили» теперь отображаются все девять уровней заголовка.
Щёлкните правой кнопкой мыши любой из них и выберите «Изменить», чтобы начать настройку стиля.

Независимо от того, начали ли вы изменять стиль из ленты или из окна стилей, откроется окно «Изменение стиля», и остальная часть процесса будет одинаковой.
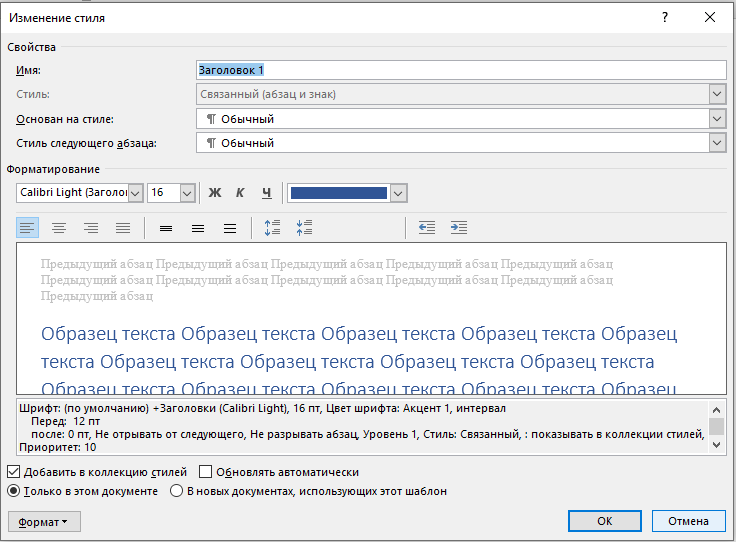
В разделе «Свойства» вы можете переименовать стиль, выбрать «Тип стиля» (доступно только для определённых заголовков), сделать так, чтобы стиль, который вы редактируете, стал на основе другого стиля, и даже изменить стиль для абзаца, следующего за заголовок. Мы назовём наш заголовок «Пользовательский стиль», а остальные оставим как есть, поскольку параметры по умолчанию уже довольно хороши для заголовков.

Для раздела «Форматирование» мы разделим его на четыре части.
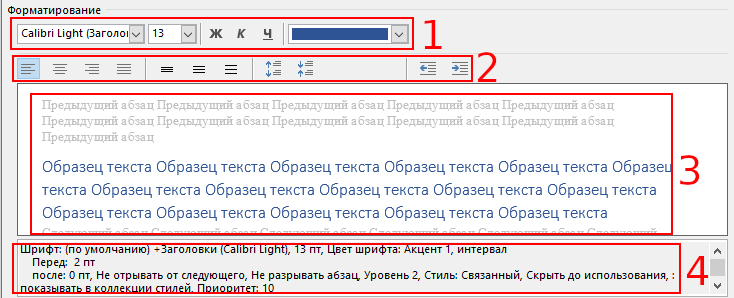
- Этот раздел позволяет вам изменить тип шрифта, размер и цвет. Вы также можете применить к своему тексту жирный шрифт, курсив или подчёркивание.
- В этом разделе вы можете настроить параметры выравнивания и отступа.
- В этом разделе предварительный просмотр сделанных изменений.
- В этом разделе показано письменное описание вашего стиля заголовка.
Следующий кусочек окна «Изменение стиля» позволяет выбрать, добавить ли стиль в коллекцию стилей. Опция «Обновлять автоматически» означает, изменить ли фрагменты текста с этим стилем автоматически, если вы вручную внесли корректировку в их внешний вид (обычно это не стоит делать).

Вы также можете выбрать, будут ли вносимые вами изменения стиля применяться только к текущему документу или к новым документам на основе этого шаблона. Поскольку шаблон, на котором основан ваш документ, скорее всего, является основным шаблоном Word Normal.dotm, выбор параметра «В новых документах, использующих этот шаблон» обычно означает, что изменения будут применяться ко всем вашим документам. То есть при выборе этого параметра автоматически будет изменён шаблон Normal.dotm.
Подробнее о шаблонах смотрите в статьях:
- Как изменить шаблон, используемый по умолчанию в Word
- Как создать шаблон в Microsoft Word
Если вы не уверены ни в одном из этих параметров, мы рекомендуем оставить их с настройками по умолчанию. Если вы хотите узнать больше о том, как работают стили, ознакомьтесь с нашим руководством по освоению стилей и тем оформления.
Кнопка «Формат» ведёт к ещё большему настроек, с помощью которых вы сможете филигранно настроить внешний вид вашего заголовка.
После того как вы сделали свой выбор, нажмите «ОК», чтобы применить изменения.
Если вы отредактировали название заголовка, вы увидите, что это изменение произойдёт как на ленте, так и в меню «Стили».

Теперь просто выберите стиль и начните печатать!
Как установить Times New Roman в качестве шрифта по умолчанию
Начиная с версии Microsoft Office 2010 шрифтом по умолчанию в этом замечательном редакторе является Calibri. Не сказать, что данный шрифт плох – нет, он вполне себе симпатичен, однако, большинство пользователей очень привыкли ко всеми любимому шрифту Times New Roman.
Хорошо, если дело было бы только в привычке, ведь можно привыкнуть и к новому шрифту, но, как оказалось, старый добрый Times New Roman очень хорошо себя зарекомендовал, как официальный шрифт заполнения документов, составления отчетов, создания бланков и прочих офисных бумаг. Во всех университетах, школах, государственных учреждениях вышеупомянутый шрифт является шрифтом по умолчанию.
Однако, развитие текстовых редакторов не стоит на месте. Компания Microsoft уже давно представила пользователям версию Office 2013 года, не за горами выход следующей версии. Поэтому, чтобы раз и навсегда разобраться в этой проблеме, ниже предлагаю простой способ ее решения.
Итак, чтобы установить Times New Roman в качестве шрифта по умолчанию, для начала нужно открыть любой текстовый документ. У меня это будет просто пустой документ.
После создания нового документа, необходимо правой кнопкой мыши кликнуть на белом поле и выбрать пункт «Шрифт»:
Перед вами откроется окно следующего вида:
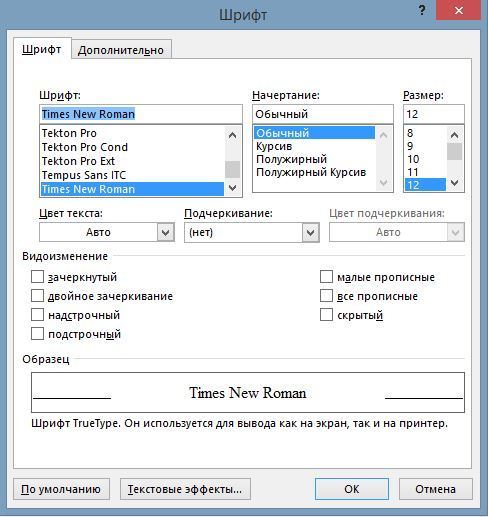
Здесь можно выбрать текущий шрифт, посмотреть его отображение, выбрать стиль, размер и другие параметры. Как видно на скриншоте выше, в данный момент выбран шрифт Times New Roman. Скорее всего, у вас это будет Calibri. Чтобы сделать так, как на скриншоте, необходимо в списке шрифтов найти нужный, а затем нажать на кнопку «По умолчанию».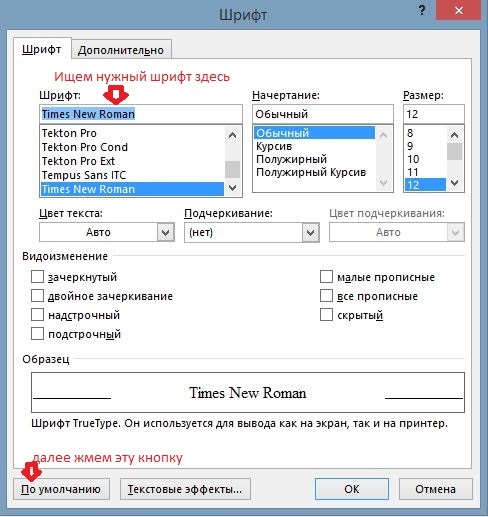
После нажатия, появится такое окошко:
Где вам предлагается установить шрифт по умолчанию только для текущего документа или же для всех документов. Выбираем второй пункт, далее жмем «Ок» до закрытия всех окон.
Вот и все, операция по установке основного шрифта успешно выполнена! В следующий раз, при открытии нового документа, вам не придется вручную менять размер и тип шрифта
Конечно, сделать это не сложно, но в разгар рабочего дня в офисе, даже такая простая мелочь может стать ложкой дегтя в важном проекте
Как повысить оригинальность текстов в Microsoft Word
Чтобы решить этот вопрос давайте рассмотрим несколько аспектов:
Общая информация
Все шрифты, которые доступны для использования в Word, находятся под управлением WINDOWS и для увеличения количества шрифтов в редакторе, необходимо их добавить в саму систему.
В интернете можно найти и загрузить очень большое количество шрифтов, разного вида и рода. При этом вам необходимо знать, что есть несколько их модификаций:
- Растровые, которые имеют расширение .FON. Используются только системными программами (блокнот и др.).
- Векторные, которые имеют расширения .TTF. Они унифицированы, то есть используются всеми текстовыми и графическими редакторами в системе.
Непосредственная инсталляция (добавление) новых шрифтов
Есть несколько, по сути однотипных, способов их установки в Windows (напомню, что инсталляция в систему – это установка в Word), но разные пути установки:
Прямое включение, отличается простотой. Но не все версии Windows могут обработать ваше вмешательство адекватно (все это проверяется экспериментально). Заходим в папку C:\Windows\Fonts. Путь С: говорит о том, что загрузка на компьютере производится с диска C, если у вас другой путь установки, то ищем Windows\Fonts там. Вставляем в Fonts содержимое вашей папки. Если спросит о перезаписи существующих объектов – подтверждение, говорит о согласии замены уже существующих файлов. Я советую не изменять или удалять старые варианты – они вами проверены.
Включение посредством меню Windows. Войдите в меню «Поиск» (слева внизу), выберете «Панель управления». При разных версиях системы (ХР, 2007, 2010 и т.д.) выберите опцию – «Оформление и темы», «Оформление и персонализация» и т.д. Когда найдете функцию «Шрифты», скопируйте туда ваши файлы. Есть разница при копировании нужной информации на разных версиях Windows.
Если версия XP, то меню «Fonts» будет давать возможность запустить установщик шрифтов, при этом папка с новыми данными не копируется, а используется как системная.
Если версия 2007, то в папке с новыми шрифтами выделяем нужный файл, а правой кнопкой вызываем меню. Находите опцию «Установить», содержимое копируется в систему, исходная папка не нужна.
Включение без участия. Не всегда, пользуясь интернетом, вы найдете набор шрифтов в архиве, иногда предлагают коллекцию в формате .EXE,тогда вам предлагают автоматическую распаковку и установку шрифтов
Обратите внимание, что при таком варианте вам могут скрытно навязать установку, ненужного вам, программного обеспечения
Некоторые особенности установки
Для активации ваших изменений необходимо перезагрузить систему, так как не все из ваших программ могут корректно отреагировать на изменения.
Новые шрифты могут использоваться вами для написания, а также распечатки текстов, но при пересылке текстов в электронном виде, с новым оформлением, получатель не увидит вашего креатива. Для устранения подобной проблемы – при пересылке файла с текстом – через «Главное меню» Word войдите в «Параметры» и пункт «Сохранение». Там будет опция «Внедрять шрифты». Теперь пересылаемый текст будет сопровождаться информацией об используемом наборе символов, а получатель увидит текст в том виде, который создали вы.
Надеюсь, что эти простые советы и рекомендации помогут вам в дальнейшей, интересной работе с Word Microsoft.
Как изменить шрифт по умолчанию в Word 2010 и 2013?
ОТВЕТ: Как известно, тестовый редактор Word, входящий в состав офисного пакета Microsoft Office, по умолчанию использует в новых документах шрифт Calibri одиннадцатого размера. Многие пользователи не считают данный шрифт красивым и удобным для зрительного восприятия, поэтому постоянно при создании нового документа меняют шрифт.
Что делать совсем не обязательно, ведь единоразовая смена в настройках шрифта по умолчанию на свой любимый решает проблему и экономит время.
В MS Word 2010 и 2013 можно изменить многие дефолтные настройки, в том числе интересующие нас тип шрифта, стиль шрифта, размер шрифта, цвет шрифта, о чем я расскажу за три коротких абзаца.
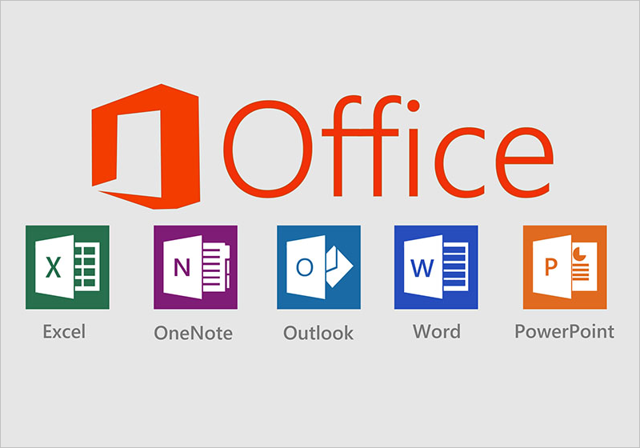
Итак, открыв Word, используйте «горячую» комбинацию клавиш «Ctrl + Shift + F«для вызова диалогового окна «Шрифт».
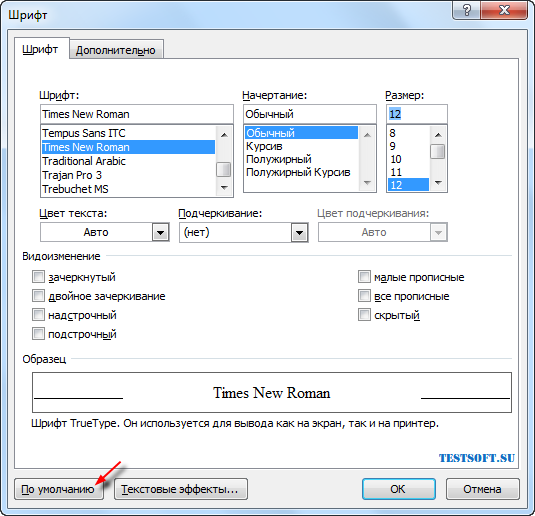
Выберите нужные параметры шрифта (например, тип – TimesNewRoman, размер – 12 пт) и нажмите кнопку «По умолчанию» (скриншот выше).
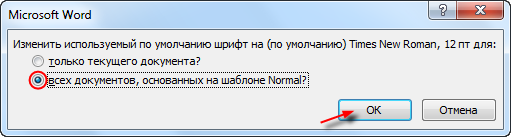
Во втором диалоговом окошке остановитесь на варианте с текстом «(для) всех документов, основанных на шаблоне Normal«, подтвердив новые настройки финальным «ОК» .
Собственно, это все, что надо сделать в популярнейшем текстовом редакторе MS Word 2010 (2013).
Как настроить форматирование по умолчанию для документов MS Word
Всякий раз, при создании нового документа в текстовом редакторе MS Word, программа устанавливает определенные параметры форматирования и представления документа, такие как шрифт, размер шрифта, отступы, масштаб и т.д. И для каждого созданного документа параметры эти одни и те же, так как задаются в шаблоне.
При необходимости их можно поменять в соответствии с Вашими потребностями и предпочтениями.
И если во всех или в большинстве документов Вы используете одни и те же параметры форматирования, то будет вполне оправдано потратить немного времени, чтобы сделать все необходимые установки один раз и не утруждать себя лишней работой по приведению документа в подобающий вид каждый раз, создавая новый текстовый документ.
Предположим, что необходимо сделать так, чтобы для каждого нового документа по умолчанию устанавливался 14 шрифт TimesNewRoman с масштабом представления 120%. Можно решить эту задачу, создав документ образец со всеми необходимыми установками, и делать каждый новый путем создания копии образца.
Но если Вы будете создавать новый документ из контекстного меню как на рисунке ниже или из меню программы, то будут применены те параметры форматирования, которые установлены в шаблоне.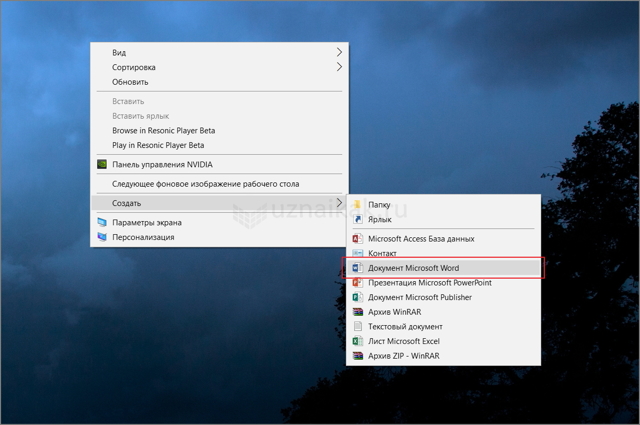
Шаблон, о котором идет речь имеет наименование normal.dotm. Файл normal.dotm расположен в папке C:UsersИмя_ПользователяAppDataRoamingMicrosoftШаблоны.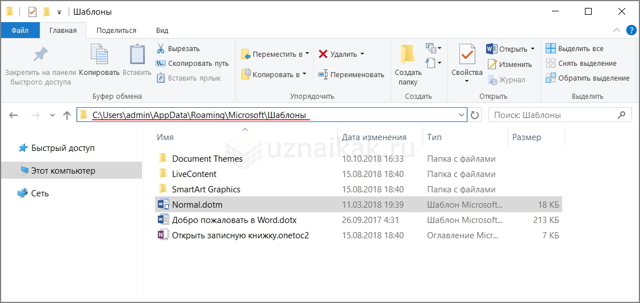
Есть как минимум два способа внести изменения в этот шаблон, а следовательно и в настройки по умолчанию. Первый способ — открыть шаблон normal.dotm, сделать все необходимые установки, и сохранить его. Второй способ не предполагает непосредственного вмешательства в шаблон, и для неопытных пользователей подойдет больше.
Теперь подробнее рассмотрим каждый из вариантов.
1-й способ
Прежде, чем начать манипуляции с файлом normal.dotm будет не лишним сохранить его резервную копию куда-нибудь в другое место, на случай непредвиденных обстоятельств.
В Вашей системе может быть отключено отображение расширений файлов (.dotm после наименования). Чтобы это исправить, заходим в любую папку, затем, переходим во вкладку “Вид” и жмем кнопку “Параметры”. 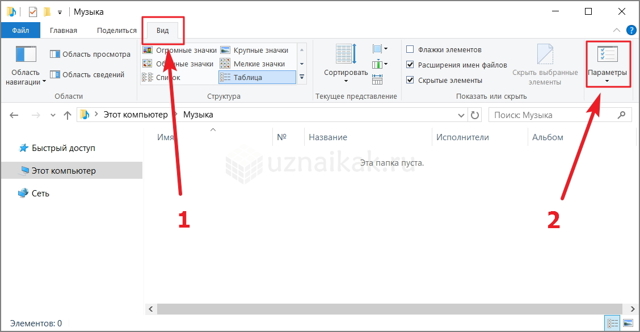
В параметрах переходим во вкладку “Вид” и снимаем галочку с пункта “Скрывать расширения для зарегистрированных типов файлов”. Жмем “Ок”.
Теперь приступаем к работе с шаблоном.
Откроем normal.dotm двойным кликом и выставим все необходимые параметры.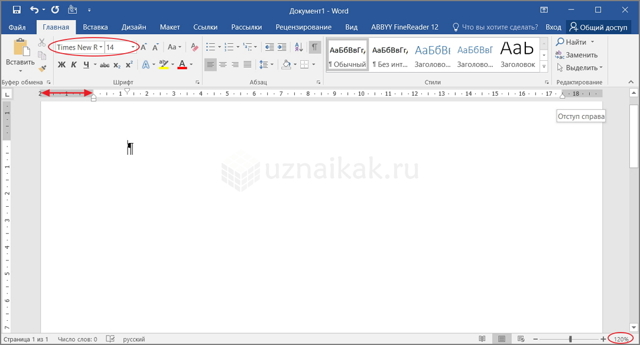
После того как все установки будут выполнены, нужно этот файл сохранить. И вот тут мы столкнемся с некоторыми нюансами. После нажатия “Сохранить” программа предложит выбрать путь для сохранения файла, причем в формате .docx и с новым наименованием (Doc1).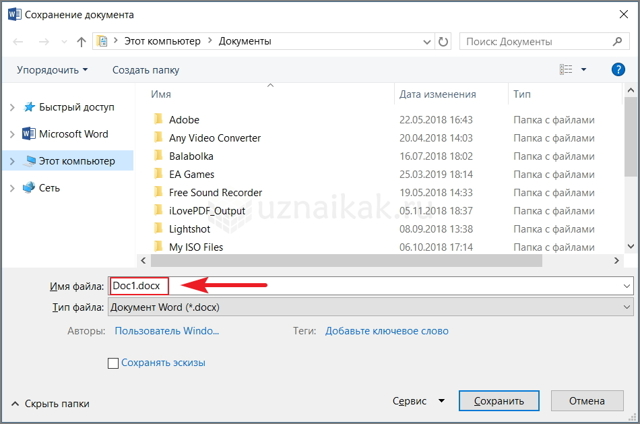
Прежде чем указывать путь, выберем правильное расширение, а именно .dotm.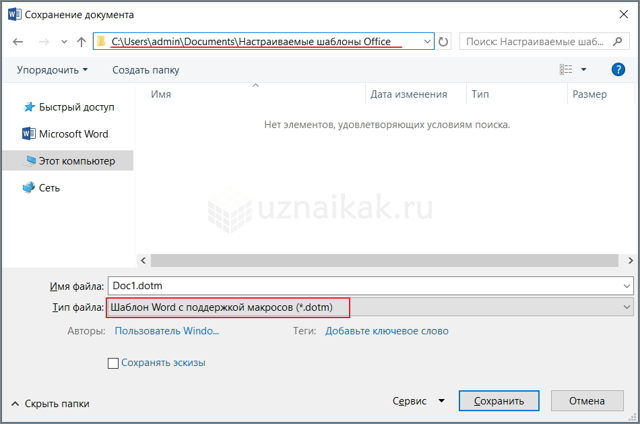
После смены расширения, программа автоматически подберет путь для сохранения файла — C:UsersadminDocumentsНастраиваемые шаблоны Office.
Предложенный путь нас тоже не устроит и мы выберем другой — C:UsersИмя_ПользователяAppDataRoamingMicrosoftШаблоны
Наименование файла оставляем без изменений, так как сохранить его с наименованием normal не выйдет поскольку normal.dotm уже редактируется.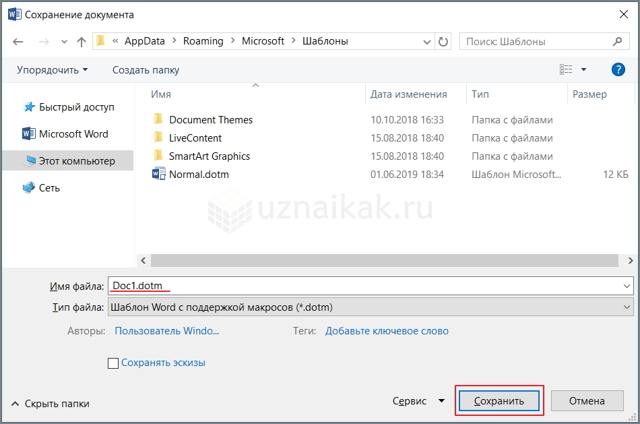
И заключительный шаг — переходим в папку с шаблонами, удаляем файл normal.dotm (нужно чтобы не было открытых документов) и переименовываем наш файл Doc1.dotm в normal.dotm.
И если мы все сделали правильно, то вновь создаваемый файл будет иметь те параметры, которые мы задали в новом шаблоне.
2-й способ
Для смены параметров по умолчанию не нужно искать где лежит файл шаблона. Все что нужно — это просто открыть любой текстовый документ в программе MS Word, затем поочередно перейти в расширенные параметры настроек шрифтов и абзацев, и сделать все необходимые установки.
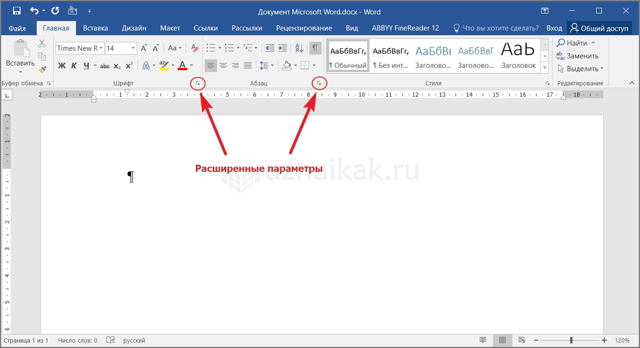
- Чтобы сохранить изменения в шаблоне, нужно нажать кнопку “По умолчанию”
- В диалоговом окне, перед нажтием “Ок”, не забываем поставить флажок на втором пункте.
- То же самое проделываем в расширенных настройках абзацев.
На этом все. Надеемся, что наша статья помогла Вам.
Word 2003: Разреженный и уплотнённый стиль интервала
Чтобы сделать разреженный интервал, надо совершить следующие действия:
- Если текст уже написан, то его необходимо выделить. Если текста еще нет, и вы хотите изменить интервал всего текста, который будет написан, то переходите сразу к пункту 2.
- В меню «Формат» перейти на «Шрифт» (быстрый способ вызвать данное окно с помощью комбинации клавиш «Ctrl + D»).
- Зайти во вкладку «Интервал» и указать значение «Уплотнённый» либо «Разреженный» и выставить нужный интервал в цифрах.
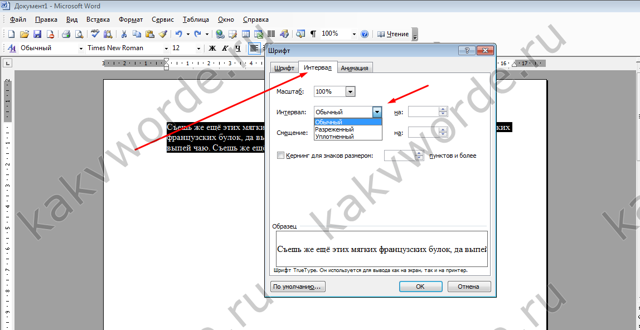
Текст, что находится ниже, с разреженным межбуквенным интервалом в 2 пт., выглядит следующим образом:
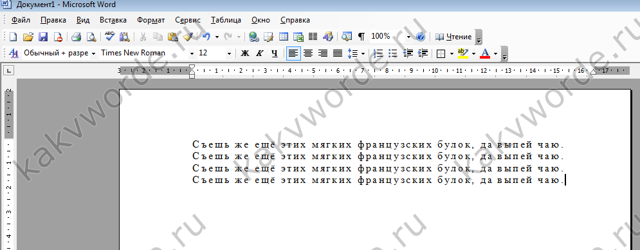
Уплотненный фрагмент текста с межбуквенным интервал в 1 пт представлен ниже:
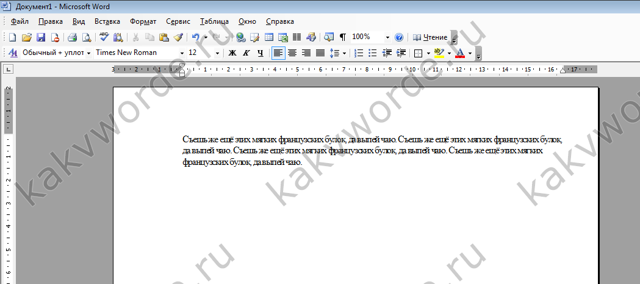
Настройка межсимвольного промежутка в Word 2007-2016: способ 1
Для настройки межбуквенного интервала, необходимо сделать последовательные шаги:
- Зайти в пункт меню «Главная», найти область «Шрифт» и нажать на стрелку внизу для вызова опционного окна. Как на картинке.
- В разделе «Интервал» выбрать область «Интервал» и указать величину в цифрах.
- Кликнуть по кнопке «Ок».
Настройка интервала в Ворде 2007-2016: способ 2
Для более новых версий текстового редактора Ворд 2007, 2010, 2013, 2016 будут актуальны дальнейшие настройки межбуквенного интервала.
- Выделить весь текст или абзац определённого фрагмента, нажать правой кнопкой мыши и выбрать «Шрифт»;
- В новом окне зайти в «Дополнительно»;
- В подразделе «Межзнаковый интервал» в строке «Интервал» указать нужный «Обычный», «Уплотненный» либо «Разреженный».
- Все готово.
Важно! Если необходимо увеличить расстояние между буквами или символами следует установить «Разреженный». Межсимвольное значение будет стоять по умолчанию на 0,1 пт и его можно увеличить
Расстояние слишком большое между символами? Это можно изменить! Всего лишь стоит указать «Уплотненный» интервал. Значение по умолчанию будет начинаться с 0,1 пт.
Комбинация клавиш для установки межсимвольного интервала
Также можно собственными силами назначить комбинацию клавиш для быстрого использования команд, что в дальнейшем позволит в две секунды устанавливать уплотнённый или разреженный промежуток между буквами и символами.
Ворд 2003
В меню «Сервис» выбираем «Настройка».
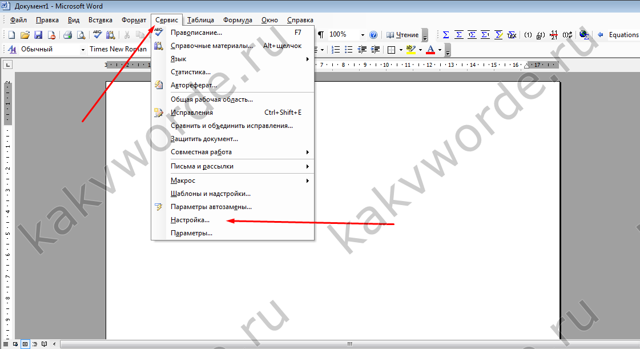
Теперь нажимаем на кнопку «Клавиатура».

В области «Категории» выбрать «Формат»;
- В разделе «Команды» строчку «Condensed» (в переводе уплотнённый) либо «Expanded» (разреженный интервал);
- Обозначить данным командам комбинацию клавиш на ваш вкус.
Ворд 2007
В редакторе надо проделать такие шаги:
- Войти в «Параметры Word» — открыть подраздел «Настройка» далее нажать на кнопку «Настройка».
- В области «Категории» — указать мышью на «Все команды».
- В области «Команды» в соответствующей строке «Condensed» (уплотнённый) назначить сочетание клавиш.
- Для строки «Expanded» (разреженный) также прописать определённую комбинацию клавиш.
Ворд 2010, 2013, 2016
- Заходим в «Параметры Word»
- Выбираем «Настроить ленту» и жмем «Настройка»
- В области «Категории» — указать мышью на «Все команды».
- В области «Команды» в соответствующей строке «Condensed» (уплотнённый) назначить сочетание клавиш.
- Для строки «Expanded» (разреженный) также прописать определённую комбинацию клавиш.








