Как добавить видео в историю инстаграм: все способы и лайфхаки от экспертов
Содержание:
- Как оформить видео для сторис
- Частые вопросы
- Как выкладывать Сторис в Инстаграме
- Part 1: Top 5 Web Tools to Convert PDF to DWG online
- Вопросы от пользователей и ответы от знатока
- Состав клавиатуры: назначение клавиш
- Добавление и оформление публикаций
- Нарезка длинного видео для сториз
- Как еще меняется раздел и как его редактируют
- Как добавить несколько отдельных историй в инстаграм
- Приложения для создания фото в instagram stories
- Добавить сторис в Инстаграм при помощи медиатеки
- Статистика просмотров историй в instagram (кто посмотрел мои истории)
- Как добавить несколько историй
- Как загрузить фото в историю Инстаграм: все способы
- Резюме
- №1 Делаем скриншот фотографии
- 5 способов как сделать свой Инстаграм интереснее
- Преимущества историй
- Как выложить длинное видео в Сторис
Как оформить видео для сторис
Видео в сторис можно оформить как с помощью встроенного редактора, так и через сторонние приложения. Но даже базовый редактор Инстаграм даёт много возможностей. Например, видео в историях можно:
Сопровождать субтитрами – в виде текста обозначить основные моменты. Это поможет быстро выделить главное и сделать видеоряд легким для восприятия, вовлечь аудиторию и среди людей с проблемами со слухом. Наконец, ярко оформленные субтитры – это просто красиво;
Видео с субтитрами
- Добавлять стикеры, в том числе – опросы и другие интерактивные элементы. Это повышает вовлеченность ЦА;
- Поместить в отдельное окошко в углу экрана – так проще будет сопровождать видео текстом, стикерами, просто оформить его в красивый фон.
Видео в окошке, есть и опрос подписчиков
Не забываем и про музыкальное сопровождение. Совсем необязательно качать сторонние медиаплееры. Достаточно включить саундтрек на устройстве, и при записи сторис музыка запишется автоматически. Главное – правильно отрегулировать звук, чтобы он не был чересчур громким.
Частые вопросы
Как получить ссылку на видео–историю в Инстаграм?
Чтобы получить активную ссылку на сторис, нужно открыть нужную историю, нажать кнопку ещё и выбрать строку «Копировать ссылку».
Как вставить ссылку в моей истории в Инстаграм?
В подтвержденных аккаунтах и при наличии 10 тыс. подписчиков, иконка с ссылкой отображается в инструментах историй автоматически. Видео, сохраненное в галерее мобильного гаджета, загружают обычным способом.
Как залить видео в Инстаграм с Mac?
Пользователи бизнес-аккаунтов могут войти через десктопную версию на платформу Creator Studio и задать выход видеоматериала в социальной сети.
Как опубликовать в Инстаграм длинное видео?
В ленте публикуют видеоматериалы продолжительностью до минуты, для длинных файлов делают видео-карусель. Для историй социальной сети: приложение нарежет файл равными отрезками в 15 секунд и добавит их в правильной последовательности.
Как выкладывать Сторис в Инстаграме
Добавить Сторис в Инстаграм можно несколькими способами — в зависимости от того, как вам удобнее. Разберем каждый подробнее и расскажем о плюсах и минусах.
Напрямую из приложения
Если вы хотите добавить Сторис со своего мобильного устройства, зайдите в приложение Instagram и свайпните экран вправо. Вы увидите экран добавления новой Истории.
Следующим шагом вы можете либо сделать новый снимок, нажав на белый круг, либо загрузить Сторис в Инстаграм из собственной медиатеки.
Кроме этого, в Инстаграм Историях можно настроить режим вспышки, включить режим селфи и выбрать для него маску.
Теперь разберемся, как добавить видео. В Сторис Инстаграм публикация любого контента происходит примерно одинаково: необходимо открыть медиатеку и выбрать видео, которое вы хотите добавить.
И фото, и видео в Сторис предоставляют широкие возможности для оформления. Свайпы влево и вправо позволяют подобрать наиболее подходящий к случаю фильтр, а иконки в правом верхнем углу дают возможность добавить различные «фичи»:
- Ссылку (только для бизнес-аккаунтов от 10 000 подписчиков)
- Стикер (обычные и gif)
- Рисунок
- Текст
Для видео также есть возможность выбора: включить звук в публикации или нет.
Чуть выше мы уже говорили о том, что с начала года в Инстаграме появился такой формат контента, как актуальные или вечные Сторис. Для того, чтобы добавить вечные Сторис в Инстаграм, вам необходимо открыть экран своего профиля и нажать на плюсик и выбрать все фотографии, которые вы хотите сохранить в рамках одной актуальной Истории.
Чтобы наглядно показать вам, как работают вечные Сторис, мы выбрали рубрику «Вопрос-Ответ», которая проходит в Инстаграме SMMPlanner раз в несколько недель.
Первым делом мы выбрали все Истории, которые были опубликованы в рамках «Вопроса-Ответа». Следующим шагом задали обложкой главную картинку, указали название и опубликовали!
Как вы можете видеть, добавление актуальных Историй — задача более простая, чем кажется изначально.
Многих также интересует вопрос, как добавить несколько Сторис в Инстаграм за один раз — не в актуальное, а просто в профиль? К сожалению, в самом приложении Instagram эта функция пока что недоступна, и приходится добавлять Сторис по одной, но в скором времени она будет реализована в рамках SMMplanner — ждите новостей!
Part 1: Top 5 Web Tools to Convert PDF to DWG online
In addition to the downloadable PDF converters, some websites have their own converter applications that do not need to be downloaded. Some of the popular web PDF to DWG converter tolls are as follows:
#1: AutoDWG
This is a platform to convert your PDF design files to basic AutoCAD files. With the help of this tool, you can easily convert PDF to DWG. You just need to sign up on the website, then upload the desired file. You’ll receive your converted file in just one step.

#2: PDFAutoCAD
PDFAutoCAD is a tool to convert any PDF file to AutoCAD format. This PDF to DWG converter converts your desired file in only a few steps, saving you time and effort.

#3: Zamar DWG to PDF
This DWG to PDF converter provides an option for users to choose from numerous desired file formats. There are a total of 4 easy steps included to convert any PDF00 to CAD design format.
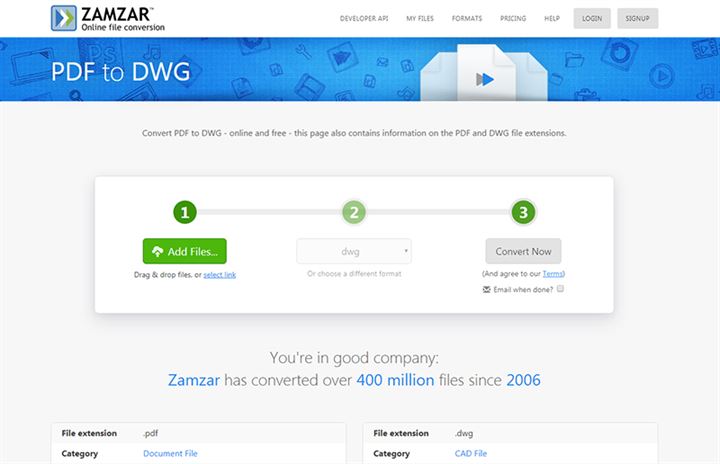
#4: Convert.files
This PDF to DWG converter requires you to sign up first and then it will convert your PDF files. All you need to do is choose the file and upload it. The tool will take care of the rest.

#5: CometDocs
This conversion software allows users to convert any pdf file to AutoCAD design format and also store and transfer documents.

Вопросы от пользователей и ответы от знатока
Подскажите пожалуйста, почему я не могу загрузить в сторис фото из архива инстаграм как воспоминание за определённую дату! iOS установлен последней версии, инстаграм приложение тоже последняя версия! Но, почему-то при попытке загрузить фото в сторис из архива выдаёт ошибку, не удалось загрузить, повторить! Я не могу понять причину ошибки! Я уже три раза писала об этой ошибке в службу поддержки, но они так и не ответили. Заранее благодарю)))
Проблема может быть в сбое системы. В Инстаграме была ошибка, когда у пользователей удалились Истории без возможности восстановления. Попробуйте на другом устройстве — если Сторис загрузится, значит проблема в версии (они теперь распространяются в зависимости от тех.требований устройства). Если не загрузится — значит был сбой. К сожалению, восстановить такую Историю не получится.
Состав клавиатуры: назначение клавиш
Стандартная клавиатура имеет более 100 клавиш, распределённых по функциональным группам. Ниже представлено фото клавиатуры компьютера с описанием групп клавиш.
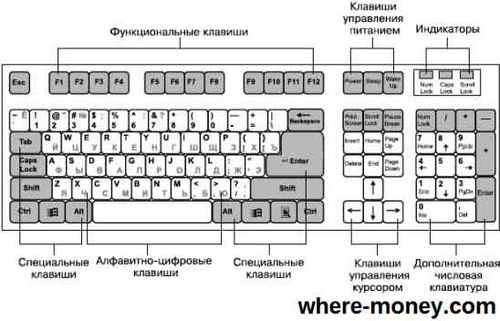
Алфавитно-цифровые клавиши
Алфавитно-цифровые клавиши служат для ввода информации и команд, набираемых по буквам. Каждая из клавиш может работать в разных регистрах, а также обозначать несколько символов.
Переключения регистра (ввод строчных и прописных символов) осуществляется удержанием клавиши Shift. Для жесткого (постоянного) переключения регистра используется Caps Lock.
Если клавиатура компьютера используется для ввода текстовых данных, абзац закрывается нажатием клавиши Enter. Далее, ввод данных начинается с новой строки. Когда клавиатуру используют для ввода команд, Enter завершает ввод и начинает её исполнение.
Функциональные клавиши
Функциональные клавиши расположены в верхней части клавиатуры и состоят они из 12 кнопок F1 – F12. Их функции и свойства зависят от работающей программы, а в некоторых случаях операционной системы.
Общепринятой функцией во многих программах обладает клавиша F1, вызывающая справку, где можно узнать функции других кнопок.
Специальные клавиши
Специальные клавиши расположены рядом с алфавитно-цифровой группой кнопок. Из-за того, что пользователи часто прибегают к их использованию, они имеют увеличенный размер. К ним относятся:
- Рассмотренные ранее Shift и Enter.
- Alt и Ctrl –используют в комбинации с другими клавишами клавиатуры для формирования специальных команд.
- Tab служит для табуляции при наборе текста.
- Win – открывает меню Пуск.
- Esc – отказ от использования начатой операции.
- BACKSPACE – удаление только что введённых знаков.
- Print Screen – печать текущего экрана или сохранение его снимка в буфере обмена.
- Scroll Lock – переключает режим работы в некоторых программах.
- Pause/Break – приостановка/прерывание текущего процесса.
Клавиши управления курсором
Клавиши управления курсором находятся справа от алфавитно-цифровой панели. Курсор – экранный элемент, указывающий место ввода информации. Клавиши с указателями выполняют смещение курсора в направлении стрелок.
Дополнительные клавиши:
- Page Up/Page Down – перевод курсора на страницу вверх/вниз.
- Home и End – переводят курсор в начало или конец текущей строки.
- Insert – традиционно переключает режим ввода данных между вставкой и заменой. В разных программах, действие кнопки Insert может быть иным.
Дополнительная числовая клавиатура
Дополнительная числовая клавиатура дублирует действия цифровых и некоторых других клавиш основной панели ввода. Для её использования необходимо предварительно включить кнопку Num Lock. Также, клавиши дополнительной клавиатуры могут использоваться для управления курсором.
Добавление и оформление публикаций
Актуальное – не только способ сохранять временные публикации, но и реклама товаров и подборок каждую неделю. Пользователям стоит больше времени уделять оформлению раздела. Несмотря на то, что в стандартных публикациях возможен отложенный постинг, в эту категорию функция еще не добавлена. Поэтому поговорим о том, как добавить Актуальное в Инстаграм без историй.
Владелец профиля постоянно придумывает новый контент, соответствующий тематикам разделов. Для того, чтобы не волноваться и не корпеть над продумыванием дизайна, пользуйтесь приложениями с готовыми шаблонами. По этой инструкции вы разберетесь, как добавить фото в Актуальное в Инстаграм, созданные прямо сейчас и подготовленные ранее:
- Авторизуйтесь в социальной сети, предварительно подготовив нужную фотографию к постингу.
- Перейдите на вкладку сторис, обозначенную фотоаппаратом на основной странице приложения.
- Откроется режим записи сторис, а внизу расположатся все имеющиеся медиафайлы на смартфоне. Кликните по нужному изображению.
- Нажмите на клавишу «Поделиться» и на пункт «Добавить в Актуальное». Подтвердите выполняемые действия.
Таким образом, вы быстро заполните пустующие разделы, а также отсортируете их в зависимости от последних публикаций.
Нарезка длинного видео для сториз
Выше мы пошагово разобрали, как можно добавить несколько фото, а возможно ли добавить несколько видео в сториз, на этот вопрос ответ найдете ниже. Длительность видео в сториз не должна превышать 30 секунд, такой лимит установлен разработчиками. Чтобы добавить видео в сториз, необходимо проделать все вышеперечисленные манипуляции, которые были описаны для добавления фотографий.
Видео можно загрузить ранее снятое или только что сделанное. Если вы хоте поделиться с подписчиками, друзьями свежим видео, то просто удерживайте пальцем кнопку в приложении, записывая ролик. После успешной записи можете его опубликовать.
Однако, очень часто, хочется добавить видеоролик, который превышает временные рамки и длиться от одной минуты и более. Как быть в данной ситуации, что делать? Ответ очень прост. Если вы будете искать специальную программу чтобы разделить видеоролик на части, а потом их по отдельности добавлять, то зря потратите свое драгоценное время.
Выбрав длинное видео и добавив его в свою сториз, программа автоматически его разделит на части длительностью 30 секунд и добавит. Вам останется только отредактировать, применив фильтры и поделиться с друзьями, подписчиками.
Чтобы добавить свежие только что снятые видео, просто записывайте их и дополняйте ими уже существующий сториз. Также настроив истории, вы сможете их сохранять в публикации. Каждая опубликованная история сохраняется в архиве, из которого в любой момент можно будет ее достать.
Как еще меняется раздел и как его редактируют
Небольшая панель Актуального стала популярным инструментов блогеров и бизнесменов Инстаграма. Пользователи рассказывают в ней о своей жизни и показывают некоторые архивные посты. Раздел доступен для скачивания на мобильные устройства.
Если вы хотите отредактировать категорию, то кликните по ее обложке. На первой публикации откройте настройки. Запустятся два меню, одно из которых позволяет редактировать публикации, а другое открывает редактор всей категории. Когда вы размещаете файлы в раздел, Актуальное размещается на первом месте. Разделы удаляются и скрываются от подписчиков. Для того, чтобы не создавать категорию повторно, можно полностью удалить или отредактировать название и обложку. Следуйте рекомендациям, как сделать Актуальное в Инстаграм красиво оформленным:
- Подберите дизайн и обложку в программе Pinterest.
- Менять порядок сторис вы сможете, лишь добавляя туда новые публикации.
- Делайте подписи в виде смайликов, не вписывая название раздела.
- Переместить историю в категорию получится только из архива, восстанавливая и скрывая их.
Разработчики удалили из новой версии приложения функцию создания обложки лишь для близких друзей. Теперь создать скрытую обложку для других пользователей получится только через раздел «Группа». Публикуйте обложку только в общем доступе, прокрутка возможна двойным кликом по главному изображению.
Как добавить несколько отдельных историй в инстаграм
Нет ничего сложного и в том, чтобы загрузить отдельные сторисы в ленту. Задача остаётся такой же простой, лишь увеличивается время для выкладывания всех «коротышей» по очереди. Если это то, что вас интересует, то перейдём к необходимым действиям:
- Зайдите в соцсеть Instagram на своём устройстве. Выполните вход.
- Тапните на аватарку в верхней части экрана.
- Выберите подходящий материал (видео или фото).
- Отредактируйте и добавьте его обычным способом.
- Переходите к следующей stories.
- Вернитесь в режим создания, снимите или отметьте в галерее нужные файлы.
- Обработайте.
- Определитесь с категорией фолловеров, которым будет доступен просмотр.
- Тапните кнопку «Поделиться».
Готово. Теперь у вас в ленте сразу две 15-секундные «короткометражки» про ваш день.
Чтобы обрести популярность в такой соцсети, как Инстаграм, нужно пробовать все «фишки» и трюки, как, например, несколько story. Такая хитрость однозначно принесёт пользу, но обязательно используйте её с умом.
Приложения для создания фото в instagram stories
Для реализации всех своих идей и воплощение в реальность задуманной идеи, рекомендуем установить профильные приложения для работы с графикой. В фоторедакторах гораздо больше возможностей для создания яркого и уникального контента.
Mojito
Mojito
В этом приложении есть возможность редактировать статичную картинку или видео, добавлять на холст вторую фотографию, делать необычный фон. Разработчики предлагают более 500 шаблонов и рамок для создания ярких сторис. Фоторедактор доступен для скачивания и установки в магазинах для обеих платформ.
Скачать: PlayМаркет App Store
Story Maker
Story Maker
В мобильном фоторедакторе имеется хороший ассортимент фильтров. Специальные рамки позволяют поместить снимки на один экран. Приложение полностью бесплатно, единственный минус приложения – реклама, но ради всех его полезных функций и это можно пережить.
Скачать: PlayМаркет
StoryArt
StoryArt
Больше используется блогерами, которые зарабатывают на инстаграме. Отредактированная в нем фотка выглядит более привлекательно, чем в остальных редакторах. Есть возможность добавления второго снимка, так же имеется возможность создания иконок для highlights.
Скачать: PlayМаркет App Store
Добавить сторис в Инстаграм при помощи медиатеки
Второй вариант добавления сторис из уже имеющихся фото и видео. Чтобы использовать такой метод, перейдите в галерею, выберите интересующий контент.
После опубликования выберите, что сделать с ним: добавить в профиль, сохранить в галерею, скачать историю или отправить друзьям. При таком методе можно пользоваться дополнительными функциями, добавления стикеров, изображений, виджетов, текстов и GIF-файлов.
Однако на этом функции добавления не заканчиваются. Разработчики придумали возможность не просто разместить и опубликовать историю, но и дополнить ее звуком.
Чтобы в историю в Инстаграме добавить музыку, кликните на экран, где функция добавления стикеров. Здесь размещена музыкальная пиктограмма, с сотнями музыкальных треков.
Отыскав интересующую композицию, ее можно предварительно прослушать и отобрать интересующий отрывок
Важно, что музыку можно подобрать еще до съемки видео, и сделать съемку уже в звуковом сопровождении
Опубликовав такой материал, пользователи увидят не просто очередную Stories, но также она будет озвучена музыкой и стикером с названием трека и исполнителем.
Статистика просмотров историй в instagram (кто посмотрел мои истории)
Владельцы бизнес-аккаунтов могут посмотреть, кто видел их историю в Инстаграме. Для этого зайти в профиль социальной сети, кликнуть на иконку меню в правом верхнем углу и выбрать категорию «Статистика».
Здесь можно узнать, кто видел ваши публикации. В разделе «Истории» можно ознакомиться со статистикой постов, загруженных за последние сутки. Кликнув подраздел «Все», можно изучить статистику, кто смотрел публикации, выложенные в социальную сеть за последние 2 недели.
Фильтр над показателями позволяет переключать данные, чтобы ознакомиться со статистикой по следующим параметрам:
Статистика позволяет определить, насколько подписчики заинтересованы во время просмотра постов.
Как добавить несколько историй
Многие пользователи задумываются, как в инстаграме добавить вторую историю или опубликовать сразу несколько. Мы не оставили эту тему без внимания и подготовили подробные инструкции.
Одновременно
- Откройте приложение инсты на смартфоне.
- Сверху тапните по значку «Ваша история».
- Создайте первую историю.
- Затем, снова тапните по этому значку и создайте новую историю.
Таким способом, можно публиковать сколько угодно историй.
В разное время
Выложенную историю можно дополнить спустя время. Для этого выполните следующие шаги:
- Откройте клиент инсты на смартфоне.
- Коснитесь значка «Ваша история», удерживайте его, пока не появится дополнительное меню.
- Выберите пункт «Дополнить свою историю».
- Сделайте новый снимок или выберите из галереи, отредактируйте и опубликуйте.
Как загрузить фото в историю Инстаграм: все способы

Чтобы добавить историю с фотографией, можете пойти двумя путями:
- сделать свежее фото в Instagram;
- добавить старое фото.
Если с первым всё понятно – достаточно снять селфи непосредственно в приложении и там же его обработать; то со вторым труднее. Ведь сразу возникает куча нюансов, а именно:
- Можно ли добавить изображение сразу из галереи?
- Как добавить селфи без стандартной Инстаграмовской обрезки?
- Как, напротив, обрезать и убрать лишнее на картинке?
- Получится ли загрузить фотку, которая старше 24 часов?
Все из них заслуживают отдельное внимание, поэтому отведём каждому из них по одному разделу в статье
Из галереи
Итак, начнём с того, как сделать сторис в Инстаграм из галереи. Вам нужно:
- Разблокировать смартфон и запустить приложение соцсети.
- Выполнить вход, используя свой стандартный логин и пароль. В качестве логина может выступать ваш ник, номер мобильного телефона или адрес электронного почтового ящика.
- Смахнуть экран слева направо или щёлкнуть на аватарку в полосе историй.
- Снова смахнуть экран, но уже снизу вверх. Благодаря этому откроются все файлы на вашем устройстве.
- Выбрать желаемое фото из галереи.
- Наложить фильтры, смайлы и хэштеги по желанию.
- Определиться с категорией получателей и опубликовать запись.
Целое фото без обрезки
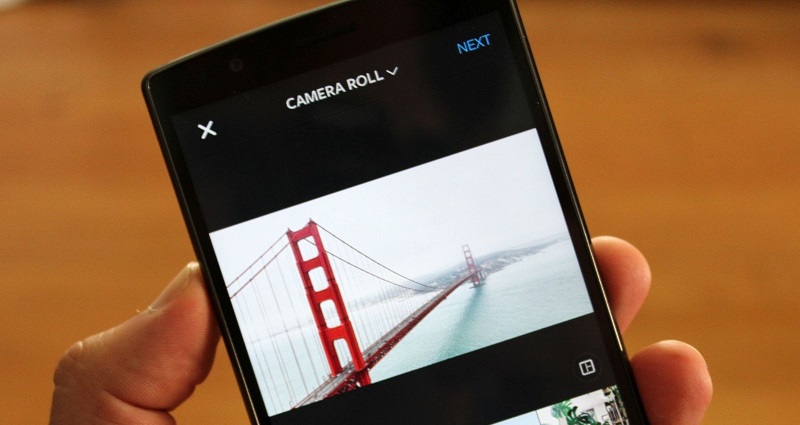
При добавлении фотографии в сторис нередко сервис Инстаграм обрезает картинку по ширине 1080 пикселей, поэтому они получаются довольно своеобразными. Как обойти эту неприятность?
К сожалению, сам сервис пока не позволяет вернуть изображению его разрешение, поэтому придётся пользоваться сторонними утилитами. Например:
- InstaSize. Эта программа не только решают нашу проблему по постингу цельного фото, но и позволяет нормально его отредактировать. Например, сделать коллаж или наложить неплохие фильтры.
- NoCrop (или «Без обрезки» от Riley Cillian). Аналог Инстасайза, который также даёт возможность применять различные фоны, фильтры, смайлы и стикеры.
- Whitegram. Если же хотите простой софт для удаления белых рамок и без лишних «наворотов», то это то, что вам нужно.
Во всех этих приложениях алгоритм действий стандартен:
- Запустить утилиту.
- Загрузить фотографию из памяти устройства.
- Провести все манипуляции по улучшению.
- Опубликовать её в stories Инстаграм непосредственно через вспомогательную прогу.
Как обрезать и добавить
Если же больше интересует, как выложить фото в видеоистории, предварительно обрезав его, то обратите внимания на этот раздел. Убрать лишнее вполне реально двумя методами:
- воспользоваться сторонними утилитами;
- открыть встроенный редактор на телефоне.
В первом случае от вас требуется:
- Скачать InstaSize или NoCrop.
- Загрузить в приложение нужную фотку.
- Обрезать ненужное.
- Выложить в stories, посредством кнопки «Поделиться».
Во втором же:
- Зайти в файловую систему устройства и отыскать желаемую картинку.
- Кликнуть в меню изображения «изменить» или «улучшить».
- Щёлкнуть на соответствующий обрезке значок и избавиться от непонравившихся краёв.
- Запустить Instagram и опубликовать фотку обычным способом.
Старое фото
Раньше сервис «Инсты» ругался на несвежие фотографии и не давал их выложить в сторис. Тем самым авторы соцсети хотели, чтобы контент постоянно обновлялся и не стоял на месте, но постоянные трюки и обходы этого запрета вынудили их вернуть эту опцию в приложение. Так что теперь можно спокойно добавлять изображения, которые старше 24 часов, в свои видеоролики и не мучиться со скриншотами и сторонними ПО.
Резюме
В рамках данного материала были описаны три основных способа того, как набрать на клавиатуре символы. Наибольшей универсальностью обладает тот, который построен на использовании цифровых кодов. Он работает во всех «Виндовс»-приложениях без исключения, поэтому его и рекомендуется использовать чаще всего на практике. Недостаток состоит в том, что нужно помнить все 253 знака, которые так можно ввести. А это не так уж и просто. Но решение этой проблемы есть. Достаточно один раз распечатать таблицу с ними и затем по мере необходимости использовать. Остальные два способа не настолько универсальны и требуют либо дополнительного программного обеспечения (как в случае с «Вордом»), либо подключения к интернету (при использовании буфера обмена). Так что они, скорее, теоретические, чем практические. Но такая возможность ввести отсутствующие символы на клавиатуре все же существует.
№1 Делаем скриншот фотографии
Самый быстрый и простой способ запостить старую фотографию в историю Инстаграм — это сделать ее скриншот. Таким образом, Инстаграм распознает свежесделанный скриншот как новое фото и не будет сопротивляться его публикации в историях.
Как сделать скриншот экрана на разных устройствах, я писала здесь.
У этого способа, к сожалению, есть несколько недостатков:
- качество скриншота будет немного хуже, чем у оригинальной фотографии;
- Вам придется вручную урезать лишние поля со скриншота, чтобы он не выглядел как снимок с экрана.
- способ работает только для фотографий. Видео, конечно же, заскриншотить мы не сможем.
Ну а так, в общем, когда очень нужно, сойдет и так
Идем дальше!
5 способов как сделать свой Инстаграм интереснее
Предлагаем несколько идей для внесения разнообразия в Сторис:
- Вместо основной фотографии можно выбрать видео, к примеру как вы готовите завтрак, а изображение, которое вы добавляете может быть красиво оформленным рецептом завтрака;
- Коллажи “до/после” всегда пользуются популярностью, сравните себя до и после похудения или же покажите результат до и после уборки комнаты;
- Не можете определиться какой наряд для похода в кино выбрать? Сделайте коллаж из нескольких образов, устройте опрос! Тем более, что Инстаграм и для этого сделал удобную функцию;
- Занимаетесь продажей украшений? Выложите несколько фото в сторис и поставьте цену, не придется выкладывать разом 50 историй, чтобы подписчики не глядя пролистали все;
- А если выкладываете фото прекрасного пальто на девушке в полный рост, дополните его фотографиями на которых хорошо видны мелкие детали, может пуговицы или рукава, а может воротник, который так красиво отшили.
Идей, как использовать эту фишечку в Инстаграме, множество. На сколько хватит фантазии и находчивости, настолько профиль и будет уникален.
Что делать, если вы не хотите выходить из Инстаграма, а скачивать что-то дополнительно тем более не собираетесь? Для таких случаев есть функция Инстаграм коллаж. Разберем, как выставить в историю несколько фото.
- В начале все как обычно. Заходим в Инстаграм сторис и из предложенных режимов прокручиваем внизу экрана влево, пока не дойдем до “коллажа”;
- В этом пункте еще проще, выберите тот формат коллажа, который нужен;
- Добавляйте фотографии из галереи по очереди или же сразу фотографируйте.
И теперь вы знаете, как в одну историю вставить несколько фото.
Преимущества историй
Как выложить длинное видео в Сторис
Увеличьте продолжительность публикуемых записей до 10 минут через сервис IGTV. Программа поддерживает указанный хронометраж для не раскрученных профилей. Фолловеры, что довольствуются известной и подтверждённой записью, в состоянии постить часовые ролики.
Перед тем, как добавлять видео в Сторис, в Инстаграме запустим и настроим встроенное приложение:
- в Ленте тапните по иконке IGTV (ТВ с молнией);
- нажмите на плюс вверху справа;
- укажите длинную запись, расположенную на телефоне (максимальная величина полного файла для рядовых подписчиков – 650 Мб, для привилегированных участников с 50 тыс. друзьями – 3,6 Гб, формат – MP4, разрешение – 9 на 16 либо 16 на 9);
- выберите кнопку «Далее» вверху справа, когда закончится перекачка;
- установите превью ролика в виде изображения;
- дайте имя и описание, в котором отметьте хештеги;
- поставьте предварительный просмотр в Ленте;
- тапните «Опубликовать» после проведения подготовительных операций.
Во фрейме открытого контента нажмите на значок самолётика. Из меню укажите, какой конечный пункт следования файла – в данном случае «Поделиться в Истории».








