Как сделать оглавление в ворде с номерами страниц
Содержание:
- Как выровнять содержание в Ворде
- Для чего нужно содержание
- Как сделать содержание в Ворде версии 2003 года?
- Что нужно знать о содержании
- Автоматизация отдела продаж — CRM конфигурация для небольшой компании
- Как выровнять нумерацию
- Как подключить геймпад Xbox к компьютеру, от 360 и One.
- Форматировать или настраивать оглавление
- Free Keynote template “Organic”
- Как сделать отточие в ворде
- Кто учится преподавать русский язык как иностранный (русский язык для иностранцев)
- 2.4. Полнота состава заголовков, отвечающая способам и условиям использования издания.
- Оглавление в Word 2010 – обновляем и удаляем
- Создание содержания
- Создание автоматического оглавления в Word 2013
- Оглавление в Word 2013 – Список стилей
- Оглавление в Word 2013 – Выделение текста заголовка раздела
- Оглавление в Word 2013 – Выбор стиля заголовка
- Оглавление в Word 2013 – заголовок раздела с заданным стилем
- Оглавление в Word 2013 – Изменение форматирования стиля заголовка
- Оглавление в Word 2013 — Подсказка с названием раздела при прокрутке страницы
- Оглавление в Word 2013 – Создание оглавления
- Оглавление в Word 2013 – Настраиваемое оглавление
- Оглавление в Word 2013 – Вкладка Оглавление
- Оглавление в Word 2013 – Форматирование стиля оглавления
- Оглавление в Word 2013 – Обновить оглавление
- Оглавление в Word 2013 – Диалоговое окно Обновление оглавления
- Проблемы со вставкой
- Табуляция в Word — НА ПРИМЕРАХ
- Табуляция в Word – Линейка и кнопка табуляции
- Табуляция в Word – Линейка и маркеры табуляции
- Табуляция в Word – Кнопка вызова диалогового окна «Абзац»
- Табуляция в Word – Диалоговое окно «Абзац»
- Табуляция в Word – Окно «Табуляция»
- Табуляция в Word – Пример табуляции с выравниванием по правому краю, по левому краю и по центру
- Табуляция в Word – Пример табуляции по разделителю
- Табуляция в Word – Пример табуляции с чертой
- Табуляция в Word – Пример табуляции с заполнителем
- Устройство насоса: назначение и принцип работы, схема конструкции
- Полезные советы и лайфхаки
- Автоматическое оглавление в Word 2007
- Оглавление в Word 2007 – Список стилей
- Оглавление в Word 2007 – Выделение текста заголовка раздела
- Оглавление в Word 2007 – Выбор стиля заголовка
- Оглавление в Word 2007 – заголовок раздела с заданным стилем
- Оглавление в Word 2007 – Диалоговое окно «Изменение стиля»
- Оглавление в Word 2007 – Подсказка с названием раздела при прокрутке страницы
- Оглавление в Word 2007 – Создание оглавления
- Оглавление в Word 2007 – Переход в окно «Оглавление»
- Оглавление в Word 2007 – Вкладка «Оглавление»
- Оглавление в Word 2007 – Форматирование стиля оглавления
Как выровнять содержание в Ворде
Во время написания рефератов, курсовых и дипломных работ возникает проблема с оглавлением из-за использования разных версий Ворда. Содержание начинает сдвигаться по всему листу, а нумерация вместе точками вовсе слетает на другую строчку. В такие ситуации многие опускают руки, а ведь всего лишь нужно выровнять содержание – сделать это поможет линейка в Ворде и еще одно простейшее действие.
Выравнивание оглавления посредством линейки
Чтобы выровнять содержание нужно для начала правильно его оформить. Каждый заголовок следует выделить и применить стиль «Заголовок 1», также проделать и с подпунктами, выбрав соответственно «Заголовок 2» . Использовать вкладку «Главная» и раздел «Стили».
Внимание. Если оглавление печатается вручную и в отдельном документе, то данный способ выравнивания страниц также будет актуален
Повторите все шаги с 1 по 5.
После того, как каждый заголовок оформлен соответствующим образом, создается оглавление. Для этого надо перейти в «Ссылки» и нажать на один из вариантов в «Оглавлении».
После внесения, каких либо изменений в содержании могут потереться точки, измениться положение цифр нумерации. Чтобы выровнять цифры следует выполнить такие шаги:
Внимание. Если точки были проставлены вручную или через «Оглавление» их нужно удалить
- После каждого названия заголовка в содержании проставить цифру, т. е указать номер страницы, без пробела;
- Выбрать знак табуляции «По правому краю» и кликнуть мышью по крайнему значению на линейке;
- Поставить курсор мыши между словом и цифрой;
- Нажать на кнопку «TAB»;
- Повторить шаг под номером «3» для всех последующих строк.
Обновление оглавления
Если сбились настройки содержания в Ворде 2007, 2010 и выше, то нужно обновить таблицу. Для этого выполните шаги:
- Выделите полностью всё оглавление и нажмите «Обновить таблицу»;
- В новом диалоговом окне укажите «Обновить целиком»;
- Нажмите «Ок».
Теперь введение обновилось и все строчки ровные. С помощью вышеперечисленных способов выровнять страницы и текст в содержании легко и не занимает много времени.
Для чего нужно содержание
Некоторые делают обычную таблицу, в которой вручную проставляют все заголовки и подзаголовки. Кроме этого, пронумеровать такое содержание очень сложно, поскольку при малейшем редактировании всё будет сдвигаться вниз, а данный объект будет статичен. Всё придется переделывать заново и искать изменения. Это очень долго и сложно. Более того, некоторые по незнанию начинают проставлять многоточие вручную.
Намного проще и удобнее выбрать автоматический режим. В этом случае составление оглавления будет занимать несколько секунд, поскольку для того чтобы создать такой элемент, достаточно сделать несколько кликов. Рассмотрим этот процесс более внимательно. Первым делом откроем документ, в котором много различных глав и для удобной навигации нужно настроить интерактивный список контента.
Как сделать содержание в Ворде версии 2003 года?
Мы не могли рассказать об еще одном способе оформления оглавления. Он рассчитан на тех пользователей, кто предпочитает работать с текстовым редактором 2003 года. Мы разберем способ, позволяющий оформить содержание автоматически. Итак, с чего следует начинать?
В Word версии 2003 года разметка заголовков происходит путем выбора соответствующего стиля для каждого имеющегося заголовка. Для начала пользователь должен вставить пустую страницу, где и будет располагаться будущее оглавление. Делается это в разделе под названием «Вставка», расположенного на панели быстрого доступа вверху страницы. В меню Word 2003 года пользователю нужно выбрать пункт «Вставка», затем перейти в раздел «Ссылка», после выбрать блок «Оглавление и указатели». А затем переключиться на вкладку «Оглавление» и нажать кнопку «ОК».
В данной статье мы рассмотрели один из популярных вопросов: «Как сделать точки в содержании в Ворде»
Важно отметить, что с этим сможет справиться даже начинающий пользователь. Главное – четко следовать указанному алгоритму, при этом выбрав для себя один из способов работы: ручной или автоматический
Только после этого сам процесс не доставит вам трудностей, а результат работы точно не разочарует. Дерзайте, и у вас все обязательно получится!
Наши авторы уже более 10 лет пишут для студентов курсовые, дипломы, контрольные и другие виды учебных работ и они отлично в них разбираются. Если Вам тоже надо выполнить курсовую работу, то
оформляйте заказ
и мы оценим его в течение 10 минут!
Думаю, каждый, во время работы в MS Word, хоть раз сталкивался с ситуацией, когда не получалось добавить в текст нужные символы напрямую с клавиатуры. Но это не проблема, поскольку вставить их можно или используя определенные сочетания клавиш, или воспользовавшись специальной таблицей.
На сайте уже есть статьи, например, как поставить галочку в Ворде, апостроф, знак плюс-минус или приблизительно равно. А сейчас давайте разбираться, как различными способами можно поставить жирную точку в Ворде, причем как в начале строки, так и в середине.
Самый простой способ – это воспользоваться сочетанием клавиш «Alt+7». Поставьте курсив в том месте, куда нужно вставить жирную точку, нажмите и удерживайте «Alt», а затем кликните по цифре «7», которая находится на цифровой клавиатуре (она размещена справа).
В результате в указанном месте, перед нужным словом или после него, появится черная точка.
Если точка, которую можно добавить в документ вышеописанным способом, не подходит Вам по размеру, тогда сделайте следующее. Кликните в нужном месте листа, вверху откройте «Вкладка» и в группе «Символы» из соответствующего выпадающего списка выберите «Другие».
Откроется отдельное окно с различными вариантами символов, которые можно добавить на страницу. Вверху выберите шрифт «Wingdings». Пролистайте список немного вниз и в нем увидите несколько жирных точек. Выделите ту, которая больше всего подойдет, и нажмите внизу на «Вставить».
В примере я добавила самую большую, маленькую, среднюю и маленькую в виде квадратика. После вставки символа, закройте окошко, кликнув по соответствующей кнопке внизу.
Два способа, которые мы рассмотрели, позволят поставить жирную точку посередине строки, но если Вы хотите, чтобы она находилась вверху или внизу строчки, тогда выделите добавленную точку и нажмите на кнопку «Подстрочный знак» (на ней изображен «х» и цифра 2 внизу).
Точка поместится под опорную линию текста, то есть будет находиться внизу.
Если кликните по кнопке «Надстрочный знак» («х» с цифрой 2 вверху), она добавится над опорной линией и разместится вверху.
Вот такими несложными действиями, у Вас должно получиться поставить в документ Ворд жирную точку, как в конце определенного слова, так и перед ним, как вверху, так и внизу строки.
Поделитесь статьёй с друзьями:
Что нужно знать о содержании
Оформлять содержание нужно не для каждого текста, объем которого превышает 10 страниц. Содержание необходимо для официальных отчетов, курсовых работ, рефератов и других научных трудов. Содержание выполняет 2 основные функции:
- Справочно-поисковая – помогает быстрее ориентироваться в документе и находить нужные части.
- Пояснительная ‒ освещает темы и краткое содержание.
Где будет размещено содержание, не имеет значения, так как строгих правил в этом вопросе не существует. Однако лучше размещать его в начале, чтобы читающий сразу мог ориентироваться и передвигаться по документу.
Не нужно дожидаться пока текст будет полностью закончен, особенно, если в документе будет содержаться много страниц. Зная примерные главы, можно сразу после титульного листа начинать заниматься содержанием. Так будет удобнее в дальнейшем работать с текстом и переходить в нужные главы, а не скролить при помощи мышки и тратить на это дополнительное время.
Не забывайте, что главы и формулировки в содержании должны называться одинаково. Обязательно проверьте наличие нумерации страниц, а также совпадает ли нумерация с той, что указана в оглавлении.
Автоматизация отдела продаж — CRM конфигурация для небольшой компании
Как выровнять нумерацию
Во-первых, давайте разберемся почему
происходит нарушение порядка нумерации?
Все дело в том, что как только вы изменяете
стартовый номер при помощи “Формат номеров страниц”, то изменение
происходит для конкретного раздела, а таких разделов может быть огромное
множество. Поэтому чтобы не запутаться и при печати не возникло никаких
проблем, нужно удалять номера страниц из разделов. Для этого воспользуйтесь
“Удалить номера страниц” для всех разделов.
Красивое и аккуратное содержание в Word через невидимую таблицу
Правильное содержание похоже на таблицу, потому что содержит строки и столбцы. Сейчас мы расскажем как можно добавить ячейки таблицы, а затем сделать их невидимыми:
- переходим на вкладку “Вставка”;
- выбираем “Таблица”;
- создаем таблицу из нескольких столбцов;
- растягиваем таблицу на всю ширину листа;
- столбик для номеров уменьшаем до размера цифры;
- заполняем таблицу. Если не хватает пунктов, то их всегда можно добавить (сверху “вставить сверху или снизу”);
- если необходимо изменить высоту таблицы, то выделите всю таблицу и в панели сверху “Работа с таблицами – Макет”. Раздел “Размер ячейки”;
- теперь выделяем тот столбец, в котором находится нумерация. Во вкладке “Главная” – раздел “Абзац”. Делаем выравнивание по правому краю;
- снова выделяем полностью всю таблицу. “Работа с таблицами” – “Конструктор”. “Обрамление”. Открываем “Границы” и выбираем “Нет границы”.
Если есть необходимость, то можете
отредактировать шрифт и так далее.
Заключение
Word – имеет множество способов сделать правильную и красивую нумерацию. При этом они совсем несложные, а на их выполнение тратится примерно пару минут, при должной сноровке, то и несколько секунд. Надеюсь вам эта статья оказалась полезной и вы сделаете свою работу более красивой и аккуратной.
Бывают ситуации, когда нужно в Ворде выровнять текст, например, по краям или по ширине. Подробно об этом читайте в статье.
Как подключить геймпад Xbox к компьютеру, от 360 и One.
Форматировать или настраивать оглавление
Для настройки существующего содержания:
-
Перейти к Ссылки > .
-
Выберите Пользовательское оглавление .
-
Используйте настройки для отображения, скрытия и выравнивания номеров страниц, добавления или изменения лидера табуляции, установки форматов и указания количества уровней отображаемых заголовков.Для получения дополнительной информации см. Настраиваемое оглавление.
-
Перейти к Ссылки > > Настраиваемое содержание .
-
Выбрать Изменить . Если Modify неактивен, измените Formats на из шаблона .
-
В списке стилей щелкните уровень, который необходимо изменить, а затем щелкните Изменить .
-
На панели Изменить стиль внесите изменения.
-
Выберите ОК , чтобы сохранить изменения.Повторите шаги 3 и 4 для всех уровней, которые вы хотите отобразить в своем оглавлении.
Для настройки существующего содержания:
-
Перейти к Ссылки > .
-
Выберите Пользовательское оглавление .
-
Используйте настройки для отображения, скрытия и выравнивания номеров страниц, добавления или изменения лидера табуляции, установки форматов и указания количества уровней отображаемых заголовков.
-
Перейти к Ссылки > > Настраиваемое содержание .
-
Выбрать Изменить . Если Modify неактивен, измените Formats на из шаблона .
-
В списке стилей щелкните уровень, который необходимо изменить, а затем щелкните Изменить .
-
Внесите изменения на панели Изменить стиль .
-
Выберите ОК , чтобы сохранить изменения. Повторите шаги 3 и 4 для всех уровней, которые вы хотите отобразить в своем оглавлении.
Чтобы настроить существующее оглавление или создать новую таблицу:
-
Перейти к Ссылки > > Вставить содержание .
-
Если у вас уже есть оглавление, настройки будут применены. Если нет, будет вставлена новая настроенная таблица.
-
Используйте настройки для отображения, скрытия и выравнивания номеров страниц, добавления или изменения лидера табуляции, установки форматов и указания количества уровней отображаемых заголовков. Для получения дополнительной информации см. Настраиваемое оглавление.
-
Перейти к Ссылки > > Вставить содержание .
-
Выбрать Изменить . Если Modify неактивен, измените Formats на из шаблона .
-
В списке стилей щелкните уровень, который необходимо изменить, а затем щелкните Изменить .
-
На панели Изменить стиль внесите изменения.
-
Выберите ОК , чтобы сохранить изменения. Повторите шаги 3 и 4 для всех уровней, которые вы хотите отобразить в своем оглавлении.
Free Keynote template “Organic”
Как сделать отточие в ворде
В разделе Компьютеры, Связь на вопрос В Ворде сделать заполнение автоматом между позициями и ценами точками (…) как,? заданный автором Палянски лучший ответ это Правильно. Табулятор. Меню Формат, Табуляция. Выставляешь позицию табуляции в см, заполнитель — точки. В тексте документа нажимаешь Таб и получаешь отточияДля каждого абзаца можно сделать свои, а можно наследовать
Ответ от
22 ответа
Привет! Вот подборка тем с ответами на Ваш вопрос: В Ворде сделать заполнение автоматом между позициями и ценами точками (…) как,?
Ответ от Просторили это там в справке должно быть, или этого сделать нельзя..
Ответ от Невропатологвыбираешь знак разделения точки.. то есть вместо пробелов будут точки
Ответ от ДобрососедствоМожно сделать через правку заменить на точки, но надо знать что там у тебя сейчас, если только пробел, то не орчень хорошо, лучше бы там стоял хотя бы один уникальный знак.А вобще такие вещи лучше в Экселе….
Ответ от ЈантаманиВорд — вещь не слишком удобная. Но автоматически поставить точки — такой функции не припомню.
Ответ от Людмиласкопировать
Ответ от АЛИСАя сегодня тоже с вордом мучилась, сочувствую. делай в экселе!
Ответ от Vvvvvтабулятор с заполнением — абсолютно стандартная опция в Ворде и любом текстовом редакторе и верстальной программе.Set tab stops with leader characters (у меня Ворд не русифицированный)
Кто учится преподавать русский язык как иностранный (русский язык для иностранцев)
Как показывает наша практика, потребность пройти курсы методики обучения русскому языку как иностранному (РКИ), особенно в дистанционном, заочном варианте, испытывают:
- желающие преподавать русский язык иностранцам, работающим в России;
- желающие начать давать онлайн-уроки русского языка для иностранцев по скайпу;
- все, кому нужна работа за границей, и кто задумывается, кем работать за рубежом;
- все, кто задаётся вопросом, как изучать русский язык ребенку за границей;
- желающие научить своих супругов-иностранцев и детей говорить по-русски, а также преподавать для иностранцев русский язык;
- желающие понять, почему невозможно преподавать русский язык для иностранцев так же, как для носителей русского языка;
- желающие разобраться, с чего начать изучение русского языка для иностранцев с нуля;
- желающие понять, в чем состоит изучение русского языка для иностранцев продвинутого уровня;
- все кто, начал преподавать русский язык как иностранный, но на своих уроках русского языка почувствовал необходимость в получении практических знаний в области «Русский как иностранный (РКИ)»;
- все, кто хочет, чтобы обучение иностранцев русскому языку проходило легко, быстро и весело;
- все, кто хочет, пройдя двухнедельную подготовку, начать обучение русскому языку иностранцев (преподавать русский язык для начинающих иностранцев и для продолжающих изучать русский язык как иностранный);
- иммигранты, для которых преподавание русского языка иностранцам за рубежом может стать дополнительным или основным источником дохода;
- и каждый, кто в России или за границей хочет профессионально реализоваться в области преподавания русского языка как иностранного (РКИ).
2.4. Полнота состава заголовков, отвечающая способам и условиям использования издания.
Заголовок
в оглавлении (содержании) может быть
воспроизведен в полном виде – со всеми
своими структурными частями: родо-нумерационной
и тематической, уточняющим жанровым и
другими подзаголовками и т. д., а может
быть усечен – та или иная структурная
часть для экономии места отброшена. Усеченный
заголовок в оглавлении допустим только
в том случае, если это никак не усложнит
ни один из видов работы читателя с книгой.
Например, ничуть не помешает читателю,
если очень длинный заголовок будет сокращен
без искажения смысла. Но в большинстве
случаев неполный состав заголовка в оглавлении
наносит ущерб читателям. Нельзя
отсекать тематическую часть, оставляя
только родо-нумерационную. Нельзя
отсекать нумерационную или родо-нумерационную
часть: по ним читатель может искать
нужный подраздел по внутритекстовой
ссылке, где указана только эта часть заголовка. Нельзя
в очень многих случаях отсекать
тематические, жанровые и содержащие
датировку подзаголовки, т. к. это
не позволит читателю понять, что это
за произведение, или представить, о
чем именно идет речь в данном произведении
или подразделе (при образных заглавиях
или заголовках), или разыскать по типовому
или повторяющемуся заголовку, например,
нужное письмо (если рядом с заголовком,
где значится только адресат, не
стоит дата).Нередко
мелкие заголовки приводят в оглавлении
без адресной ссылки. При такой неполноте
снижается справочная роль оглавления:
читателю приходится разыскивать заголовок
по адресной ссылке старшего заголовка,
вместо того чтобы сразу раскрыть нужную
страницу.
Оглавление в Word 2010 – обновляем и удаляем
Разобравшись, как добавить оглавление в Word, выплывает второй нюанс – удаление, редактирование разделов или всей структуры. Создание оглавления в Word 2010 завершено, но при редактировании документа могут поменяться названия некоторых заголовков, а некоторые из них вовсе решили убрать, так как оно не подходит.
Для избегания путаницы и несоответствия содержимого в тексте, нужно обязательно обновить оглавление. Все это возможно сделать вручную, но давайте рассмотрим, как это сделать автоматически с помощью инструментов в Word. Итак, преступим:
- Жмем «Ссылки» в верхней панели и кликаем по «Обновить таблицу».
- В ней выбираем режим обновления.
В автоматическом режиме появится правильный указатель на разделы документа. Обновлять нужно обязательно, после каждого внесения изменений в работу, не забываем об этом, ведь сдвиг в страницах может произойти даже из-за перемены размера полей.
Если в оглавлении документа нет необходимости или оно не нравится, есть возможность полностью деинсталлировать навигацию. Сделать это очень просто переходим в «Ссылки» кликаем по «Оглавление» и выбираем «Удалить». Либо же вариант еще проще выделяем весь список и жмем кнопку «Delete». Теперь список будет удален, только необходимо изменить стиль заглавий, чтобы привести в порядок визуальное оформление.
Сделать оглавление в программе Word, не составляет никакой сложности. Теперь, мы знаем, как делать это автоматически, а значит намного быстрее, чем вручную составлять весь список.
Если у Вас остались вопросы по теме “Как сделать оглавление в Word?”, то можете задать их в комментария
Создание содержания
Автоматическое содержание текста создается в несколько этапов:
- нумерация страниц;
- оформление заголовков;
- формирование списка.
Несмотря на необходимость выполнить несколько действий, можно умное содержание со ссылками сделать автоматически, не тратя на это много времени. При желании, для диплома можно создать нормальное ручное оглавление текста, но в этом случае сложно оформить ровное содержание разделов без изъянов.
Нумерация страниц
Чтобы осуществить нумерацию листов, требуется перейти во вкладку «Вставка» и выбрать функцию «Номер страницы». При выборе данного пункта откроется список, предоставляющий выбор оформления нумерации.
Если осуществляется оформление дипломной или курсовой работы, то требования указаны в методическом материале.
Оформление разделов
Чтобы создать автособираемое оглавление, следует придать заголовкам и подзаголовкам соответствующий вид. Для этого необходимо перейти во вкладку «Главная» и выбрать необходимы вид оформления в поле «Стиль». Для заголовков — «Заголовок 1». Чтобы сделать подзаголовок необходимо выбрать «Заголовок 2».
Процедуру необходимо произвести со всеми наименованиями разделов, которые должны быть включены в интерактивное содержание. Это позволит сформировать многоуровневое содержание в word.
Создание автоматического оглавления
Для формирования автоматического перечня содержимого текстового документа необходимо перейти в раздел «Ссылки».
Дальше необходимо определиться с расположением оглавления и установить на это место курсор мыши. Выбрав лист для списка, следует перейти к его созданию, для этого требуется открыть раздел «Оглавление» и выбрать приемлемый для текстового документа вид списка.
Если не получается найти подходящий шаблон, список разделов можно оформить вручную. Для этого требуется во вкладке «Оглавление», выбрать пункт «Настраиваемое оглавление».
В открывшемся меню можно выбрать приемлемые настройки содержания, для конкретного документа. В поле «Заполнитель» можно выбрать тип заполнения расстояния между номером страницы и наименованием раздела по ширине листа, при желании можно оставить содержание с точками или оформить его без точек.
Также в открывшемся окне можно сделать оглавление со страницами (номерами) или без, поставив или убрав галочку слева с раздела «Номера страниц по правому краю». Как правило, нумерацию в оглавлении рекомендовано оставлять.
Чтобы быстро перемещаться по документу, можно создать оглавление с гиперссылками, выбрав сбоку пункт «Гиперссылки вместо номеров страниц».
Для еще более детального изменения списка, можно изменить стиль, для каждого уровня. Для этого следует перейти в «Параметры» и осуществить настройку в открывшемся окне.
Как сделать кликабельное оглавление? Если при просмотре созданного списка разделов нажать клавишу «Ctrl» и одновременно кликнуть по любому пункту из списка, то программа автоматически перенесет вас к желаемому разделу. Данная функция позволяет быстро осуществлять переход по оглавлению созданного текстового документа.
Создание автоматического оглавления в Word 2013
Перейдем непосредственно к вопросу как автоматически сделать содержание в ворде?
Для того чтобы автоматически добавить содержание в документе MS Word необходимо наличие определенной структуры, состоящей из заголовков разделов и подразделов.
Для тех кто не знает, где в документе задать разделы, подразделы и т.д., рассмотрим этот пункт более детально. Каждый документ MS Office Word содержит в себе список стилей, который находится во вкладке «ГЛАВНАЯ» по умолчанию выглядит так:
Оглавление в Word 2013 – Список стилей
Во вкладке «Стили» находится коллекция стилей, с помощью которых можно применить определенное форматирование к части текста или же ко всему документу. Для содержания в ворде нас интересуют такие стили как Заголовок 1 (Уровень 1 в структуре содержания), который мы будем использовать для названия разделов, Заголовок 2, и Заголовок 3 (Уровень 2 и Уровень 3 в структуре содержания) – для подразделов.
Для применения просто выделяем текст заголовка раздела:
Оглавление в Word 2013 – Выделение текста заголовка раздела
И выбираем нужный заголовок, в данном случае для раздела — «Заголовок 1».
Оглавление в Word 2013 – Выбор стиля заголовка
Заголовок примет вид:
Оглавление в Word 2013 – заголовок раздела с заданным стилем
Теперь поработаем с форматированием – изменим шрифт и другие параметры, кликнув правой клавишей мыши по выбранному заголовку и выбрав пункт «Изменить».
В данном случае нам нужен шрифт «Times New Roman», размер 14 ПТ с полуторным междустрочным интервалом и выравниванием по центру:
Оглавление в Word 2013 – Изменение форматирования стиля заголовка
Как результат заголовок принимает нужный вид, и в структуре документа Word данный текст воспринимается как Уровень 1. При прокрутке документа во всплывающем окне будет отображаться названием раздела и номер страницы:
Оглавление в Word 2013 — Подсказка с названием раздела при прокрутке страницы
Аналогичную операцию необходимо проделать для заголовка подраздела, выбрав в списке стиль «Заголовок 2».
Проделаем вышеописанные операции с оставшимися заголовками и перейдем на то место, где должно находится содержание.
Ручная часть работы уже проделана и мы можем приступать к созданию автоматического оглавления.
Теперь во вкладке «ССЫЛКИ» нажимаем «Оглавление» —> «Автособираемое оглавление».
Оглавление в Word 2013 – Создание оглавления
Теперь в документе Word есть автоматическое содержание с указанием страниц.
Для изменения шрифта и прочего форматирования необходимо нажать «Оглавление» —> «Настраиваемое оглавление».
Оглавление в Word 2013 – Настраиваемое оглавление
И на вкладке «Оглавление» нажимаем кнопку «Изменить…».
Оглавление в Word 2013 – Вкладка Оглавление
В открывшемся окне необходимо выбрать нужный уровень и нажать кнопку «Изменить…»
Оглавление в Word 2013 – Форматирование стиля оглавления
Рассмотрим как пользоваться готовым содержанием.
Чтобы перейти к странице необходимого нам раздела, нужно зажать клавишу Ctrl и кликнуть по соответствующему пункту содержания. MS Word переместит курсор на нужный раздел .
В случае изменения документа, можно обновить. Для этого нужно кликнуть правой кнопкой мыши и выбрать в выпадающем меню пункт «Обновить поле».
Оглавление в Word 2013 – Обновить оглавление
При обновлении поля содержания во всплывающем окне доступны два действия: обновить только номера страниц и обновить целиком.
Оглавление в Word 2013 – Диалоговое окно Обновление оглавления
Если вы уверены, что структура документа не изменилась, т.е. текст заголовков не был подвержен изменениям, то выбираем пункт меню «обновить только номера страниц», если необходимо полностью пересобрать содержание, то – «обновить целиком». На месте старого оглавления появится новое со всеми внесенными нами изменениями.
Проблемы со вставкой
Проблемы с тем, как вставить содержание, возникают редко.
Связаны они со следующими причинами:
- не все заголовки прописаны в тексте. Список разделов получается не полным, ворд пишет, что элементы не найдены;
- названия глав, рубрик, подрубрик изменялись после создания списка. Для полного соответствия необходимо отредактировать содержание вручную или, если речь идет об автооглавлении, автоматически;
- неправильное форматирование. Задать формат, отступы через инструменты настройки;
- не указаны номера страниц. С помощью раздела «вставка» настроить нумерацию;
- для разных пунктов использован различный стиль. Настроить в меню;
- отсутствует заполнитель. Выбрать в настройках нужный — можно ставить точки, линии;
- нет гиперссылки в электронном документе. Установить в настройках;
- список с названиями глав вставился, но после закрытия документа и повторного открытия исчез. Файл был закрыт без сохранения;
- неправильно указаны уровни. При трех уровнях подзаголовков структура — двухуровневая. Проверить формат заглавий многоуровневого меню.
Некоторые особенности оформления можно посмотреть в видео.
Табуляция в Word — НА ПРИМЕРАХ
Начнем с вопроса «что такое табуляция в word». Табуляция – это инструмент MS Word, который отвечает как за отступы, так и за выравнивание.
Использование табуляции в ворде намного упрощает форматирования текста. Некоторые пользователи, например, используют пробелы, чтобы перенести текст в правый угол документа. Но существуют определенные требования к оформлению некоторых электронных документов, и использование огромного количества пробелов в таких документах недопустимо. В этой статье мы рассмотрим, как сделать табуляцию в ворде.
Для ввода табуляции в ворде используется клавиша Tab. Если вы включите режим непечатаемых символах, то вы увидите, что табуляция отображается как символ . По умолчанию шаг табуляции составляет 1,25 см, то есть при нажатии клавиши Tab курсор сместится на расстояние шага табуляции.
Управлять табуляцией в ворде нам поможет горизонтальная линейка.
Табуляция в Word – Линейка и кнопка табуляции
У левого края горизонтальной линейки находится кнопка табуляции, которая отображает какой тип табуляции будет применен. При повторном нажатии на кнопку табуляции, будет изменяться значок типа табуляции. Существуют несколько типов табуляции:
|
По левому краю |
|
|
По центру |
|
|
По правому краю |
|
|
По разделителю |
|
|
Непрерывная вертикальная черта через выделенный текст |
Для того чтобы поставить табуляцию в ворде, достаточно кликнуть мышкой по необходимому месту на горизонтальной линейке. На линейке определенными маркерами будут отмечаться все установленные позиции табуляции и выглядеть это будет примерно так:
Табуляция в Word – Линейка и маркеры табуляции
Для изменения положения позиции табуляции просто перетащите маркер табуляции влево или вправо на линейке. Для того чтобы убрать табуляцию в ворде, просто перетащите маркер табуляции за пределы линейки.
Если настройка позиций табуляции с помощью линейки не обеспечивает необходимую точность или перед позицией табуляции требуется вставить специальный символ (заполнитель), воспользуйтесь диалоговым окном «Табуляция».
На вкладке «ГЛАВНАЯ» или «РАЗМЕТКА СТРАНИЦЫ» нажмите кнопку вызова диалогового окна «Абзац».
Табуляция в Word – Кнопка вызова диалогового окна «Абзац»
В открывшемся диалоговом окне в нижнем правом углу щелкните кнопку «Табуляция».
Табуляция в Word – Диалоговое окно «Абзац»
Существует второй способ открыть окно настройки табуляции в Word. Достаточно дважды кликнуть на любом маркере табуляции на линейке.
Табуляция в Word – Окно «Табуляция»
В поле «Позиции табуляции» введите расположение, где требуется установить позицию табуляции.
В группе «Выравнивание» выберите нужный тип позиции табуляции.
Чтобы добавить позиции табуляции с точками или другим заполнителем, выберите нужный параметр в группе «Заполнитель». Нажмите кнопку «Установить», а затем кнопку «ОК».
Теоретическую часть мы рассмотрели, теперь перейдем к практическим примерам.
Чаще всего используются три типа табуляции: позиция табуляции по левому краю, позиция табуляции по правому краю, позиция табуляции по центру.
Табуляция в Word – Пример табуляции с выравниванием по правому краю, по левому краю и по центру
На изображении пунктирные линии показывают, как работают табуляции с выравниванием.
Рассмотрим следующий пример позиции табуляции по разделителю.
Табуляция в Word – Пример табуляции по разделителю
В данном случае табуляция по разделителю выравнивает числа по целой и дробной части. То есть все числа выравнены по запятой.
Следующий тип табуляции, который мы рассмотрим на примере, это табуляция «С чертой».
Табуляция в Word – Пример табуляции с чертой
При помощи табуляции с чертой можно создать непрерывную вертикальную черту через выделенный текст. У табуляции «С чертой» есть особенность – для ее добавления не нужно использовать клавишу Tab, она добавляется в текст сразу после установки ее на линейке.
И перейдем к последнему примеру – табуляция с заполнением в Word.
Табуляция в Word – Пример табуляции с заполнителем
В данном случае мы используем табуляцию, чтобы создать черту для подписи. Для этого мы используем две табуляции. Первую с выравниванием по левому краю (позиция 11 см), для того чтобы отступить от текста «Руководитель:». И вторую также с выравниванием по левому краю (позиция 14,5 см), но еще и с заполнителем, чтобы создать подчеркивание определенной длины.
Многие пользователи MS Word используют табуляцию точками для создания оглавления. Но этот способ очень неудобен и непрактичен, поэтому советуем создать автоматическое оглавление.
На этом все. Надеюсь, что теперь вы знаете, что такое табуляция в Word, как сделать табуляцию в ворде, как ее настроить и как убрать.
Устройство насоса: назначение и принцип работы, схема конструкции
Полезные советы и лайфхаки
Для любого потенциального читателя структура работы будет кратким экскурсом по основной части
Поэтому крайне важно следовать всем правилам составления и оформления такого раздела. Для этого придерживайтесь нескольких ценных рекомендаций:
- пространство между названием заголовка и номером страницы нужно заполнять, используйте для этого функцию табуляции;
- если хотите проставить многоточие между пунктом и нумерацией, используйте функцию заполнителя;
- набор клавиш CTRL+SHIFT+S позволит мгновенно найти и выбрать подходящий стиль текста;
- количество уровней в подзаголовках и подпунктах можно менять, устанавливая нужную цифру в пункте «Уровни» (это группа настроек «Общие» внутри панели «Оглавление»).
По вышеуказанным инструкциям вы не только научитесь в кратчайшие сроки грамотно создавать и форматировать содержание работы, но и грамотно пользоваться им, как гиперссылками по основной части текста.
Автоматическое оглавление в Word 2007
Перейдем к автоматическому способу создания оглавления в Word 2007.
Прежде чем перейти к автоматическому содержанию, нам нужно создать определенную структуру, которая должна состоять из заголовков разделов и подразделов.
Во вкладке «ГЛАВНАЯ» панель «Стили» содержит коллекцию стилей, которые отвечают за форматирование текста в документе.

Оглавление в Word 2007 – Список стилей
Для содержания в ворде нас интересуют такие стили как Заголовок 1, который мы будем использовать для названия разделов, Заголовок 2, и Заголовок 3 – для подразделов.
Для применения определенного стиля просто выделяем текст заголовка раздела:

Оглавление в Word 2007 – Выделение текста заголовка раздела
И выбираем нужный заголовок, в данном случае для раздела — «Заголовок 1».
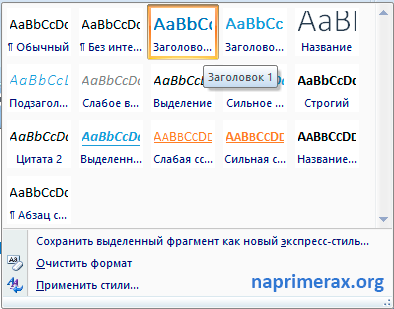
Оглавление в Word 2007 – Выбор стиля заголовка
Выделенный текст примет вид:

Оглавление в Word 2007 – заголовок раздела с заданным стилем
Теперь изменим шрифт, интервал выравнивание и другие параметры, кликнув правой клавишей мыши по выбранному заголовку и выбрав пункт «Изменить».
В диалоговом окне «Изменение стиля» указываем шрифт «Times New Roman», размер 14 ПТ, выравнивание «По центру», междустрочный интервал «1,5 строки».
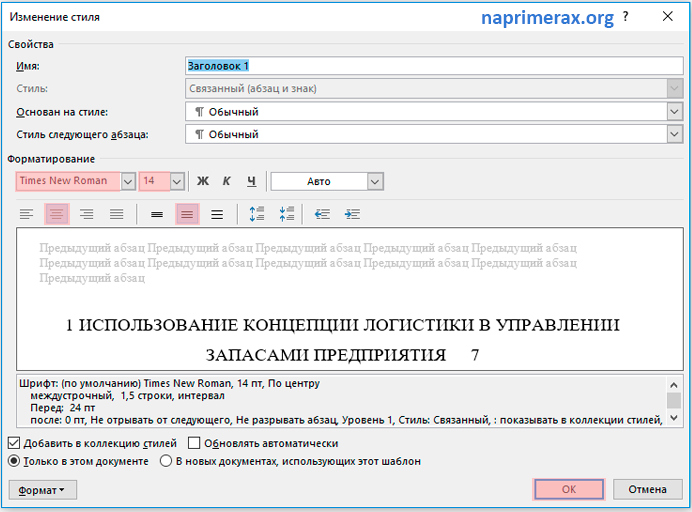
Оглавление в Word 2007 – Диалоговое окно «Изменение стиля»
В результате заголовок раздела принимает необходимый вид. Теперь при захвате вертикального бегунка будет появляться всплывающая подсказка с указанием номера страницы и названием заголовка:

Оглавление в Word 2007 – Подсказка с названием раздела при прокрутке страницы
Проделаем аналогичные операции для заголовков подразделов, используя стиль «Заголовок 2». Теперь переместим курсор в то место, где будет находиться оглавление.
Подготовительные работы проделаны, и мы можем приступать к созданию оглавления в Word 2007. Переходим во вкладку «ССЫЛКИ» и выбираем «Оглавление» —> «Автособираемое оглавление 1».
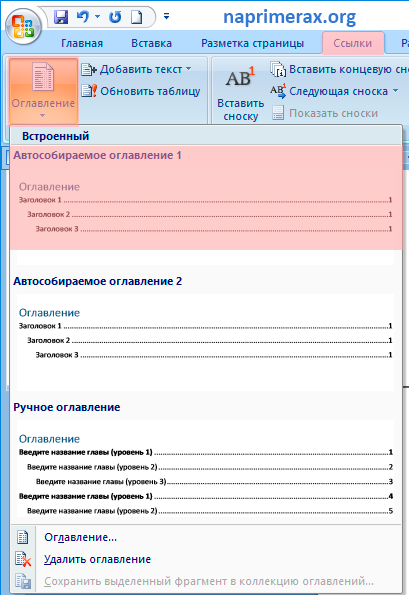
Оглавление в Word 2007 – Создание оглавления
Теперь в документе Word на месте курсора появилось автоматическое оглавление с указанием номеров страниц.
Если вам необходимо выровнять оглавление, изменить шрифт, размер, то удобнее всего будет поработать с форматированием автособираемого оглавления. Для этого необходимо нажать на пункт «Оглавление».
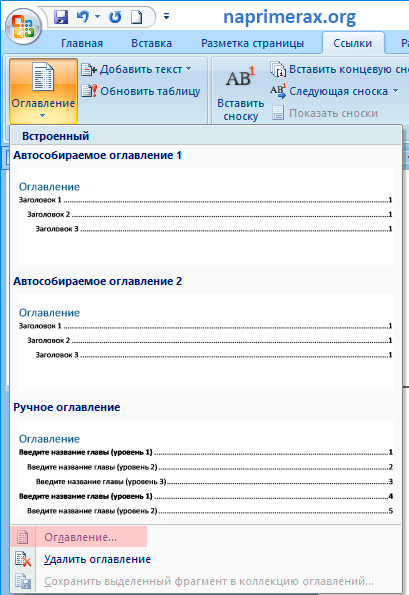
Оглавление в Word 2007 – Переход в окно «Оглавление»
Переходим на вкладку «Оглавление» и кликаем на кнопку «Изменить…».
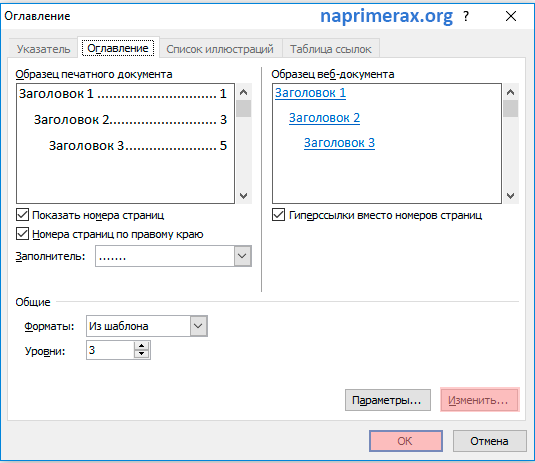
Оглавление в Word 2007 – Вкладка «Оглавление»
В диалоговом окне «Стиль» выбираем необходимый уровень и кликаем по кнопке «Изменить…».

Оглавление в Word 2007 – Форматирование стиля оглавления
Итак, у нас есть готовое содержание в ворде 2007. Для того чтобы перейти к указанной в оглавлении части документа, удерживая клавишу Ctrl кликаем по строке в содержании. Фокус в документе MS Word переместится в нужную часть или страницу.








