Как поставить видео на обои хонор и раскрасить экран
Содержание:
- Часть 1: 5 сайты для загрузки обоев экрана блокировки
- Как поставить видео
- Нужно ли покупать платную версию приложения
- Устанавливаем видео обои через Walloop
- Использование PortableVersion: RainWallpaper в Windows 10
- Как сделать живые обои из тик ток
- Способ 1: через галерею
- HD Wallpapers – Automatic Wallpaper Changer
- Создание живых обоев в Video Live Wallpaper.
- Предлагаю создавать живые обои через intoLive
- Как поставить на рабочий стол анимацию
- Как установить живые обои при помощи встроенных средств
- Что означают )) в сообщении. Язык смайлов и значков в форумах и чатах.
- Floatify Lockscreen
- Установка видео обоев
- Способы изменения обоев на Android
- Добавить комментарий
- Системные функции
- Как скачать обои из сети
- Устанавливаем обои в Android
Часть 1: 5 сайты для загрузки обоев экрана блокировки
Вот отличные веб-сайты 5, которые вы можете найти и бесплатно скачать обои с трендовым экраном блокировки.
Топ 1: Zedge
Основные возможности:
1. Включите большую базу данных обоев экрана блокировки.
2. Все обои хорошо оформлены и в хорошем качестве.
3. Предложите пользователям Android приложение для поиска обоев и мелодий звонка.
4. Предварительный просмотр обоев в списке трендов или категорий.
5. Создавайте обои с вашими картинками и текстами.
6. Поделитесь своими шедеврами с другими.
Топ 2: Unsplash
Основные характеристики:
1. Обеспечить огромную коллекцию обоев экрана блокировки.
2. Содержит HD обои до 1080p в разрешении.
3. Поиск обоев изображений с ключевыми словами, такими как цвет, тема и многое другое.
4. Скачать изображения в приложении или с сайта просто.
5. Присоединяйтесь к сообществу и делитесь обоями, сделанными вами.
6. Все обои бесплатно без водяных знаков.
Топ 3: AndroidWalls
Основные особенности:
1. Соберите более 2 тысяч обоев экрана блокировки для Android.
2. Все изображения можно бесплатно скачать с сайта.
3. Обои все созданы в высоком качестве.
4. Найти любимые изображения по категориям, например, спорт, животные и многое другое.
5. Добавляйте любые обои в Мои Коллекции, используя куки без регистрации.
Топ 4: Wallpaperswide
Основные характеристики:
1. Включите океаны обои экрана блокировки для Android и других машин.
2. Предварительный просмотр миниатюр, обзор и другую информацию перед загрузкой.
3. Просматривайте обои по десяткам категорий или ищите по ключевым словам.
4. Поддержка живые обои для скачивания на Android и айфон.
5. Предложите несколько разрешений и размеров для каждого обои.
6. Получите ваши любимые обои без логина или других ограничений.
Топ 5: яркий экран
Привлекательные функции:
1. Организовать миллионы обоев экрана блокировки в категориях.
2. Прочитайте тему, ключевые слова и другую информацию обоев перед загрузкой.
3. Редизайн ваших любимых обоев в соответствии с вашим устройством автоматически.
4. Скачать HD обои в один клик в вашем браузере.
5. Доступно на разных языках, кроме английского.
Помимо загрузки обоев на сайте, вы также можете с живыми обоями
Как поставить видео
При рассмотрении вопроса, как установить видео на обои Хонор 7, 9с, 10 или других моделей, лучшим решением является применение специальных приложений. Это связано с отсутствием встроенной функции, позволяющей поставить интересующий ролик на рабочий стол девайса. При этом в магазине Google Play доступен большой выбор вариантов, и остается выбрать наиболее удобный.
Кстати, скорее всего для начала придется воспользоваться софтом, чтобы обрезать видео до подходящего размера. Вряд ли же вы хотите поставить 4-минутный клип на экран.
На обои
Для начала рассмотрим, как установить видео на обои в Андроид на Honor. Одно из доступных приложений — Video Live Wallpaper, которое можно скачать в Гугл Плей.
После загрузки и установки программы сделайте следующие шаги:
- Войдите в раздел Обои.
- Жмите на кнопку Choose Video.
- Выберите интересующий вас ролик.
- Сделайте обрезку.
- Жмите на кнопку справа вверху.
- Кликните на кнопку Применить.
- Убедитесь, что вам удалось установить софт на главный экран.
- Установите цвет в случае необходимости.
Благодаря программе Video Live Wallpaper, можно поставить видео на обои телефона Хонор и тем самым придать ему оригинальности. Кроме того, на выбор доступно множество уже готовых видеороликов, доступных в каталоге.
Кроме рассмотренного выше можно использовать и другие программы, позволяющие поставить видео на обои Хонор 8а или другое устройство с Андроид. Рассмотрим основные варианты:
Magic Wall — утилита, позволяющая изменить ваш рабочий стол. Ее функции позволяют ставить любые ролики в галерее в виде фона вашего смартфона. Файл обрезается и масштабируется с учетом размера экрана. При этом вы можете использовать собственные и уже имеющиеся видеоклипы. Функционально можно задавать использование звука или отключать его. Для пейзажных роликов имеется возможность отображать их в ландшафтном режиме.
Обои живые — Видео обои от Wallpaper app. Приложение позволяет поставить собственное или уже имеющееся видео на экране Хонор. Здесь в распоряжении имеется более 1000 бесплатных вариантов, а простой интерфейс исключает путаницу при выполнении работы. В своих отзывах клиенты отмечают, что софт хорошо работает и очень простой в применении.
Video Wallpaper. С его помощью можно быстро разобраться, как сделать видео обои на Хонор 9а или иных устройствах с Андроид. Утилита позволяет отключать и включать звук, берет минимальный ресурс и почти не использует батарею. По оценкам пользователей программа в основном зарабатывает четыре или пять звезд.
На экран блокировки
Нередко возникают вопросы, как поставить видео обои на экран блокировки Хонор. Здесь ситуация немного сложнее, ведь с такой опцией идут не все приложения. К примеру, можно использовать Video Wallpaper, но раздельно поставить заставку и оформление рабочего стола не всегда удается. При этом поставить видео на заставку телефона Хонор с помощью встроенных возможностей не выйдет.
Для решения задачи подойдет утилита Video Wallpaper — Set video as Live Wallpaper.
Сделайте следующие шаги:
- Установите утилиту из Гугл Плей.
- Перейдите в раздел Single.
- Выберите подходящий ролик.
- Укажите, на что вы ходите его поставить справа — экран блокировки, обои или звонок.
- Примените изменения.
При желании можно поставить видео на заставку телефона Хонор и с помощью других приложений. Во всех случаях подходы к выполнению работы почти идентичны. Отличаются только функциональные особенности применяемых утилит.
Нужно ли покупать платную версию приложения
Чтобы превратить intoLive в intoLive Pro, нужно один раз заплатить 229 руб. Это откроет доступ ко всем премиум-возможностям приложения:
«Макет холста». Вы можете разделить экран на несколько частей и использовать разные настройки живых обоев на каждой из них.
«Фото Главным». С помощью этой функции вы сможете изменить изображение, которое будет отображаться на экране в статичном варианте.
«Редактировать Фото Главным». Это даст вам возможность добавлять стикеры, текст и специальные эффекты на то самое статичное изображение.
«30 фотографий». Вы сможете использовать одновременно до 30 изображений для конвертирование в живые снимки.
«Продолжительность 30 с». По умолчанию вы можете создавать живые обои продолжительностью всего 5 с, в Pro версии его длина увеличится в 6 раз.
«Подключение к ПК». Pro-версия программы даст возможность забрасывать анимированные изображения и видео для создания живых обоев напрямую в программу через iTunes.
Это актуально, если вы хотите создать живые обои из целого фильма, который другим образом добавить в галерею не так просто.
«Цикличные видео и GIF». Лучший вариант живых обоев — зацикленность, и это доступно только за деньги.
«Различные фильтры». Вы сможете отредактировать живые обои на свой вкус.
«Убрать рекламу». В бесплатной версии программы действительно много рекламы.
Нужно вам все это или нет, решать только вам. Лично мне тема живых обоев действительно пришлась по вкусу, поэтому я без зазрения совести отдал эти деньги.
Устанавливаем видео обои через Walloop
Приложение Walloop – это огромная библиотека, содержащая большое количество качественных видео обоев. Данная программа позволяет выбрать подходящие для каждого из пользователей обои. Более подробно принцип работы с софтом описан ниже:
- Для выбора обоев переходим в боковое меню, нажав по трем вертикальным полоскам.
- Выбираем нужную категорию, которых в программе огромное количество. Тут вы найдете новогодние, минималистические, современные, классические и прочие фоны.
Выбираем нужную категорию
- Нажимаем по понравившемся обоям и ожидаем их загрузки. Большинство из фонов бесплатные, но также присутствуют и те, для разблокировки которых необходимо использовать ключи. Ключи – это виртуальная валюта данного приложения. Их можно получать за просмотры рекламных роликов, или приобретать за реальные деньги.
Нажимаем по понравившемся обоям
- Подтверждаем установку обоев, выбрав в появившемся окне «Да».
Подтверждаем установку обоев
- Далее ещё раз нажимаем по одноименной клавише.
При желании вы можете найти другое приложение, где все обои будут полностью доступными. Также живые фоны можно скачивать из интернета, а после устанавливать их в качестве обычных обоев. Кстати, для этого достаточно удержать палец на экране и перейти в соответствующую вкладку.
Использование PortableVersion: RainWallpaper в Windows 10
Использование этот замечательный инструмент довольно просто, вы можете следовать приведенным ниже указаниям, чтобы сразу начать работу.
Шаг 1: Перейдите на сайт и загрузите последнюю версию PortableVersion «RainWallpaper». Это позволит избежать установки.
Примечание: Windows SmartScreen может рекомендовать вам не запускать это программное обеспечение. Для запуска нажмите «Дополнительные параметры» и затем нажмите «Выполнить в любом случае».
Шаг 2: Перейдите в папку «Загрузки» распакуйте загруженный архив и запустите программу дважды кликнув файл RainWallpaper.exe, это автоматически установить одни из встроенных обоев в качестве фона рабочего стола.
Шаг 3: Чтобы изменить язык программы, кликните правой кнопкой мыши значок RainWallpaper на панели задач (см. картинку ниже), выберите пункт «Preferences» в открывшихся настройках выберите русский язык и нажмите кнопку «ОК».
Шаг 4: Чтобы изменить текущие обои, кликните правой кнопкой мыши значок RainWallpaper на панели задач и откройте пункт «Выбрать обои» (Select Wallpaper), а затем выберите доступные обои. Новые обои применяются мгновенно.
Шаг 5: Чтобы загрузить новые обои, кликните правой кнопкой мыши значок программы в системном трее, выберите «Скачать обои» (Select Wallpaper), в открывшейся галерее, выберите понравившиеся живые обои и нажмите кнопку «Download» (Загрузить).
Шаг 6: После загрузки перейдите в пункт «Выбрать обои» новые обои вы найдете в списке установленных. Осталось кликнуть на новых обоях мышкой чтобы применить их!
Если вы хотите создать собственное видео в качестве фона рабочего стола, кликните правой кнопкой мыши значок RainWallpaper в системном трее, выберите «Создать обои» (Create wallpaper), выберите поддерживаемый видео файл и тд.. Обязательно выбирайте небольшие видео файлы.
Немного видео, демонстрация инструмента для установки живых обоев.
Как сделать живые обои из тик ток
Чаще всего для создания таких фотографий используется официальное приложение от создателей видеохостинга. Оно называется TikTok Wall Picture. Чтобы установить движущуюся картинку на заставку, нужно нажать на кнопку Live Photo, которая находится на главной странице. Появится черный экран. С него можно перейти в официальный клиент социальной сети.
Там необходимо подобрать один из клипов. Можно своих или других пользователей. После этого нажмите стрелку внизу экрана, которая называется «Поделиться». В предложенном списке выберите Live. Дождитесь окончания загрузки. Теперь перейдите в дополнительную утилиту. На ранее черной странице появятся ваше лайв фото. Поставьте живые обои из Тик тока на экран блокировки.
Особенности приложения
Эта программа пригодится владельцам телефонов на операционной системе Android. Преимущества:
- Интуитивно понятный минималистичный интерфейс;
- Официальное дополнение к клиенту Tik Tok;
- Скачивание и использование полностью бесплатно;
- Работает со всеми актуальными версиями ОС;
- Возможность установки собственных роликов в качестве украшения дисплея.
Что делать, если кнопка не появилась
Иногда после установки дополнение нужная кнопка не появляется. Это достаточно распространенная проблема для Андроидов, так как для Айфонов дополнительный софт не нужен. Но вопрос можно легко решить:
- Попробуйте удалить приложение видеохостинга. После этого установите его заново;
- Повторите эти действия и с дополнением, так как там часто происходят сбои. Переустановка обычно помогает в этих случаях;
- Перезагрузите мобильное устройство;
- Освободите оперативную и внутреннюю память смартфона. Это может мешать корректной работе;
- Проверьте наличие обновлений нужных программ;
- Некоторые авторы могут поставить запрет на данную функцию для своих клипов. В этом случае сделать живые обои из Тик ток не получится.
Способ 1: через галерею
И первое место, где мы сможем отыскать загруженные видео или фотографии, – это галерея смартфона. Именно там находятся все медиафайлы, которые можно отредактировать или выбрать в качестве фона рабочего стола. Итак, вот инструкция, подробно описывающая процедуру выбора живых обоев:
Открываем галерею телефона.
Находим там нужный ролик.
Открываем его в полном размере, но не запускаем.
Обращаем внимание на нижнюю или верхнюю часть экрана, где должен находиться значок в виде трех точек.
Нажимаем по нему, а после в появившемся меню отмечаем вариант «Установить как живые обои».
Смотрим, как это будет выглядеть, а затем еще раз выбираем «Установить».
Вот и все, на этом наша инструкция подошла к концу
А еще мы хотим обратить внимание на то, что на некоторых смартфонах по умолчанию установлено приложение с каталогом готовых обоев. Например, на телефоне Xiaomi оно автоматически запускается, когда происходит нажатие по пункту «Обои» в настройках
Как известно, подобная программа есть и на устройствах Huawei.
HD Wallpapers – Automatic Wallpaper Changer
У прошлого приложения из нашей подборки был один существенный недостаток – отсутствие встроенной библиотеки с качественными картинками
Согласитесь, что каждый раз скачивать новые обои крайне неудобно? Поэтому мы рекомендуем обратить внимание на программу HD Wallpapers, которая обладает более расширенным функционалом и набором полезных инструментов. Когда приложение установлено, недолго думая переходим к его настройке:
- Открываем приложение и перед собой сразу видим ленту, состоящую из множества красивых картинок. К примеру, вы сможете скачать понравившееся изображение на телефон, а затем добавить его в группу для автоматического изменения. Для этого открываем фотографию, нажимаем по трем точкам в углу экрана (⋮) и выбираем «Save HD Image».
-
Но нас интересует именно настройка автоматического изменения обоев, поэтому открываем боковое меню, а затем нажимаем по пункту «Auto Wallpaper Changer».
-
Нас перебрасывает на страницу, где и будут находиться все нужные картинки. Для начала потребуется загрузить минимум три изображения, воспользовавшись значком плюса (+), расположенным в углу экрана. Отмечаем понравившиеся фотографии, а затем выбираем «Start».
-
Открывается небольшое окошко, отвечающее за настройку времени, по истечении которого обои будут меняться. Просто отмечаем подходящий вариант, а затем опять нажимаем на кнопку «Start».
Остается проверить, как работает приложение. Всё в порядке? Значит можете наслаждаться меняющимися обоями!
Создание живых обоев в Video Live Wallpaper.
Получить анимированный gif файл, который в дальнейшем можно использовать в качестве фонового изображения экрана можно с помощью программы Video Live Wallpaper. Скачать ее можно прямо из Play Store. Установите VLV на телефон, затем, запустив его с экрана рабочего стола. На следующем этапе в рабочей области необходимо выбрать видеоряд, которой вы планируете использовать в качестве исходника. После подтверждения программа использует для создания анимации, занимает весь процесс не более пары секунд. В этом же меню есть возможность установить значение “произвольно”, чтобы живые обои менялись в случайном порядке. Вы также можете использовать заранее подготовленные видео, оптимизированные для экрана смартфона, из каталога приложения.
Предлагаю создавать живые обои через intoLive

Шаг 1. Скачайте и откройте приложение intoLive (бесплатно + покупки).

Шаг 2. Выберите видео или GIF для создания живых обоев.
Шаг 3. Используйте инструмент «Холст», чтобы заранее выбрать расположение анимации на экране.

Шаг 4. Наложите на обои «Фильтр» и выберите «Скорость», при необходимости поверните или отразите их.
Шаг 5. Перейдите в меню «Фото Главным», чтобы выбрать кадр, который будет отображаться в статичном варианте живых обоев.

Шаг 6. Попробуйте инструменты редактирования для «Фото Главным», чтобы сделать его неповторимым: «Текст», «Стикер», «Фильтр», «Размытие», «Фон», «Поворот» и «Флип».
Шаг 7. Нажмите на кнопку «Сделать» и выберите число повторений анимации: от одного до 10-ти раз.

Шаг 8. Просмотрите готовую анимацию и выберите «Сохранить живые фото», чтобы обои появились в галерее.
Шаг 9. Отройте приложение «Фото» и выберите живые обои, которые вы создали.

Шаг 10. Перейдите в меню дополнительных действий, воспользуйтесь возможностью «Сделать обоями» и установите их.
Вот что получилось (лого intoLive есть только на превью).
Как поставить на рабочий стол анимацию
Существует несколько программ для работы с живыми обоями. Некоторые поддерживают только анимированные гифки (файлы формата GIF), другие могут работать и с видеороликами (AVI, MP4). Далее мы рассмотрим самый популярный софт, который поможет анимировать заставку на компьютере.
Способ 1: PUSH Video Wallpaper
Программа доступна для бесплатной загрузки с официального сайта разработчика. Поддерживается операционными системами Windows начиная с «семерки». Позволяет использовать в качестве заставки для рабочего стола анимированные изображения и видеоролики (с YouTube или компьютера).
Инструкция по установке обоев:
- Запустите дистрибутив и следуйте советам мастера по установке. Согласитесь с условиями лицензионного соглашения и продолжайте инсталляцию в штатном режиме. После окончания установки отметьте пункты «Set as Screensaver» и «Launch Video Wallpaper», и нажмите «Finish».
Откроются параметры экранной заставки. В выпадающем списке выберите «PUSH Video Screensaver» и нажмите «Параметры», чтобы изменить обои.
Перейдите на вкладку «Main» и выберите обои. Программа поддерживает работу с видео, гифками и YouTube-ссылками (требуется подключение к сети интернет).
Нажмите на значок «Add», чтобы добавить пользовательский видеоролик или анимацию.
Укажите к нему путь и нажмите «Add to Playlist». После этого он отобразится на вкладке «Main».
Нажмите «Add URL», чтобы добавить ссылку с Youtube. Укажите адрес ссылки и кликните «Add to playlist».
На вкладке «Settings» можно настроить другие параметры. Например, разрешить программе запускаться вместе с Windows или сворачиваться в трей.
Все изменения вступают в силу автоматически. Чтобы изменить заставку, просто выберите ее из списка доступных на вкладке «Main». Здесь же настраивается громкость (для видео), положение изображения (заполнить, по центру, растянуть).
Способ 2: DeskScapes
Поддерживается операционными системами Windows 7, 8, 10. В отличие от PUSH Video Wallpaper, DeskScapes позволяет редактировать уже существующую заставку (настраивать цветность, добавлять фильтры) и поддерживает работу с несколькими мониторами одновременно.
Порядок установки обоев:
Бесплатная версия программы доступна для загрузки с официального сайта и позволяет установить в качестве фонового изображения рабочего стола гифку, видео.
Способ 3: DisplayFusion
В отличие от PUSH Video Wallpaper и DeskScapes, программа полностью переведена на русский язык. Позволяет выбирать и настраивать хранители экрана, обои рабочего стола.
- Запустите дистрибутив и начните установку программы. Ознакомьтесь с возможностями DisplayFusion и нажмите «Готово».
Откройте программу через меню «Пуск» или ярлык для быстрого доступа и поставьте галочку в поле «Разрешить DisplayFusion управлять обоями рабочего стола» и выберите источник фоновых изображений.
В появившемся окне выберите «Мои изображения», чтобы загрузить картинку с компьютера. По желанию, здесь можно выбрать другой источник. Например, внешний URL-адрес.
Укажите путь к файлу и нажмите «Открыть». Он появится в списке доступных. При необходимости добавьте несколько картинок.
Выберите нужное изображение и нажмите «Применить», чтобы установить его в качестве заставки.
Программа поддерживает работу не только с живыми обоями, но и видеофайлами. По желанию пользователь может настроить слайд-шоу. Тогда заставка будут сменяться по таймеру.
Установить на рабочий стол анимированное изображение можно только с помощью специального софта. DeskScape отличается простым интерфейсом и встроенной библиотекой готовых картинок. PUSH Video Wallpaper позволяет устанавливать в качестве заставки не только гифки, но и видео. DisplayFusion отличается широким набором инструментов и позволяет управлять не только обоями, но и другими параметрами монитора.
Опишите, что у вас не получилось.
Наши специалисты постараются ответить максимально быстро.
Как установить живые обои при помощи встроенных средств
В большинстве смартфонов ранних версий стандартные средства для установки живых обоев отсутствуют. Аналогичная опция стала доступной лишь в функционале более современных девайсов. Существует несколько способов, чтобы изменить внешний вид экрана с помощью видеозаставки. Они просты и понятны, и позволяют выполнить процесс в считанные минуты.
Самым простым вариантом является скачивание из Google Play Market понравившейся подборки живых обоев. Для установки выбранного экземпляра на рабочем столе необходимо выполнить следующие действия:
- На главном экране найти и выбрать «Настройки» (иконка с шестеренкой).
- Открыть вкладку «Экран» и перейти в раздел «Обои».
- Выбрать строку «Живые обои», и в открывшемся списке выделить подходящий фон.
- В завершение нажать на кнопку «Установить обои» и просмотреть полученный результат.
Что означают )) в сообщении. Язык смайлов и значков в форумах и чатах.
Floatify Lockscreen
Developer:
Price:
Free
Floatify — это популярное, современное приложение для замена экрана блокировки. На самом деле выглядит как стандартный экран блокировки. Это простой фон с временем. Но, вы можете добавить такую информацию как погода, уведомления и так далее. Вы также можете настроить иконки в нижней части экрана блокировки. Он также имеет другие современные функции, такие как включение дисплея при поднятии телефона, темы и функции чата, похожие на Facebook Messenger. Это хорошая замена стандартного экрана блокировки. Но с конца 2017 года приложение не обновляли, поэтому я не уверен, будет ли оно обновляться дальше.

Установка видео обоев
Рассмотрим использование одной из программ на примере PUSH Video Wallpaper. Фактические различия между приложениями незначительны, особенно если не обращать внимания на интерфейс. Разве что DeskSpaces выделяется предложениями от издателей. Остановимся на инструкции из выбора:
- Установите программу (занимает меньше минуты) и запустите её.
Она сразу же запустит воспроизведение файла из примеров.
- Нажмите на символ «+» в правом нижнем углу экрана.
- Укажите путь к файлу.
Нажмите «Открыть». Дождитесь завершения обработки и сверните программу.
К сожалению, важным нюансом в работе программы является её включенное состояние. При закрытии симпатичные анимированные обои пропадают. PUSH Video Wallpaper всё время будет висеть запущенной. Можно решить проблему лишних окон перейдя по пути «Settings» — «Basic». В этом месте есть опция «System tray icon», которая при сворачивании программы будет прятать её в трэй, а не оставлять висеть на панели задач.
@как-установить.рф
Способы изменения обоев на Android
Обновить изображение можно стандартными средствами Android или программным обеспечением от сторонних разработчиков. Какой именно метод использовать – решать только вам.
Через настройки «Андроида»
Приведённые ниже инструкции доступны при использовании официальной оболочки Google, однако методы частично работают на EMUI, MIUI и прочих системах. Незначительные не состыковки в названиях и порядках расположения пунктов могут быть вызваны различиями версий ОС, однако модель интерфейса управления обоями сохраняется.
Настройки главного (домашнего) экрана
Выполните следующие действия:
- Проведите долгий тап по свободному месту на рабочем столе, пока в нижней части экрана не появится строка управления;
- Нажмите на «Обои» (Wallpapers) в нижнем левом углу, выберите изображение между стандартными вариантами, предусмотренными производителем девайса или выберите своё изображение по кнопке «Из галереи» («Мои фото» на последних версиях). Если она отсутствует, то это вызвано ограничением на уровне системы – придётся воспользоваться другими способами, представленными на странице ниже;
- Оказавшись в менеджере файлов, выберите нужную картинку. По желанию можно обрезать её, используя предоставляемые функции. Справа сверху будет расположено изображение трёх точек, открывающее меню выбора. Если его нет, попробуйте нажать на кнопку раскрытия списка запущенных программ – она может располагаться слева или справа относительно функции перехода на главный экран;
- Тапните по «Экран блокировки» и завершите настройку. Изменения вступят в силу автоматически.
Описанные шаги могут различаться, в том числе ввиду использования нестандартного лаунчера. Инструкция для владельцев девайсов с Яндекс.Лончером или Microsoft Launcher выглядит следующим образом:
- Зажмите свободную область домашнего экрана, в появившемся меню выберите пункт «Обои» раздела «Персонализация»;
- При наличии подключения к Интернету, будут предложены коллекции – например, «Пейзажи», «Виды сверху», «Космос», «Текстуры». Для использования находящихся на устройстве медиа-файлов, пролистайте до кнопки «Галерея» – она размещена в самом низу;
- Укажите картинку, которую хотите использовать. Можно применить к ней фильтры через редактор, установленный на девайсе – по умолчанию это «Google Фото». Будет предложено указать, где должно отображаться изображение. Вы можете задать частоту автоматического изменения заставки – никогда, раз в час или сутки.
Выбор изображения из галереи
Этот метод предполагает выполнение трёх несложных шагов:
- Откройте проводник файлов и папку, где находится картинка;
- Чтобы перейти к общему каталогу, свайпните вправо. Можно также воспользоваться кнопкой «Изображения» на панели быстрого доступа;
- Проведите долгий тап по названию медиа, нажмите на «Установить как»;
- В появившемся снизу окне выбора действия нажмите на «Обои», по желанию примените фильтры. После этого выберите «Экран блокировки».
Отсутствие пункта может быть вызвано отключением программы «Google Фото». Поскольку она встроена в устройства, можно активировать её из меню настроек:
- Запустите настройки;
- Нажмите на «Приложения», найдите и выберите «Google Фото»;
- Тапните по «Включить». Понадобится соединение с сетью для установки ПО с серверов разработчиков.
Можно воспользоваться альтернативным методом – загрузить приложение из Play Market или стороннего источника, например APKPure или «Трэшбокс».
Пункт «Обои» в настройках
Способ применим ко всем версиям Android и предполагает выполнение следующих этапов:
- Перейдите к параметрам устройства, откройте раздел «Экран»;
- Тапните по «Обои»;
- Укажите приложение для дальнейшего действия. По умолчанию представлены варианты в виде «Живые обои», «Обои», «Проводник», «Фото». При пользовании кастомным лаунчером, он будет также предложен;
- Выберите файл, тип заставки. Сохраните изменения.
Добавить комментарий
Системные функции
Будет полезным
Операционная система предоставляет не особо разнообразные возможности по настройке блокировочной информации на дисплее. Максимум, что можно сделать средствами Андроид – изменить фон экрана блокировки.
В зависимости от производителя смартфона, способы осуществления подобных действий несколько отличаются.
Владельцы устройств Леново, как правило, могу изменить экран блокировки на Андроид по следующему алгоритму:
- зайти в стандартную «Галерею», содержащую фото, рисунки и другие графические файлы, и выбрать нужное изображение;
- тапнуть на кнопку контекстного меню, расположенную над картинкой в правом верхнем углу экрана;
- в появляющихся списках действий последовательно выбрать «Использовать»–>«Фоновый рисунок»–>«Экран блокировки» и нажать «Применить».
Обладатели мобильных устройств прочих производителей вносят изменения фонового изображения блокировочного экрана другим способом:
- Заходим в меню «Настройки» и выбираем пункт «Экран блокировки». Если такого пункта нет, открываем меню «Темы».
Переходим во вкладку «Обои экрана блокировки». В появившемся меню выбора ищем интересующую картинку и подтверждаем свои действия нажатием «Установить» в верхней части экрана.
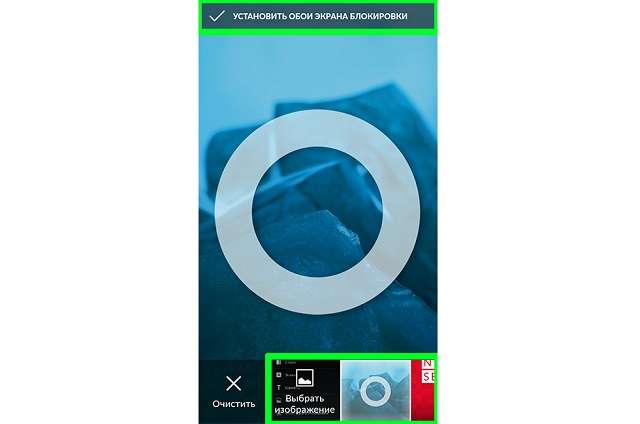
При работе в последних версиях операционной системы существует еще один вариант изменения фонового изображения:
- коснуться пальцем любого места на рабочем столе, свободного от иконок, и удерживать соприкосновение до появления всплывающего меню;
- выбрать пункт «Установить обои»;
- найти в «Галерее» или принятых файлах нужную картинку, нажать на нее и указать «Установить как обои»–>«Экран блокировки».
Обратите внимание
В некоторых модификациях ОС последний пункт выполняется в обратном порядке: вначале указывается, где будет использоваться графический объект, а уже потом выбирается необходимый файл.
Следует иметь в виду, что в ранних версиях Андроида не всегда предусматривалась возможность отдельного изменения фона блокировочного экрана. В устройствах, работающих под управлением таких модификаций операционной системы, фоновый рисунок для рабочего стола и дисплея блокировки общий. Соответственно, установка нового изображения изменит оба экрана одновременно.
Как скачать обои из сети
Пользователь также может загружать изображения динамические обои и темы с таких веб-сайтов, как Designcode.io и Wallpapershome.com.

Алгоритм работы примерно везде одинаковый, например, чтобы получить изображения с iFixit и других сайтов с iPhone:
- Нажимают на выбранный фон.
- Затем на значок «Поделиться с iOS»
- Выбирают параметр «Сохранить изображение».
- Далее открывают на своем телефоне приложение «Фотографии» и проводят пальцем по изображению, которое было сохранено.
- Нажимают значок «Поделиться»
- Выбирают параметр «Использовать в качестве обоев».
- Проверяют экран блокировки или главный экран — новый фон должен появиться на дисплее.
Редактирование и обрезка обоев в зависимости от модели iPhone, соотношение сторон 16:9
| Модель iPhone | Пиксели |
| 4 / 4s | 960×640 |
| 5 / 5s | 1136×640 |
| 6 / 6s | 1334×750 |
| 6 plus / 6s plus | 1920×1080 |
| 7 | 1334×750 |
| 7 plus | 1920×1080 |
| 8 | 1334×750 |
| 8 plus | 1920×1080 |
| X | 2436×1125 |
| XS | 2436×1125 |
Устанавливаем обои в Android
В операционной системе Андроид изменить фоновую картинку рабочего стола можно с помощью стандартных настроек.
Главная особенность функции состоит в том, что вместе с обоями рабочего стола будет изменено и изображение экрана блокировки.
Встроенные функции системы не предусматривают разделение картинок. Чтобы изменить элемент, следуйте инструкции:
- Разблокируйте гаджет и зайдите в главное меню;
- Выберите в списке приложений иконку «Настройки»;
- В открывшемся окне кликните на поле «Дисплей»;
Рис.2 – настройки в Андроид
- Нажмите на пункт «Обои», а затем найдите опцию «Главный экран»;
- В галерее выберите необходимое изображение. Вы также можете воспользоваться камерой или сторонними галереями для отображения картинок, но стандартное приложение покажет большинство форматов и типов файлов;
- Кликните на картинку и нажмите клавишу «Задать обои» или «Set as wallpaper».
Рис.3 – установка фона в Андроид
Выбранное изображение появится и на рабочем столе, и на экране блокировки.
Если же вы хотите, чтобы на разных этапах работы смартфона отображались разные иллюстрации, необходимо внести изменения в системные файлы Android.
Следующее руководство позволит сделать так, чтобы обои основного окна не совпадали с блокировкой:
- Скачайте на компьютер фото, которое хотите установить в качестве обоев для заблокированного окна. Затем переименуйте название файла в «keyguard_wallpaper» (без кавычек). Обязательно удалите формат – jpeg или любой другой;
- Чтобы на компьютере отображались расширения всех файлов, настройте соответствующую опцию в параметрах папок. Она находится в окне «Панель управления»—«Параметры проводника Windows»;
Рис. 4 – отображение форматов файлов на компьютере
- Включите смартфон и с помощью проводника удалите файл, который находится в директории /data/system/users/0. Он называется «keyguard_wallpaper»;
- Подключите телефон к компьютеру и скачайте на него ранее переименованную картинку с удалённым форматом. Перемещать её нужно только по пути /data/system/users/0, в любой другой папке работать ничего не будет.
Таким образом, системе удастся распознать файл, и она автоматически установит его в качестве фона на экран блокировки.
Заметьте, что после следующего изменения обоев рабочего стола, картинка блокировки также будет изменена и все действия придется повторять еще раз.
Существует еще один вариант кастомизации заблокированного экрана в Android. Он доступен только на новых версиях Marshmallow 6.0.1 и выше.
Суть новой функции состоит в том, что теперь пользователи могут задавать сразу несколько картинок на один и тот же экран включения гаджета.
Рис.5 Блокировка экрана на смартфоне
Вы можете выбрать максимум 30 разных иллюстраций, которые будут появляться на этапе разблокировки смартфона с разной периодичностью.
Во время каждого включения подсветки вы будете видеть совершенно новую картинку. Следуйте инструкции:
- Зайдите в настройки гаджета и перейдите в окно «Обои»;
- Выберите пункт «Экран блокировки»;
- Вариант выбора файла — из стандартной галереи;
- Отметьте галочкой все картинки, которые хотите использовать в качестве обоев (не более 30 штук) и подтвердите действие;
- Сохраните настройки. Заблокируйте, а затем снова разблокируйте устройство, чтобы на экране появились новые иллюстрации.








