Способы загрузки данных из интернета на флешку
Содержание:
- Как подсоединить флеш-накопитель к планшетному компьютеру
- Скачиваем фильмы при помощи Zona
- Проблемы, возникающие в процессе переноса, и способы их решения
- Что такое торрент-трекеры?
- Телевизор не воспроизводит видео с флешки
- ТОП 9 лучших видеорегистраторов 2019-2020 по отзывам владельцев
- Копирование фильма на флешку
- С компьютера на флешку
- Восстановление из резервной копии
- Использование компьютера
- Как сделать альбомный лист в Word 2003
- Подключение флешки
- Как пользоваться торрентом: пошаговая инструкция по работе с трекерами
- Как найти фильм для скачивания
- Копирование фильма на флешку
- Мультизагрузочный накопитель
- Как скачать видео с youtube без программ. Загружаем видео на компьютер
- Чем мы можем вам сегодня помочь?
- Подготавливаемся к скачиванию с помощью uTorrent
Как подсоединить флеш-накопитель к планшетному компьютеру
Для того чтобы узнать, как перекинуть музыку на флешку с планшета, сначала разберёмся, какими способами можно подключить устройство для скачивания. Конфигурация гаджета не всегда предусматривает размещение USB-порта, чаще всего производитель устанавливает мини-порт MicroUSB. Подключение накопителя для переноса данных выполняется двумя методами:
- через USB-OTG-кабель
- через фирменный USB-адаптер.
Чтобы подключить флеш-память через MicroUSB и скинуть на неё музыку, нужно во вход OTG подключить сам накопитель, а разъём подсоединить к порту MicroUSB. Если в вашем девайсе предусмотрена поддержка USB Host, то он сможет распознать устройство автоматически и вопрос, как с планшета на флешку скинуть музыку, станет для вас легко решаемым. Заметим, что OTG-кабель и фирменный переходник ничем не отличаются и применяются для пользования стандартным USB-портом.
При успешном соединении на экране вы увидите сообщение об этом. На накопитель можно войти через файловый менеджер и просмотреть его содержимое.
Скачиваем фильмы при помощи Zona
Как я уже писал, что существует второй способ. Этот способ осуществляется при помощи программ, в которых уже есть список для загрузок. То есть нам не нужно будет заходить на сайты и скачивать файлы *.torrent. Все что нужно будет сделать, это запустить приложение Zona, выбрать что-нибудь по вкусу и нажать на кнопочку «Скачать».
Загрузить данное приложение можно на этом сайте. Ничего сложного в ней я не вижу, поэтому можно не подаваться в разъяснения. Скачали далее установили, выбрали интересующий вас фильм, нажали на кнопку «Скачать», ждем, радуемся. Все просто! Кстати говоря, еще можно просматривать загружаемые видеофайлы во время загрузки. Это безусловно огромнейший плюс, если скорость интернета довольно высокая. Но вот реализована эта функция не особо хорошо. Когда я начинаю просматривать, то компьютер иногда начинает по серьезному зависать. Не знаю почему так происходит. Проверял нагрузку на систему в диспетчере задач, все норм. Получается, что что-то с кодом приложения. Возможно я неправ, но если вас это интересует, то попробовать стоит. Если все ок или не очень, то отпишите в комментарии, буду рад! Кто знает, может я решу данную проблему с просмотром фильмов.
Проблемы, возникающие в процессе переноса, и способы их решения
Описанные способы, как с планшета перенести файлы на флешку, не потребуют специальных знаний и навыков. Если вы пытаетесь подключить устройство, но проводник его не видит, проблема может быть в неправильном подключении. В таком случае необходимо просто извлечь его и подсоединить ещё раз.
Некоторые проблемы могут возникнуть, если память флеш-накопителя переполнена. Для дальнейших действий по пунктам, как с планшета перенести файлы на флешку, нужно её очистить, и затем уже приступать к процессу переноса фильмов и других объёмных файлов. Или же вам необходимо взять устройство с большей ёмкостью.
Что такое торрент-трекеры?
Торрент-трекеры – это сайты, где находятся те самые файлики (торренты), о которых шла речь выше. Конечно у каждого файла есть описание. Что это за фильм, кто снимается и так далее… В общем, все как если бы там лежал сам фильм. Все файлы разделены по категориям, есть поиск, поэтому найти что-то конкретное на сайте не составляет труда.
Одна из важных функций таких сайтов это регулирование закачки и отдачи. Принцип такой. Скачал сам – дай скачать другим!
Постоянно скачивать и не делиться нельзя. Необходимо раздавать скачанные файлы другим людям. То есть не выключать программу какое-то время или чуть позже включить ее на ночь например…
Приведу несколько крупных торрент трекеров:
Rutracker.org
tfile
fast-torrent
Ну, а если мы говорим о фильмах, то добро пожаловать на Kinozal.tv Здесь разнообразного кино навалом!
Практически на всех сайтах трекерах необходимо пройти стандартную регистрацию, поэтому регистрируйтесь и читайте, что делать дальше.
Телевизор не воспроизводит видео с флешки
Такое бывает очень часто. Пытаемся открыть какой-то видеофайл, а телевизор пишет, что формат не поддерживается и не открывает его. Или при открытии флешки на компьютере файлы есть, а на телевизоре их вообще нет.

Очень часто телевизоры не открывают mkv файлы. Но такая ошибка бывает и с avi, mp4, mov. Дело в том, что встроенный в телевизоре проигрыватель поддерживает только определенные форматы видеофайлов. Обычно, посмотреть поддерживаемые форматы можно в характеристиках телевизора на официальном сайте. Для примера, поддерживаемые форматы видео одного из телевизоров Philips (на официальном сайте):

Но бывает и такое, что телевизор определенный формат поддерживает, но видео этого формата все ровно не воспроизводит. Причина может быть аудиодорожках видеофайла, которые телевизор не поддерживает (нет поддержки кодеков).
В любом случае, есть несколько решений:
- Найти и скачать фильм в другом формате.
- Конвертировать видео специальной программой на компьютере.
- Обновить прошивку телевизора.
- На Smart TV телевизоре можно попробовать установить сторонний проигрыватель и открыть видео с его помощью.
- Подключить накопитель не к телевизору, а к приставке, ресиверу (если такой есть и поддерживает воспроизведение файлов с USB накопителей).
Выводы
Можно за несколько минут скачать какой-то фильм, закинуть его на любую флешку (которая обычно есть у всех и не одна), подключить ее к телевизору на наслаждаться просмотром фильма без тормозов, зависаний и т. д.
Можно скинуть на флешку фото и смотреть их с друзьями на большом экране. Или даже запустить воспроизведение музыки. А что, телевизоры (особенно дорогие модели) выдают неплохой звук. И если нет какой-то колонки, или музыкального центра, то почему бы не послушать музыку через телевизор.
Если нет флешки, телевизор ее не видит, или не читает ваши файлы, то есть еще один вариант – соединить телевизор с компьютером с помощью HDMI кабеля. Тогда телевизор будет в качестве монитора и вы сможете выводить на него фильмы.
40
Сергей
Разные советы по настройке телевизоров
ТОП 9 лучших видеорегистраторов 2019-2020 по отзывам владельцев
Копирование фильма на флешку
Теперь приступаем к заливке скачанного шедевра мирового кинематографа на USB накопитель. Сделать это довольно просто. Причем сразу несколькими способами: с помощью классического «Проводника Windows» или «Total Commander».
И мы обязательно рассмотрим оба. Для получения полной картины.
Но перейдем к копированию. Итак, вставляем накопитель в USB порт.
Далее открываем «Проводник Windows» и кликам по букве диска, которая соответствует только что подключенному накопителю.
Запускаем вторую копию «Проводника Windows» и в ней перемещаемся в каталог со скачанным фильмом.
Теперь просто перетаскиваем нужный фильм на накопитель.
Вот так скидываются фильмы на флешку при помощи стандартного проводника ОС. Но «Total Commander» куда удобнее, так как он является двухпанельным файловым менеджером. Итак, сначала запускаем «Total Commander» при помощи соответствующего ярлыка на рабочем столе.
Теперь в одной панели переключаемся на накопитель при помощи соответствующей кнопки, а во второй открываем папку с фильмами.
Теперь просто выбираем нужный фильм и перетаскиваем его на накопитель.
Как видите, работать с этим файловым менеджером намного проще, чем с классическим проводником. После перетаскивания останется только дождаться завершения процесса копирования. Затем можно извлечь накопитель.
Теперь можно подсоединять флешку к телевизору и наслаждаться просмотром шедевра мирового кинематографа. Современные телевизоры позволяют легко запускать контент с USB накопителя. Для этого даже не нужно отдельной инструкции.
Внимание! При извлечении накопителя из порта его нельзя просто выдергивать. Можно существенно повредить флешку
Лучше выключить накопитель при помощи стандартного диалога и нажать «Извлечь» . Только после этого можно выдергивать флешку из порта. Так намного безопаснее.
С компьютера на флешку
Зачастую случается так, что наш фильм уже загружен на ПК или ноутбук. В таком случае нам остается просто скачать его на внешний накопитель. В операционных системах от Microsoft это реализуется очень просто. Рассмотрим процесс на примере нашей Windows 10:
- Подключаем флешку к компьютеру через USB-разъем. Переходим в проводник Windows, например, воспользовавшись иконкой на панели задач системы.
- Открываем папку, в которой находится фильм или фильмы. Выделяем несколько объектов либо одно видео и жмем по нему правой кнопкой мыши. В контекстном меню выбираем пункт «Копировать» (если мы хотим создать копию) или «Вырезать» (если нужно переместить объект).
- В том же проводнике находим нашу флешку, открываем ее, делаем правый клик на пустом месте в папке и из контекстного меню выбираем пункт «Вставить». В результате начнется процесс копирования, по завершении которого нужный фильм окажется прямо на флешке.
Восстановление из резервной копии
Использование компьютера
Шаг 1. Подключите свой девайс к настольному ПК или ноутбуку посредством USB-кабеля.
Шаг 2. На экране портативного устройства может высветиться уведомление, содержащее в себе упоминание о типе использующегося уведомления. Если там написано «Только зарядка», то тапните на него и в предложенном списке выберите пункт «Переда медиафайлов».
Шаг 3. Теперь на ПК нужно открыть меню «Пуск» и выбрать в нём пункт «Компьютер» (в качестве примера приводятся действия на Windows 7, на других операционных системах они могут незначительно отличаться).
Шаг 4. Убедитесь в том, что ваше устройство определилось системой. В таком случае оно должно появиться в самом низу открывшегося окна.
Шаг 5. Теперь в данном окне найдите скачанный ранее фильм. В нашем случае это будет один из эпизодов сериала «Сверхъестественное».
Шаг 6. Щелкните по фильму правой кнопкой мыши. В контекстном меню выберите пункт «Копировать» (если хотите оставить копию на жестком диске) или «Вырезать» (если хотите файл переместить, не оставив от него на ПК ни следа).
Шаг 7. Двигайтесь назад. Нажмите в данном окне на наименование своего смартфона. Перейдите в нужную вам папку (обычно фильмы кидаются в «Movies»). Она может располагаться как во встроенной памяти, так и на карточке microSD.
Шаг 8. Щелкните по свободному пространству правой кнопкой мыши, после чего выберите в контекстном меню пункт «Вставить».
Шаг 9. Если операционная система спросит, преобразовывать ли медиафайл до его копирования, то здесь всё зависит от мощностей вашего устройства. Если вы боитесь, что смартфон не осилит воспроизведение неконвертированного видео, то нажмите «Да, преобразовать и скопировать». Если же вы обладаете современным девайсом, то нажмите на кнопку «Нет, только скопировать».
Вот и всё, фильм скоро окажется на вашем смартфоне или планшете! После этого вы можете отключить его от компьютера и наслаждаться просмотром! К слову говоря, копировать видео можно и методом его перетаскивания из какого-либо файлового менеджера!
Как сделать альбомный лист в Word 2003
Подключение флешки
Для этого на своём компьютере нужно перейти в Проводник файлов. Зависимо от версии Windows, вам придётся запустить утилиту «Мой компьютер», «Компьютер» или нажать на жёлтую папочку на панели задач. В ней отображаются все подключённые диски как встроенные, так и внешние. Обычно можно увидеть три основных раздела: C, D, а также оптический привод. Буква, которая присваивается лазерному дисководу, автоматически определяется системой в зависимости от настроек, а также какие другие диски определены системой. Некоторые люди размечают память на большее количество разделов. Когда вы подключите свою флешку, она отобразится здесь же. Кроме того, ей автоматически будет присвоена своя буква.
Практически всегда при первом включении внешнего накопителя система выдаст окошко автозапуска, в котором спросит, что вы хотите делать с этим носителем. Могут быть предложены варианты воспроизведения медиафайлов, копирование фотографий, или же запустить проводник для просмотра всего содержимого. Выберете именно последний вариант. Если же это окошко не появляется, диск всё равно будет автоматически отображён в проводнике Windows.
Найдите свою флешку в проводнике устройства
Если у вас активирован автозапуск, то каждый последующий раз при подключении флешки к компьютеру будет автоматически запущено окно проводника, в котором можно увидеть все хранящиеся файлы. Если их там нет, отобразится пустая папка. Кроме того, в списки всех дисков вы сможете увидеть название своего накопителя. Обычно по умолчанию оно совпадает с названием производителя.
Как пользоваться торрентом: пошаговая инструкция по работе с трекерами
Теперь, когда вы уже знаете, что такое торрент и торрент-клиент, остаётся всего одно неизвестное для вас понятие — торрент-трекер. Торрент-трекер – это непосредственно сайт, предоставляющий вам для загрузки торрент-файлы. На данный момент в интернете присутствует масса различных торрент-трекеров, большинство из которых специализируются на какой-то конкретной тематике (игры, фильмы, музыка, программы и т.д.). Однако есть и более крупные сайты, на которых представлены торрент-файлы самых различных тематик, форматов и типов.
Популярные торрент-трекеры:
- Torzilla.ru – универсальный трекер с самой широкой базой данных среди всех.
- Free-torrents.ru – на данном сайте собраны торрент файлы по самым различным тематикам.
- Rutor.org – один из самых популярных торрент-трекеров в России, содержит разнообразные файлы на русском языке.
- Torrentino.com – самый удобный из всех представленных трекеров, с каталогом, разбитым на категории и удобным интерфейсом.
Чтобы скачать файл с торрент-трекера достаточно вбить его название в строке поиска, либо же найти самостоятельно. После чего просто найдите кнопку скачать (обычно они зелёные со значком μTorrent) на странице нужного вам файла и нажмите на неё, а затем выберите папку для его сохранения (торрент–файлы весят очень мало, а потому можете не волноваться по поводу места для него).
Будьте внимательны, так как многие сайты создают ложные кнопки скачивания и таким образом пытаются подсунуть вам свой торрент-клиент или программы, от которых потом придётся избавляться. Обычно внизу таких кнопок мелким шрифтом написано что-нибудь вроде “скачать с помощью MediaGet”. Настоящие же кнопки обычно располагаются внизу или вверху страницы.
Теперь, когда вы полностью изучили теоретическую часть работы с системой и даже скачали необходимый торрент-файл, давайте поподробнее разберемся, как пользоваться торрентом. Пошаговая инструкция, представленная далее, будет рассмотрена на примере работы с клиентом μTorrent, если вы используете другой клиент, то постарайтесь по возможности придерживаться тех же инструкций и на нём.
- Для начала вам, конечно же, понадобится скачать и установить торрент-клиент. Большинство торрент-клиентов являются бесплатными и лучше всего скачивать их с официального сайта.
- Во время установки клиента просто следуйте инструкциям, и когда вам предложат вариант сделать данный клиент клиентом по умолчанию для всех файлов формата .torrent, соглашайтесь.
- Затем, когда клиент будет установлен, найдите ваш торрент-файл и запустите его. Если во время установки вы всё сделали правильно, то торрент-клиент должен открыться автоматически. Если же он не открывается, то вы можете нажать на него правой кнопкой мыши, затем выбрать пункт “Открыть с помощью…” и среди предложенных программ выбрать ваш торрент-клиент. Также вы можете запустить клиент вручную, а затем в верхнем левом углу нажать на “Файл” и “Добавить торрент…”, после чего просто найдите ваш торрент-файл в появившемся окне.
- Далее перед вами откроется окно, где вы сможете узнать размер скачиваемых файлов, выбрать папку, в которую они будут загружены, а также, если вы не хотите устанавливать все файлы, предложенные торрентом, выбрать только те, которые хотите скачать (например, если вы нашли торрент-файл сразу нескольких сезонов сериала, а вам нужен только первый).
- После этого начнётся загрузка, по её завершению вы можете запустить скачанные файлы, нажав на них в окне загрузки или же вручную найдя папку, которую вы выбрали ранее.
Как вы видите, скачивать файлы через торрент совсем нетрудно и при желании любой желающий может самостоятельно разобраться, как пользоваться торрентом, пошаговая инструкция же нужна лишь для облегчения данного процесса.
Как найти фильм для скачивания
Прежде всего нужно определиться с ключевыми словами для поиска.
Разумно предположить, что поисковый запрос должен включать в себя название искомого фильма.
Если же вы с этим ещё не определились, то можно в поисковике набрать проще — например, «фильмы скачать» и потом выбирать из предложенных кинофильмов.
Однако при таком запросе предложенные ссылки будут вести на платные ресурсы либо требующие регистрации.
И если хочется обойтись без таких «заморочек» — набирайте «скачать фильмы бесплатно без регистрации».
В такое построение можно добавлять слова «торрент», «без СМС», а также оригинальное название кинофильма.
Копирование фильма на флешку
Теперь приступаем к заливке скачанного шедевра мирового кинематографа на USB накопитель. Сделать это довольно просто. Причем сразу несколькими способами: с помощью классического «Проводника Windows» или «Total Commander».
И мы обязательно рассмотрим оба. Для получения полной картины.
К слову, если ваш ТВ не поддерживает формат MKV (что, конечно, вряд ли), то вам придется еще и сконвертировать скачанный фильм.
Но перейдем к копированию. Итак, вставляем накопитель в USB порт.
Запускаем вторую копию «Проводника Windows» и в ней перемещаемся в каталог со скачанным фильмом.
Теперь просто перетаскиваем нужный фильм на накопитель.
Вот так скидываются фильмы на флешку при помощи стандартного проводника ОС. Но «Total Commander» куда удобнее, так как он является двухпанельным файловым менеджером. Итак, сначала запускаем «Total Commander» при помощи соответствующего ярлыка на рабочем столе.
Теперь просто выбираем нужный фильм и перетаскиваем его на накопитель.
Как видите, работать с этим файловым менеджером намного проще, чем с классическим проводником. После перетаскивания останется только дождаться завершения процесса копирования. Затем можно извлечь накопитель.
Теперь можно подсоединять флешку к телевизору и наслаждаться просмотром шедевра мирового кинематографа. Современные телевизоры позволяют легко запускать контент с USB накопителя. Для этого даже не нужно отдельной инструкции.
Внимание! При извлечении накопителя из порта его нельзя просто выдергивать. Можно существенно повредить флешку
Лучше выключить накопитель при помощи стандартного диалога и нажать «Извлечь». Только после этого можно выдергивать флешку из порта. Так намного безопаснее.
Мультизагрузочный накопитель
Стандартный установочный диск, содержит только основные файлы используемой ОС. Однако работая с «железом», пользователь может скачивать дополнительные программы, приложения и драйвера. При переустановке Windows, дополнительная информация будет утеряна, останется лишь базовая версия оперативки. Используя мультизагрузочные установщики, можно скопировать вместе с системой, используемые приложения и утилиты. Создать универсальный загрузчик поможет программа для создания установочной флешки.
MultiBoot USB. Это русскоязычное приложение, обеспечивающее запись загрузочной флешки, которое скачивается бесплатно с официального сайта разработчика. Утилита скачивается в ZIP-формате, для его распаковки рекомендуется установить программу 7ZIP. Порядок работы с приложением:
- Скачиваем программу и устанавливаем ярлык на рабочий стол.
- Двойным нажатием левой клавиши мышки переходим в рабочее меню.
- Вставляем заранее приготовленную флешку в разъём компьютера или ноутбука. Затем открываем первый раздел меню и форматируем цифровой носитель.
- Подготовка загрузочной флешки, подразумевает выбор формата. Для флешки менее 4 GB рекомендуется выбирать файловую систему FAT 32, при большем объёме нужно использовать NTFS.
- Появится дополнительное окно, в котором нужно подтвердить форматирование носителя.
- Возвращаемся в главное меню и выбираем второй пункт. Здесь во вкладке «Имя диска» выбираем цифровой носитель и выбираем пункт инсталляции.
Теперь операционная система на флешке, и можно использовать её в качестве установщика.
XBoot.
Это приложение, помогающее создать мультизагрузочный носитель, установка не требуется. Программа готова к работе непосредственно после скачивания. Вот как она работает:
рис.1. Скачиваем программу и вставляем в USB-разъём приготовленный носитель
рис.2. Перетаскиваем в окно программы файлы, которые нужно скопировать
- Если один из файлов будет незнаком программе, она выдаст окно с просьбой идентифицировать приложение.
- Помимо ваших файлов, утилита предлагает собственный набор софта и расширений для операционной системы.
- Перед переносом данных, нужно ввести название созданного загрузчика и перевести флешку в формат FAT 32.
рис.4. Создав альтернативный загрузчик, приложение самостоятельно тестирует работоспособность сборки в виртуальном дисководе
После проверки, мультизагрузочная флешка готова к работе.
Как скачать видео с youtube без программ. Загружаем видео на компьютер
Многие люди для удобства пользуются различными приложениями и расширениями для сохранения роликов с видеохостинга. Однако существует простой способ, который не требует никаких дополнительных программ. Об этом методе мало кто знает, но с задачей может справиться даже школьник.
Можно использовать разные браузеры, я покажу на примере Mozilla Firefox. Главное, чтобы были разрешены всплывающие окна, в противном случае ничего не получится.
Зайти на сайт Ютуб, найти необходимый видеоролик. Затем в адресной строке, перед словом youtube написать слово «save», как показано на изображении ниже. И нажать на «Enter».
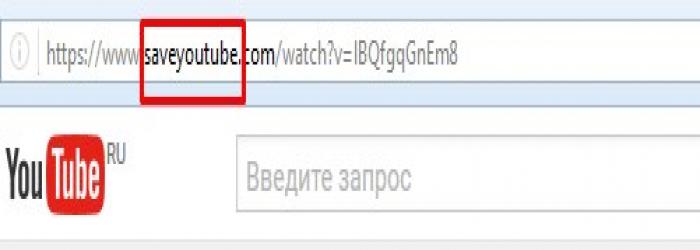
В результате чего, вы будете перенаправлены на сайт savemedia. Где справа нужно выбрать разрешение, скачиваемого видеоролика, после чего кликнуть по кнопке «dowland video».
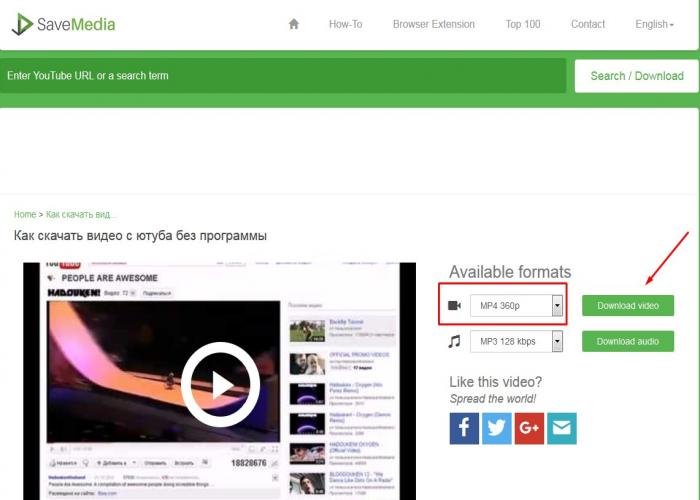
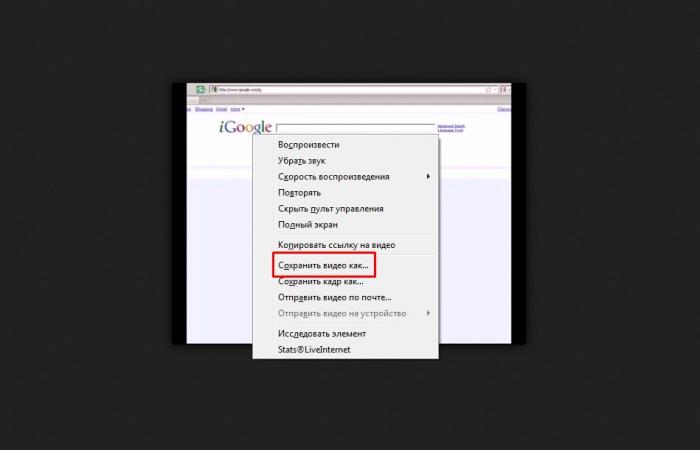
Вот таким простым способом можно быстро решить задачу.
Чем мы можем вам сегодня помочь?
Подготавливаемся к скачиванию с помощью uTorrent
Давайте рассмотрим пошаговую инструкцию, как правильно скачать файлы на компьютер через торрент.
Шаг первый: скачиваем программу uTorrent
Шаг второй: запуск uTorrent.
- После установки торрента открываем программу. Интерфейс на русском языке (если вы выбрали его при установке программы), что даёт вам возможность ознакомиться с функционалом этой программы.
- Официальная версия этого приложения имеет большие возможности. Например, вы поставили на скачивание несколько файлов и общее время, через которое они сохранятся, это несколько часов. Но вы хотите сильно спать или вам нужно срочно уйти из дома. Зайдите в Настройки, кликните на пункт Завершение работы Windows и установите интересующий вас параметр. Таким образом, можно настроить программу так, что компьютер завершит работу после завершения всех начатых загрузок. Удобно, не правда ли? Помимо этой настройки, приложение имеет множество других, которые заметно облегчают жизнь пользователю.
- Но можете и не тратить своё время, разбираясь в настройках приложения, так как для скачивания фильмов (да и любых других файлов) нам понадобится всего несколько кликов.
Шаг третий: поиск torrent-трекеров.
Давайте в общих чертах разберёмся, что это такое.
Torrent-трекер — это сайт, который содержит в себе файлы типа *.torrent. Такие файлы нужны пользователям для того, чтобы они могли найти и скачать нужную им информацию.
- Для того чтобы найти торрент-трекер в интернете, достаточно в поисковике набрать что-то вроде «фильм торрент скачать». По этому запросу высветятся десятки сайтов, предлагающие сказать торрент-файл. Если вы хотите скачать определённый фильм, то укажите его название.
- Заходим на любой понравившийся сайт, знакомимся с его содержимым, выбираем фильм по интересу и скачиваем его торрент. Для этого найдите значок загрузки с изображением стрелочки или надпись «скачать torrent-файл». Укажите место сохранения (например, рабочий стол) и дождитесь загрузки.
Скорее всего, Вам пригодится информация о том, как пользоваться снапчатом на айфоне и андроиде.








