Сканирование документов и фотографий с помощью инструмента «факсы и сканирование»
Содержание:
- Последовательность действий
- Как подключить локально
- Как сделать межстрочный интервал в файле ворд
- Поиск ПО для сканера
- Поиск и установка драйвера
- Как удалить файл с Google Диска
- Способ 3: Использование альтернативного метода сканирования
- Настройки сканера на компьютере
- Какое фото для резюме выбрать?
- Сканирование изображений с помощью службы Windows
- Как установить сканер на Виндовс 10
- Как настроить быстрый доступ к «Assistive Touch»?
- Как установить сканер на Виндовс 10
- Способ 2: Обновление ПО через встроенную функцию Windows
- Как сканировать в Windows 10
- Оставить комментарий
- Добавление МФУ и установка программного обеспечения
- Сканирование документов с помощью службы Windows
- Как сканировать по сети по USB
- Способ 1: Скачивание отдельного драйвера с официального сайта
Последовательность действий
Перед тем как ответить на вопрос о том, как сделать скан возьмите и подключите сканер к ПК. На компьютере, в свою очередь, должны быть установлены драйверы, соответствующие модели вашего принтера. Установить их можно как с компакт-диска, идущего в одном наборе с оргтехникой, так и предварительно загрузив последнюю версию данного ПО с сайта производителя.
Установив драйвер и подсоединив сканер, аккуратно откройте его крышки и положите лист с текстом. Чтобы задача о том, как сканировать документ на компьютер была решена успешно, обратите его лицевой стороной вниз на стекло и разместите максимально ровно, ориентируясь на специальные указатели. После этого можете закрыть крышку.
На следующем шаге выберите в пуске раздел под названием «Устройства и принтеры», после чего кликните правой кнопкой мышки на нужный девайс
В раскрывшемся списке нажмите на пункт, подразумевающий запуск сканирования.
После запущенной команды на мониторе ПК появится окно, где вам следует задать нужные параметры процесса сканирования, приняв во внимание особенности документа: цветной/черно-белый, текст/фото. Также определитесь с форматом файла, в который будет преобразовано получившееся изображения
После этого можете смело нажать на «Сканировать».
Затем у сканера загорится лампа, и он начнет издавать негромкий шум. После того как данный процесс подойдет к концу, на экране вы увидите получившийся результат. Чтобы сохранить его, кликните на «Импорт» и поместите готовое изображение в нужную папку. При необходимости можете заранее переименовать его.
Таким образом, вопрос о том, как сканировать с принтера на компьютер является легко решаемым. Тем более сегодня существует большое количество специальных программ и утилит, позволяющих сканировать документ, редактировать его и распознавать текст. В целом решение задачи «как сканировать с принтера» состоит из подготовки, сканирования, распознавания, проверки и сохранения.
Как подключить локально
Большинство современных МФУ подключаются к компьютеру с помощью USB-кабеля. Для этого вставляем кабель в USB-порт компьютера, затем включаем сканирующее оборудование. ПК сам находит его, автоматически подключает.
Некоторые устаревшие модели требуют ручного подключения. Чтобы установить сканер вручную на Windows 7, выполняем следующие действия:
- Жмем «Пуск» ˃ «Панель управления» ˃ «Оборудование и звук» ˃ «Устройства и принтеры».
- Выбираем опцию «Добавление устройства». Ждем, пока ПК найдет всю сканирующую технику, установленную рядом, выбираем ту, которую необходимо подключить. Жмем соответствующую кнопку для добавления нашего сканера.
Есть другой способ: нажимаем «Пуск», в поле поиска вводим слово «скан», выделяем «Просмотр сканеров и камер».
ПРИМЕЧАНИЕ. Если сканирующее оборудование вмонтировано в многофункциональный или универсальный принтер, то при поиске высветится его имя. Для его активации необходимо на странице «Устройства и принтеры» выбрать значок МФУ, нажать «Управление», потом на имя нужной модели.
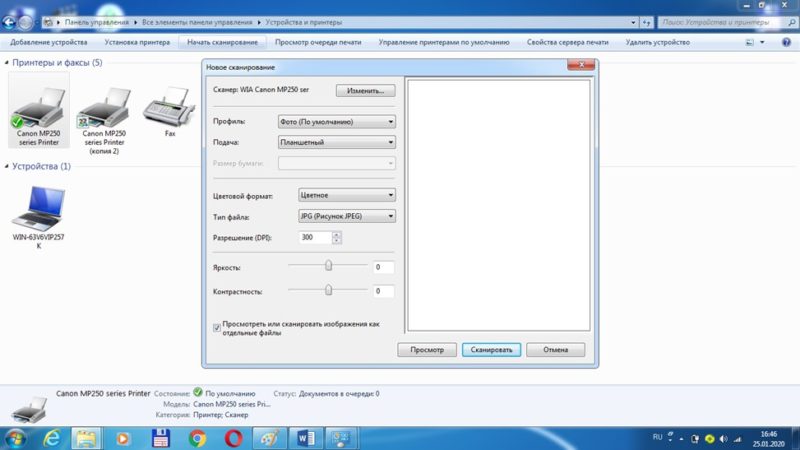
Для инсталляции должны быть установлены драйвера. Windows 7 производит их установку автоматически через «Центр обновления».
Драйвера также можно добавить вручную. Они находятся на диске, входящем в комплект с оборудованием. Как это сделать, указано в инструкции, поэтому перед подключением необходимо ознакомиться с рекомендациями производителя.
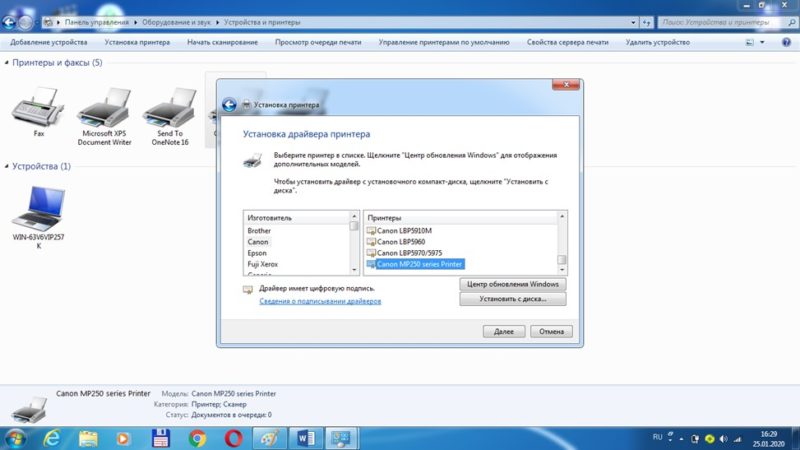
Если нет установочного диска, то драйвера скачиваются с официального сайта компании-производителя.
Чтобы установить драйвер вручную, необходимо:
- Из папки, загруженной с официального сайта, самостоятельно запустить setup.exe. Выполнять это нужно при полной совместимости с операционной системой.
- Проверить, находит ПК наше сканирующее оборудование или нет. Если он его не находит, значит драйвер установлен неправильно или нужно выполнить переустановку:
- заходим в «Диспетчер устройств»;
- выбираем неустановившееся МФУ;
- правой кнопкой мышки выделяем «Свойства» ˃ «Обновить драйвер», находим драйвера, указываем папку, где хранятся их разархивированные файлы.
Такие действия помогают компьютеру опознать наш сканер. После подключения можно сразу сканировать фото, документы, изображения.
Как сделать межстрочный интервал в файле ворд
Поиск ПО для сканера
Первым делом нужно обыскать сайт компании Hewlett-Packard, выпускающей Deskjet. Это крупная фирма, и наверняка, её Интернет-ресурс снабдит всем необходимым. Из меню hp.com выбираем раздел МФУ.
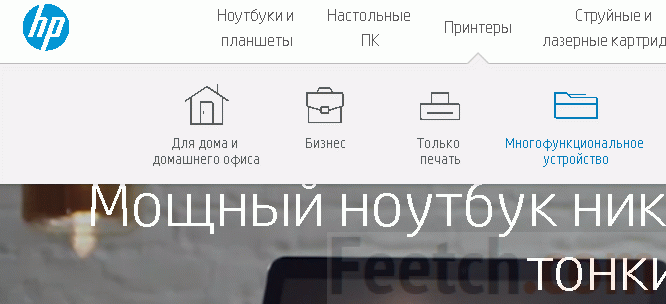
На открывшейся странице вводим начальные буквы и цифры названия, чтобы увидеть: продукция устарела и не поддерживается.
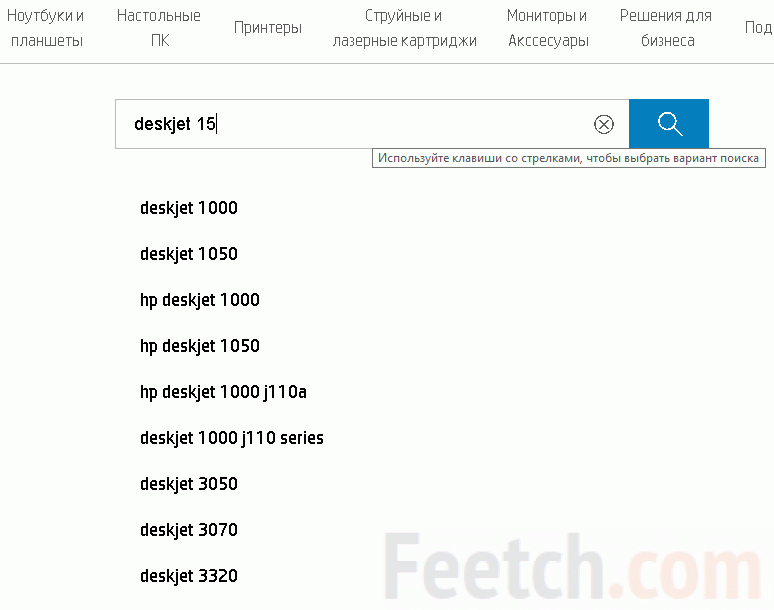
Это прискорбно, потому что нашему МФУ чуть больше года. Через 5 месяцев после покупки у него закончились чернила, и наша жизнь превратилась в ад. На струйный принтер комплектующие продаются по страшным ценам. А заправить корректно картридж практически невозможно. Вот теперь и за драйвером непонятно, куда идти. Попробуем другой путь: через поддержку.
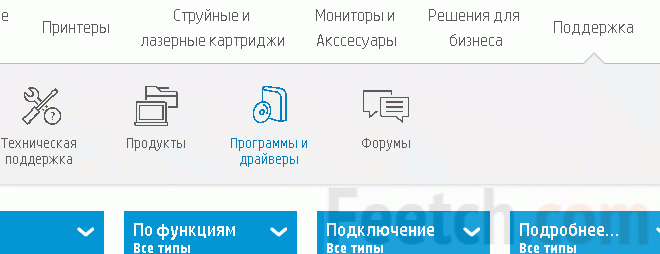
В открывшемся окне вводим название устройства.
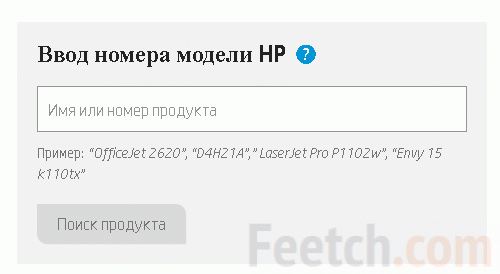
В списке наш МФУ All-in-One стоял на первом месте. Со щеки сползла непрошеная слеза – помнят-таки, не забыли.

О чудо, поддерживается Windows 10 64-бита, – скорее качаем. Согласно информации поставщика, драйвер разработан через полгода после покупки, следовательно, его физически не может быть на комплектном DVD. О! Сейчас обновимся и горы свергнем. Скорее жмём Загрузить.
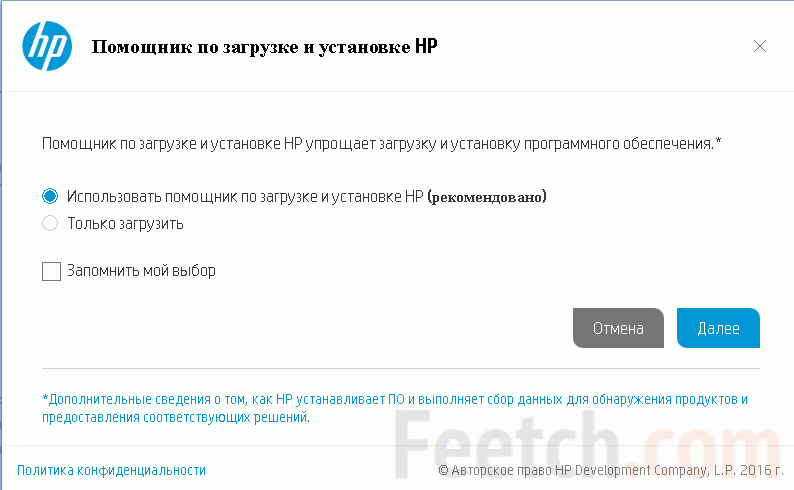
Не тут-то было, – предлагают поставить помощник. Наверное, это то самое ПО, которое не давало работать и каждый раз саботировало наши честные попытки использовать картридж, заправленный сторонними чернилами. При этом одна сторона листа печаталась, а вторая не печаталась. Причём и печать шла через раз. Рискнём выбрать второй вариант, потому что такой помощник неизвестно, какую окажет услугу. Весящий 100 МБ файл качался добрую минуту. Все это время душили воспоминания о былом, о том, как принтер отказывался печатать пиратскими чернилами, а враги смеялись глядя на испорченную бумагу. Видимо, многие попадали в такую ситуацию, и не каждый был столь покладистым. Вот какая табличка теперь имеется на сайте компании.
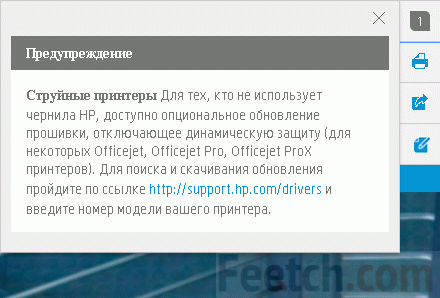
Там за границей отключение защиты считают одолжением. У нас же каждый сидящий на минимальной зарплате может покупать целый 1 картридж в месяц. Если за квартиру будет жена платить…
Поиск и установка драйвера
Алгоритм установки новых драйверов для сканера, почти идентичен вне зависимости от модели. Единственное отличие – сайт, на который необходимо зайти для скачивания и внешний вид инсталлятора.
Для информации: За основу, в инструкции, взята модель МФУ (многофункциональное устройство) Panasonic KX-MB1500.
Самый простой способ – это ввести запрос в поисковую систему с моделью устройства и приставкой «драйвера». Но многие сайты, в погоне за трафиком, делают ложные страницы без нужных программ или после скачивания открывается архив с рекламными продуктами
Поэтому, рекомендуем обращать внимание только на официальные сайты в списке вывода или сразу на него заходить

Открываем страницу принтера и ищем раздел с подписью «Поддержка» или «Программное обеспечение». Иногда, производители создают специальный раздел с сервисными материалами и поиском по выпущенной технике.
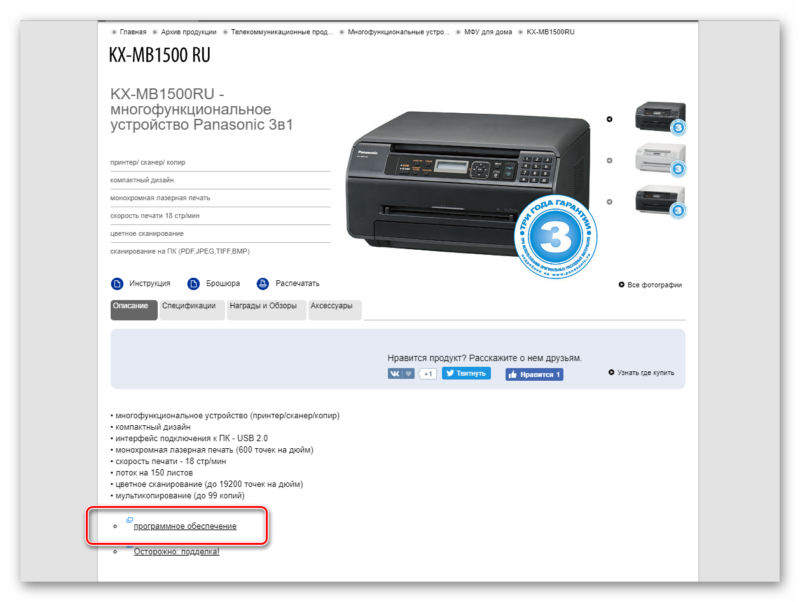
После нажатия на надпись «Программное обеспечение», откроется новая страница с вариантами загрузки. Страница на английском языке, но драйвера переведены на русский. Выбираем «MFS15_113_Win8_RUS.exe». Начнётся загрузка установочного файла.
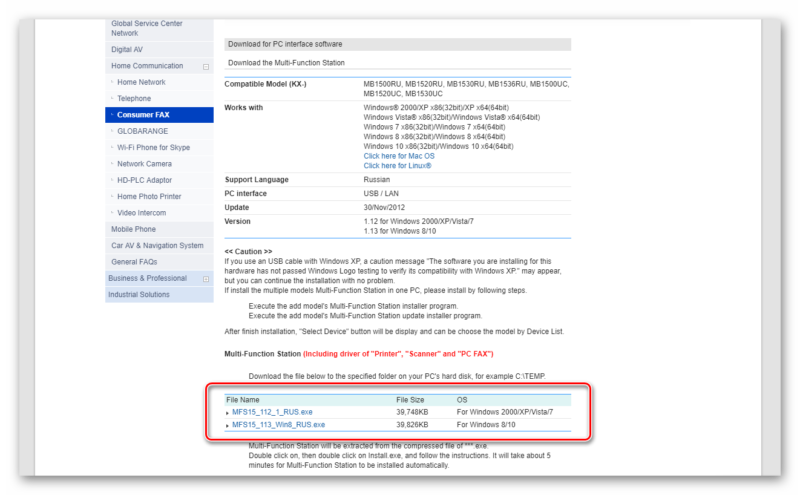
На заметку: архитектура Windows 8 и 10 схожа. Поэтому большинство драйверов и программа сразу же адаптированы для двух ревизий системы.
Будет скачан архив, который необходимо разархивировать с помощью WinRAR или 7-zip. Открываем папку и запускаем инсталлятор двойным нажатием левой кнопки мыши.

Появится окно с разными вариантами инсталляции. Выбираем «Простая установка», после чего начнётся установка драйвера и дополнительной утилиты управления. После перезагрузки компьютера, принтер начнёт функционировать.
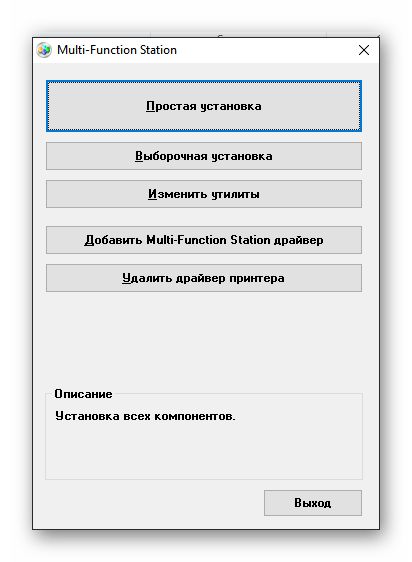
Как удалить файл с Google Диска
Способ 3: Использование альтернативного метода сканирования
Еще один вариант решения появившейся неполадки — использование другого средства запуска сканирования. Лучше всего для этого подойдет фирменное приложение производителя принтера, которое устанавливается на компьютер вместе с драйвером.
- Для его запуска в том же меню «Параметры» выберите раздел «Устройства».
Перейдите к категории «Принтеры и сканеры».
Найдите свое печатающее оборудование и нажмите по нему.
Если в блоке действий присутствует строка «Открыть приложение принтера», переходите к его запуску для дальнейшего управления устройством.
Найдите в программе инструмент, отвечающий за функцию сканирования, нажмите по соответствующей кнопке и проверьте, что произойдет потом.
Если сканирование запустилось, вполне возможно, что на самом принтере вы жали не на ту кнопку или встроенное в Виндовс средство по работе с копированием документов дало сбой. В любом случае проверьте Способ 6, если речь идет о встроенном в ОС средстве сканирования, а также убедитесь в том, что ранее вы нажимали на верную кнопку на принтере.
Настройки сканера на компьютере
Все настройки сканирующей техники сводятся к подключению и заданию параметров сканирования. Все параметры выставляются в диалоговом окне, которое появляется сразу после вызова команды сканирования.
Кликните правой кнопкой мышки на значок нужной модели и выберите пункт «Начать сканирование».
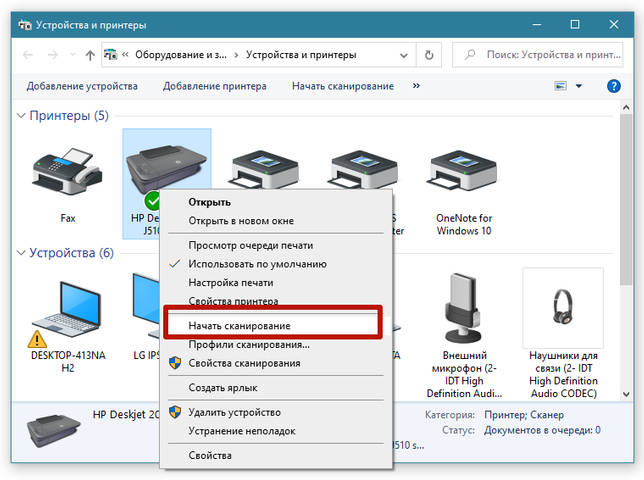
В следующем окне будет ряд параметров, которые влияют на конечное изображение скана и его качество.
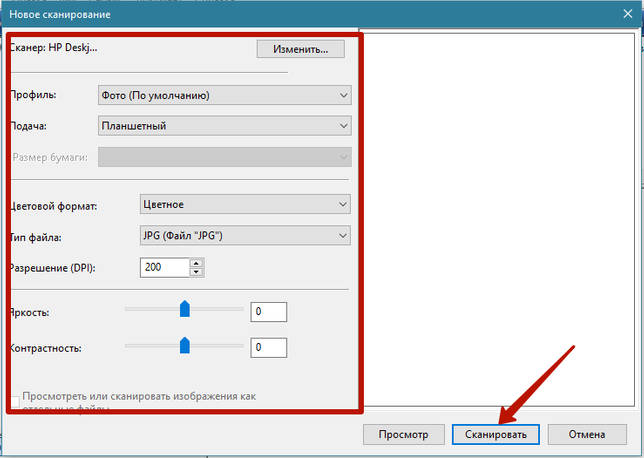
Разберемся по пунктам.
Профиль. Чтобы каждый раз не настраивать сканирование заново, можно создать профиль, в котором сохранятся необходимые вам настройки. Таким образом, при запуске очередного сканирования просто выбирается профиль и все настройки подставляются автоматически.
Подача. Есть разные виды сканеров – планшетные, протяжные с двухсторонней подачей и так далее. В зависимости от нужного вам типа сканирования выберите вариант подачи. В 90% случаев дома и в малых офисах используются именно планшетные устройства, поэтому менять ничего не приходится.
Размер бумаги. Если и аппарата расширенные возможные по формату листов, тогда будет возможность выставить тип сканируемого носителя.
Цветовой формат. Необходимо получить цветной скан – ставьте соответствующую настройку. Надо отсканировать паспорт – можете выбрать «Оттенки серого» или «Черно-белое». Цветная картинка по объему занимаемого места на диске будет больше.
Тип файла. Задается формат (расширение) готового скана. JPG – обычный файл картинки; PNG – пустая область на скане будет прозрачной, а не белой; BMP – изображение высочайшего качества, может занимать десятки Мб; PDF – обычно применяется для создания сканов, которые будут отправляться по почте или передаваться по локальной сети, но также формат активно используется для объединения нескольких сканов в один.
Разрешение (DPI). Прямо влияет на качество картинки. Измеряется в количестве точек на дюйм – чем больше, тем лучше. Высокое разрешение позволяет многократно увеличивать скан на ПК, что особенно полезно для документов с мелкими надписями, электрических схем и других. Максимальное значение параметра зависит от устройства, может достигать 4000 dpi и более.
Яркость и контрастность. Настройки объяснения не требуют. Если документ темный, можете повысить яркость.
Просмотр. Чтобы просмотреть, как будет выглядеть цифровая копия документа, всегда есть функция предварительного просмотра
Позволяет контролировать качество и, что немаловажно, правильное расположение документа на стекле сканера.
Сканировать. При нажатии на кнопку начнется преобразование информации с физического носителя в электронный вид.
Какое фото для резюме выбрать?
Если решите все-таки добавить в резюме на работу фото, подойдите к выбору снимка ответственно. Хорошая фотография поможет добиться расположения и симпатии к вам, а плохая — поставит на вас крест.
Итак, при выборе фото в резюме обращайте внимание на следующие моменты:
Фотография должна быть качественной
Зернистые и смазанные фотографии не подходят для резюме. Если же откликаетесь на творческую должность и такое фото — часть образа, добавьте ее в портфолио, но не в резюме.
Выбирайте портреты, а не фото в полный рост
Цель фотографии в резюме — показать ваше лицо, самую важную часть внешности 🙂 Поэтому фотографии в полный рост и даже по пояс не подходят.
Фото с вечеринок или отпуска — delete
Рекрутеры часто жалуются, что многие кандидаты безответственно подходят к выбору фотографии в резюме и добавляют первые попавшиеся кадры. Какие только фото соискатели не добавляют в CV: коллективные фото (видимо, предлагают поиграть в экстрасенсов и угадать, кто из этих людей — кандидат?), фотографии в купальниках и откровенных нарядах, селфи в туалете и т.д.
Фотографии с паспорта — не идеальный вариант
Казалось бы, фото на паспорт — воплощение серьезности, а значит, отлично подойдет для резюме, но нет. Такие фото могут показаться слишком формальными, а лица на снимках на паспорт часто очень напряжены 😉
Обращайте внимание на фон снимка
Иногда фото действительно хорошее и отлично подходит в резюме, но фон подводит: бабушкин ковер, гора вещей на стуле или недоделанный ремонт. Не поленитесь исправить фон в Photoshop или переделать кадр.
Фото должно быть актуальным
Согласитесь, немного странно, если рекрутер видит в резюме фотографию жгучей брюнетки с каре, а на собеседование приходит девушка с синими дредами. Следите, чтобы фото в резюме поспевало за вашими изменениями внешности и возрастом.
Не увлекайтесь Фотошопом
В погоне за созданием идеального снимка, не переусердствуйте с «улучшайзингом». Вы же не в Тиндере 🙂
Сфотографируйтесь специально для резюме
Если не можете найти в архиве подходящее фото для резюме, не поленитесь устроить себе мини-фотосессию. Позовите друга с руками из нужного места, выберите наряд и сделайте качественные снимки с хорошим освещением. Дел на 30 минут, а пользы несоизмеримо больше.
Сканирование изображений с помощью службы Windows
Прежде чем начать, убедитесь, что сканер правильно установлен и включен.
- Нажмите кнопку Пуск
, выберите Все программы
и щелкните Факсы и сканирование Windows
или воспользуйтесь поиском. - В нижней части левой панели нажмите кнопку Сканировать
. - На панели инструментов нажмите кнопку Новое сканирование
. - В диалоговом окне Новое сканирование
списка Профиль
выберите Фотография
. Автоматически отобразятся настройки по умолчанию для сканирования фотографий
, которые можно использовать или изменить. - Чтобы узнать, как фотография будет выглядеть после сканирования, нажмите кнопку Предварительный просмотр
. Если нужно, измените настройки сканирования и посмотрите изображение еще раз. - Нажмите кнопку Сканировать
.
Примечания
:
- Чтобы обрезать изображение перед сканированием, нажмите кнопку Просмотр
в диалоговом окне Новое сканирование
. В области предварительного просмотра перетащите отметки средства обрезки, чтобы изменить размер изображения. - Некоторые сканеры позволяют сохранять отдельные отсканированные изображения как отдельные файлы. Если сканер предусмотрена такая возможность, установите флажок Просматривать или сканировать изображения как отдельные файлы
. Иначе этот параметр будет недоступен. - Чтобы изменить имя файла по умолчанию отсканированного документа или фотографии, щелкните документ правой кнопкой мыши в представлении «Сканировать» и выберите Переименовать
. - Чтобы упорядочить отсканированные документы или изображения, щелкните правой кнопкой папку Сканирование
в левой панели и выберите Новая папка
. Чтобы переместить отсканированное изображение или документ в папку, щелкните правой кнопкой мыши и выберите Переместить в папку
и выберите место назначения. - Отсканированные документы сохраняются в папке «Документы», в папке «Отсканированные документы». Если в папке «Отсканированные документы» создать новую папку, она не появится в представлении «Сканировать» службы факсов и сканирование Windows, пока не свернуть, а затем снова развернуть список папок.
- Отсканированные документы можно автоматически пересылать по адресу электронной почты или в сетевой папке. Чтобы выбрать параметр пересылки, в меню Сервис выберите пункт Маршрутизация сканирования. Выберите параметр, введите сведения и нажмите кнопку Сохранить
.
Как установить сканер на Виндовс 10
Если вы купили новый сканер и подключили его к Windows 10, то после установки актуальных драйверов проблем с использованием устройства не возникнет. Однако если у вас старый сканер и Windows 10 не видит его при подключении к ПК, настроить его можно следующими способами.
Устанавливаем драйвера для сканера на Windows 10
Если вашему сканеру больше 3 лет и диск с установочным ПО не подходит под разрядность и версию операционной системы, стоит перейти на сайт официального производителя устройства и скачать новые драйвера. Мы подготовили для вас список сайтов, где можно скачать нужное программное обеспечение:
- Canon;
- Samsung;
- Dell;
- Xerox;
- Epson;
- Brother;
- Kyocera.
Скачиваем драйвера, подключаем сканер к ПК и запускаем установку драйверов. Перезагружаем ПК и проверяем устройство на работоспособность. Если данный метод не сработал и не работает сканер на ОС Windows 10, то стоит испробовать следующие методы.
Устраняем неполадки с подключенным сканером
Если подключаемый сканер на компьютере с Windows 10 не определяется, пробуем следующий метод решения проблемы:
Заходим в Проводник. Находим сканер и нажимаем правой кнопкой мыши на названии модели. Из списка выбираем «Устранение неполадок».
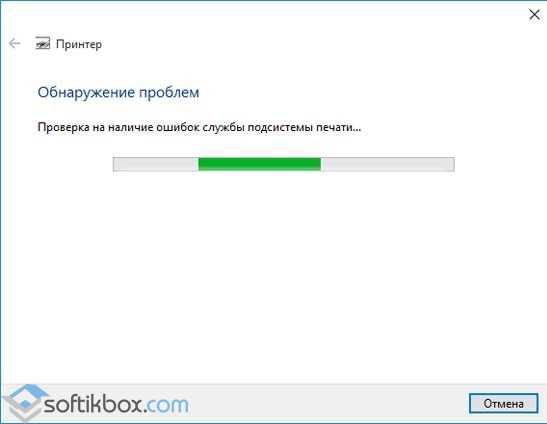
Запустится инструмент. Следуем подсказкам утилиты. Принтер или сканер в это время должен быть подключенный.
Если утилита не помогла решить проблему и Виндовс 10 не видит сканер, стоит проверить его установку. Для этого следуем следующей инструкции.
Жмём «Пуск», «Параметры», «Устройства».
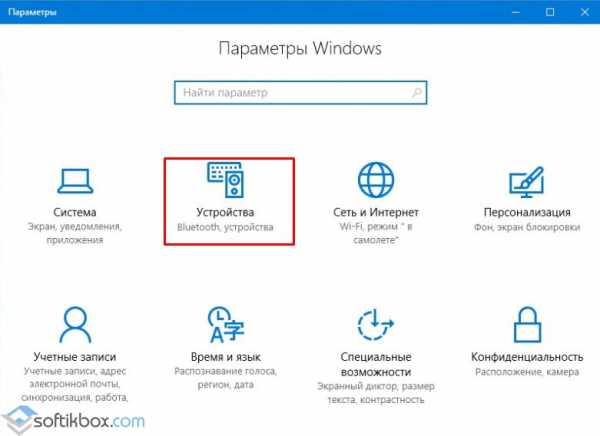
В меню слева выбираем «Принтеры и сканеры». Нажимаем на крестик «Добавить принтер или сканер».
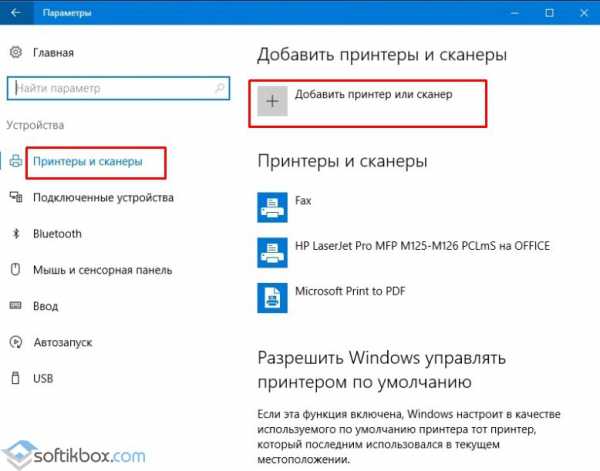
Откроется новое окно. Выбираем пункт «У моего принтера уже довольно большой возраст…». Кликаем «Далее».
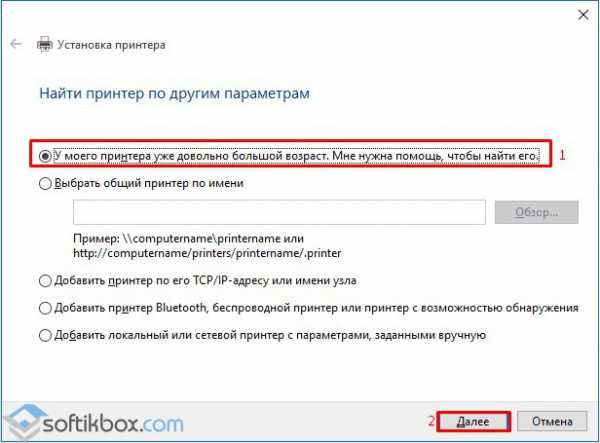
Ждем, пока система найдет и сама установить ПК к принтеру и начнет его видеть.
В противном случае, стоит выполнить установку драйвера для принтера или сканера Windows 8 в режиме совместимости на Windows 10.
Как настроить быстрый доступ к «Assistive Touch»?
Как установить сканер на Виндовс 10
Если вы купили новый сканер и подключили его к Windows 10, то после установки актуальных драйверов проблем с использованием устройства не возникнет. Однако если у вас старый сканер и Windows 10 не видит его при подключении к ПК, настроить его можно следующими способами.
Устанавливаем драйвера для сканера на Windows 10
Если вашему сканеру больше 3 лет и диск с установочным ПО не подходит под разрядность и версию операционной системы, стоит перейти на сайт официального производителя устройства и скачать новые драйвера. Мы подготовили для вас список сайтов, где можно скачать нужное программное обеспечение:
- Canon;
- HP;
- Samsung;
- Dell;
- Xerox;
- Epson;
- Brother;
- OKI;
- Kyocera.
Скачиваем драйвера, подключаем сканер к ПК и запускаем установку драйверов. Перезагружаем ПК и проверяем устройство на работоспособность. Если данный метод не сработал и не работает сканер на ОС Windows 10, то стоит испробовать следующие методы.
Устраняем неполадки с подключенным сканером
Если подключаемый сканер на компьютере с Windows 10 не определяется, пробуем следующий метод решения проблемы:
Заходим в Проводник. Находим сканер и нажимаем правой кнопкой мыши на названии модели. Из списка выбираем «Устранение неполадок».
Запустится инструмент. Следуем подсказкам утилиты. Принтер или сканер в это время должен быть подключенный.
Если утилита не помогла решить проблему и Виндовс 10 не видит сканер, стоит проверить его установку. Для этого следуем следующей инструкции.
Жмём «Пуск», «Параметры», «Устройства».
В меню слева выбираем «Принтеры и сканеры». Нажимаем на крестик «Добавить принтер или сканер».
Откроется новое окно. Выбираем пункт «У моего принтера уже довольно большой возраст…». Кликаем «Далее».
Ждем, пока система найдет и сама установить ПК к принтеру и начнет его видеть.
В противном случае, стоит выполнить установку драйвера для принтера или сканера Windows 8 в режиме совместимости на Windows 10.
Способ 2: Обновление ПО через встроенную функцию Windows
Если драйвер принтера был установлен автоматически, а на официальном сайте не удается найти ПО для сканера, следует выполнить переустановку файлов через штатное средство ОС, чтобы исправить вероятные неполадки и добавить недостающие компоненты.
- Для этого через «Пуск» запустите приложение «Параметры».
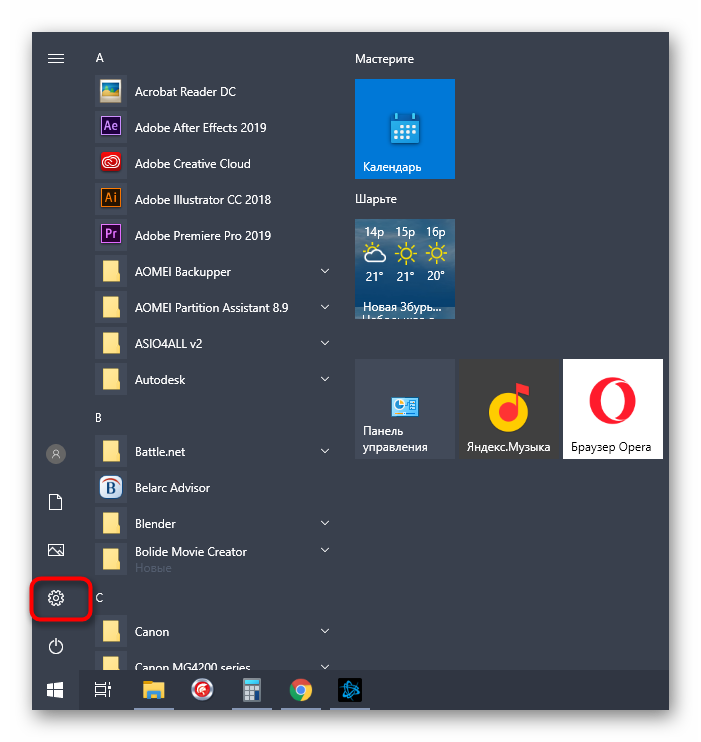
Перейдите к разделу «Устройства».

Перейдите к категории «Принтеры и сканеры».

Щелкните по кнопке «Добавить принтер или сканер».

Дождитесь появления надписи «Необходимый принтер отсутствует в списке» и нажмите по ней.

Отметьте маркером пункт «Добавить локальный или сетевой принтер с параметрами, заданными вручную».
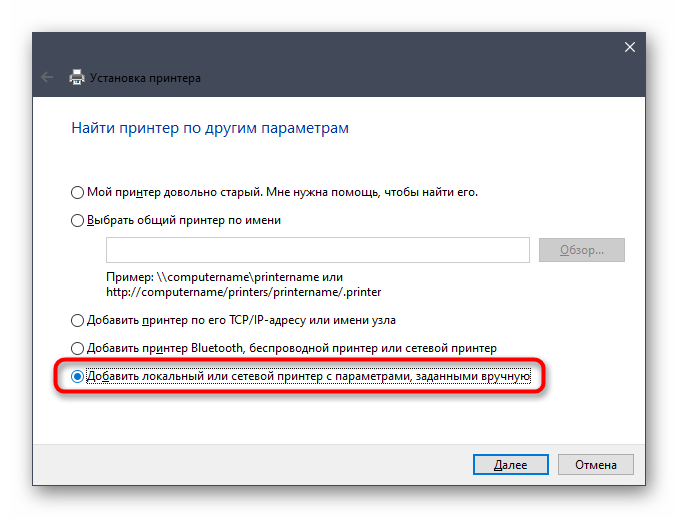
Используйте существующий порт, не меняя установленный по умолчанию параметр.
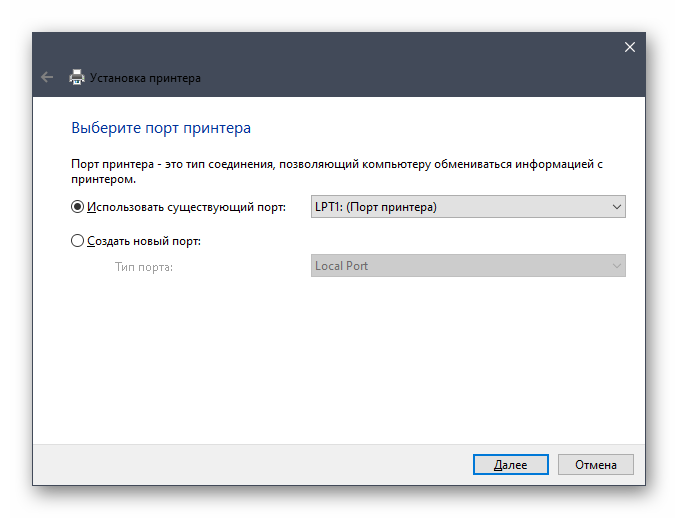
Если в появившемся списке найти принтер не удалось, воспользуйтесь кнопкой «Центр обновления Windows».
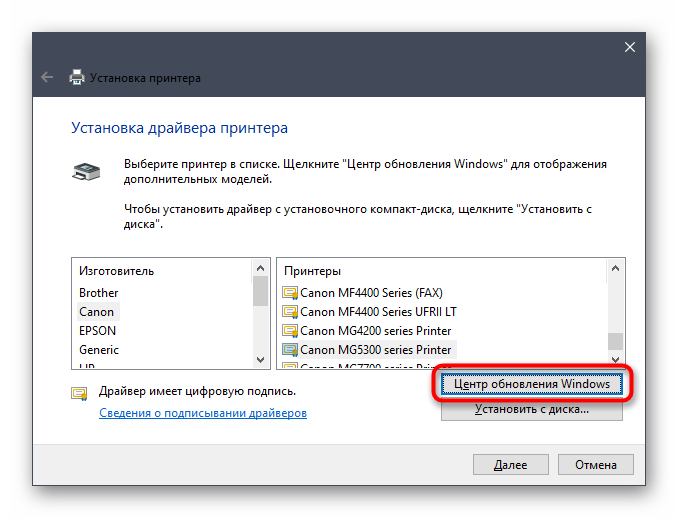
После выбора устройства используйте опцию «Заменить текущий драйвер» и дождитесь окончания инсталляции.
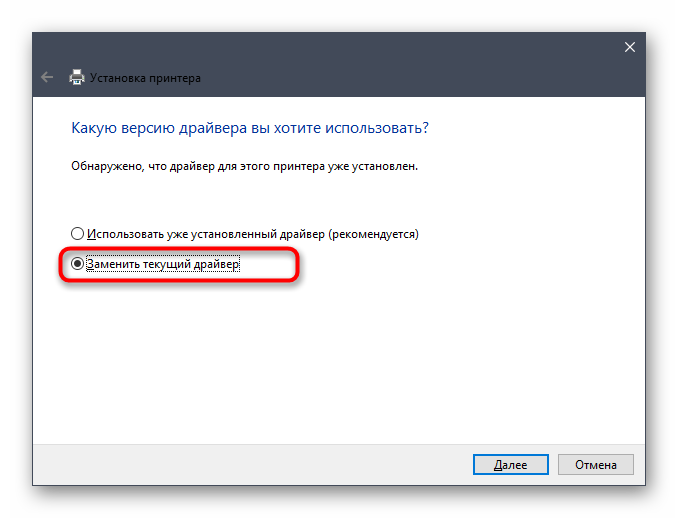
Далее рекомендуется переподключить принтер к компьютеру, чтобы ОС повторно его обнаружила, а затем запускайте проверочное сканирование любым удобным для вас методом.
Как сканировать в Windows 10
У Windows есть собственная программа-мастер для сканирования. Чтобы ею воспользоваться, нужно знать, как правильно подключить сканер к компьютеру с Windows 10.

Все настройки осуществляются в разделе «Принтеры и сканеры»
Алгоритм работы сканера Виндовс:
- Включить сканер.
- Написать «сканер» (или «scanner») в поиске Windows.
- Кликнуть на пункт «Сканер».
- Положить нужный документ текстом или изображением вниз на планшет устройства и прикрыть крышкой или поместить его в податчик документов.
- Зайти на страницу «Сканирование».
- Выбрать необходимое устройство в разделе «Сканер».
- Выбрать расположение для сканирования в разделе «Источник».
- Указать тип файла, который надо сохранить, если сканируется изображение, в одноименном разделе.
- Кликнуть на «Показать больше», чтобы увидеть параметры сохранения файла.
- Указать необходимое расположение для сохранения скана в разделе «Конечная папка».
- Нажать на кнопку «Сканировать».
- Когда сканирование закончится, кликнуть на «Просмотр», если перед сохранением нужно проверить полученный файл.
- Нажать на кнопку «Закрыть». Скан сохранится.
Обратите внимание! Скан можно отредактировать. Для этого заходят в область предварительного просмотра
Она отображается при нажатии на «Просмотр».
Сканер Windows удобен в использовании, так как у него понятный интерфейс.
Оставить комментарий
Добавление МФУ и установка программного обеспечения
В комплекте поставки принтеров со сканерами обычно есть диск, на котором находится инструкция и драйверы для Windows. Установите ПО с этого диска или скачайте драйвер с сайта производителя. Кроме драйвера, на CD или в скачанном архиве также могут быть специализированные утилиты, предназначенные для печати, сканирования и обратной связи с МФУ. Эти приложения также рекомендуется установить для облегчения взаимодействия со сканером и улучшения качества работы.
После установки откройте список подключенного оборудования в панели управления Windows. Новое устройство должно отобразиться на странице сверху. В контекстном меню установите галочку «Использовать по умолчанию». Для проверки работы напечатайте тестовую страницу или проведите пробное сканирование. Чтобы редактировать параметры, выберите пункт «Свойства».
Сканирование документов с помощью службы Windows
Прежде чем начать, убедитесь, что сканер правильно установлен и включен.
- Все программы
и щелкните Факсы и сканирование Windows
или воспользуйтесь поиском. - Новое сканирование
. - В диалоговом окне Новое сканирование
списка Профиль
выберите Документы
. Автоматически отобразятся настройки по умолчанию для сканирования документов, которые можно использовать или изменить. - Чтобы узнать, как документ будет выглядеть после сканирования, нажмите кнопку Предварительный просмотр
. - Нажмите кнопку Сканировать
.
Примечания
:
-
Чтобы обрезать документ
Новое сканирование - Некоторые сканеры позволяют сохранять отдельные страницы
отсканированного документа как отдельные файлы. Если сканером предусмотрена такая возможность, установите флажок - Чтобы изменить имя файла по умолчанию
отсканированного документа или фотографии, щелкните документ правой кнопкой мыши в представлении «Сканировать» и выберите Переименовать
. - Чтобы упорядочить отсканированные документы или изображения
, щелкните правой кнопкой папку Сканирование
в левой панели и выберите Новая папка
. Чтобы переместить отсканированное изображение или документ в папку, щелкните правой кнопкой мыши и выберите Переместить в папку
и выберите место назначения. - Отсканированные документы сохраняются в папке «Документы», в папке «Отсканированные документы».
- Если в папке «Отсканированные документы» создать новую папку, она не появится в представлении «Сканировать» службы факсов и сканирования Windows, пока не закрыть и снова открыть окно или свернуть, а затем снова развернуть список папок.
- Отсканированные документы можно автоматически пересылать по адресу электронной почты или в сетевой папке
. Чтобы выбрать параметр пересылки, в меню Сервис выберите пункт Маршрутизация сканирования
. Выберите параметр, введите сведения и нажмите кнопку Сохранить
.
Как сканировать по сети по USB
Теперь выбираем программу для сканирования. Я взял вторую, которая умеет сканировать несколько страниц pdf в один файл.
Выбираем в качестве сканера RemoveScan

И сканируем, как обычно) Вот таким способом можно сканировать по сети через usb сканер!
Возможно многим понадобится подключить принтер к виртуальной машине, по этому видео прилагаю)
PS: Если у кого-то возникают конфликты с этой программой на компьютерах, то попробуйте программу BlindScanner — это аналог.

Для полноценной работы принтера со сканером, недостаточно просто подключить купленное устройство к компьютеру. Необходимо установить пакет драйверов, который станет связующим между этими элементами. В подробной пошаговой инструкции рассмотрим, как установить сканер на Виндовс 10 и расскажем об основной проблеме, с которой сталкиваются пользователи при подключении.

Способ 1: Скачивание отдельного драйвера с официального сайта
Для многофункциональных устройств или принтеров со встроенным сканером разработчики часто предусматривают отдельные драйверы. Они нужны тем пользователям, кто желает применять оборудование только в одном направлении. Возможно, при установке принтера вы скачали драйвер для печати, а про сканер забыли. Проверка и добавление недостающих файлов в ОС через официальную страницу поддержки принтера происходит так:
- Этот способ мы рассмотрим на примере Canon, а вам следует отталкиваться от общей инструкции, учитывая особенности внешнего вида сайта производителя используемого оборудования. Найдите его через поисковик или перейдите по прямой ссылке, а затем отыщите раздел «Поддержка» или «Support».
Там вас интересует меню, куда разработчики выкладывают файлы всех доступных драйверов.
При помощи внутреннего поиска отыщите используемую модель оборудования, чтобы открыть ее страницу.
Обязательно убедитесь в том, что встроенный инструмент автоматического определения ОС сделал это правильно. Если нет, поменяйте операционную систему через выпадающее меню.
Опуститесь и найдите список файлов. Ознакомьтесь с описанием каждого, чтобы определить драйвер для сканера, а после нажмите «Загрузить» или «Download».
Подтвердите лицензионное соглашение для начала загрузки.
Как только получите EXE-файл, запустите его и следуйте появившимся инструкциям. После установки переходите к проверке сканирования.
Если отдельный драйвер обнаружить не получилось, попробуйте установить последнюю версию комплексного точно таким же образом. Возможно, после его обновления проблема решится и сканирование снова будет доступным.








