Как копировать и вставлять текст с помощью клавиатуры
Содержание:
- Полезные сочетания клавиш
- Использование дополнительного программного обеспечения
- «Евгений Онегин»
- Подытожим
- Как включить и настроить управление курсором
- Как вставить текст?
- Как скопировать текст без мышки на ноутбуке
- Способы на ноутбуке листать вниз без мыши
- «Маленькая жизнь»
- Вырезать, копировать и вставлять с помощью мыши
- Выделение текста
- Выкройки сумки для ноутбука и как правильно ее пошить своими руками
- Использование обработчика команд
- Режим эмуляции мыши
- Как писать статьи для публикации и правильно общаться со СМИ. 8 важных правил
- Товары для животных
- Как выделить весь текст сразу: основные способы
- Заключение и выводы
Полезные сочетания клавиш
Как UNIX-подобная система, macOS поддерживает большое количество клавиатурных сочетаний. По мере освоения Макбука многие пользователи привыкают к их использованию для ускорения постоянных операций. Ниже мы приведем список и описание комбинаций, которые могут оказаться полезными при работе с текстом или файлами.
- Command + X. Аналог функции «Вырезать». Работает во всех текстовых редакторах, используемых в macOS. Слово или текстовый блок вырезаются из текущего фрагмента и могут быть перенесены в любое другое место документа с исходным форматированием.
- Command + А. Выделение содержимого открытого окна. Работает как в текстовых редакторах, так и в Finder. С ее помощью можно выделить все объекты в открытой папке для последующего копирования в новое место назначения.
- Command + D. Дублирование файла в текущей папке без использования контекстного меню.
- Command + Z. Отмена последнего выполненного действия. Работает в текстовых редакторах и файловом менеджере. К примеру, с ее помощью можно отменить создание копии в текущей папке или вернуть на место вырезанный фрагмент текста.
Использование дополнительного программного обеспечения
Программные оболочки являются наследием эпохи дисковой операционной системы (DOS, MS-DOS). По сути, это графический интерфейс для обработчика команд. В современных системах в нем можно работать, как используя мышь, так и без нее. Рассмотрим основные возможности на примере «FAR Manager».
Шаг 1. Скачайте и установите программу на компьютер, следуя инструкции установщика.
Скачиваем программу FAR Manager
Шаг 2. Запустите приложение с использованием соответствующего ярлыка.
Щелкаем дважды на ярлык программы FAR Manager
Шаг 2. Для раскрытия определенной директории на текущем жестком диске используйте кнопки навигации (стрелки дополнительной клавиатуры) и кнопкой «Ввод».
Для раскрытия определенной директории используем стрелки дополнительной клавиатуры и кнопку «Ввод»
Шаг 3. Для смены диска в левой части экрана воспользуйтесь комбинацией «Alt+F1», в правой – «Alt+F2».
Для смены диска в левой части экрана используем комбинации клавиш «Alt+F1», в правой – «Alt+F2»
- «Alt+F1» – переход на иной жесткий диск/сетевой ресурс в левой части интерфейса;
- «Alt+F2» – переход на иной жесткий диск/сетевой ресурс в правой части интерфейса;
- «F3» – просмотр файла, без возможности его редактирования (обычно используют только для текстовых, или строковых файлов);
- «F4» – редактирование файла;
- «F5» – копирование выделенного файла/папки в директорию, открытую во второй половине программного интерфейса (метод копировать-вставить);
- «Alt+F5» – печать файла;
- «F6» – переименование файла/папки, или их перенос в директорию, открытую во второй половине программного интерфейса (метод вырезать-вставить);
- «F7» – создание новой директории;
- «Alt+F7» – поиск файла/папки по имени;
- «Alt+Delete» – деинсталляция папки/файла;
- «F10» – завершение работы с оболочкой.
Шаг 4. Для выделения нескольких файлов/папок следует выделить нужную строку, зажать кнопку «Shift» и перейти на соседнюю строку. Наименование выделенного элемента изменяет свой цвет на желтый.
Для выделения нескольких файлов/папок, выделяем нужную строку, зажимаем кнопку «Shift» и переходим на соседнюю строку
«Евгений Онегин»
Подытожим
Как видите, копировать и вставлять на макбуках очень просто — здесь, как и в Windows есть классические быстрые комбинации — «Command+C» и «Command+V» — используя их, можно переносить любые объекты — фрагменты текста, ссылки, фото, видео, музыку и т.д. Впрочем, если параллельно вы юзаете Windows ПК и не хотите привыкать к другим комбинациям вы всегда можете перенести объект, используя опции контекстного меню, которое можно вызвать правой кнопкой мыши.
Система Mac OS во многом схожа с Windows по управлению, но есть в ней определенные тонкости, в которых, начиная пользоваться Макбуком, стоит разобраться. Пользователям, регулярно работающим с текстом, первым делом стоит запомнить, как копировать текст на Макбуке клавиатурой.
Комбинации копирования относятся не только к тексту, но и к любым другим документам. На клавиатуре Макбука присутствует клавиша Ctrl, но если зажать ее в сочетании с C, ни текст, ни какой-либо файл не будет скопирован. В данном случае функции Ctrl заменяет другая клавиша, расположенная рядом с пробелом на клавиатуре — кнопка «Command», также известная как «Cmnd».
Горячие клавиши для работы с текстом
Основные сочетания клавиш на MacBook:
- Cmnd+C — функция копирования текста или любых файлов.
- Cmnd+V — функция вставки скопированного в буфер обмена текста либо файлов.
- Cmnd+A — выделение всего текста в документе, чтобы его легче всего было скопировать.
Для того, чтобы выделить часть текста в текстовом документе или на странице в интернете, ее нужно выделить. Сделать это можно с помощью мышки или тачпада. Если нужна вся область текста, для этого есть сочетание Cmnd с клавишей А на клавиатуре.
Можно сразу удалить текст или файл, скопировав его предварительно в буфер обмена. Если вам нужно просто перенести текст в другой текстовый файл, достаточно будет выделить его и зажать комбинацию Cmnd+X. Текст отправится в буфер обмена, в нужный файл вставляется комбинацией Cmnd+V.
Если вы вставили не тот текст или поняли, что удалять его сразу из предыдущего текстового файла было не нужно, можно команду отменить. Для этого существует комбинация Cmnd+Z, отменяющая действие предыдущей команды.
Если вам нужно скопировать определенную часть текста, но вы точно не знаете, где на странице или в документе она находится, можно воспользоваться поиском по странице. Зажимаете сочетание Cmnd+F, в появившемся поисковом поле набираете слово или сочетание слов, которое должно встретиться в нужной вам части текста. Переключаться между найденными одинаковыми словами и словосочетаниями на странице в интернете либо в текстовом документе можно с командой Cmnd+G, вернуться к предыдущему вхождению — Cmnd+Shift+G.
Горячие клавиши, направленные на то, чтобы копировать и вставлять текст на Макбуке (а с ними и остальные — выделение, поиск по странице, вырезание текста) практически идентичны с горячими клавишами Windows. Разница только в замене Ctrl на Cmnd в комбинациях. Потому привыкнуть и переучиться, если на Макбук вы пересели после Windows, будет очень просто.
Как переключать язык (раскладку) на MacBook
Как включить и настроить управление курсором
Сразу отмечу, что к подобному способу управления стоит привыкнуть. С мышкой проблем никаких – навел курсор, клацнул по кнопке и открыл окно, запустил документ, свернул приложение, вызвал контекстное меню и так далее. Пользоваться исключительно клавиатурой немножко сложнее, но для нас с вами никаких преград не существует!
Для того чтобы переключить управление с мышки на клавиатуру, вам необходимо нажать сочетание клавиш ALT+SHIFT+Num Lock, после чего в появившемся окошке подтвердить включение эмулятора.
В этом же окошка система предложит вам зайти в центр специальных возможностей, где вы сможете произвести более детальную настройку указателя.
При запущенном режиме эмуляции в системном трее появится небольшой значок в виде мыши. Это будет означать, что режим управления подключен, и вы можете пользоваться им в полном объеме.
Далее управление осуществляется посредством так называемой цифровой клавиатуры – той, что расположена с правой стороны и представлена цифрами. Все кнопки тут отвечают за передвижение курсора по рабочей поверхности экрана в таком порядке, как на представленной ниже картинке:
Кнопки «5» и «0» не передвигают курсор, они выполняют роль кнопок. Так, например, нажатие кнопки «5» даст тот же эффект, что и нажатие левой кнопки на мышке, а клавиши «0», соответственно, правой. Быстрое двойное нажатие «5» приведет к стандартному двойному клику мышкой. То есть, выделение и открытие определенного файла или ярлыка.
Клавиши «Shift» и «Ctrl» помогают ускорять или замедлять перемещение указателя. Настройки этих функций вы могли заметить при начальном экране выставления параметров (см. скрин выше).
Навигация по клавиатуре – более простой способ
Если предыдущий вариант показался вам слишком сложным в освоении, то вы запросто можете использовать следующий. Тут вам пригодится хорошая память или активное применение тех комбинаций горячих клавиш, о которых я расскажу чуть позже.
Также эта клавиша необходима для перемещения по всем разделам и элементам в пределах открытого окна на вашем компьютере. Яркий пример: вы вводите свой логин на каком-нибудь сайте, затем нажимаете «Tab» и курсор автоматически перемещается в поле ввода пароля. При этом кнопка «Enter» будет выполнять роль левой кнопки мышки, а специальная клавиша, расположенная между правыми «Alt» и «Ctrl» — правой.Тут, вообще-то, вы не увидите перемещения курсора, но зато отчетливо заметите, как будут подсвечиваться выбранные вами области, файлы, папки или элементы управления.
Полезные комбинации горячих клавиш
Теперь давайте я вам расскажу о самых необходимых, важных и действительно «горячих» клавишах. Сначала команды для работы с файлами и папками (из списка контекстного меню):
- Ctrl+A – выделение всех объектов в пределах активного окна (текста в документа);
- Ctrl+C – копирование выделенного;
- Ctrl+X – вырезание выделенного;
- Ctrl+V – вставка выделенного;
- Ctrl+N – создание нового документа или открытие нового окна в проводнике (по умолчанию «Мой компьютер»);
- Ctrl+P – печать документа;
- Ctrl+Z – отмена последнего действия.
Далее идут общие комбинации, позволяющие работать с открытыми окнами:
- Alt+Tab – переключение между открытыми окнами и приложениями;
- Alt+F6 – переключение между несколькими окнами в пределах одного открытого приложения (вкладки браузера при работе в интернете, например);
- Win+D – свернуть все окна и перейти на рабочий стол;
- Win+F – открыть окно поиска в рамках активного окна;
Вот, в принципе, все сочетания, которые нужны для более-менее комфортной работы за компьютером или ноутбуком без мышки. Разумеется, их в разы больше, но другие не так сильно уж и нужны.
А если у нас разные версии Windows?
Не отчаивайтесь, друзья. Абсолютно все версии этой популярной операционной системы (начиная с Windows 7) имеют идентичные настройки и комбинации клавиш. Единственная разница заключается в оформлении ОС, поэтому в 8 и 10 версиях все необходимые элементы, окна и функции могут выглядеть слегка иначе.
Неважно, будете ли вы пользоваться режимом эмуляции или пойдете по более простому пути – желаемого вы достигнете. Вы сможете научиться управлять своим компьютером клавиатурой вместо мыши, пусть для этого и потребуется определенное время тренировок
Как вставить текст?
Во всех современных программах (не только текстовых, а и графических, например, в фотошопе) предусмотрена возможность вставить текст как мышкой, так и клавишами.
Чтобы вставить скопированный текст мышкой:
- нажмите на желаемом месте вставки правой клавишей мышки и выбирете пункт «Вставить»;
- в левом верхнем углу найдите меню, выберете пункт «Правка». В нем найдите и выберите пункт «Вставить».
С помощью клавиатуры, как мы уже описали выше, можете воспользоваться самой популярной комбинацией клавиш — CTRL + V или SHIFT + INS.
Есть и более длинный путь. Но он будет удобен для тех, кто не может, в силу определенных причин, нажимать одновременно несколько клавиш. Так, любое меню, как многие могли заметить, имеет подчеркнутые буквы. Их подчеркнули не просто так. Это буквы, при нажатии которых можно попасть в это меню. Для этого надо нажать и отпустить кнопку ALT и потом нажать нужную букву. Чтобы попасть в меню «Правка» надо нажать букву «п». Далее в открывшемся меню, смотрим, какая буква подчеркнута в пункте «Вставить». Это может зависеть от программы и ее версии. В гашем случае, это буква «ь». В результате, нажав поочередно ALT «п» «ь», мы вставим содержание буфера обмена.
Как скопировать текст без мышки на ноутбуке
Прежде чем копировать информацию, её нужно выделить, для этого существует два способа.
- С помощью тачпада.
Передвиньте указатель в нужную область, нажмите Shift и левую кнопку сенсорной панели. Затем активируйте правую клавишу панельки и стрелками выберите пункт «Копировать», выбранный текст сохраняется в буфере.
- Посредством клавиатуры.
Открываем файл, при этом указатель находится в начале текста. С помощью стрелок навигации передвигаем его к необходимому фрагменту. Для ускорения перемещений воспользуемся комбинациями:
- Ctrl + стрелка вправо (влево) перемещает к следующему (предыдущему) слову,
- Ctrl + стрелка вниз (вверх) перебрасывает к нижнему (верхнему) абзацу,
- Ctrl + END (HOME) позволяет перейти в конец (начало) файла.
- чтобы обозначить одно слово, помещаем указатель перед объектом (после него) и одновременно жмём Ctrl + Shift + стрелочка вправо (влево),
- Shift и стрелки вправо (влево) высвечивают от одной буквы до текстового блока,
- Shift + END (либо HOME при работе в конце строки) применяем для одной строки,
- чтобы при одном подсвеченном слове обозначить текущую и последующую строчку, удерживаем Shift и кнопкой вниз обозначаем их,
- этот же вариант, но в сочетании с клавишей вверх подсвечивает расположенные выше строки,
- для выделения документа целиком подходит левый Ctrl + А, либо правый Ctrl + Insert (Ins),
- при постраничном выделении используем Shift + Page Down,
- завершаем процесс нажатием Ctrl + C (вместо С можно использовать Insert), при необходимости вырезать текст активируем Ctrl + X.
Способы на ноутбуке листать вниз без мыши
Пользоваться мышью не всегда комфортно. Постоянно крутить колесико может стать утомительным для наших пальцев. Поэтому существует 3 способа, которые могут заменить использование скролла мыши. Например:
- Установленный на ноутбуке эмулятор мыши.
- Тачпад.
- Определенные клавиши на клавиатуре.
Выбирается способ в зависимости от индивидуальных удобств пользователя.
Используя эмулятор мышки
Эмулятор позволяет листать страницу вверх и вниз без использования мыши. Для этого делаем следующее:
Нажимаем комбинацию Alt+Shift+NumLock. Необходимо нажимать те, которые находятся на левой стороне клавиатуры.
У нас появится окно запроса. Нам нужно нажать «Да».
В нижнем правом углу высветит значок, отвечающий за эмулятор устройства
Внимание! Он не заработает, если выключить NumLock.
Для перелистывания страниц, мы будем пользоваться следующими клавишами:
| 1 | Вниз и влево по диагонали |
| 2 | Стандартное движение вниз |
| 3 | Вниз и вправо по диагонали |
| 4 | Стандартное движение вправо |
| 5 | Обычный щелчок (выделение файла) |
| 6 | Стандартное движение вправо |
| 7 | Вверх и влево по диагонали |
| 8 | Стандартное движение вверх |
| 9 | Вверх и по диагонали вправо |
| + | Двойной щелчок |
| Режим левой клавиши мыши | |
| — | Режим правой клавиши мыши |
| * | Переключение клавиши мыши в оба направления |
Немного попрактиковавшись, можно запомнить назначение кнопок на память.
При помощи тачпада
Тачпад – устройство управления, которое есть только в ноутбуке (в обычном компьютере его нет). Оно находится под клавиатурой и представляет собой небольшой квадратик с двумя кнопками (одна выполняет функцию левой клавиши мыши, а другая правой). Сам же квадратик позволяет управлять курсором. Нам нужно просто водить по нему пальцем, а курсор на экране будет повторять наши движения. Но для начала нам нужно настроить тачпад. Для этого делаем следующее:
- Заходим в Панель управления.
- Найти изображение мыши. Выбрать.
- У нас откроется окно. Там будут настройки. Открываем Прокрутка.
- Выбираем прокрутку в зависимости от количества пальцев, которое мы будем использовать (один или два).
Но если мы длительное время не пользовалась тачпадом, а подключали внешнее устройство, он может не работать. Для его перезапуска используем следующую инструкцию:
«Маленькая жизнь»
Вырезать, копировать и вставлять с помощью мыши
Чтобы вырезать или скопировать файл или папку на вашем ПК, просто нажмите правую кнопку мыши и выберите «Вырезать» или « Копировать . ». Перейдите в папку, где вы хотите получить файл или папку, щелкните правой кнопкой мыши и выберите «Вставить».
Аналогично, чтобы вырезать или скопировать изображение из одной папки в другую, наведите курсор мыши на изображение, нажмите правую кнопку мыши и выберите нужный параметр. Чтобы вставить, перейдите в нужную папку, щелкните правой кнопкой мыши и выберите «Вставить».
Чтобы вырезать, скопировать и вставить текст с помощью мыши, сначала нужно навести курсор мыши на текст, который вы хотите скопировать. Чтобы выделить текст, нажмите левую кнопку мыши, удерживайте ее и перетащите на текст, который хотите выделить. Выбранный текст отображается другим цветом.
вырезать копировать» Вставить». Параметры вставки
Выделение текста
Выделение одного символа влево или вправо от текущего положения курсора. Для этих целей служат сочетания клавиша «⇧Shift» + «Стрелка влево» и «⇧Shift» + «Стрелка вправо» соответственно. Чтобы выделить часть слова от текущего положения курсора до начала или конца этого слова, добавляем еще одну клавишу «⌥Option», и получаем: «⇧Shift» + «⌥Option» + «Стрелка влево» и «⇧Shift» + «⌥Option» + «Стрелка вправо». И вообще, это наиболее часто используемая комбинация для выделения текста — дело в том, что при ее сипользовании выделеяются сразу целые слова, а не символы, что очень экономит время.
Есть еще один небольшой секрет. Если вы предпочитаете выделять текст курсором мышки, то наверняка самым проблемными участками выделения являются начало и конец вывеляемого текста, особенно первая и последняя буква. Кликните на первое или последнее слово в выделяемом тексте 2 раза, затем, не отпуская кнопку мышки начните выделение. Теперь текст выделяется по словам — вам не нужно попадать в крайние символы.
Комбинация клавиш «⇧Shift» + «⌘Cmd» + «Стрелка влево» и «⇧Shift» + «⌘Cmd» + «Стрелка вправо» приведет к выделению отрывка текста от курсора до начала или до конца строки.
Для выделения целой строки вверх или вниз от курсора, используются клавиши «⇧Shift» + «Стрелка вверх» и «⇧Shift» + «Стрелка вниз».
При работе с конкретным абзацем можно выделить фрагмент этого абзаца до начала или до конца от текущего положения курсора. Задействуем для этого клавиши «⇧Shift» + «⌥Option» + «Стрелка вверх» и «⇧Shift» + «⌥Option» + «Стрелка вниз».
И наконец, выделение фрагмента от курсора до самого начала или до самого конца текстового документа. В решении этого вопроса Вам помогут комбинации «⇧Shift» + «⌘Cmd» + «Стрелка вверх» и «⇧Shift» + «⌘Cmd» + «Стрелка вниз».
Выкройки сумки для ноутбука и как правильно ее пошить своими руками
Использование обработчика команд
Обработчик команд – наследство эпохи дисковой операционной системы (DOS, MS-DOS), когда у ОС персональных компьютеров не было пользовательского интерфейса. Работы происходила путем последовательного набора команд.
Шаг 1. Для запуска обработчика воспользуйтесь ускорителем «Win+R». В появившемся приложении введите команду «cmd».
 Вызываем обработчик команд сочетанием клавиш «Win+R», вводим команду «cmd», нажимаем «Enter»
Вызываем обработчик команд сочетанием клавиш «Win+R», вводим команду «cmd», нажимаем «Enter»
Шаг 2. Используйте заранее заданные ключи для управления компьютером.
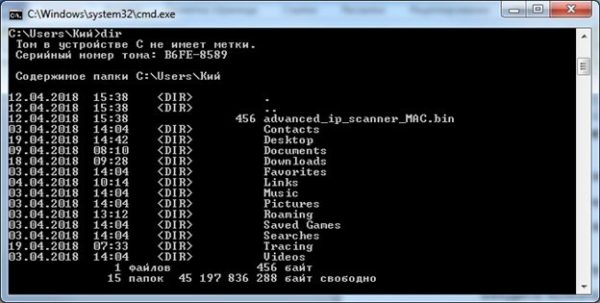 Окно обработчика команд
Окно обработчика команд
Список основных команд для работы с операционной системой представлен в таблице.
| Команда | Результат выполнения |
|---|---|
| cd (chdir) | Смена директории |
| cls | Обнуление интерфейса интерпретатора |
| copy | Копирование файла/папки |
| del | Перемещение файла/папки в корзину |
| dir | Просмотр содержимого директории |
| erase | Удаление файла/папки без посредства корзины |
| exit | Закрытие командной строки |
| help | Вызов справки |
| ipconfig | Вывод данных о настройке сетевого адаптера |
| logoff | Выход из активного пользователя (завершение сеанса) |
| md | Создание новой директории |
| move | Перемещение файла/папки в другую директорию |
| ren | Изменение имени файла/папки |
| shutdown | В зависимости от использованного ключа – перезагрузка, завершение работы Windows, либо выход из активного пользователя (завершение сеанса) |
| systeminfo | Представление данных о системе |
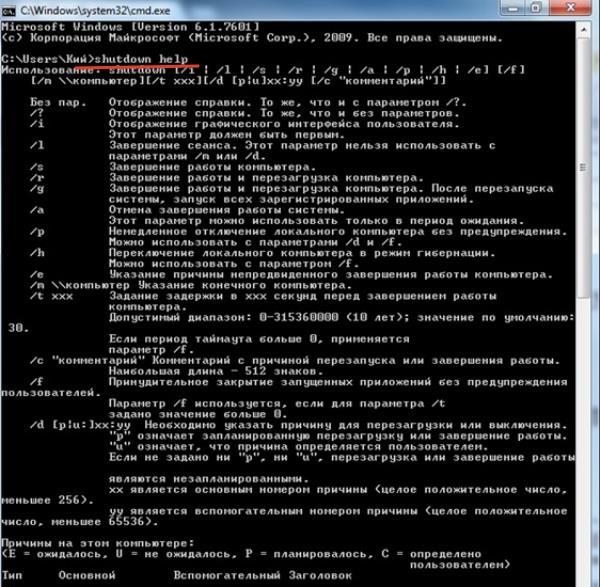 Помощь по каждой из команд вводим по запросу следующего вида « help», например, shutdown he
Помощь по каждой из команд вводим по запросу следующего вида « help», например, shutdown he
Режим эмуляции мыши
специальных возможностей
Если режим эмуляции запущен, в системном трее появится значок, изображающий мышку. При работе в этом режиме горячими клавишами будут клавиши цифрового блока. Он расположен в правой части клавиатуры. Все клавиши с цифрами, кроме клавиш «5» и «0», будут отвечать за направление движения курсора.
«5» — заменяет щелчок левой кнопкой мыши; «+» — двойной щелчок левой кнопкой мыши; «0» — удержание какой-либо кнопки мыши; «.» — отпускание кнопки мыши; «-» — включает правую кнопку мыши.
Нажимая NumLock, можно приостановить и снова включить режим эмуляции. Его состояние можно определить по значку в трее. Если эмуляция приостановлена — изображение мышки будет перечеркнуто. Для выхода из режима эмуляции мыши достаточно повторно нажать Alt + Left Shift + NumLock.
Системные сочетания клавиш в Windows
Копирование текста является одним из важнейших аспектов работы с персональным компьютером. Чаще всего с проблемой копирования текста на компьютере сталкиваются начинающие пользователи.
Как писать статьи для публикации и правильно общаться со СМИ. 8 важных правил
Товары для животных
Чтобы представить себе объем рынка зоотоваров, достаточно вспомнить о том, что каждая третья российская семья содержит одного или нескольких домашних животных. При этом в обычных зоомагазинах довольно сложно найти специфический корм или подходящую клетку для питомца — обычно здесь представлены лишь самые популярные товары. Что можно успешно продавать в интернете:
- Корма для птиц, рыб, кошек и собак;
- Гигиенические наполнители;
- Средства против блох и клещей;
- Косметические средства для животных;
- Игрушки;
- Ошейники, намордники, поводки;
- Клетки, переноски, домики;
- Одежду для животных.
За исключением корма и ветеринарных препаратов, большинство товаров для животных производится в Китае, что позволяет начинающим предпринимателям покупать их буквально за копейки и перепродавать с высокой наценкой. В поисках продукции среднего ценового сегмента также можно обратиться к отечественным изготовителям, часто предлагающим изделия хорошего качества.
Как выделить весь текст сразу: основные способы
- Комбинация «горячих клавиш». Полностью выделенный текст можно сделать, если он расположен на веб-странице или открыт из файла на компьютере. Для этого на клавиатуре нажимается сочетание «Ctrl+A» («А» как на английской раскладке). У этого метода есть недостаток: при применении на интернет-ресурсах выделяется абсолютно всё, что находится на интернет-странице, зачастую это ненужные объекты или символы.
- При помощи мыши. Также универсальный способ. В отличие от использования клавиш, мышкой можно выделять как целый документ, будь это страница на сайте или на компьютере, так и отдельные фрагменты. Для этого указатель мыши подводится к началу выделяемой части, нажимается левая кнопка и тянется нажатой к конечной точке. Когда выделение выполнено, кнопка отпускается. У этого способа тоже имеется отрицательный момент: если текст очень большой, то «тянуть» мышку неудобно и долго.
- Левая кнопка мыши + Shift. Третий универсальный и самый удобный вариант. Сначала подвести курсор к тому месту, где будет начинаться выделяемая область и сделать щелчок левой кнопкой, так обозначить начальное положение. Затем перевести указатель мыши туда, где эта область будет заканчиваться. Теперь нажать на клавиатуре «Shift» и только потом левую кнопку мыши. Содержимое будет выделено точно по выбранным границам. «Минусы» у этого простого метода отсутствуют.
- Инструменты интернет-браузеров. Internet Explorer и Mozilla Firefox имеют встроенную функцию: в этих браузерах при нажатии на правую кнопку мыши откроется меню, в котором есть пункт «Выделить всё». При выборе этой команды интернет-страница выделяется полностью, как и в случае нажатия «Ctrl+A».
- Три щелчка. Этот метод очень лёгкий, но о нём знают не все пользователи. Его хорошо использовать, если требуется документ выделять целиком в текстовом редакторе. Но применять этот вариант можно только в Microsoft Word или WordPad, в «Блокноте» выделять таким образом не получится. Курсор надо разместить на левом поле страницы, чтобы он принял форму стрелки, наклонённой вправо, и быстро щёлкнуть левой кнопкой мыши три раза. Текст будет «окрашен» от начала до конца. В «Блокноте» страница не содержит полей, поэтому этот вариант там не работает.
- Средства текстовых редакторов. В каждом из них есть функция «Выделить всё». В современных интерфейсах Microsoft Word и WordPad этот значок располагается сверху справа в панели инструментов.
В более ранних версиях и в «Блокноте» эта опция расположена в меню «Правка».
Мы рассмотрели существующие средства для выделения веб-страниц и документов. Использование интернета или компьютера станет более лёгким и комфортным, если добавить в свой пользовательский арсенал некоторые из этих несложных приёмов.
Надеюсь, что теперь вы сможете самостоятельно научится выделять не только весь текст, но и его фрагменты, благодаря фишкам, которые были описаны в данной статье.
Заключение и выводы
Не всем известно, что, работая с большинством компьютерных программ, вполне можно обходиться без мыши.
В операционной системе Windows, а также практически во всех программах основные команды можно выполнять, используя «горячие кнопки».
Любому пользователю будет полезно знать, что скопировать можно без мыши. Для этого выделите нужный фрагмент.
Теперь, чтобы скопировать выделенный текст, нажмите две клавиши: Ctrl и С или Ctrl и Ins (Insert). Выделенный фрагмент будет скопирован в буфер обмена операционной системы.
Переместите курсор в нужное место и вставьте текст, используя следующую комбинацию клавиш: Ctrl и V или Shift и Ins (Insert). Скопированный ранее фрагмент текста незамедлительно появится. Успехов.
Операционная система предлагает пользователю очень много возможностей сделать работу в приложениях быстрой и удобной. Просто не все о них знают. Чтобы копировать/вставить на клавиатуре текст или изображение, есть не менее десятка способов, но все обычно пользуются комбинацией Ctrl+C/Ctrl+V.
А зачем нужны другие способы и сочетания? Например, если для скорости вы хотите задействовать обе руки. Иногда удобнее применить комбинацию (Вставка), потому что эти клавиши находятся с правой стороны клавиатуры, а левой рукой вы сделаете переход Alt+Tab между окнами. Сочетания Ctrl+C/Ctrl+V удобнее для тех, кто привык управлять мышью.

Обычно при копировании текста или ячейки фрагмент переносится с исходным форматированием. То есть если текст был выделен жирным или курсивом, в таком же виде он и скопируется
Обратите внимание, что во время вставки рядом появляется небольшой значок, называемый параметрами вставки. Нажав на него, вы можете выбрать, нужно ли сохранять исходное форматирование
В расширенных настройках приложений тоже можно задать, как копировать текстовые фрагменты — с форматированием или без.
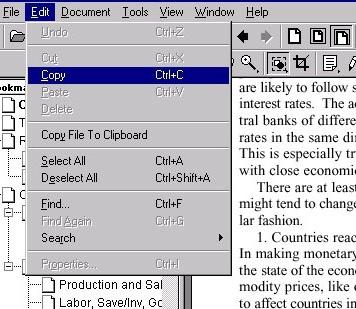
Как копировать изображения, мы отдельно разбирать не будем, потому что это выполняется по сходным правилам.
В завершение надо сказать, что современные мультимедийные клавиатуры иногда имеют специальные клавиши, которые позволяют запустить определенные приложения и выполнить копирование/вставку, некоторые другие действия всего лишь одним нажатием. А на некоторых клавиатурах помимо букв и цифр можно найти подсказки про «горячие» сочетания клавиш, хотя запомнить их совсем не сложно.
Работать с текстом на компьютере с помощью горячих клавиш быстрее, а иногда это даже необходимо (если сломалась мышь). Следующие сочетания клавиш годятся для работы с текстом в любом текстовом редакторе, в почте. Копировать текст можно и из браузера или pdf-файла. Не забывайте, что для использования клавиш должна быть включена английская раскладка
, русские буквы не работают.
Многие сочетания клавиш завязаны на клавишу управлении Ctrl
. Ее нужно нажать и держать, а потом уже жать следующую клавишу (а потом отпустить клавиши в обратном порядке: сначала отпустить вторую клавишу, а потом Ctrl). Клавиша Ctrl расположена обычно в левом нижнем углу клавиатуры.
Shift+стрелка
. Прежде чем скопировать текст, его нужно выделить. Для этого помещаем курсор в нужное место текста и нажимаем клавишу Shift
. Держим ее и щелкаем стрелку вправо влево, вниз или вверх
до тех пор, пока нужный фрагмент не будет выделен. Выделенный текст подсвечивается другим цветом:

Заметьте, что для выделения текста клавишами необходимо, чтобы текст был редактируемым. То есть в редакторе выделить клавишами фрагмент можно, а в браузере – нет. Так как в браузере просто невозможно установить курсор в нужное место. В браузере с помощью клавиш можно выделять весь текст (см. ниже) или копировать.








