Как сменить пароль на компьютере виндовс 7 / 8 / 10?
Содержание:
- Процедура смены пароля для разных операционных систем
- Как поменять на Windows 7
- Как выполнить блокировку рабочего стола
- Способ 3: Управление компьютером
- FAQ
- Способа 3. Взлом пароля windows 7 без диска и флешки
- Забыл пароль Windows — как сбросить учётную запись и разблокировать вход?
- Легкие фильмы для хорошего настроения
- Нестандартный способ
- Для Windows 8
- Как изменить пароль windows 7
- Как на ноутбуке поменять пароль при входе
- Как поменять на Windows 10
- Как отключить Андроид от Wi-Fi
- ОС Windows XP
Процедура смены пароля для разных операционных систем
Инструкция “Как на компьютере поменять пароль” может сильно отличаться в зависимости от того какую версию ОС вы используете. Далее мы отдельно поговорим о каждой из версий Windows, в которых предусмотрена подобная функция.
Как сменить пароль для Windows XP
В своё время Windows XP стала первой операционной системой ориентированной на рядового пользователя. Именно она стала прообразом всех ныне существующих ОС и ввела в наш обиход множество функций, которые до этого были доступны лишь для людей с определёнными познаниями в компьютерной технике (в том числе и возможность сменить пароль посредством нажатия нескольких кнопок). Именно поэтому мы начнём с неё.
Чтобы сменить пароль на компьютере с установленной Windows XP вам нужно:
- Открыть меню “Пуск”.
- Нажать на картинку в левом верхнем углу (рядом с ней должно быть написано имя вашей учётной записи).
- В появившемся окне выбрать пункт “Изменение учетной записи”.
- Затем ввести старый пароль, два раза ввести новый и написать подсказку для него.
- В конце нажмите на кнопку “Изменить пароль”.
Теперь при входе в учётную запись вам нужно будет вводить уже новый пароль.
Если до этого у вас не был установлен пароль, то поставить его вы можете точно так же, но в меню настройки учётных записей вам будет нужно выбрать пункт “Создание пароля”, вместо“Изменение учётной записи”.
Если по какой-то причине у вас не получается изменить пароль, то можно попробовать изменить пароль, через панель управления. Для этого вам нужно войти в панель управления и там выбрать раздел “Учетные записи пользователей”. После этого вы попадёте в настройки учётных записей и всё что вам нужно делать, это следовать инструкции приведённой выше, начиная с третьего шага.
Также если вы хотите надёжно защитить свой ПК, то не лишним будет проверить ещё одну маленькую деталь. Вновь войдите в меню настройки учётных записей (первые два шага инструкции) и выберите там пункт “Изменение входа пользователей систему”. В открывшемся окне найдите пункт “Использовать страницу приветствия” и убедитесь, что напротив неё не стоит галочки (если стоит, то уберите её). Если не сделать этого, то в вашу учётную запись сможет войти любой пользователь.
Как изменить пароль на компьютере: Windows 7
Процедура смены пароля на компьютере с операционной системой Windows 7 мало чем отличается от той же процедуры для WindowsXP. Как изменить пароль на компьютере с Windows 7:
- Зайдите в меню “Пуск”.
- Нажмите на рисунок в верхнем правом углу.
- Выберите пункт “Изменение пароля”.
- Введите старый пароль.
- Введите новый пароль и повторите его.
- Напишите подсказку.
- Нажмите на кнопку “Изменить пароль”.
Как видите, изменения минимальны. Кроме того, так же как и в WindowsXP, в Windows 7 вы можете включить меню настройки учётных записей через панель управления. Делается это так:
- Запустите меню “Пуск”.
- В панели справа выберите пункт “Панель управления”.
- Затем выберите раздел “Учетные записи пользователей”.
- В новом окне выберите пункт “Изменение пароля” (или “Создание пароля своей учётной записи”, если до этого у вас на ПК не было пароля).
- В конце жмём “Изменить пароль”.
Здесь уже чуть больше изменений, но только из-за смены устройства панели управления, сама процедура такая же.
Как изменить пароль на компьютере: Windows 8 и 10
Устройство операционных систем Windows 8 и 10 практически идентично, а потому о них поговорим в одном разделе. ОС Windows 8 привнесла определённые изменения в общее устройство системы, в том числе и в управление учётными записями. Чтобы сменить пароль здесь вам понадобится:
- Зайти в меню “Пуск”.
- В левом верхнем углу нажать на изображение трёх точек.
- После этого появится панель, где вам нужно выбрать строку с именем и фото вашего профиля.
- Затем в маленьком меню выберите “Изменить параметры учетной записи”.
- Далее на панели справа выбираем вкладку “Параметры входа”.
- На новой странице найдите раздел “Пароль” и нажмите на кнопку “Изменить” под ним.
- Дальше всё по стандартной схеме, вводим новый пароль и два раза старый, а затем жмём “Далее”.
Если вам понадобится альтернативный путь, то здесь также есть изменения. В Windows 8 и 10 нет панели управления, вместо неё тут “Параметры”, которое вы можете найти на той же панели из начала прошлой инструкции. Войдя в параметры, вам нужно будет найти раздел “Учетные записи”, а дальше следуйте инструкции, начиная с пятого шага.
Как поменять на Windows 7
С помощью панели управления
Находим и кликаем на меню ПУСК. Эту же функцию выполняет клавиша Win.
Далее выбираем опцию под названием «Панель управления».
Вид панели управления
В окне параметров настройки компьютера выбираем пункт «Добавление и удаление учётных записей пользователей».
На скриншоте показан пример:
Управление учётными записями
В новом окне находим имя юзера, которому вы хотите подобрать новую комбинацию.
Выбираем из списка нужную учётную запись:
Выбор учётной записи пользователя
Для внесения изменений в учётную запись, выбираем параметр «Изменение пароля».
В соответствующем поле вводим новый наш старый пользовательский шифр, а затем дважды дублируем новый.
Совет: в поле «Подсказка» можно выбрать наводящий вопрос. Это поможет вспомнить пароль, в случае его утраты.
Ввод новой комбинации
Для завершения нажимаем «Сменить пароль». Готово.
Через командную строку
Вызываем консоль одновременным нажатием горячих клавиш Win+R.
Теперь в нужное поле вводим команду
и жмём на Enter для подтверждения.
В командной строке вводим следующее: «net user *имя нужной учётной записи* *пароль для этой записи*». В результате должно получиться (пример):
Здесь administrator — имя учётной записи, а 123456 — наш новый шифр.
Для подтверждения действия нажимаем клавишу Enter.
Смена через консоль
Важно: в командной строке горячие клавиши копирования Ctrl+V не работают. Для копирования и вставки символов используйте контекстное меню.
Как выполнить блокировку рабочего стола
Блокировку рабочего стола делают если на девайсе работают сразу несколько сотрудников или в офисе находятся посторонние люди. Также быстрая блокировка поможет, если девайс нужно оставить без присмотра. Используйте простые сочетания кнопок:
- Win-L.
- Ctrl-Alt-Del (указать на блокировку).
- Нажать на блокировку конкретной учетки через меню пуск.
Разблокировать рабочую область можно простым вводом нового пароля. Для системы Linux-схема аналогична. Для Макбуков есть специальные горячие клавиши, которые легко найти в инструкции:
- Ctrl — Shift — Eject.
- Ctrl — Shift — Power.
Для разблокировки необходимо ввести зашифрованное слово. Если оно утеряно, то следует сбросить настройки. Майкрософт потребует восстановить систему. В процессе работы может понадобиться флеш-накопитель или утилита с операционкой от изготовителя. Однако, пользуясь предложенными рекомендациями к таким кардинальным мерам можно не прибегать.
Способ 3: Управление компьютером
Щелкаем правой кнопкой мышки по ярлыку «Компьютер» на Рабочем столе и выбираем пункт «Управление».
Если на экране такого значка нет, тогда аналогичную операцию делаем с помощью меню «Пуск».
Далее необходимо следовать по пути: Служебные программы → Локальные пользователи → Пользователи.
Щелкаем правой кнопкой мыши по нужному пользователю и выбираем «Задать пароль».
Откроется окно с предупреждением, в котором будет сказано, что для безопасности придется заново авторизироваться во всех программах, таких как Skype, Яндекс.Диск и других. Жмем кнопку «Продолжить».
Затем перед нами откроется окно, где можно ввести новый пароль. Если он не нужен, просто оставляем поля пустыми и жмем ОК.
Привет, здесь Алексей! У начинающих пользователей возникают трудности при привыкании к паролям. Решаем ограничить доступ к своему компьютеру, и скоро сами забываем пароль. Что делать? Лучше конечно не доводить до такой ситуации и вести книгу паролей. Записывайте свои логины и пароли в специальную тетрадку или блокнот. Самый надежный носитель — это бумага. Храните все это в надежном месте. Тогда многих проблем можно будет избежать. Если все же у вас случился такой казус, тогда читаем выпуск.
Сразу оговорюсь — нельзя вот так взять и легко сменить пароль при входе на другой без дополнительных телодвижений. Зачем пароли тогда придумывать, если можно легко взять и сменить? Но, можно попробовать зайти другим пользователем или сбросить пароли с помощью применения специальных программ.
FAQ
Способа 3. Взлом пароля windows 7 без диска и флешки
Windows Password Key – утилита третьей стороны, переходит к помощнику, когда ваш компьютер полностью заблокирован без созданного диска сброса пароля. Кто-то может предложить вам переустановить систему, ноэто совершенно не нужно. Windows Password Key Professional может помочь вам переопределить пароль для Windows и успешно войти на компьютер снова, не рискуя потерять данные. Следуйте за тремя шагами, чтобы пройти пароль для Windows; Вы скоро получите удовольствие от своего ПК.
Шаг 1. Войдите в любой другой доступный компьютер (не заблокированный), загрузите и установитеWindows Password Key.
Шаг 2. КопируйтефлешкиCD/DVDилиUSB с помощью этой программы.
Шаг 3. Вставьте диск на заблокированный компьютер и следуйте указаниям мастера программного обеспечения, чтобы обойти забытый пароль Windows с записанным CD / DVD или USB-накопителем.
Забыл пароль Windows — как сбросить учётную запись и разблокировать вход?
Итак, проблема предстает перед нами в следующем виде — включаем компьютер, загорается заставка входа в учётную запись Windows, но мы забыли от него пароль. Разумеется, обычным способом попасть в систему мы не сможем. Для восстановления пароля есть два способа:
- встроенными средствами без установочного диска
- с диска или флешки, с которой устанавливается система
- при помощи диска-реаниматора с набором специальных программ для сброса пароля
Предполагаю, что флешки с пакетом программ для восстановления системы у большинства читателей нет, хотя я бы настоятельно рекомендовал ее иметь в доме, что называется «на всякий пожарный» (подробно о том, как ее сделать, я уже рассказывал).
Поэтому начнем с более реальных вариантов.
Легкие фильмы для хорошего настроения
Нестандартный способ
В Windows 7 основной пароль хранится в системе безопасности SAM. Вытащить пароль напрямую не получится, а вот изменить или сбросить его будет куда проще.
Использование редактора реестра
Относительно несложным способом сменить утерянный пароль станет использование утилит правки реестра. SAM хранит информацию о пароле напрямую в реестровом файле, стереть его можно, открыв через стандартную утилиту Regedit или любые сторонние приложения.
Пошагово способ выглядит так:
- Запустите меню «Выполнить» (одновременное нажатие «Win+R»), затем введите команду «regedit», кликните «ОК».Вводим команду «regedit», кликаем «ОК»
- Выделив «HKEY_LOCAL_MACHINE», кликните по вкладке «Файл», затем по строке «Загрузить куст». Выделяем левым кликом мышки папку «HKEY_LOCAL_MACHINE»
- В открывшемся окне нужно найти папку «C:»/«Windows»/«System32»/«config» и раскрыть файл «SAM». Открываем поочередно, указанные директории, выделяем файл «SAM», нажимаем «Открыть»
- Система предложит выбрать имя подключаемого участка реестра — это несущественно, ставьте любое на латинице. Вводим любое имя латиницей, нажимаем «ОК»
- В подгруженном кусте перейдите по папкам «HKEY_LOCAL_MACHINE»/«Имя куста»/«SAM»/«Domains»/«Account»/«Users»/«00001F4».Переходим по папкам «HKEY_LOCAL_MACHINE»-«Имя куста»-«SAM»-«Domains»-«Account»-«Users»-«00001F4»
- После двойного клика по ключу «F» найдите строку «0038» и измените в ней число 11 на 10. В правой части окна раскрываем двойным кликом ключ «F»По умолчанию значение будет стоять 11, меняем его на 10Выставив значение 10, нажимаем «ОК»
- Выгрузите изменения обратно в файл, выделив весь куст мышью и выбрав раздел меню «Файл» — «Выгрузить». Выделяем папку с названием куста, переходим во вкладку «Файл», кликаем по строке «Выгрузить куст»
- Подтвердите выгрузку и перезагрузите систему. Нажимаем «Да»
Для Windows 8
Осталась одна система, в которой я покажу, как изменить пароль на компьютере. Данная система понесла очень много изменений, поэтому создание пароля в Windows 8 отличается очень сильно от других её предшественниц.
Наводим курсор на верхний правый угол экрана и ждем некоторое время, пока не появится панель. Выбираем значок шестеренки с надписью «Параметры».
В самом низу будет расположена кнопка «Изменение параметров компьютера». Щелкаем по ней.
Слева нажмите на «Пользователи».
Находим кнопку, которую мы искали «изменить пароль». Она будет расположена справа, нажимаем на нее.
В открывшемся окне необходимо ввести пароль, который установлен на вашем компьютере в данный момент, после чего нажмите «Enter». Если конечно он есть.
В следующем окне вводим новый пароль. Повторно вводим этот же пароль для исключения ошибки. Также введите подсказку для пароля, для случая, если вы его забудете (про совет выше не забываем).
Нажимаем на кнопку «Готово». Как видите, чтобы изменить пароль в Windows 8, нам пришлось производить совсем другие действия, нежели в Windows XP и Windows 7. Но для нас нет нерешаемых задач;).
И напоследок, несколько советов по выбору пароля. Пароль должен быть легко запоминающимся для вас, но при этом лучше не использовать такие варианты как дата своего рождения или комбинация цифр вроде 12345, так как данные пароли можно легко подобрать вручную.
Чтобы ваш пароль надежно оберегал ваш компьютер от несанкционированного доступа, в идеале он должен содержать несколько букв разного регистра: верхнего и нижнего и немного цифр. Ах да, для тех кто думает, что если создать сложный пароль вы будете спать спокойно, то вы ошибаетесь. Любой пароль легко «сбить». Сложный пароль нужен для ситуации: если кто-то будет смотреть на вашу клавиатуру из-за спины, тем самым путаем любопытных людей.
Вот теперь можно заканчивать статью. Пока пока.
Для того что бы установить пароль для пользователя на Windows7 существует несколько способов:
1 СПОСОБ.
Для первого способа требуется минимум усилий, а именно- нажать сочетание клавиш «Ctr»+ «Alt» +»Del»
. В появившемся меню выбрать «Сменить пароль».
Введите старый пароль (если ранее пароль не использовался оставьте поле пустым) и новый пароль с подтверждением. Рекомендую использовать сложный пароль не менее 6 знаков с цифрами, большими и маленькими буквами и спец знаками (@,#,$…)
После этого появится окно о успешно выполненной задаче по смене пароля.
2 СПОСОБ.
Для смены пароля вторым способом необходимо нажать на кнопку «Пуск
» и рисунке пользователя (либо нажать «Пуск»- «Панель управления»
(выбрать Мелкие значки)- «Управления учетными записями»
).
В окне Учетных записей пользователя нажимаем «Изменение своего пароля
«.
После этого введите старый пароль (если пароль не использовался поле необходимо оставить пустым) и введите новый пароль с подтверждением. Можно указать подсказку для пароля, если сомневаетесь в том что будете всегда его помнить. В конце не забудьте нажать «Сменить пароль
«.
Как установить пароль для учетной записи в Windows XP.
В Windows XP смена пароля пользователя ничем не отличается от смены пароля в Windows 7. Единственное отличие это другой интерфейс, но тем не менее пошагово опишу и в этой операционной системе смену пароля.
Сменить пароль в Windows XP можно несколькими способами:
1 СПОСОБ С помощью сочетания клавиш «Ctr»+ «Alt» +»Del».
2 СПОСОБ В настройках учетной записи пользователя.
1 СПОСОБ.
Нажимаем сочетание клавишь «Ctr»+ «Alt» +»Del».
В окне безопасность Windows нажимаем «Смена пароля
» (используется и для создания пароля, если его раньше он не был испольльзован).
Вводим старый пароль (если пароль не использовался оставляем поле пустым) и новый пароль с подтверждением. Рекомендую использовать сложный пароль не менее 6 знаков с цифрами, большими и маленькими буквами и спец знаками (@,#,$…).
Если все сделано правильно, получите сообщение о успешном смене пароля.
2 СПОСОБ.
Нажимаем кнопку «Пуск»- «Панель управления»- «Ученые записи пользователей»
Выбираем пользователя у которого необходимо поменять пароль. В данном примере это Администратор.
Затем нажимаем «Изменение пароля
«.
Вводим старый пароль (если пароль не использовался оставляете поле пустым) и два раза вводим новый пароль (второй раз в поле Подтверждение). Если сомневаетесь в том что всегда будете помнить пароль, в поле подсказки введите наводящую фразу, что бы вспомнить пароль. В конце не забудьте нажать кнопку «Изменить пароль
«.
Очень надеюсь, что данная статья помогла вам быстро установить или изменить пароль и обезопасить свой компьютер от нежелательных гостей.
Как изменить пароль windows 7
Здравствуйте уважаемый посетитель сайта! Если на вашем компьютере установлен пароль для входа в операционную систему windows 7, и вы хотите изменить свой пароль на другой, то тогда вам сюда, в этом уроке я расскажу вам, как поменять пароль в windows 7. Просмотрев данный урок, вы сможете самостоятельно изменить пароль в windows 7.
Чтобы изменить пароль при входе windows 7, вам нужно выполнить следующие действие на своем компьютер: На панели задач windows нажмите на кнопку «Пуск», затем на вашем компьютере раскроется дополнительное меню windows 7, в котором вам нужно выбрать пункт «Панель Управления».
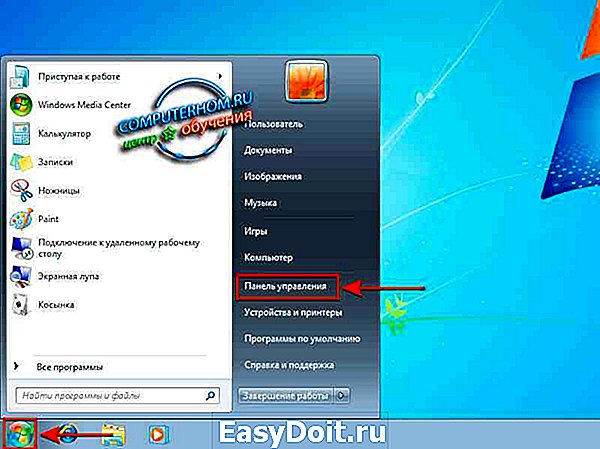

Далее на вашем компьютере откроется окошко с дополнительными пунктами, в этом окошке вам нужно один раз нажать левую кнопку мыши по пункту «Учетные записи пользователей».
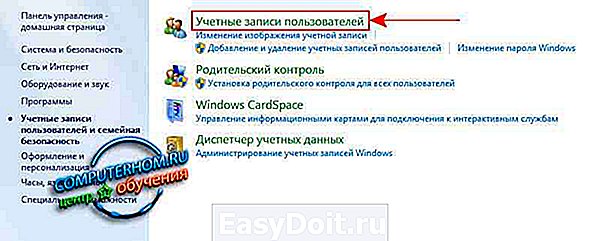

www.computerhom.ru
Как на ноутбуке поменять пароль при входе
Рассмотрим особенности его замены в различных операционках
Обратите внимание, что в настройках входа лучше убрать галочку около рекомендации загрузки приветственной странички. Это является дополнительной гарантией безопасности устройства
Если есть только один хозяин изделия, то проблем в изменении не возникнет. В перечне учётных записей выберите пользователя, для которого будет осуществляться смена пароля. Для вступления проведённых действий в силу необходима перезагрузка лэптопа.
Стоит отметить, что модификации компьютерной техники непрерывно претерпевают изменения и многие методы устаревают. Несмотря на это, сохранностью материла пренебрегать не стоит, поэтому необходимо постоянно быть в курсе новинок в сфере IT- технологий.
Windows XP
Смену комбинации легко сделать воспользовавшись панелью управления. Это удобный, быстрый и понятный приём.
- Через пуск зайдите в панель управления и в разделе учётных записей пользователей проставьте комбинацию.
- Кодовое слово следует записать 2 раза. Это делается для того, чтобы загрузить недостоверные данные.
- Также может помочь и командная строка. Она вызывается через пуск и команду выполнить. Далее введите cmd, после чего всплывёт другая командная строка.
После смены обязательно запоминайте подсказку: она поможет в ситуациях, когда хозяин забыл придуманную шифровку. Лучше не употреблять стандартные варианты наподобие дня рождения или фамилии матери в девичестве. Дело в том, что информацию подобного рода с помощью современных технологий получить не так уже и сложно. Подбирайте конфиденциальную информацию, которая известна ограниченному кругу. В качестве пароля также не следует использовать привычные сочетания букв и цифр.
Для большей надежности он должен включать в себя как заглавные и прописные буквы, так и цифры, знаки препинания. Ведь чем надёжнее и сложнее придумана комбинация, тем надёжнее защищено устройство от недоброжелателей.
Windows 7
Чтобы защитить ноутбук от постороннего вмешательства не требуется много времени. В целом смена похожа на принцип, используемый в предыдущей версии, однако, некоторые отличия всё же есть. Также через пуск необходимо попасть в панель управления, а далее в учетки юзеров. Для смены данных нужно найти графу «изменение своего пароля». Далее появляется возможность создать и сохранить новый пароль. Изучим возможные способы замены пароля в седьмой версии ОС:
- Сочетание специальных клавиш позволяет открыть меню, в котором можно сделать замену пароля. Обычно во всех системах это Ctrl+Alt+Del Проведённые изменения необходимо сохранить.
- Запустите пуск и нажмите на раздел «выполнить». Во всплывающей строчке введите control userpasswords. Далее последует открытие окошка, где легко управлять учетками и назначать шифры множеству владельцев.
Windows 8
Эта модификация существенно отличается от предыдущей, и принцип сброса пароля в ней не остался в стороне. Соблюдайте определённую последовательность действий:
- Перетащите маркер мышки вниз правого угла дисплея.
- Спустя пару секунд должна появиться панель управления. После щелчка открываются параметры.
- Открыть раздел «параметры» также легко при открытии гаджета, при запуске системы. В разделе «Metro» выбираем указатель вниз и находим нужный раздел.
- Далее следует зайти в настройку изделия и выбрать учётные записи.
- Внесение изменений доступно в разделе «параметры входа». Сначала система потребует записать бывший пароль, затем новый и сочинить своеобразную шпаргалку.
- В конце процесса следует сделать перезагрузку девайса.
Windows 10
Рассмотрим варианты смены пароля для данной версии. Есть несколько способов:
Одним из простейших и быстродейственных методов является использование «параметров входа». На клавиатуре найдите «Win» и кликните по эмблеме в левой части экрана. В открывшемся окошке находим «параметры входа», где кроме смены пароля также можно настроить пинкод и графический пароль.
Более опытные пользователи могут воспользоваться командной строкой. Её обязательно нужно загрузить от имени админа. Это можно сделать, написав в строчке поиска «командная строка», а далее кликнув по ней правой кнопкой мышки. Далее пропишите имя пользователя и пароль. Данную фразу необходимо корректировать
Важно ввести достоверные проверенные данные. Если имя с пробелами, то используют кавычки
Если всё сделано грамотно и безошибочно, то появится надпись о том, что команда выполнена благополучно.
Через пуск находим программу «управление компьютером» и заходим последовательно в следующие папки: служебные, локальные пользователи и группы, пользователи. Затем правой кнопкой мышки выберите нужное имя юзера и смените настройки.
Как поменять на Windows 10
Изменение при помощи параметров
Для начала заходим в меню и нажимаем на опцию «Параметры».
Меню Windows 10
В открывшемся окне находим параметр «Учётные записи».
Вид на учётные записи
Далее ищем надпись «Параметры входа» и жмём на неё.
Появится новое меню, в котором под значением «Пароль» нажимаем на кнопку .
Окно должно выглядеть, как на скриншоте ниже:
Смена комбинации
Следом появится запрос на подтверждение текущего шифра.
В окне под названием «Введите ещё раз» повторно пишем пользовательский допуск. Нажимаем на «Вход» для продолжения.
Этап подтверждения
Для смены шифра, вам придётся ввести старое значение повторно.
В поле «Старый пароль» вводим текущую комбинацию.
После этого пишем наш новое сочетание клавиш и дублируем его в нижнем поле. Для подтверждения нажимаем .
Ввод новой комбинации
Операционная система оповещает нас, что текущее значение было успешно изменено.
Для завершения процесса кликаем на .
Системное оповещение
Открываем браузер и переходим по адресу: https://account.microsoft.com/?ref=settings
В учётной записи находим пункт «Изменить».
В нужные поля вводим новую комбинацию и нажимаем на кнопку . Готово, процесс изменения успешно завершён.
Смена через учётную запись Microsoft
- https://derudo.ru/windows_password.html
- https://fast-wolker.ru/kak-smenit-parol-na-kompyutere-windows-menyaem-parol-pri-vxode-ili-esli-zabyl.html
- https://www.computer-setup.ru/kak-pomenyat-parol-na-kompyutere
Как отключить Андроид от Wi-Fi
При необходимости мы можем вообще отключать компьютер или смартфон от Wi-Fi. Каждый компьютер или телефон имеют опции по отключению приемникаWi-Fi. В устройстве, работающем под управлением операционной системы Андроид, отключение приемника Wi-Fi делается несколькими простыми кликами.
1) Кликаем по иконке «Настройки» на главном экране – открывается окно настроек (цифра 1 на рис. 5). В этом окне на видном месте находится значок Wi-Fi (2 на рис. 5):
Рис. 5. Значок управления настройками приемника Wi-Fi в окне настроек Андроида.
2) В открывшемся окне настроек Wi-Fi (рис. 6) находим переключатель, с помощью которого Wi-Fi включается или выключается (1 на рис. 6).
Зеленый цвет переключателя означает, что в Андроиде включен приемник Wi-Fi. Отлично видно, что в данный момент Андроид подключен к мобильному устройству iPhone MacAir (2 на рис. 6). Значит не стоит допускать, чтобы смартфон скачивал обновления и бездумно использовал интернет соединение. Ведь трафик iPhone ограниченный и платный, так как работает он через свою СиМ-карту.
Рис. 6. Управление настройками Wi-Fi в Андроиде.
3) Можно ограничить «аппетиты» Андроида и отключить приемник Wi-Fi, чтобы он не израсходовал весь лимит мобильного интернета iPhone. Для этого переводим выключатель приемника Wi-Fi в положение «Выключено» (1 на рис. 7).
Рис. 7. Отключение приемника Wi-Fi в окне управления (настроек) Wi-Fi в Андроиде.
После отключения Wi-Fi приемника на рис. 7 видно, что Андроид благополучно отключился от iPhone. И больше не расходует его платный трафик. А для Андроида этот трафик казался безлимитным и бесплатным из-за Wi-Fi соединения.
Теперь Андроид работает от собственной СиМ-карты, и гораздо более экономно расходует лимиты мобильного интернета. Для экономии мобильного трафика на телефоне лучше установить для обновлений такие настройки, чтобы они проводились только при наличии вай-фая.
Когда будет возможность подключиться к нормальному (безлимитному, бесплатному) вай-фаю, тогда можно будет снова включить Wi-Fi буквально в три клика, как описано выше.
Отключение ноутбука от Wi-Fi
В ноутбуках часто отключение Wi-Fi делается одним кликом по двум клавишам функциональной клавиатуры: сочетание клавиши Fn и одной из клавиш в ряду F1-F12, на которой нанесено стандартное изображение сети Wi-Fi в виде разбегающихся радиоволн из центральной точки.
На рис. 8 показано, что для отключения Wi-Fi на данной модели ноутбука можно нажать одновременно две клавиши: Fn и F3. В других ноутбуках вместо F3 может быть другая клавиша.
Рис. 8. Отключение Wi-Fi с помощью одновременного нажатия на клавишу Fn и на клавишу F3.
Почему пользователю приходится самому следить за расходом трафика Wi-Fi
Конечно, при ручном управлении приемниками Wi-Fi и настройками обновлений, придется самостоятельно следить и помнить про платный или бесплатный Wi-Fi. Что ж, приходится самим думать за наши компьютеры и смартфоны. Ведь их пока еще не наделили достаточным интеллектом, чтобы они могли самостоятельно определять, насколько бесплатным и безлимитным является то ли иное Wi-Fi соединение для подключения к Интернету.
Одна голова хорошо – две лучше, гласит народная мудрость. Тем более это актуально, если первой головы нет вообще – компьютеры и смартфоны пока еще не думают и не анализируют, они работают по заданным кем-то программам. Как Вы думаете, насколько был предусмотрителен тот, кто создавал эти программы и настройки? Вот, и я так думаю, что предусмотреть всего он (они) не смог (не смогли).
Дополнительные материалы:
1. Беспроводной доступ в Интернет от YOTA
2. Как передать файлы с Андроида на компьютер и наоборот без Интернета
3. Как платить за разговоры меньше, используя Интернет
4. Уведомления на Андроиде для приложений: как отключить, включить и почему уведомления не приходят
5. Что лучше и удобнее в современном мире: смартфон или компьютер?
Распечатать статью
Получайте актуальные статьи по компьютерной грамотности прямо на ваш почтовый ящик. Уже более 3.000 подписчиков
.
Важно: необходимо подтвердить свою подписку! В своей почте откройте письмо для активации и кликните по указанной там ссылке. Если письма нет, проверьте папку Спам
ОС Windows XP
Операционную систему Виндовс XP использует с каждым годом всё меньше пользователей, так как производитель уже прекратил её поддержку. Но на некоторых компьютерах она всё равно стоит, и от тех, кто собирается изменить или установить пароль, потребуется совершить следующие действия:
- Зайти в меню «Пуск»;
- Выбрать «Панель управления»;
- Найти и открыть пункт учётных записей пользователя;
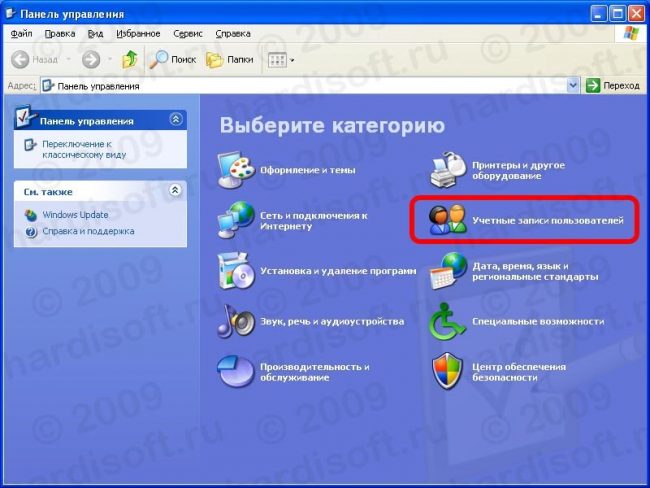
Перейти к изменению входа пользователей;
- Снять галочку, стоящую у пункта «Использовать строку приветствия» (если она стоит) и применить установленные параметры;
- Нажать клавиши Ctrl+Alt+Delete и в появившемся окне выбрать пункт смены пароля;
Ввести предыдущий пароль и новую комбинацию символов, которая будет защищать ваш компьютер.
Возможен другой вариант, для которого первые три пункта совпадают. Но дальше выбирается своя учётная запись и выбирается «Создание пароля». Если старая комбинация существовала, перед сменой её придётся ввести.








