Как сохранить word в pdf
Содержание:
- Как сохранить документ в формате PDF
- Использование специализированных программ
- 2.1. PDF в Google Chrome
- Сохранение в PDF через OpenOffice Writer
- Для чего нужны Word и PDF форматы?
- Как очистить папку Temp на Windows 10
- Что использовать?
- Конвертировать excel в pdf через виртуальные принтеры
- Конвертируем doc в pdf в Word 2019
- Возьмём на себя ведение рассылок
- Способ 1. Сохраняем файл на компьютере с помощью меню Файл
- Как сохранить изображение в PDF
- Что такое меню Файл
- Как изготовить керамзитобетонные блоки своими руками?
- Сохранение в PDF из редактора OpenOffice
- Использование виртуальных принтеров
- Использование альтернативных текстовых редакторов
- DocuFreezer – простое в использовании ПО для конвертации документов Word в формат PDF
- Другие способы
- Как конвертировать документы в PDF в пакетном режиме
- Как автоматизировать конвертацию документов Word в PDF в офисе
- Примеры кода конвертации Word в PDF для разработчиков
- Инструменты командной строки для автоматической конвертации документов
- Как сохранить изображение в PDF
Как сохранить документ в формате PDF
Сейчас я покажу алгоритм действий на примере программы Universal Viewer, которая открывает большое количество форматов файлов. Открытый документ может быть любого электронного текстового формата (txt, doc, docx, djvu, fb2 и т. д.).
Я открыл файл в формате «TXT» в Universal Viewer (этот формат можно открыть в Блокноте, действия аналогичные).
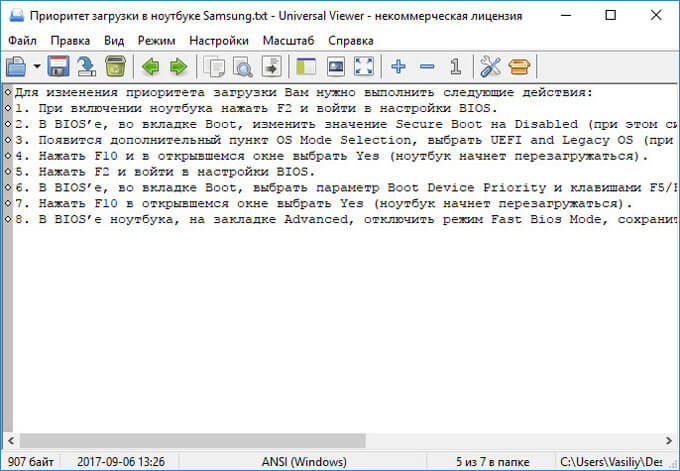
Далее в меню «Файл» нужно нажать на пункт «Печать». Можно сделать по-другому: вывод на печать в приложениях осуществляется при помощи «горячих клавиш» «Ctrl» + «P».
В открывшемся окне «Печать», для выбора свойств печати, необходимо выбрать виртуальный принтер.
Для выбора подходящего принтера нужно нажать на значок в виде галки, находящийся напротив имени принтера. Здесь предлагается несколько вариантов: физический принтер Canon, виртуальный принтер от Майкрософт (в Windows 10) и некоторые другие приложения. Я выбирал виртуальный принтер Microsoft Рrint to PDF.
В окне «Печать» настраиваются некоторые другие параметры печати: количество страниц, число копий, ориентация, размер и т. п.
Далее нужно нажать на кнопку «ОК».

В окне предварительного просмотра, если необходимо, настраиваются другие дополнительные параметры. Для запуска процесса создания документа ПДФ, нажмите на кнопку «Печать».
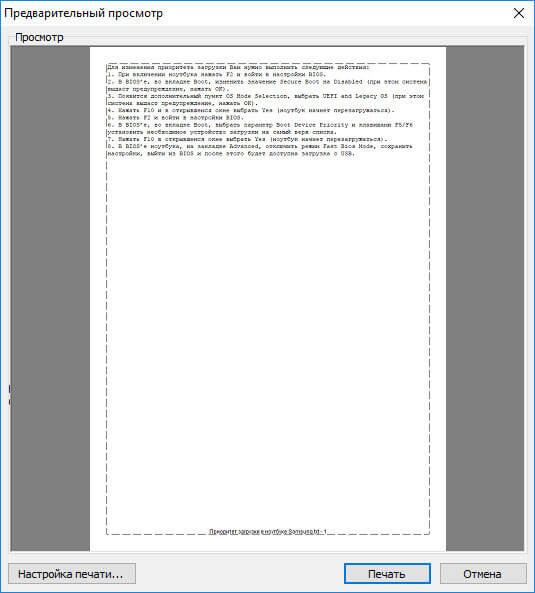
В открывшемся окне Проводника присвойте имя документу, выберите место для сохранения.
Данный документ сохранится на компьютере в формате PDF.
Использование специализированных программ
Под специализированными программами понимаются специальные конвертеры, которые позволяют переводить документ в различные форматы.
Многие из них платные, но есть и такие, что распространяются под свободной лицензией. Именно они и являются наиболее интересными. Хоть и не обладают таким богатым функционалом, как платные аналоги. Рассмтрим наиболее популярные программы.
PDF-XChange Editor
Ссылка: https://www.tracker-software.com/product/pdf-xchange-lite
Это не просто конвертер, а многофункциональный комбайн для проведения различных операций с файлами формата ПДФ. Программа способна сделать с документом все, что угодно.
Утилита обладает приятным интерфейсом и проста в использовании. Есть также русский язык. Программа платная, но есть бесплатная пробная версия. А сделать для преобразования нужно вот что.
- В главном окне программы нужно нажать на кнопку «Открыть». Она находится на самой верхней панели.
- Далее выбираем нужный каталог (1), отмечаем необходимый документ (2) и открываем его (3).
- После открытия необходимо щелкнуть кнопку «Файл» (1), выбрать там пункт «Сохранить как» (2) и щелкнуть по кнопке «Обзор» (3).
Далее сохраняем файл по привычному сценарию. Он будет сохранен уже в формате ПДФ. Вот так просто можно перевести документы из одного формата в другой при помощи PDF-XChange Editor.
Total PDF Converter
Ссылка: https://www.coolutils.com/TotalPDFConverter
Превосходная условно-бесплатная утилита, которая работает практически со всеми форматами документов и может конвертировать практически любые файлы. Программа обладает русским интерфейсом и очень проста в использовании.
Вообще, она не является бесплатной, но даже триальной версии хватит практически для всех задач. Самое интересное, что программа практически не нагружает компьютер и работает очень быстро. Для конвертирования нужно сделать следующее.
В главном окне утилиты выбираем нужный каталог (1), щелкаем по нужному элементу (2) и кликаем по иконке с подписью «PDF» (3).
После этого программа предложит сохранить созданный элемент по знакомому сценарию уже в формате PDF. Все происходит очень быстро. И в этом главное преимущество данного приложения. Скачать продукт можно с официального сайта.
Этот конвертер способен работать с различными форматами. При этом программа практически ничего не требует от компьютера и не нагружает ОС.
2.1. PDF в Google Chrome
Рассмотрим, как в Google Chrome можно сохранить веб-страницу в PDF.
Рис. 1. Меню Google Chrome (три вертикальные точки) – Печать открытой веб-страницы
- Кликаем меню «Настройка и управление Goggle Chrome» (1 на рис .1);
- щелкаем «Печать» (2 на рис. 1).
После чего открывается «Печать» через браузер Google Chrome (рис. 2):
Рис. 2. Сохранить в PDF, используя браузер Google Chrome
Если у Вас в меню «Печать» нет опции «Сохранить как PDF», которая указана на рис. 2, а вместо нее стоит название используемого принтера, например, HP LaserJet M1005 (рис. 3), тогда кликните по кнопке «Изменить»:
Рис. 3. Жмем «Изменить», чтобы найти в браузере Google Chrome опцию «Сохранить как PDF»
Появится диалоговое окно «Выбор места назначения», в котором надо обратить внимание на вкладку «Локальные места назначения»:
Рис. 4. Ставим галочку напротив опции «Сохранить как PDF»
Если поставить галочку напротив опции «Сохранить как PDF» (рис. 4), то появится такое же окно, как на рис. 2. Тогда можно сохранить веб-страницу в PDF-формате с помощью браузера Google Chrome.
Что в браузере Google Chrome можно подправить для сохранения в PDF?
Если веб-страница в окне предпросмотра отображается некорректно, нужно раскрыть дополнительные настройки.
Рис. 5. Открываем дополнительные настройки Google Chrome для сохранения в PDF
И установить масштаб 100% или другой, более уместный для стиля публикаций конкретного веб-ресурса.
Рис. 6. Масштаб и параметры для PDF-формата в браузере Chrome
Сохранение в PDF через OpenOffice Writer
Если вы используете эту бесплатную программу для работы с документами, то у вас есть возможность преобразовать документы Word в pdf аналогичным способом, что и новых версиях Microsoft Office. Просто открываете файл любого поддерживаемого вида и делаете его экспорт в pdf. В отличие от Word здесь экспорт идет отдельным меню, а не в общей куче «Сохранить как».
По части различных настроек создаваемого pdf документа OpenOffice на голову выше своего конкурента. Здесь есть и ручная настройка качества изображений внутри файла и вкладка безопасности, позволяющая задавать пароли на созданный файл, а также разрешать/запрещать/накладывать ограничения на печать. Есть возможность задать начальные параметры окна при открытии документа через вкладку “пользовательский интерфейс” и много чего еще. Естественно, большинство этих функций редко используются, но мало ли вам понадобится – а они есть.
Жмем кнопку “Экспорт” и документ готов.
Для чего нужны Word и PDF форматы?
Разные типы файлов, с первого взгляда выполняющие одинаковые функции, редко создаются на ровном месте, чаще всего, каждый из них имеет уникальные особенности и используется для выполнения своего круга задач. Не исключение и Word с PDF – несмотря на то, что и тот и другой выдает текстово-графическую информацию в одинаковом для восприятия виде, предназначены для разных целей.
Данная статья не является ликбезом посвященным предназначению doc, docx и pdf файлов, поэтому я передам суть в короткой форме, и мы перейдем непосредственно к теме конвертации.
Word с его doc (старые версии) и docx (новые версии) предназначен для создания текстовых документов с нуля, то есть набором текста и вставкой в него необходимых графических элементов. Сохранение в файлы со стандартными расширениями doc и docx позволяет редактировать созданный документ в любое время любым пользователем, применяющим Microsoft Word.
PDF формат (Portable Document Format) изначально создавался в качестве электронного аналога печатных изданий (книг, журналов). То есть это файл, который можно читать и печатать, но невозможно изменять – своеобразная защита от корректировок.
PDF считается универсальным, так как поддерживается любыми устройствами, независимо от операционных систем и версий, кроме того, на каждом устройстве и в каждой программе его содержимое выглядит одинаково.
Конечно, есть способы подкорректировать и его, с помощью специальных программ (типа Foxit Phantom и др.) в готовый pdf документ можно внести небольшие правки, но серьезным изменениям структуры он не поддается.
Создается pdf не с нуля, как doc, а преобразованием документов, сверстанных через другие редакторы (текстовые или графические).
Из всего этого вытекает следующее:
- Word в PDF преобразовать легко;
- Конвертировать PDF в Word существенно сложнее.
А теперь вернемся к конвертации. Так как pdf файлы создаются не набором текста и вставкой картинок, а преобразованием из других типов документов, процедура их получения из исходников довольно проста и доступна любому желающему.
Как очистить папку Temp на Windows 10
Вывести все лишнее из хранилища временных данных пользователь сумеет как с помощью вспомогательных программ, так и посредством прямого удаления файлов. ОС дает множество способов чистить диски, нужно лишь выбрать подходящий.
Через функцию «Очистка диска»
Простой метод, не требующий специальных сервисов – система располагает всем необходимым. Порядок действий несложен:
- Открыть Проводник.
- Нажать правой кнопкой мыши (ПКМ) по системному диску и нажать «Свойства».
- Запросить очистку диска нажатием кнопки рядом с рисунком диска.
- Отметить удаление «Временных файлов» и дать согласие.
Функция очистки диска
Важно! Аналогичные действия проводятся и с системным каталогом. В окне утилиты освобождения пространства диска нужно нажать на «Очистить системные файлы»
Из списка также выделить разделы временных данных и подтвердить действие.
Предстоит подождать удаления файлов и получить отчет о завершении. В течение 2-3 минут ОС может ненадолго замедляться, но это пройдет.
Через .bat-файл
Для любителей составлять программные скрипты доступен способ написания команды в файле-постановщике задачи. Создавать его предстоит через приложение Блокнот;
В тексте вписать команды в 2 строки:
- rd %temp% (удаление папки с указанным именем) /s (со всем содержимым) /q (без подтверждения от пользователя);
- md %temp% (создание каталога в том же разделе).
Запись в bat-файл
Осталось внести файл в автозагрузку Windows. В роли имени ему должен быть указан путь
%appdata%\microsoft\windows\start menu\programs\startup\cleantemp.bat
Теперь в процессе запуска Windows Temp будет пересоздаваться, избавляясь от лишнего.
С помощью планировщика Виндовс
Такой метод потребует опыта работы с командной строкой, но внесенную в приложение задачу можно изменять по своему усмотрению без поиска файла среди системных папок.
Важно! Утилита принимает к исполнению и готовые скрипты – если пользователь грамотно их составил. Планировщик находится через Поиск в панели управления по названию
Настройка задачи пройдет по алгоритму:
Планировщик находится через Поиск в панели управления по названию. Настройка задачи пройдет по алгоритму:
- Запрос создания простой задачи в столбце «Действия».
- Ввести произвольное имя и подробное описание.
- В разделе «Триггер» назначить определенное время выполнения и периодичность (на личное усмотрение).
- В выборе параметра «Действий» выбрать запуск программы.
Если есть подготовленный файл с командами – подгрузить его. В ином случае последовательно вписать сценарий:
- forfiles.exe (запрос на открытие подпрограммы по работе с файлами);
- /p (указание местоположения) %temp% (по умолчанию, допустим свой вариант);
- /s (выполнение рекурсивного поиска – на все подразделы);
- /m * (фильтр поиска, где * означает любое число символов);
- /d -10 (поиск файла с указанной датой изменения (от 0 до 32768), здесь – за 10 дней назад или позже);
- /c «cmd /c del /F /Q /A @file» (или «cmd /c rd /S /Q @file» — в обоих случаях это указание в командной строке на удаление папки временных файлов)
Запись в Планировщик Windows
Важно! Писать команды и параметры необходимо с соблюдением пробелов в одну строку. Подтвердить включение аргументов в программу (если появится окно)
Сверить параметры. После нажатия «Готово» новая задача будет в перечне процедур – папка Temp в Windows 10 будет очищаться на указанных условиях. Нажатием ПКМ на задачу и выбора меню «Свойства» пользователь может изменить параметры выполнения
Подтвердить включение аргументов в программу (если появится окно). Сверить параметры. После нажатия «Готово» новая задача будет в перечне процедур – папка Temp в Windows 10 будет очищаться на указанных условиях. Нажатием ПКМ на задачу и выбора меню «Свойства» пользователь может изменить параметры выполнения.
Удаление вручную через поиск скрытых папок
Самый крайний, но простой метод. С системными каталогами такое не стоит проводить – есть риск нарушить работу ОС. С хранилищем в учетной записи чистка возможна через открытие невидимых разделов. Находится папка в директории AppData, скрываемой по умолчанию.
Важно! Переходами с папки на папку туда не попасть. В строке «Выполнить» нужно вписать %AppData%
Проводник перенесет еще глубже, до раздела Roaming, но можно вернуться через строку пути в верхней части окна и открыть Local – там находится Temp.
Для консерваторов, желающих видеть раздел наглядно, доступно включение отображение скрытых папок:
- В Поиске найти Панель управления по названию.
- В окне с лупой справа сверху записать «Параметры Проводника».
- Открыть в результатах искомый раздел и запросить изменение параметров поиска.
- Выбрать меню «Вид» посередине.
- Внизу списка отметить отображение скрытых папок.
Снятие скрытия папок
Теперь в меню учетной записи появится скрытый каталог AppData. В Local находится нужная папка. Остается ее открыть, удалить содержимое, позже снова скрыть папки.
Что использовать?
Вот и все основные методы, позволяющие совершенно просто решить вопрос того, как в PDF-формате сохранить документ любого исходного типа. Что использовать в качестве оптимального решения? Само собой разумеется, что пользователям десятой версии Windows можно обойтись только виртуальным принтером (это и быстрее, и проще). В случае систем более низкого ранга можно воспользоваться средствами «Офиса», на крайний случай – системой распознавания текста или изображений. А вот применение конвертеров оправдано только в том случае, когда требуется пакетная обработка однотипных файлов. Об использовании онлайн-сервисов, как уже понятно, речь не идет вообще. Впрочем, в зависимости от ситуации, и следует принимать решение по поводу применения вышеописанных методик, поскольку для разных случаев разнящиеся между собой конечной целью способы могут оказаться или более, или менее подходящими.
Конвертировать excel в pdf через виртуальные принтеры
Есть способ конвертировать excel в pdf с помощью виртуальных принтеров-Dopdf и UDC (универсальный конвертер документов). Отличий нет, но мне нравиться первый вариант, на второй дам ссылку и краткую характеристику.
Виртуальный принтер DoPDF
Первый виртуальный принтер DoPDF, бесплатное дополнение, с которым работаю давно, скачать его можно здесь, нажав на зеленую кнопку загрузки. Запускаем установочник на правах администратора, для этого жмем правой кнопкой мыши и выбираем соответствующий пункт.
Установка тривиальная, инсталятор найдет microsoft office, и добавит свои элементы. Главное поставить галочку, что встроить плагин в офис.
Начнется распаковка и установка. После процесса, можно использовать надстройку. Открываем excel, далее в печать.
- Пункт меню.
- Выбираем принтер DoPDF 9.
- Кнопка печать, для запуска процесса.
Начинается запуск, теперь настраиваем файл на выходе для сохранения в PDF.
- Путь куда сохранять.
- Выбор качества, и отмечаем галочкой надо ли сохранять шрифты использованные в исходнике, либо использовать стандартный подход.
- Всегда сохранять в заданную в первом пункте папку.
- Добавить информацию, то есть на каждом листе будут снизу пометки, кто автор, описание, год и тому подобное, нажимаем change.
- Открыть поле кодировки.
- Запускаем.
Процесс завершен, можете открыть полученное. Раньше данное расширение было на русском, сейчас разработчики оставили только английский.
Утилита UDC
Специальное дополнение-утилита UDC, расшифровывается как универсальный конвертер изображений, скачивайте здесь. Устанавливается аналогично, прописывает свои функции в принтерах. Разница в настройках, они располагаются здесь.
Отличительная черта UDC-возможность установки водяного знака. Располагается функция в меню настроек. Может добавлять двух видов, картинкой и текстом.
Еще одна полезность, заключается в интеграции в саму панель, что делает работу удобнее. Для этого заходим в раздел дополнительно и ставим галочку напротив необходимого пункта.
Теперь можем лицезреть данный функционал в верхних закладках. Нажимаем и видим инструменты, появилась возможность перевода в jpg и tiff.
Конвертируем doc в pdf в Word 2019
Сначала рассмотрим, как преобразовать файл DOC в PDF в программе Microsoft Word 2019.
Для перевода документа из Word в PDF в приложении Microsoft Word 2016 выполните следующие шаги:
- Нажмите на меню «Файл», а затем выберите «Экспорт».
- Во вкладке «Экспорт» выберите «Создать документ PDF/XPS», а потом нажмите на кнопку «Создать PDF/XPS». Можно использовать другой вариант: «Сохранить как», затем выбрать место сохранения и формат для сохранения файла.
- В окне «Опубликовать как PDF или XPS» выберите место сохранения, присвойте имя документу, выберите настройки оптимизации. По умолчанию предлагается стандартная оптимизация, подходящая для публикации файла в интернете и печати. Минимальный размер предполагает публикацию файла в Интернете с несколько худшим качеством. Нажмите на кнопку «Параметры…» для выбора других настроек.
- В окне «Параметры» выберите нужные опции для преобразования файла: параметры совместимости, какие страницы следует сохранить и т. д.
- В окне «Опубликовать как PDF или XPS» нажмите на кнопку «Опубликовать».
Документ, преобразованный из DOCX в PDF, откроется в программе для просмотра файлов в формате PDF на вашем компьютере (в данном случае, файл открыт в программе Adobe Acrobat Reader).
Возьмём на себя ведение рассылок
Способ 1. Сохраняем файл на компьютере с помощью меню Файл
Ниже на рис. 1 на первой строке видно:
- маленький красный значок, который является значком программы Adobe Reader,
- имя открытого файла («Основы работы на компьютере и в сети Интернет.pdf») и
- название программы (Adobe Reader), которая распознала файл пдф как свою, «родную кровинушку», и поэтому корректно, правильно его открыла.
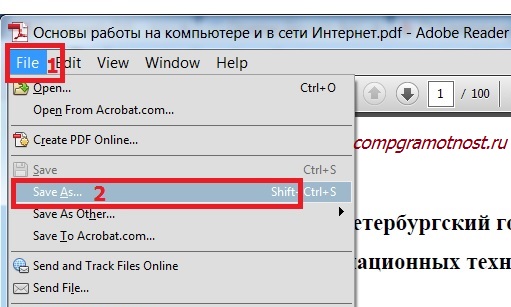
Рис. 1 Открываем файл формата .pdf (пдф) с помощью программы Adobe Reader, и там в меню File (Файл) ищем опцию Save As (Сохранить как)
Чтобы сохранить файл пдф на своем компьютере:
- Щелкаем по меню File(Файл) – цифра 1 на рис.1.
- Откроется выпадающее меню, в котором кликаем по опции SaveAs (Сохранить как) – цифра 2 на рис.1.
- Появляется новое окно «Сохранить как» (рис. 2):

Рис. 2 Выбираем папку для сохранения файла, можем изменить имя файла. Жмем на кнопку «Сохранить».
В окне, представленном на рис. 2, выбираем место на своем компьютере, где нужно сохранить файл:
- это может быть Рабочий стол (цифра 1 на рис. 2),
- либо какая-то папка, которую можно найти в левой колонке окна на рис. 2,
- либо можно создать Новую папку, например, на Рабочем столе, кликнув по кнопке 2 на рис. 2.
Кроме места для сохранения файла, важно также понимать, под каким именем этот файл будет сохранен (дабы впоследствии вспомнить: «А что это было? И зачем мне это было нужно?»):
- можно оставить старое имя (цифра 3 на рис. 2),
- либо ввести новое имя, кликнув мышкой в поле 3 на рис. 2,
- поле «Тип файла» оставляем, как есть, изменять данные в этом поле не нужно – .pdf.
Запомнив имя файла и место, которое выбрано для его сохранения, смело жмем на кнопку «Сохранить» – цифра 4 на рис. 2. Для перестраховки теперь можно найти и проверить на своем компьютере наличие нового файла пдф в указанном при его сохранении месте.
Как сохранить изображение в PDF
Подобным образом из фото или картинки создается PDF файл. Откройте файл графического формата (png, jpeg, bmp, gif, tiff и т. д.) в любом графическом редакторе.
На этом примере я сохраню изображение в формате JPEG в PDF. Я открыл фотографию в стандартном Средстве просмотра фотографий Windows.
Далее нужно нажать «Печать» («Ctrl» + «P»).
В открывшемся окне, среди списка доступных принтеров, необходимо выбрать виртуальный принтер и параметры сохранения изображения: качество, количество экземпляров, размер и т. д.
После нажатия на кнопку «Печать», выберите место для сохранения файла, дайте ему название.
Подобным образом можно сохранить в PDF чертеж, документы Word, Excel и т. д.
Из изображений и документов можно создать электронную книгу в формате PDF, объединив несколько отдельных файлов в один файл.
Что такое меню Файл
К основным операциям, которые можно делать с любым файлом, относятся:
- создать (файл),
- открыть (файл),
- сохранить (файл),
- сохранить (файл) как.
Эти опции, как правило, всегда присутствуют в любой программе, которая предназначена для работы с файлами. Например, текстовый редактор Блокнот предназначен для работы с простыми текстовыми файлами.
Поэтому в Блокноте можно:
- создать новый текстовый файл,
- открыть уже существующий текстовый файл,
- сохранить текстовый файл под старым именем на старом месте, либо
- сохранить как – эта опция позволяет сохранить файл с новым или старым именем на новом или на старом месте.
Есть программы, предназначенные для работы с графическими файлами, аудио-, видео-файлами и т.п. И в каждой из этих программ можно создать файл, открыть и сохранить его на своем компьютере.
Это меню расположено обычно в левом верхнем углу окна соответствующей программы (ниже цифра 1 на рис. 1).
Как изготовить керамзитобетонные блоки своими руками?
Сохранение в PDF из редактора OpenOffice
Редактор OpenOffice — это отличная бесплатная замена самому популярному на данный момент редактору Microsoft Office Word.
Для сохранения в формат PDF через этот редактор, откройте меню «Файл», выберите «Экспорт в PDF».
Откроется окно настроек. Здесь можно оставить практически всё так, как изначально задано, потому что настраивать что-либо имеет смысл только тогда, когда вы знаете, что именно хотите получить в результате.
А вот настройки сжатия (1) могут быть вам полезны.
Если документ маленький, из нескольких страниц, то лучше ставьте «Сжатие без потерь», чтобы получить документ PDF наилучшего качества. А если документ большой, там много всяких картинок, то поставьте JPEG-сжатие с качеством 90% и посмотрите, какой получится в итоге размер документа и его качества, устраивает ли вас то и другое или нет.
Сжатие уменьшает размер конечного документа за счёт уменьшения качества изображения.
Чтобы сохранить в PDF нажмите «Экспорт» (2).
Затем откроется обычный проводник Windows, где вам нужно выбрать папку для сохранения PDF документа и готово!
Использование виртуальных принтеров
Виртуальные принтеры – это такие программы, которые умеют преобразовывать любой документ так, чтобы он выглядел как напечатанный или версия для печати. Для реализации используется именно формат PDF, так как он может передать мельчайшие особенности бумаги.
Среди таких приложений есть как простенькие бесплатные утилиты с базовым набором функций, так и настоящие студии, способные на многое. Только последние, как правило, являются платными. Рассмотрим самые интересные варианты.
Universal Viewer Free
Ссылка: http://www.uvviewsoft.com/uviewer/download.htm
Простейшее приложение, которое способно «распечатать» любой документ. Функционала у данной программы не особо много, но со своей прямой обязанностью она справляется на отлично. Также у этой утилиты есть свои преимущества.
К примеру, программа обладает очень простым и понятным интерфейсом без всяких ненужных элементов. А еще у продукта есть полноценный русский язык, что облегчает отечественным пользователям работу с ней. А перевести DOCX в PDF с ее помощью можно так.
- Запускаем программу и в главном окне нажимаем кнопку «Открыть».
- Выбираем нужный документ (1) и нажимаем «Открыть» (2).
- Теперь нажимаем «Файл» (1) и выбираем «Печать» (2).
- Теперь выбираем тип «принтера» (1) и жмем «ОК».
Программа сохранит новый файл туда же, где находится оригинал. Данная утилита позволяет сохранять любые файлы в формате PDF. Но лучше всего она справляется все-таки именно с DOCX. Такое ощущение, что именно для этого сия утилита и создана.
×
Скачать программу совершенно бесплатно можно на официальном сайте разработчика. Там есть две версии. Нам нужна та, что называется FREE (бесплатная).
DoPDF
Ссылка: http://www.dopdf.com/ru/download.php
Еще один бесплатный виртуальный принтер, способный конвертировать классический документ WORD в кроссплатформенный PDF. Эта программа обладает неплохим функционалом и отлично справляется со своей работой.
Интерфейс прост и интуитивно понятен. Есть также русский язык. Но он не совсем корректныйне все переведено. Тем не менее, работать с продуктом можно без проблем. Только запускать утилиту нужно от имени администратора. А для конвертирования нужно сделать следующее.
- Запускаем программу и в главном окне жмем кнопку «Перейти». Настройки оставляем по умолчанию.
- Далее идем в нужный каталог (1), выбираем документ (2) и нажимаем на кнопку «Открыть» (3).
- Теперь нажимаем на кнопку «Создать».
- Далее программа предложит сохранить созданный файл. Выбираем нужный каталог (1), называем документ (2) и нажимаем «Сохранить» (3).
Процесс конвертирования из одного формата в другой завершен. Теперь файл находится именно в том каталоге, который вы выбрали для сохранения. Работает утилита довольно быстро. Однако скорость зависит от объема документа.
×
Виртуальные принтеры типа DoPDF используют мало ресурсов компьютера. И это делает именно эту программу наиболее предпочтительной для домашнего использования. Скачать ее можно совершенно бесплатно на сайте производителя.
iPDF24 Creator
Ссылка: https://ru.pdf24.org/virtual-pdf-printer.jsp
Небольшая полностью бесплатная программа с функцией виртуального принтера. Помимо этого, утилита умеет конвертировать, сжимать, разблокировать для редактирования и вообще всячески работать с файлами PDF.
Программа обладает приятным интерфейсом и очень проста в использовании. Есть даже полноценный русский язык. В приложении есть ненавязчивая реклама, но она не предлагает ничего купить. А пользоваться утилитой нужно так.
- В главном окне нажимаем кнопку «Настройка PDF принтера».
- Далее нажимаем на кнопку с изображением плюса и добавляем нужный документ.
- После загрузки файла нажимаем на «Печать».
- В следующем окошке тоже нажимаем «Печать».
После этого программа предложит сохранить получившийся файл. Это происходит по стандартному сценарию. Вообще, у PDF24 масса преимуществ. Но главное заключается в том, что утилита работает очень быстро и почти не нагружает ПК.
×
А еще она постоянно висит в системном трее и всегда готова к работе. Скачать программу можно совершенно бесплатно с официального сайта разработчика. Установка очень простая. Ни у кого не возникнет вопросов в процессе.
Использование альтернативных текстовых редакторов
MS WORD, конечно, мощная и продвинутая программа. Но далеко не у каждого есть лишних 200-300 долларов для того, чтобы оплатить подписку на офисный пакет. К счастью, есть бесплатные альтернативы.
Самыми продвинутыми в этом плане считаются офисные пакеты LibreOffice и OpenOffice.org. Это почти точные копии классического Офиса от Майкрософт (кроме интерфейса) и тоже способны конвертировать ВОРД в ПДФ и обратно.
LibreOffice
Это свободный пакет, включающий в себя необходимые инструменты для офисной работы. Здесь есть и Writer (аналог Ворда), и Calculate (аналог Excel), а также многое другое. Проект использует открытую лицензию типа GNU GPL и имеет открытый исходный код.
Главное отличие этого офисного пакета от того, что предлагает Майкрософт – кроссплатформенность. Программы можно легко использовать на Linux, Windows и Mac OS. А теперь поговорим о том, как преобразовывать DOCX в PDF при помощи LibreOffice.
- Сначала открываем нужный документ в редакторе, а затем жмем на кнопку «Файл».
- Теперь выбираем в контекстом меню пункт «Экспорт в» (1) и кликаем на «Экспорт в PDF».
- Далее нажимаем на кнопку «Экспорт».
Вот так происходит преобразование WORD в ПДФ при помощи офисного пакета LibreOffice. Софт подходит тем, кто не хочет использовать пиратский софт и нет возможности платить за лицензионный Microsoft Office.
×
Офисный пакет умеет не только конвертировать из одного формата в другой, но и прекрасно себя показывает при повседневной работе. Проблем с открытием документов, созданных в LibreOffice в других редакторах нет.
OpenOffice.org
Еще один свободный офисные пакет, распространяемый под лицензией GPL. Обладает открытым исходным кодом и теми же функциями, что и классическое приложение Office от Майкрософт.
Что касается возможности сохранять документы в PDF, то с этим тоже все в порядке. Приложение справляется с этой работой. Да и сам процесс не сложен. Для конвертации нужно сделать следующее.
- Сначала открываем нужный документ и затем жмем кнопку «Файл» в верхней части окна.
- Затем в контекстном меню выбираем «Экспорт в PDF».
- Далее нажимаем на кнопку «Экспорт» и процесс начнется немедленно. Завершится он тоже автоматически.
Сохраненный файл находится в системном каталоге «Документы».
Офисный пакет OpenOffice.org превосходно справляется и с другой работой. К примеру, он отлично делает презентации и хорошо работает с таблицами. Еще один плюс этого пакета – кроссплатформенность.
×
Он способен работать под любой ОС. И файлы, выполненные в нем легко открываются в других офисных программах. Прекрасный продукт для тех, кто любит свободный софт.
DocuFreezer – простое в использовании ПО для конвертации документов Word в формат PDF
DocuFreezer – приложение, разработанное для преобразования документов Microsoft Word, Excel и PowerPoint в PDF с сохранением внутренних и внешних ссылок, версткой страниц и шрифтов.
Пользователи DocuFreezer также получают в свое распоряжение множество опций конвертации документов – данное ПО способно конвертировать документы и PDF файлы в форматы JPG, TIFF или PNG, как бы “замораживая” изначальный вид документов-оригиналов и защищая их от внесения любых поправок. Вне зависимости от того, на каком устройстве будет отображаться документ, он будет выглядеть одинаково.
Программа DocuFreezer бесплатна для некоммерческого использования. Попробуйте программу DocuFreezer прямо сейчас и проверьте сами, насколько она эффективна в работе!
Другие способы
Как конвертировать документы в PDF в пакетном режиме
Для автоматизации процесса конвертации файлов Word Вам понадобятся 3 программы: Microsoft Word, Universal Document Converter, и Print Conductor.
- Запустите Print Conductor и добавьте Ваши документы Word в список
- Выберите в качестве принтера Universal Document Converter
- Нажмите Change Settings (Изменить настройки) и укажите PDF Document (Документ PDF) в качестве формата выходного файла
- Нажмите Start (Пуск) для начала конвертации документов Word в PDF по списку:
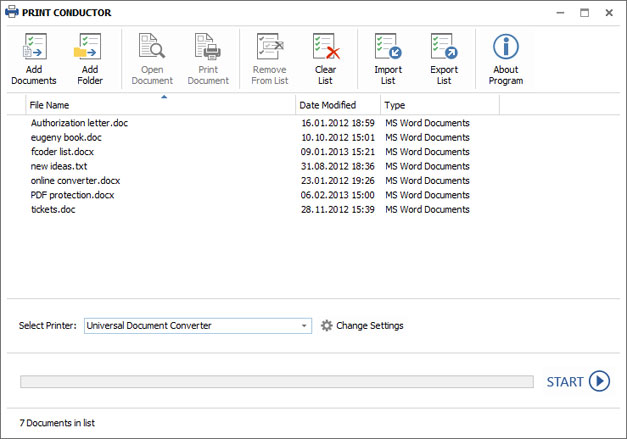
Как автоматизировать конвертацию документов Word в PDF в офисе
Для автоматической конвертации документов можно использовать программу FolderMill. Эта программа обычно устанавливается на сервер, чтобы отслеживать входящие файлы. Программа работает в соответствии с установленными сотрудниками компании правилами. Таким образом все полученные из внешних источников файлы конвертируются в выходные форматы, согласно личным предпочтениям сотрудников.
К примеру, если полученный файл с изображением сохранен в формате PDF, он будет автоматически конвертирован в JPG и наоборот. Все операции осуществляются автоматически. Сотрудникам компании нужно просто скопировать файл PDF, который необходимо конвертировать, в личную сетевую папку конкретного сотрудника, а затем получить сконвертированный файл в другой папке.
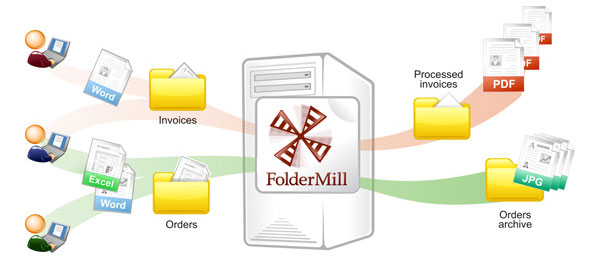
Примеры кода конвертации Word в PDF для разработчиков
Универсальный Конвертер Документов включает в себя public API и пример кода для интеграции в программное обеспечение независимых разработчиков или системных интеграторов. Кроме того, система автоматического развертывания значительно ускоряет процесс установки Универсального Конвертера Документов на большом числе рабочих станций.
Благодаря этому применение Универсального Конвертера Документов в качестве “основного средства конвертирования” позволяет разработчикам сконцентрироваться на реализации уникальных особенностей их решений вместо того, чтобы тратить время и усилия на собственные разработки технологии виртуальных принтеров.
Приглашаем Вам ознакомиться с примерами преобразования Word в PDF для различных языков программирования.
Инструменты командной строки для автоматической конвертации документов
2Printer – это утилита командной строки, которая позволяет автоматизировать печать документов Word и текстовых файлов. Интерфейс с командной строкой позволяет пользователям создавать пакетные файлы для автоматизации печати. Данный инструмент можно включить в Планировщик Задач Windows для автоматизации процесса печати на вашем компьютере.
2Printer использует public API программы Microsoft Word для печати текстовых файлов. Это значит, что для печати документов форматов TXT, RTF, DOC или DOCX необходимо, чтобы на вашем компьютере был установлен Microsoft Word.
Программа 2Printer совместима с любыми механическими принтерами, подключенными к компьютеру или доступными в локальных сетях, а также виртуальными принтерами, например с Универсальным Конвертером Документов. Благодаря этому, вы сможете конвертировать документы Word в PDF, выбрав Universal Document Converter в качестве принтера в командной строке 2Printer.
Как сохранить изображение в PDF
Подобным образом из фото или картинки создается PDF файл. Откройте файл графического формата (png, jpeg, bmp, gif, tiff и т. д.) в любом графическом редакторе.
На этом примере я сохраню изображение в формате JPEG в PDF. Я открыл фотографию в стандартном Средстве просмотра фотографий Windows.
Далее нужно нажать «Печать» («Ctrl» + «P»).
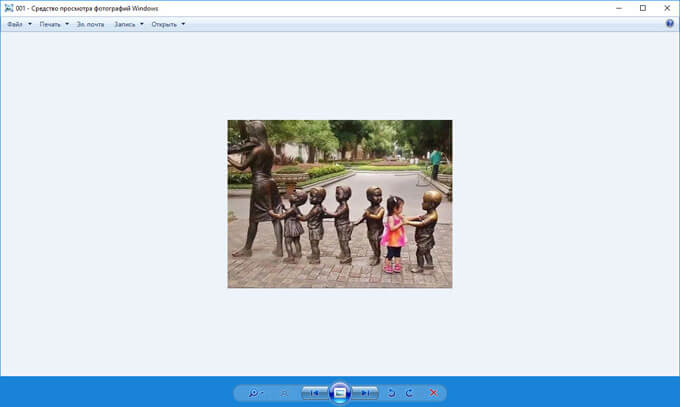
В открывшемся окне, среди списка доступных принтеров, необходимо выбрать виртуальный принтер и параметры сохранения изображения: качество, количество экземпляров, размер и т. д.
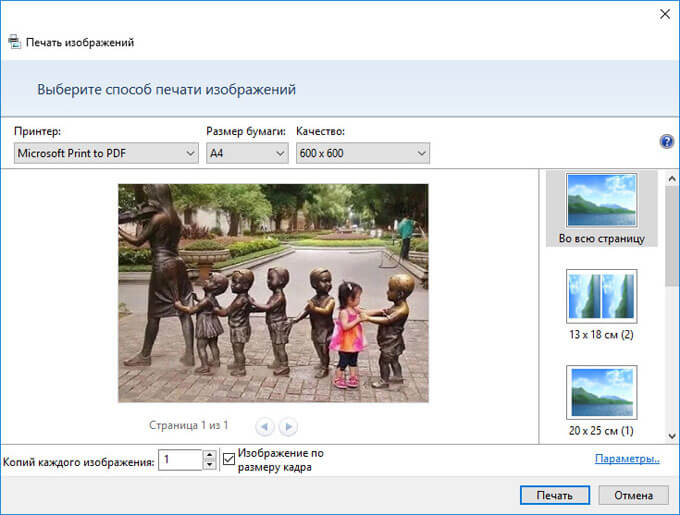
После нажатия на кнопку «Печать», выберите место для сохранения файла, дайте ему название.
Подобным образом можно сохранить в PDF чертеж, документы Word, Excel и т. д.
Из изображений и документов можно создать электронную книгу в формате PDF, объединив несколько отдельных файлов в один файл.








