Пример оформления статьи вк через новый редактор
Содержание:
- Как опубликовать статью вконтакте в группе или у себя на стене
- Как создать статью?
- Публикация статьи в сообществе ВКонтакте
- Как вести группу в контакте советы новичкам
- Работа с текстом в редакторе статей ВК
- О чем написать на странице?
- Как сделать вики-меню
- Причина сбоя и методы его устранения
- Как добавлять записи на стену
- Сохранение, черновики и публикация
- Минусы
- Прекращение субсидирования
- Выводы
Как опубликовать статью вконтакте в группе или у себя на стене
Ну а теперь займемся непосредственно написанием самой статьи. Для этого наведите на свою стену или войдите в свое сообщество (группу или паблик).
В текстовом поле, там, где мы обычно прикрепляем изображения, музыку и документы, у вас должен появиться новый значок, нажав на который вы и попадете в новый редактор статей. Зайдя впервые, вам покажут возможности редактора, а также клавиши форматирования.
Написание и форматирование
Придумайте заголовок к своей статье, написав его в соответствующем поле. А дальше начните писать текст, как в обычном текстовом редакторе.
Теперь, давайте займемся непосредственно форматированием. Для этого выделите кусок текста, который вы хотите отформатировать, после чего появится небольшая панель. Именно с помощью ее вы и сможете выделить ваш текст. Вам только достаточно нажать на нужный символ, чтобы выделить жирным, курсивом, зачеркнуть и т.д.
- B — Выделение жирным
- I — Выделение курсивом
-
S— Зачеркнутый текст - Значок скрепки — Ссылка
- H — Заголовок
- h — Подзаголовок
- » — Ну а что такое кавычки, я думаю, объяснять не стоит
Таким образом, если я захочу сделать заголовок, то нажму на кнопку H, после чего данный кусок текста станет таковым, предварительно увеличившись в размере.
Теперь, для разнообразия, я проставлю ссылку на какой-нибудь сайт. Для этого нужно будет выделить слово и нажать значок скрепки, После этого, просто вставить ссылку в специальное появившееся поле.
Как добавить фотографию или видео в статью в вк
Теперь, предлагаю украсить нашу писанину медиафайлами
Для этого нужно будет быть находиться на новом абзаце, причем неважно, в начале или середине. Вы увидите появившийся значок Плюса
Нажмите на него, после чего выскочит небольшая панелька с выбором.
Судя по значкам можно догадаться, что один из них отвечает за вставку картинки, другой за видео, а третий за Гифку (анимацию в формате GIF). Начнем с фотографии. Выберите данный пункт, после чего вы сможете добавить фотографию из любого альбома вконтакте, или же загрузить со своего компьютера. Тут вы уже сами смотрите, откуда загружать изображение.
После того, как фотография была загружена, вы сможете добавить описание к ней. Так будет удобнее для ваших подписчиков, хотя это и необязательно.
Чтобы вставить видеоролик, нужно снова нажать на плюсик, находясь заведомо на новом абзаце. После этого выберите значок видео, чтобы выбрать клип для вставки. И тут у нас возникнет небольшая проблема: Загружать ролики можно только из самого вконтакте, т.е. нельзя взять клип ни с компьютера, ни с ютуба. Но и это не беда, ведь в любой момент вы можете загрузить любой видеоролик к себе в вк, а уж потом вставить его в статьях.
И нельзя забывать об обложке вашей статьи, то есть превью. По умолчанию она ставится, исходя из первой фотографии в документе, но нажав на «Публикации» мы сможем нажать на крестик. В этом случае у нас будет выбор собственного превью, которое вы сможете загрузить сами.
Черновик и публикация
Пока вы пишете статью и редактируете документ, черновик автоматически сохраняется (примерно каждые две секунды после малейшего редактирования). Поэтому вам можно не беспокоится за то, что все данные сотрутся, если вы случайно закроете браузер.
Чтобы опубликовать статью вконтакте в группе или на вашей стене, нажмите на меню «Публикация» и тыкните на «Опубликовать».
Ваша статья будет опубликована, но на своей стене вы ее не увидите. Дело в том, что для того, чтобы она отобразилась у вас, нужно прикрепить ссылку к записи. Для этого можно нажать на соответствующую кнопку «Прикрепить к записи», либо скопировать сылку вручную и вставить ее в сообщение на стене.
После этого, вы попадете на свою страницу (или паблик) с уже готовым материалом. Вам останется только нажать на кнопку «Отправить». Но если вы хотите, вы можете добавить к сообщению текст или какой-либо медиафайл.
Теперь, вы можете посмотреть, что в итоге получилось. Нажмите на саму публикацию, после чего вас перенесет на сам текст. Кроме того, зайдите со своего смартфона, чтобы оценить, как выглядит статья с мобильного телефона.
Как создать статью?
Если описывать процесс создания статьи подробно, необходимо выполнить следующие шаги:
- Для начала необходимо при создании новой записи или поста кликнуть на значок в виде буквы «Т». При наведении будет подсказка «Статья». Такой значок активен и доступен для использования как в сообществе, так и на личной странице. Но для того, чтобы создать статью в паблике, нужно быть администратором;
- После нажатия на кнопку появится новое окно, в котором нужно начать форматировать и добавлять текст. Нужно взять статью, скопировать название и поместить в название статьи в ВК. Тоже самое нужно сделать и с содержанием. Теперь можно работать с текстом, выделяя и добавляя заголовки, маркированные и нумерованные списки, а также многие другие элементы форматирования текста. Можно добавлять ссылки, различные варианты текста (жирный, курсив, подчеркнутый);
- После каждого абзаца появляется пустая строчка и плюсик возле нее. После нажатия на этот плюсик можно выбрать один из типов контента для статьи. К примеру, можно добавлять видеоролик, фотографию и другие виды медиаконтента;
- Внизу справа есть онлайн-помощник, который сможет ответить на дополнительные вопросы;
- В правом верхнем углу есть кнопка «Публикация, где можно подобрать обложку и прописать рабочую ссылку для статьи;
- Также есть и другая кнопка – «Мои статьи». Она открывает раздел со стаями, чтобы можно было ими управлять – как опубликованными, так и черновыми вариантами;
- После создания статьи и ее публикации необходимо из «Публикации» взять ссылку на статью и добавить в качестве поста. Социальная сеть автоматически переведет ссылку в красивый пост с названием и картинками.
Публикация статьи в сообществе ВКонтакте
Напрямую из редактора
После размещения статьи в редакторе появится полная ссылка с зеленой галочкой. Нажимаем на нее.
Нажимаем на ссылку с зеленой галочкой
Мы перенаправляемся в режим редактора и нажимаем «Поделиться».
Нажимаем «Поделиться»
Делаем выбор того с кем хотим поделиться, в данном случае выбираем сообщество. Нажимаем «Поделиться статьей».
Выбираем поделиться в сообществе
Теперь статья опубликована в группе. Автор статьи виден всем, так как мы размещали ее с личного аккаунта. Но при работе в редакторе от имени сообщества автора статьи можно скрыть.
Используя ссылку
Еще один способ — это скопировать ссылку, полученную в момент публикации статьи и разместить ее в группе, как обыкновенную запись. При выборе такого способа публикации статьи помимо самой ссылки можно еще сделать подводку, то есть то, чему будет посвящена статья, а также добавить призыв к прочтению статьи. Можно воспользоваться ссылкой в целях размещения статьи в чужих группах.
Добавляем ссылку
К статье можно придумать подпись, выключить комментарии, отметить, что это реклама и прикрепить источник в случае, если текст неуникальный. Все это можно сделать в настройках записи (значок шестеренки).
Указываем источник
Как вести группу в контакте советы новичкам
Для начала давайте разберем те фишки по ведению группы в контакте, которые актуальны для любого типа направленности сообщества.
Название группы
В названии группы должно присутствовать: сфера деятельности вашей компании и ее фирменное имя — если вы ведете коммерческую группу.
Если же у вас группа по интересам или цитатник – здесь на ваше усмотрение.
Очень желательно чтобы в названии группы были ключевые слова по которым вы бы хотели, чтобы вас находили в поиске групп внутри ВК. Эти ключевые слова подбираются при помощи сервиса Яндекс – wordstat.
При помощи этого сервиса вы сможете подобрать наиболее часто используемые выражения и слова, которые вводят люди, когда ищут то, что вы предлагаете.
Например, вы можете назвать вашу группу: «Одежда из Китая оптом», или «Производитель Китай опт» и еще сотней разных способов. Если же выбирать между этими двумя названиями, то второе в 2 раза более популярно среди пользователей интернета судя по Яндекс wordstat.Стало быть, лучше выбрать второй пример для названия группы.
Время постинга
От того в какое время суток и день недели выходит пост, зависит, как много человек его увидит в новостной ленте.
У каждой группы свои показатели на этот счет. Как о них узнать?
Здесь вставляем ссылку на группу которую хотим проанализировать, ждем. Через пару минут (время зависит от размера группы) – система выдаст результат.
Аналогичным образом анализируем группы в которых сидит схожая с нашей аудитория. При помощи этого сервиса мы можем узнать — в какие дни недели и часы наша целевая аудитория больше всего сидит в В контакте. И именно в это время публикуем посты – так, они наберут больший охват – за счет попадания в умную ленту – новости, и даже в ленту – рекомендованные.
Если у вас цитатник с публикацией постов каждые 30 минут – то для вас нет смысла изучать время активности вашей аудитории.
Отложенный постинг
Конечно, нереально находится рядом с компьютером во все времена активности вашей аудитории, что бы опубликовать свой пост вовремя. Для этого существует — «отложенный постинг». Это возможность отложить публикацию готового поста в нужное для нас время.
Под постом – находим кнопку «Еще», из выпавшего списка выбираем «таймер» — задаем дату и время для публикации.
Так же для облегчения ведения группы существует специальный сервис Smmbox, здесь так же можно подбирать наиболее популярные посты для вашей целевой аудитории, и осуществлять автопостинг.
Анализ статистики группы
Знать статистику своей (да и статистику конкурента тоже) группы просто необходимо и полезно. На ее основе мы определяем для себя свою целевую аудиторию, по таким общим признакам как: кто нас больше читает – мужчины или женщины, какого возраста, из какого города, с какого устройства, откуда попадают в нашу группу.
Так же мы можем наблюдать на сколько участников или подписчиков наша группа выросла сегодня, за последнюю неделю или месяц.
Для просмотра статистики необходимо перейти в управление группой, нажав кнопку с тремя точками под обложкой группы.
На основе данных статистики мы можем судить о том, правильные или неправильные посты мы публикуем – подходят они нашей целевой аудитории или нет. Где и что нам надо исправить.
Об этом сообщат нам такие данные как: охват постов, количество лайков, репостов и комментариев.
На основе полученных данных мы сможем построить вектор развития группы:
- Стиль и содержание статей (например, если целевая аудитория в основном молодые девочки, то посты о том, как ухаживать за кожей 30+ писать не стоит;
- Подбираем наиболее подходящие картинки для нашей основной целевой аудитории;
- Вид статьи – магнит, опрос, заметка с полезностью, лонгрид, розыгрыш и т.д.
В разных целевых аудиториях выстреливают разные виды постов.
Если Вы каждый раз садясь за экран компьютера, испытываете небольшой стресс: о чем же сегодня написать, то Вам помоет таблица — «Генератор постов» — заберите ее по этой ссылке бесплатно. Она придет Вам в Вк в личные сообщения.
Работа с текстом в редакторе статей ВК
Предположим, вы напечатали вступление к заметке и хотите отформатировать фрагмент. Сделать это очень просто. Выделите нужные фразы, откроется меню.
Вам доступны следующие функции:
- Полужирный шрифт.
- Курсив.
- Зачеркнутые слова.
- Вставка ссылки.
- Заголовок H1.
- Подзаголовок.
Последняя иконка означает заключение фразы в цитату. Ее можно оформить двумя способами.
Так.
И так.

Чтобы получить второй вариант, щелкните по значку еще раз. В текстах хорошо воспринимаются маркированные и нумерованные списки. Их также легко создавать. Для этого в следующей строке начните первый пункт с цифры 1. (точка обязательна) и пробела или с * и пробела. Чтобы закончить перечень, нажмите Enter два раза. Максимальное количество символов для одного лонгрида – 100 000 знаков.
Редактирование медиафайлов: размер картинок и обложки для статьи в ВК
Изображения можно брать со страницы автора поста, из группы или вставить из буфера обмена. В новом поле выберите нужный тип материала и загрузите. Пропорции фотографий и скриншотов могут быть разными. Как ориентир используйте соотношение 16:9. Его рекомендует сама социальная сеть. Инструмент позволяет добавить к объекту описание, оно автоматически расположено по центру, внизу. Аналогичная функция доступна для других вложений. Для работы подходят форматы: JPG, GIF или PNG; AVI, MP4, 3GP, MPEG, MOV, FLV, F4V, WMV, MKV и другие.
Обратите внимание! Во время редактирования просмотр скопированного видео недоступен. Пользователи смогут посмотреть его только после прикрепления к новостям
Редактор статей ВКонтакте: как сделать картинку для анонса
Также вы можете выбрать обложку для своей заметки. Это баннер с названием, который будут видеть читатели в группе. Выглядит вот так.

Если не поставить нужную фотографию, сайт автоматически возьмет его либо из первого изображения в тексте, либо из аватарки сообщества, автора поста. Чтобы подобрать свой вариант, прокрутите страницу наверх. В правом углу найдите меню «Публикация», закройте уже установленный вариант и загрузите подходящий из личного аккаунта или другого архива. Рекомендуемые пропорции 16:9 или 510*286 px. Не забывайте, что часть картинки займет заголовок и кнопка. Не забудьте сохранить результат.
О чем написать на странице?
Сначала пробежимся по правилам, которые позволяют создать классную статью привлекающую внимание пользователей:
- Уникальность. Не копируйте и не переписывайте информацию, которая уже давно мозолит глаза подписчикам;
- Делите на абзацы – это упростит процесс чтения;
- Делайте цепляющий заголовок – это половина успеха;
- Используйте эмоциональный отклик – рассказывайте о своих чувствах, ощущениях, эмоциях;
- Обращайтесь к целевой аудитории, демонстрируйте готовность и желание получить отклик;
- Информативность и достоверность. Постите факты? Обязательно проверяйте их перед публикацией.
Несколько примеров тем, которые могут зацепить аудиторию:
- Ориентируйтесь на текущую дату и сделайте подборку событий, произошедших в этот день несколько лет назад;
- Создайте тематический плейлист или выборку видеороликов по определенной теме, дополните интересными фактами;
- Расскажите о себе, если ваш блог ориентирован на продвижение личности.
Мы подробно обсудили, о чем и как писать, как вставить картинку в статью ВК или добавить ролик, как отформатировать статью. Приступайте к освоению новых опций!
Как сделать вики-меню
Меню группы ВК — это не какой-то отдельный функционал, а попросту вики-страница с несколькими картинками, в каждую из которых зашита ссылка на определенную страницу. На самом деле здесь все просто.
- Готовим обложку для меню. Можно взять любую подходящую картинку и нанести на нее текст. А можно нанять дизайнера, который отрисует вам красивые блоки и кнопки. У нас будет меню на 6 кнопок. Для этого нам нужна картинка, где будут обозначены эти кнопки. Определимся с ее размером.
При подготовке картинки для меню помните, что ширина вики-страницы — 607 px, Ширина картинки не должна быть больше, иначе изображение ужмется и потеряет в качестве. Для примера мы взяли изображение размером 510х300 px.

- Режем эту картинку на 6 частей (по части на каждую кнопку). Это удобно делать в Adobe Photoshop инструментом «Раскройка». Если не хотите заморачиваться, воспользуйтесь, например, онлайн-сервисом IMGonline (режет картинки на равные части). Мы же сделали все в Photoshop.
При активном инструменте «Раскройка» кликаем правой кнопкой мыши по картинке и выбираем «Разделить фрагмент», указываем нужное количество фрагментов и нажимаем «ОК».
 Как разрезать картинку в Photoshop
Как разрезать картинку в Photoshop
Чтобы сохранить все отдельные фрагменты, нажимаем «Файл» → «Экспортировать» → «Сохранить для Web». Полученные части картинки загружаем в отдельный альбом сообщества.
Наше меню будет оформлено в виде таблицы из 6 ячеек: в три строки и два столбца. Для этого мы нарезали картинку для меню на 6 равных частей размером 255×100 px. Такой же размер нужно будет проставить для каждой ячейки.
- Создаем каркас для таблицы. Заходим в режим редактирования новой страницы и делаем таблицу. Открываем ее тегом и сразу задаем три важных параметра:
- — разрешит картинкам соприкасаться
- — скроет видимые границы таблицы
- — позволит задать точные размеры ячеек.
Указываем фиксированную ширину ячеек — (два раза, потому что столбцов тоже два). Дальше устанавливаем места для начала новых строк тегом и новых ячеек (столбцов) тегом . Закрываем таблицу тегом и получаем такой каркас:

- Помещаем картинки в ячейки и задаем для них ссылки. Поочередно открываем в альбоме сообщества нужные части картинки, копируем из строки браузера их , заключаем в двойные квадратные скобки, прописываем размеры и тег для склеивания картинок. После вертикальной черты назначаем ссылку для каждой кнопки. Получаем такой код.
- Готово! Нажимаем «Сохранить страницу» — и получаем удобное меню для сообщества.
 Готовое меню группы в десктопной версии
Готовое меню группы в десктопной версии
 Готовое меню группы в мобильной версии
Готовое меню группы в мобильной версии
Как закрепить меню сообщества
Если вы делали меню для группы, то оно будет легко доступно по клику на «Свежие новости» (кстати, эту страничку можно переименовать на «Меню» в режиме редактирования).
Если вы делали меню для паблика, то его можно поместить на видное место под названием сообщества при помощи закрепленной записи.
Чтобы закрепить меню в группе, опубликуйте запись с баннером и ссылкой на вики-страницу от имени сообщества (если опубликовать от своего имени, закрепить страницу будет невозможно). В паблике проблем с закреплением не будет: там можно закрепить запись любого автора.
 Как сделать пост со ссылкой на меню в паблике
Как сделать пост со ссылкой на меню в паблике
 Как закрепить меню сообщества
Как закрепить меню сообщества
Причина сбоя и методы его устранения
Причина зависит от операционной системы, на которой работает «умный телевизор». На ОС OperaTV дело в ребрендинге приложений. На ТВ, которые работают под управлением Android, причина может варьироваться.
Способ 1: Очистка интернет-содержимого (OperaTV)
Некоторое время назад компания Opera продала часть бизнеса компании Vewd, которая теперь отвечает за работоспособность ОС OperaTV. Соответственно, всё связанное ПО на телевизорах Сони должно было обновиться. Порой процедура обновления приводит к сбою, в результате которого перестает работать приложение YouTube. Устранить проблему можно перезагрузкой интернет-содержимого. Процедура выглядит следующим образом:
- Выберите в приложениях «Интернет-браузер» и зайдите в него.

Нажмите на клавишу «Options» на пульте для вызова меню приложения. Найдите пункт «Настройки браузера» и воспользуйтесь им.

Выберите пункт «Удал. все cookies».
Подтвердите удаление.

Теперь вернитесь на домашний экран и перейдите к разделу «Установки».
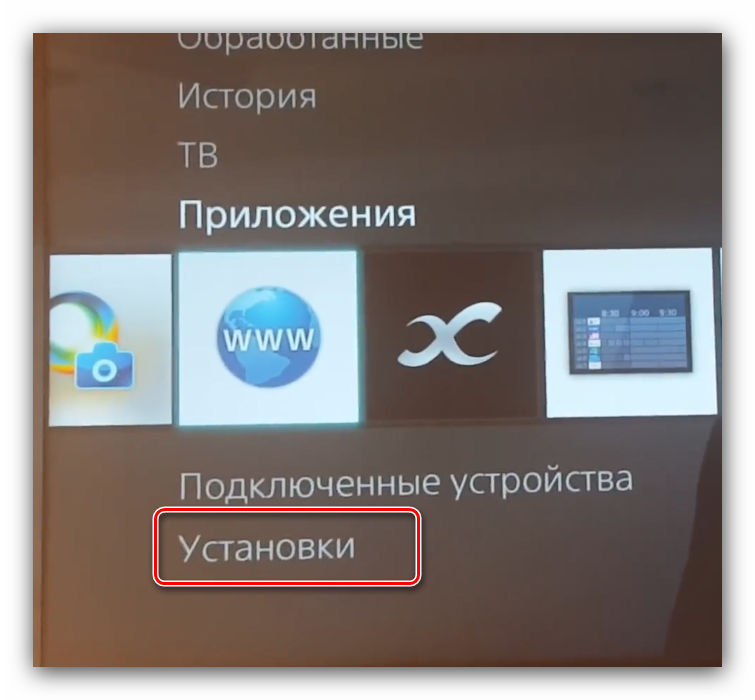
Здесь выберите пункт «Сеть».
Задействуйте опцию «Обновить интернет-содержимое».

Подождите 5-6 минут, пока телевизор обновится, и переходите к приложению YouTube.

Повторите процедуру привязки аккаунта к телевизору, следуя инструкциям на экране.

Данный метод является лучшим решением рассматриваемой проблемы. В интернете можно найти сообщения, что помогает также аппаратный сброс настроек, но как показывает практика, этот метод непрактичен: Ютуб будет работать только до первого выключения телевизора.
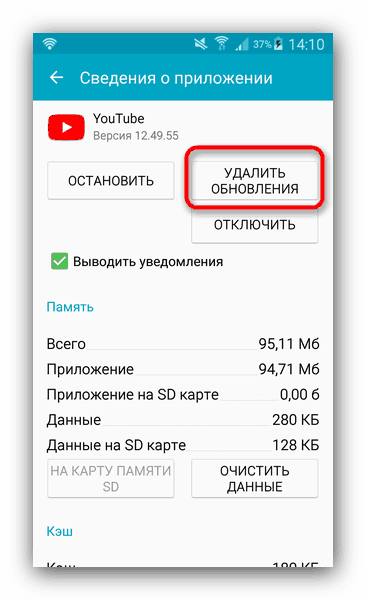
Подробнее: Решение проблем с неработающим YouTube на Android
Способ 3: Подключение смартфона к ТВ (универсальный)
Если «родной» клиент Ютуба на Sony ни в какую не желает работать, альтернативой ему будет использование телефона или планшета в качестве источника. При этом всю работу на себя берёт мобильный девайс, а телевизор выступает лишь дополнительным экраном.
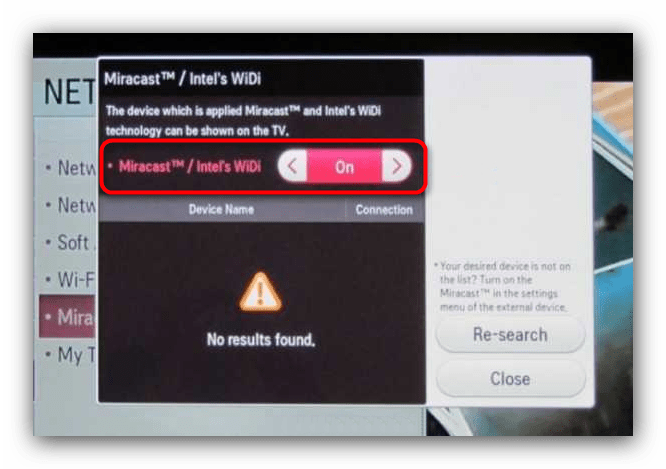
Урок: Подключение Android-девайса к телевизору
Заключение
Причины неработоспособности YouTube происходят вследствие продажи бренда OperaTV другому владельцу или же каких-то сбоев в ОС Android. Впрочем, конечному пользователю легко устранить эту неисправность.
Опишите, что у вас не получилось.
Наши специалисты постараются ответить максимально быстро.
Как добавлять записи на стену
Одним из вариантов размещения новых постов на стене является использование репоста записей. Данный метод подойдет только если нужная запись была ранее добавлена на сайт ВК без особых настроек приватности.
Каждый пользователь данной социальной сети может закрыть доступ к своей стене, ограничив возможности просмотра постов. В рамках сообщества это возможно только путем изменения типа группы на «Закрытый».
Способ 1: Публикация записей на личной странице
Главной особенностью данного метода является то, что в этом случае запись будет размещена непосредственно на стене вашего профиля. При этом вы сможете без проблем и каких-либо видимых ограничений редактировать ее в полном соответствии с личными предпочтениями.
Любой опубликованный этим способом пост может быть удален благодаря соответствующему руководству на нашем сайте.
Подробнее: Как очистить стену
- На сайте ВК через главное меню переключитесь к разделу «Моя Страница».
Пролистайте содержимое открывшейся страницы до блока «Что у Вас нового» и кликните по нему.
Заметьте, что на странице некоторых людей вы также можете добавлять посты, однако, в этом случае некоторые возможности, например, настройки приватности, становятся недоступными.
В основное текстовое поле вставьте необходимый текст, используя ручной ввод или сочетание клавиш «Ctrl+V».
При необходимости используйте базовый набор смайликов, а также некоторые скрытые эмодзи.
С помощью кнопок «Фотография», «Видеозапись» и «Аудиозапись» добавьте нужные медиафайлы, предварительно загруженные на сайт.
Также вы можете добавить дополнительные элементы через раскрывающийся список «Еще».
Перед публикацией нового поста кликните по иконке замочка со всплывающей подписью «Только для друзей», чтобы установить ограниченные параметры приватности.
Нажмите кнопку «Отправить» для совершения публикации новой записи на стене ВКонтакте.
В случае возникновения необходимости вы можете отредактировать созданный пост без утраты каких-либо данных.
Способ 2: Публикация записей на стене сообщества
Процесс размещения записей в группе ВКонтакте достаточно сильно похож на ранее описанную процедуру за исключением некоторых особенностей. В основном это касается параметров приватности, а также выбора лица, от имени которого размещается пост.
Администрация паблика может не только публиковать, но и закреплять некоторые записи.
- Через главное меню сайта ВК перейдите к разделу «Группы», переключитесь на вкладку «Управление» и откройте нужное сообщество.
Оказавшись на главной странице группы, вне зависимости от типа сообщества, найдите блок «Что у Вас нового» и нажмите на него.
Заполните текстовое поле, используя существующие возможности, будь то смайлики или внутренние ссылки.
Установите галочку «Подпись», чтобы под записью было размещено ваше имя как автора данного поста.
Нажмите кнопку «Отправить» для завершения процесса публикации.
Не забудьте перепроверить созданный пост на предмет ошибок.
С уверенностью можно сказать, что при условии максимальной внимательности у вас не возникнет проблем, связанных с публикацией новых записей. Всего доброго!
Опишите, что у вас не получилось.
Наши специалисты постараются ответить максимально быстро.
Сохранение, черновики и публикация
Чтобы авторы во время написания статьи не беспокоились насчет сохранности текста и размещаемых материалов, «ВКонтакте» каждые две секунды производит автосохранение статьи в специальный черновик. Чтобы посмотреть список всех своих статей и ранее начатых черновиков, нужно вызвать дополнительное окно нажатием на кнопку «Статьи», где можно переключаться по вкладкам «Черновики» и «Опубликованные». Чтобы перейти к той или иной статье, достаточно просто кликнуть на нее. Здесь также можно нажать на кнопку «+», чтобы перейти к созданию новой статьи.
Когда пользователь откроет и начнет редактировать статью, которая уже была опубликована, будет создана ее новая черновая версия, а потому читатели не увидят изменений в опубликованной ранее версии. Чтобы изменить исходную статью, потребуется опубликовать этот черновик. После того, как этот черновик будет не нужен, его можно удалить в соответствующем списке, нажав на крестик рядом с ним.
Нажав на кнопку «Публикация», получится вызвать окно, в котором можно загрузить обложку статьи (по умолчанию в качестве обложки подставляется первая картинка в статье, но ее можно удалить, нажав на крестик). Также здесь можно скопировать прямую ссылку на эту статью или задать собственную ссылку. Для отображения автора статьи можно отметить соответствующий пункт галочкой. Когда статья будет полностью готова, можно нажать на кнопку «Сохранить». Если пользователь решит удалить свою статью, она не пропадет бесследно, так как ее все еще можно будет найти в списке черновиков.
После нажатия на кнопку «Сохранить» будет предложено сразу же прикрепить данную статью к новому посту на стене пользователя, либо на странице сообщества, от имени которого создавалась статья.
Важно!
Если статья публикуется от имени закрытого сообщества, доступ к ней можно ограничить только для участников этого сообщества.
Минусы
Дополнительное действие. Чтобы попасть к чудесно оформленному посту, пользователю придется ткнуть в кнопку «читать». Для многих, кто праздно прокручивает ленту — это серьезное препятствие, и надо быть готовым к тому, что аудитория у таких постов будет меньше, чем у обычных. Спасти от этого может броский заголовок и привлекательная картинка на обложке.
Хотите, чтобы ваши тексты читали? Делайте их полезными и удобными. ВК предоставляет для этого все средства.
Прекращение субсидирования
Выводы
Из статьи вы узнали:
- Как добавить на стену: запись и сообщение, видео, ссылку на сайт, музыку, граффити, документы и карту.
- Как удалить и отредактировать своё сообщение.
- Как сделать публикацию на стене группы.
- О пользе социальных сетей для вашего бизнеса.
- Интересные фишки для работы со своей группой и страницей.
Ну вот и все. Сохраните статью в закладки.
До новых встреч и удачи в начинаниях.
Всем привет! Сегодня я вам расскажу о том, как написать статью вконтакте с фотографиями через специальный редактор и опубликовать ее у себя на стене или в группе. Наверняка вы уже заметили, что в вк появились так называемые статьи в новом формате, которые мгновенно открывают полнотекстовый документ в отдельном окне. Хотели бы уметь делать также? Вы попали по адресу, так как мы научимся пользоваться редактором статей в вк на полную катушку.
Конечно, первым делом возникает вопрос, зачем всё это нужно. Давайте разберем несколько причин этому.
- Возможность писать отдельные шикарные статьи с возможностью ведения блога. Причем, в данном редакторе поддерживается полное форматирование (жирный текст, курсив, списки, вставка фотографий или картинок).
- Удобство чтения, по сравнению с обычным постом. Сами посудите, когда вы видите длиннющий пост в вк, то его дико неудобно читать, даже если он очень интересный и важный. Но грамотно оформив статью, вставив фото, видео, добавив списки, все эти неудобства закрываются.
- Мгновенное открытие страниц, которое почти не потребляет трафик. Особенно, данная фишка актуально ддя мобильных пользователей, ведь если на компьютерах у большинства людей стоит безлимитный интернет, то про смартфоны пока такого сказать нельзя.
- В редакторе можно написать текст в количестве 70000 символов, когда обычный пост не может содержать более 15895 знаков.
- Редактировать текст статьи в редакторе можно когда угодно и сколько угодно раз, когда в постах через несколько часов данная возможность уходит.
- Возможность вставки активных внешних ссылок с анкором
Сразу стоит отметить, что такие записи вы сможете делать только на личной странице, а также в тех сообществах, где вы являетесь администратором.
На самом деле, такой формат уже давно не новый. Я бы даже сказал, что вк задержался в этом плане, так как подобным образом публикуются статьи Яндекс Дзен, в Телеграмме (а точнее его дочернем сервисе Telegra.ph) и др.
Но, тем не менее, это очень удобное решение, которое сможет вдохнуть новую жизнь и так в самую популярную социальную сеть России.








