Создание нового документа в microsoft word. шаблоны документов
Содержание:
- Открытие существующего документа
- Установка приложений по умолчанию в параметрах Windows 10
- Извлечение из архива
- Работа с контурами
- Mozilla Firefox
- Яндекс – документы
- Зачем такая путаница между файлами doc и docx?
- Гугл Документы: создать файл Ворд на любом устройстве
- Как удалить рекламу и всплывающие окна в браузере Google Chrome — инструкция для Android
- Создаем файл Ворд в редакторе Word
- Используем стандартный «Блокнот»
- Чем открыть формат DOCX?
- Что делать, если пропал пункт «Создать текстовый документ» в Windows 10?
Открытие существующего документа
Помимо создания нового документа, существует необходимость открывать ранее сохраненные документы. Для получения подробной информации обратитесь с уроку Сохранение и автовосстановление документов в Word.
- Перейдите к представлению Backstage на вкладку Открыть.
- Выберите Компьютер, а затем нажмите Обзор. Кроме этого Вы можете открыть файлы, хранящиеся в службе OneDrive (ранее SkyDrive).
- Найдите и выберите нужный документ в диалоговом окне Открытие документа, затем нажмите Открыть.
Если Вы открывали данный документ недавно, то удобнее будет найти его в списке Последние документы, чем искать на компьютере.
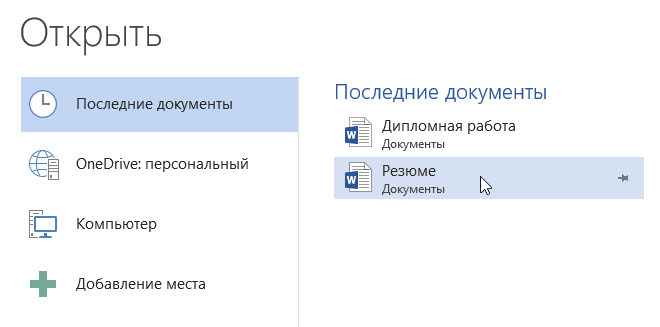
Word 2013 позволяет открывать и редактировать файлы PDF. Это очень удобно, когда возникает необходимость изменить PDF-файл. Для получения дополнительной информации, изучите руководство по редактированию PDF файлов.
Установка приложений по умолчанию в параметрах Windows 10
Основной интерфейс установки программ по умолчанию в Windows 10 находится в соответствующем разделе «Параметров», открыть которые можно, нажав по значку шестеренки в меню Пуск или с помощью горячих клавиш Win+I.
В параметрах присутствует несколько возможностей настройки приложений по умолчанию.
Настройка основных программ по умолчанию
Основные (по мнению Майкрософт) приложения по умолчанию вынесены отдельно — это браузер, приложение электронной почты, карт, просмотрщик фото, проигрыватель видео и музыки. Для их настройки (например, чтобы изменить браузер по умолчанию), выполните следующие шаги.
- Зайдите в Параметры — Приложения — Приложения по умолчанию.
- Нажмите по приложению, которое нужно изменить (например, для смены браузера по умолчанию, нажмите по приложению в разделе «Веб-браузер»).
- Выберите из списка нужную программу по умолчанию.
На этом действия завершены и в Windows 10 будет установлена новая стандартная программа для выбранной задачи.
Однако не всегда требуется изменение только для указанных типов приложений.
Как изменить программы по умолчанию для типов файлов и протоколов
Ниже списка приложений по умолчанию в Параметрах можно увидеть три ссылки — «Выбор стандартных приложений для типов файлов», «Выбор стандартных приложений для протоколов» и «Задать значения по умолчанию по приложению». Сначала рассмотрим первые два.
Если вам требуется, чтобы определенный тип файлов (файлы с указанным расширением) открывались определенной программой, используйте пункт «Выбор стандартных приложений для типов файлов». Аналогично в пункте «для протоколов» настраиваются приложения по умолчанию для разного типа ссылок.
Например, нам требуется, чтобы файлы видео в определенном формате открывались не приложением «Кино и ТВ», а другим проигрывателем:
- Заходим в настройку стандартных приложений для типов файлов.
- В списке находим нужное расширение и нажимаем по указанному рядом приложению.
- Выбираем нужное нам приложение.
Аналогично для протоколов (основные протоколы: MAILTO — ссылки электронной почты, CALLTO — ссылки на номера телефонов, FEED и FEEDS — ссылки на RSS, HTTP и HTTPS — ссылки на веб-сайты). Например, если требуется, чтобы все ссылки на сайты открывались не Microsoft Edge, а другим браузером — устанавливаем его для протоколов HTTP и HTTPS (хотя проще и правильнее установить просто как браузер по умолчанию как в предыдущем способе).
Сопоставление программы с поддерживаемыми типами файлов
Иногда при установке программы в Windows 10 она автоматически становится программой по умолчанию для некоторых типов файлов, но для остальных (которые также можно открыть в этой программе) настройки остаются системными.
В случаях, когда нужно «передать» этой программе и остальные поддерживаемые ею типы файлов, вы можете:
- Открыть пункт «Задать значения по умолчанию по приложению».
- Выбрать нужное приложение.
- Отобразится список всех типов файлов, которые это приложение должно поддерживать, но часть из них не будет ассоциировано с ним. При необходимости вы можете изменить это.
Извлечение из архива
Есть еще один (третий по счету) способ,
кому-то он может показаться
немного замысловатым. Он основан на внутренней структуре файла с
расширением docx. Дело в том, что
документы Word более ранних версий
представляли собой двоичные файлы, тогда как файл с расширением docx
основан на технологии Office
Open XML (OOXML). Файл с расширением docx
представляет собой не что иное, как zip-архив,
который содержит текст в
виде XML, и, кроме того, графику и некоторые другие данные, которые
можно сериализовать, т.е. перевести в последовательность бит.
Превратив, тем самым, файл docx в
двоичный файл doc,
который может быть
открыт более старыми версиями редактора Word.
Отличие файла с расширением docx от
соответствующего архива –
лишь в наименовании расширения. Поэтому, если поменять расширение docx
на zip,
можно получить обычный архив.
Кстати, чтобы поменять расширение, необходимо включить в проводнике
режим просмотра файлов с расширениями (если у Вас уже не включен такой
режим). После чего кликнуть на мышкой файле, затем нажать клавишу F2
или кликнуть мышкой второй раз (но не сразу, а через 2…3
секунды). После чего Вы сможете вручную сменить расширение файла с docx
на zip.
В заключение, надо нажать на Enter.
Повторное нажатие на Enter
откроет
архив, т.е. Вы войдете в него, как в обычную папку. В этом архиве есть
текст, графика и др., которые из него можно, при желании, легко извлечь
– по отдельности. Это бывает нужно, к примеру, для того,
чтобы из документа Word, содержащего много картинок (рисунков) извлечь
их сразу в виде совокупности отдельных графических файлов в один
каталог (папку). Хотя, для этой цели можно воспользоваться еще и другим приемом: сохранить как web-страницу. При этом каждая картинка будет сохранена в виде отдельного файла, причем с хорошим качеством. А чтобы посмотреть текст файла с расширением docx,
надо найти в этом архиве файл document.xml
и открыть его в браузере.
Правда, он будет открыт только для просмотра, для редактирования
придется выделить текст и скопировать его в Word.
Да, этот способ – замысловатый. Но он, пожалуй, является
единственным(!) (если нет под рукой современной версии Word), при
необходимости открыть очень большой файл типа docx.
Так, известно, что
Microsoft Word 2010 содержит ограничение на размер открываемого файла,
равное в 512 МБ. Поэтому файл большего размера открыть в нем не
получится. А вот если вначале преобразовать его в архив (zip), и затем
ПО ОТДЕЛЬНОСТИ извлечь из него и текст, и картинки (которые, как
правило, и являются причиной высокого объема файла docx),
то открытие
его станет вполне возможным и легким.
Онлайн-конвертер
Если Вы не хотите возиться с
конвертерами, архивами и т.п., можно
использовать множество онлайн сервисов, как платных, так и бесплатных,
например, этот
сервис.
Нажав на кнопку Обзор,
отыскиваем у себя на компьютере файл с
расширением docx, который необходимо
конвертировать в форма doc,
затем
нажимаем кнопку Send.
Правда, если файл большой, то конвертация займет
определенное время. Большое время.
Google Docs, Office Web Apps
Google Docs и Microsoft Web Apps способны
работать с файлом в формате docx.
После загрузки на Google
Docs или Office
Web Apps файла появится
возможность работать с ним в интернете. При этом можно будет
редактировать его, сохранять в других, необходимых Вам, форматах.
Правда, для этого необходимо иметь аккаунты в Google или Microsoft Live
ID, предварительно зарегистрировавшись там. Но это несложно, не отнимет
много времени.
Однако, проблема еще и в том, что скорость исходящего трафика (т.е.
отправки файла), как правило, гораздо ниже, чем скорость скачивания.
Поэтому отправка файла может затянуться. Кроме того, скажется еще и
время самой конвертации. В связи с чем онлайн сервисы могут быть
подходящим для открытия лишь небольших файлов формата docx.
Итак,
вывод. На наш взгляд, в подавляющем большинстве случаев,
при
работе со старым Word, наиболее удобный способ открыть файл docx
– это сказать программу-конвертер от Microsoft и установить
ее к себе на компьютер. Если, конечно, занимаемый ею объем в 37,1 МБ не
является критичным. Хотя, при емкостях современных жестких дисков,
равных, уж самый минимум, 500 ГБ, а то и более, это, наверное, не столь существенно. Кстати,
этот конвертер даст Вам возможность сохранить файл не только в родном
формате Вашего Word, но и как документ Word 2007, в том числе с
поддержкой макросов. Правда, нам неизвестно, заработают ли там макросы, написанные под старый Microsoft Office. Но это можно проверить.Кроме того, можно воспользоваться открытым офисом OpenOffice.
С уважением к Вам.
Работа с контурами
- Alt + Shift + Стрелка влево/вправо: продвигать (перемещаться влево) или понижать (перемещать вправо) линию
- Ctrl + Shift + N: понизить уровень контуров до обычного текстового текста
- Alt + Shift + стрелка вверх/вниз: перемещение линии с помощью точки вставки вверх или вниз в контуре
- Alt + Shift + Plus или Minus: развернуть или свернуть текст под заголовком
- Alt + Shift + A: развернуть или свернуть весь текст или заголовки в контуре
- Alt + Shift + L: показать первую строку основного текста или всего текста тела
- Alt + Shift + 1: показать все заголовки, в которых применяется стиль заголовка 1
- Alt + Shift + любая другая цифра: показать все заголовки этого уровня
Mozilla Firefox
Окно программы Firefox
Mozilla Firefox – еще один продукт, получивший массовое распространение, сравнимое с популярностью Google Chrome. Браузер также позволяет устанавливать огромное количество разнообразных дополнений, расширяя и так неплохой функционал путеводителя. Чем еще хорош Mozilla Firefox, так это продуманностью и легкостью. Например, все закладки можно открыть всего одним кликом из главного меню. Программа прекрасно структурирована и грамотно сконструирована. Прочие преимущества Mozilla Firefox:
- Интегрированный мастер паролей. Mozilla Firefox способна избавить пользователя от необходимости запоминания всех сложных паролей. В специальной форме браузер сохраняет все пароли к конкретным сайтам, что весьма удобно во время использования Windows 10.
- Наличие блокировщика рекламы. Разработчики приложения решили не отставать от конкурентов и также включили в свою программу блокировщика рекламы.
- Высокая безопасность. В Mozilla Firefox встроены специальные защитные фильтры, ограничивающие доступ к сайтам, способным нанести вред компьютеру пользователя.
Но есть и один серьёзный недостаток – браузер расходует огромное количество памяти. Если у вас недостаточно мощный компьютер, который с трудом поддерживает работоспособность Windows 10, лучше всего отказаться от установки Mozilla Firefox и отдать предпочтение более легким программам. Опытным путем проверено, что при открытии большого количества вкладок Mozilla грузит оперативную память на 100%. Также расходует память flash-плагин от Adobe. Впрочем, если у вас мощный ПК, бояться нечего и можно смело устанавливать Mozilla Firefox.
Яндекс – документы
Об этом сервисе я узнал, когда стал собирать информацию по теме данной статьи. Воспользоваться им может любой обладатель яндекс-почты в рамках использования яндекс-диска. После открытия яндекс-диска, вы увидите сообщение, смотрите ниже.
Интерфейс создания документов на яндекс-диске
Теперь можно нажать кнопку Создать и выбрать тип документа.
Выбор типа создаваемого документа на яндекс диске
Сервис по работе с документами Ворд предоставлен компанией Microcoft (майкрософт) – тоже востребованный. Им пользуются очень многие, так как он интуитивно прост и легок в освоении. Здесь можно создавать электронные таблицы и презентации онлайн. Но наша цель — текстовый документ, его и выбираем.
Интерфейс Word Online
По сути, это редактор WordPad, но с возможностью добавлять простые таблицы. Единственное, что для работы с ним вам потребуется Яндекс Диск и Интернет. Возможности, конечно же, ограничены, но для создания простых документов этого вполне достаточно. Набираем текст, форматируем его и сохраняем к себе на компьютер. Копия вашего документа автоматически сохраняется на яндекс-диске и будет всегда вам доступна.
Между прочим, работа с Яндекс Диском даст вам больше пространства для маневров, так сказать. Я имею в виду, что вы можете загружать на него не только документы и редактировать их в будущем, но и картинки, аудио- и видеофайлы. Также предусмотрена возможность делиться любым файлом со своими друзьями.
Зачем такая путаница между файлами doc и docx?
Разработчиком офисной программы Word является компания Microsoft. В свое время эта компания анонсировала появление нового расширения .docx для файлов, которые занимают намного меньше места на жестком диске компьютера по сравнению с файлами со старым расширением .doc.
Кстати, особенно это заметно на «тяжелых» вордовских файлах с многочисленными картинками и таблицами. Файлы .docx с большим количеством картинок, таблиц, занимают на жестком диске компьютера значительно меньше места, чем такой же файл, но с расширением .doc.
Аналогично эксельные (Excel) таблицы с новым расширением .xlsx также существенно экономят место на жестком диске ПК по сравнению с таблицами со «старым» расширением .xls.
Другой плюс такого перехода с формата .doc на .docx состоит в том, что Word 2007 (и более поздние версии) имеют более широкий функционал, чем Word 97-2003.
Именно поэтому, если файл со «старым» расширением .doc открыть с помощью Word 2007 (или более поздней версии), то неожиданно сверху можно увидеть надпись «Режим ограниченной функциональности» (рис. 1). Он потому и ограниченный, что для файлов со «старым» расширением .doc нельзя использовать неограниченные возможности нового Word 2007.
Рис. 1 Файл с расширением .doc открывается в Word 2007 в режиме ограниченной функциональности
Чтобы убрать надпись «Режим ограниченной функциональности» и работать с документом в обычном режиме без ограничений, надо сохранить файл .doc в новом формате .docx, об этом подробнее ниже.
Итак, вордовские файлы могут иметь такие расширения:
- .doc (созданы в редакторе Word 2003), либо
- .docx (созданы в Word 2007 и позднее).
На первый взгляд, разница небольшая: всего лишь одна «лишняя» буква «х». Однако если периодически пользоваться то компьютером с Windows XP, то компьютером с Windows 7, то рано или поздно сталкиваешься с такой ситуацией. Создан файл в Word 2007, значит, он имеет расширение .docx. Если перенести файл .docx на Windows XP и попытаться открыть его там, то он может не открыться.
Как я писала выше, проблема в том, что старый Word 2003 (тот, который производит файлы с расширением .doc) не понимает, не открывает и не дружит с новыми файлами из Word 2007, у которых расширение .docx.
Как решить проблему? Во-первых, обращать внимание на то расширение, которое появляется у файла при его первом сохранении в Word. Во-вторых, файл с расширением .docx можно сохранить в Word 2007 с другим расширением — .doc
Тогда у Вас будет один и тот же файл, сохраненный с разными расширениями. Например, в Word 2007 один и тот же файл можно сохранить так:
Во-вторых, файл с расширением .docx можно сохранить в Word 2007 с другим расширением — .doc. Тогда у Вас будет один и тот же файл, сохраненный с разными расширениями. Например, в Word 2007 один и тот же файл можно сохранить так:
- test.doc,
- test.docx.
Тогда файл test.doc будет открываться в Word 2003 и в Word 2007 (правда, здесь в режиме ограниченной функциональности).
Как конвертировать docx в doc или doc в docx в Word 2007
Word 2003 года сохраняет и открывает документы с расширением .doc. А Word 2007 г. (и позднее) сохраняет и открывает документы с расширением .docx. Однако в Word 2007 есть возможность открыть документ .docx и сохранить его как .doc. Либо можно сделать наоборот: файл .doc сохранить как .docx.
Рис. 2 Как файл со «старым» расширением .doc сохранить с «новым» расширением .docx или наоборот сохранить .docx в .doc
Для этого в Word 2007 (или более поздняя версия Word)
- откройте документ,
- нажмите кнопку Office (цифра 1 на рис. 2),
- в этом меню кликните по опции «Сохранить как»,
- выберите папку или место для хранения файла (цифра 2 на рис. 2),
- откройте выпадающий список «Тип файлов» (цифра 3 на рис. 2) — появится окно, как на рис. 3.
Рис. 3 Нужно кликнуть по Типу файла – Документ Word (*.docx)
Как видно на рис. 3, нужно кликнуть по Типу файла – Документ Word (*.docx) – цифра 2 на рис. 3. После этого автоматически у файла появится «новое» расширение .docx. Остается щелкнуть по кнопке «Сохранить» (рис. 2).
Если нужно обратная процедура, то есть, из .docx сделать .doc, то на рис. 3 нужно кликнуть по типу файла «Документ Word 97-2003 (*.doc)», после чего нажать на кнопку «Сохранить».
Как перевести doc v docx и обратно в Word 2007
К этой статье отлично подходит:
Распечатать статью
Получайте актуальные статьи по компьютерной грамотности прямо на ваш почтовый ящик. Уже более 3.000 подписчиков
.
Важно: необходимо подтвердить свою подписку! В своей почте откройте письмо для активации и кликните по указанной там ссылке. Если письма нет, проверьте папку Спам
Гугл Документы: создать файл Ворд на любом устройстве
В настоящее время многие предпочитают пользоваться бесплатными сервисами Гугла: Диском и Гугл Документами (GoogleDocs). Это удобно, потому файл Ворд будет доступен на любом устройстве: компьютере, планшете, смартфоне. Правда, для этого нужен доступ в Интернет с данного устройства.
Кроме того, можно легко настроить доступ к файлу Ворд, созданному с помощью Гугл Документов. Это может пригодиться, чтобы несколько человек одновременно с разных компьютеров, планшетов или телефонов получили доступ к одному и тому же документу. Тогда несколько человек могут работать над одним документом вместе или по очереди.
Важная фишка для неопытных пользователей состоит в том, что файл сохраняется в Гугл Документах автоматически. Другими словами, документ не исчезнет из Диска. Тут не нужно думать про своевременное сохранение документа, любые изменения и дополнения в документе сохраняются автоматически.
Чтобы пользоваться Google Документами, понадобится зарегистрировать Гугл почту.
В итоге появится логин и пароль новой почты, его необходимо записать в блокнот или как-то иначе сохранить. В Гугл почте электронный адрес имеет вид, например: test7788@gmail.com, причем обязательным атрибутом является @gmail.com.
Всем зарегистрированным пользователям компания Гугл бесплатно предоставляет облачное хранилище Диск размером в 15 Гигабайт.

Рис. 5. Меню «Создать» в Гугл Диске.
В Гугл Диске есть кнопка с плюсиком «Создать» (в красной рамке на рис. 5). Кликнув по ней, увидим меню с вариантами того, что можно создать.

Рис. 6. Меню «Создать» содержит вариант «Google Документы».
Выбираем «Google Документы» (1 на рис. 6) и далее «Создать новый документ» (2 на рис. 6).

Рис. 7. Создаем документ Ворд в Гугл Документах.
Прошу Вас принять участие в голосовании. Можно выбрать не более четырех вариантов:
Загрузка …
Видео-формат статьи: Как создать файл Ворд на компьютере с Windows 10
Дополнительные материалы:
1. Как в Windows 10 найти файлы по размеру: все большие, все маленькие и прочие
2. Как убрать рамку вокруг текста и все остальное форматирование
3. Перевод текста с картинки в полноценный текст с помощью сервисов Гугла
4. Бесплатные почтовые сервисы, какие бывают и зачем они нужны
Распечатать статью
Получайте актуальные статьи по компьютерной грамотности прямо на ваш почтовый ящик. Уже более 3.000 подписчиков
.
Важно: необходимо подтвердить свою подписку! В своей почте откройте письмо для активации и кликните по указанной там ссылке. Если письма нет, проверьте папку Спам
Как удалить рекламу и всплывающие окна в браузере Google Chrome — инструкция для Android
Создаем файл Ворд в редакторе Word
Прежде всего, программа Microsoft Word должна быть установлена на компьютере. Проверить это можно, если в строку поиска ввести без кавычек «word». Это действие аналогично описанному выше на рисунке 1, когда проводился поиск приложения WordPad.
Рис. 3. В меню «Office» есть команда «Создать» файл Word.
Открываем редактор Ворд и кликаем в левом верхнем углу по кнопке «Office» (цифра 1 на рис. 3). Появится меню, в котором следует выбрать «Создать» (2 на рис. 3).
В итоге откроется чистый лист. Здесь можно писать текст, размещать картинки, при необходимости добавлять таблицы, диаграммы и так далее. Одним словом, теперь можно работать над созданием документа.
Рис. 4. Сохранение файла в редакторе Ворд.
Можно долго и упорно трудиться над документом, но если его не сохранить, то он может пропасть. Чтобы сохранить, щелкаем кнопку «Office» (1 на рис. 3) и выбираем команду «Сохранить» (3 на рис. 3).
Если документ новый, он не сохранялся ранее, у него нет имени, то в этом случае нет никакой разницы между командами «Сохранить» (3 на рис. 3) и «Сохранить как» (4 на рис. 3). Для нового, безымянного документа эти две команды действуют одинаково – они сохраняют файл в выбранной папке и с тем именем, которое введет пользователь.
Чтобы сохранить новый файл, жмем «Сохранить» или «Сохранить как» (цифры 3 или 4 на рис. 3). Далее выбираем папку, в которой будет храниться новый документ (1 на рис. 4).
Проверяем тип файла – должен быть выбран вариант «Документ Word(*.docx)». Если это не так, кликаем по маленькому треугольничку (2 на рис. 4) и выбираем нужный вариант.
Вводим имя файла на русском или английском языке (3 на рис. 4). Важный момент – кликаем «Сохранить» (4 на рис. 4). Поздравляю, файл Ворд создан!
Используем стандартный «Блокнот»
Это встроенное приложение ОС Виндовс, которое не может похвастаться обширным функционалом. Но его вполне достаточно для создания документов разных форматов (не только txt, но и с расширением bat, ini, cfg и т.д.).
Что нужно сделать?
Кликаем правой кнопкой мышки на рабочем столе или в любой папке (кроме корня системного диска, на котором установлена Windows — там этот вариант не работает). Выбираем в появившемся меню пункт «Создать», затем «Текстовый документ»:
В итоге появляется значок файла, сразу же можно его переименовать, открыть для редактирования. Мы не будем рассматривать дальнейшие события в данном обзоре.
Многих интересует, реально ли выполнить описанную процедуру в папке etc (по пути: Windows/System32/Drivers) Необходимо иметь права администратора. Либо же сформировать элемент в другом местоположении, а затем скопировать его в защищенный каталог.
Чем открыть формат DOCX?
Само собой, формат DOCX можно открыть в родной для него программе Microsoft Office Word, начиная с 2007 версии. Однако следует отметить, если вы являетесь пользователем более старшей версии данной программы, для возможности корректного отображения формата DOCX потребуется установка специального плагина, который можно скачать по этой ссылке. Если же на вашем компьютере и вовсе отсутствует офисный пакет Microsoft Office, то справиться с открытием формата DOCX вам позволит ряд других программ.
LibreOffice Writer
Если вы находитесь в поиске качественного офисного пакета, который бы позволил работать над созданием и редактированием текстовых документов, электронных таблиц и презентаций, но при этом не опустошил кошелек, то определенно стоит обратить внимание на пакет LibreOffice. В состав данного полностью бесплатного пакета входит отдельная программа LibreOffice Writer, которая является прямым аналогом MS Word
В частности, программа легко позволит открыть и, при необходимости, внести коррективы в файл DOCX
В состав данного полностью бесплатного пакета входит отдельная программа LibreOffice Writer, которая является прямым аналогом MS Word. В частности, программа легко позволит открыть и, при необходимости, внести коррективы в файл DOCX.
WordPad
В том случае, если вам не требуется полноценное редактирование файла DOCX, а нужно лишь просмотреть содержимое текстового документа и внести мелкие коррективы, то на вашем компьютере под управлением Windows уже установлена программа, которая идеально подойдет для этих целей. Речь, конечно, о программе WordPad.
Данная программа – это прекрасный стандартный текстовый редактор, не обремененный большим объемом функций. Данный текстовый редактор прекрасно подойдет для просмотра текстовых файлов формата DOCX, а также для создания нового текстового документа со всеми необходимыми инструментами для форматирования.
Google Диск
И вовсе нет возможности использовать для просмотра и редактирования файла DOCX компьютерную программу? Тогда с задачей можно справиться прямо в окне браузера, причем вам будет доступна возможность не только просмотра содержимого файла, но и его редактирования.
Google Диск – это наиболее популярный облачный сервис, реализованный компанией Google. Среди особенностей данного сервиса является достаточное количество облачного пространства для хранения любых файлов, но, при необходимости, место может быть расширено за счет приобретения подписки, а также встроенный офисный пакет, который позволит полноценно работать над созданием новых документов и редактированием существующих.
Нюанс сервиса – для того, чтобы открыть файл DOCX в окне браузера, вам потребуется иметь зарегистрированный аккаунт Google, но создание учетной записи стоит того – вы получите возможность создавать и редактировать текстовые документы, электронные таблицы и даже презентации практически с любого устройства, имеющего доступ в интернет.
В процессе редактирования файла DOCX система будет немедленно выполнять синхронизацию, что дает гарантию того, что файла не будет утерян, например, в результате непредвиденного отключения компьютера или иного устройства.
Что делать, если пропал пункт «Создать текстовый документ» в Windows 10?
К сожалению, ОС компании Microsoft способна потрепать нервы своим пользователям даже подобными мелочами. В самый неподходящий момент выясняется, что нет нужной вкладки в контекстном меню.
Почему так происходит? Причин несколько:
- Вирусное воздействие;
- Внесение критических изменений в реестр сторонними приложениями;
- Человеческий фактор (кто-то случайно или намеренно сделал Вам гадость);
- Сбой после обновления Виндовс.
Зачастую, именно удаление записей в реестре сказывается на появлении подобной проблемы. Поэтому, нужно восстановить поврежденные значения. Рекомендуем скачать следующий архив:
TXT FIX
Распаковываем с помощью стандартного архиватора. Или же утилитами наподобие 7-zip. Внутри обнаружите один единственный объект с именем txt_fix.reg. Запускаем его, появляется предупреждение — «Вы действительно хотите продолжить?» — ДА!:
Осталось только перезагрузить компьютер и проверить, устранена ли неисправность «нет вкладки Создать» в контекстном меню. В 99% случаем это срабатывает!








