Как закрыть программу принудительно, если она зависла и не реагирует на нажатия
Содержание:
- Быстрая работа за компьютером
- Переключение
- Выход из ВКонтакте на ПК
- Русский язык за рубежом
- Как закрыть игру в многозадачности
- Есть ещё способ?
- Переключение
- Как свернуть окна мышкой
- Зависает компьютер в играх намертво Windows 10
- Как свернуть игру в окно: инструкция
- Сворачивается игра – отключение битого драйвера
Быстрая работа за компьютером
Но для чего необходимо сворачивать игры, да и вообще программы? Конечно же, для быстрой работы за компьютером. Особенно это актуально для тех, у кого, например, в браузере, идет важный диалог. Правда, если он длится «без ответа» вот уже который час, то человека могут посетить мысли о том, чтобы поиграть. Для того чтобы вовремя посмотреть, что же ему написали, необходимо быстренько свернуть игру и развернуть окно диалога. Делается это мгновенно. Так что давайте посмотрим, как быстро свернуть игру.
Правда, в зависимости от «игрушки» меняются и способы сворачивания. Первый метод, как правило, действует на мини-игры и «офисные развлечения» типа пасьянса. Вам всего-то нужно подвести мышку в правый верхний угол окна на рабочем столе и нажать на «_». Это значок сворачивания окна. Им пользуются всегда, когда хочется убрать любое активное окошко. Развернуть приложение легко и просто — нажать на его «иконку» в панели «Пуск».
Переключение
Если вы хотите выбрать конкретное программное обеспечение, которое вам нужно открыть – лучше всего для этого воспользоваться сочетанием кнопок клавиатуры Alt + Tab . Оно вызовет удобный интерфейс, в котором можно выбрать нужный объект, после чего он будет немедленно открыт. Для переключения между элементами списка необходимо, не отпуская Альт , нажимать клавишу Tab .
Любая, выбранная вами папка или приложение на вашем рабочем столе или в меню открывается в новом окне. В правом верхнем углу расположен набор стандартных программ, при помощи которых вы можете закрыть, свернуть или развернуть данное открывшееся окно в один клик. Но что делать, если поломка мыши помешала работе, в этом мы и поможем разобраться при помощи клавиш на клавиатуре.
В операционной системе Windows есть большое количество клавиш, а также их комбинаций, которые отвечают за то или иное действие. Таким образом, даже без использования мыши можно, без труда выполнять многие действия на компьютере. Мало кто знает о возможностях данной операционной системы, но мы поможем вам разобраться со всеми тонкостями и узнать основные «азы».
- С помощью комбинаций Alt и Пробел. При нажатии высветится меню управляющее окном. Передвижение по этому меню осуществляется при помощи стандартных на всех клавиатурах указывающих стрелок «вверх» и «вниз». Выбрав необходимую надпись нажать клавишу Enter, для подтверждения выбора. Так же для упрощения сворачивания окна можно нажать Alt, Space (пробел) и С. Передвигаться по странице можно с помощью клавиш «вверх», «вниз» и Tab. Таким образом, передвигаясь и найдя нужную папку, открываем ее с помощью нажатия «ВВОД» (Enter).
- Как же переместить окно. На этот вопрос мы тоже готовы ответить. Для начала сверните активное открытое окно. Нужное восстанавливаем. Клавишу Alt удерживаем и нажимаем Tab. Панель управления с открытыми окнами и программами всплывет в центр экрана. Для выбора нужного окна используйте клавишу Tab, как только необходимое окно или приложение оказалось в рамке убираем палец и нажимаем Enter или Esc.
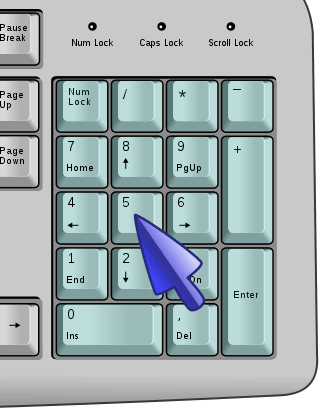
Если вам так и не удалось решить проблему с курсором то советуем обратиться к нашим профессионалам, заказав услугу . Предложение актуально для юридических лиц Москвы и Московской области.
Выход из ВКонтакте на ПК
Во всех возможных случаях процедура выхода производится схожим образом. При этом, несмотря на схожесть, нами будут рассмотрены все три основные версии социальной сети, по умолчанию доступные для использования на ПК.
Способ 1: Веб-сайт
Проще всего произвести выход из учетной записи ВКонтакте именно с помощью официального веб-сайта, воспользовавшись стандартной опцией. Здесь нет ничего сложного, так как возможность деавторизации является нормой буквально для любого ресурса в интернете, поддерживающего сразу несколько профилей.
- Откройте любую страницу веб-сайта за исключением «ВКонтакте для разработчиков» и кликните левой кнопкой мыши по аватарке учетной записи в правом верхнем углу.
Через представленный список необходимо найти и воспользоваться пунктом «Выход». После этого используемый аккаунт будет сразу же отключен на данном компьютере.
В настоящее время во ВКонтакте присутствует множество упрощающих работу функций, включая поддержку истории используемых профилей. Поэтому если вы не планируете использовать учетную запись в будущем, обязательно кликните по крестику рядом с блоком отключенным аккаунтом в левой части главной страницы сайта.
Кроме представленного выше метода выхода из аккаунта вы можете ознакомиться с другой статьей на нашем сайте по части отключения учетной записи на других компьютерах
Подобное может быть важно, если у вас нет доступа к какому-либо устройству, но осуществить деавторизацию все же требуется
Подробнее: Отключение активных сеансов ВКонтакте
Способ 2: Мобильная версия
Как и в большинстве других вопросов, мобильный веб-сайт ВКонтакте не сильно отличается от настольной версии и по сути имеет одинаковое управление на разных платформах. В этом случае потребуется выполнить даже несколько меньше действий из-за отсутствия выпадающего списка.
Надеемся, ни одна из представленных версий классических веб-сайтов не вызвала затруднений.
Способ 3: Windows-приложение
Еще одной версией ВКонтакте, доступной на компьютерах с Windows 8.1 и Windows 10, является официальное приложение со своим собственным стилем оформления и управления. При этом количество требуемых действий едва ли отличается от ранее представленных методов.
- Запустите приложение ВК на компьютере и в левом верхнем углу кликните по значку с тремя полосами. Из выпадающего списка необходимо выбрать «Параметры».
Дальше через дополнительное меню в правой части окна нужно перейти на страницу «Настройки».
Упростить процедуру можно, воспользовавшись на панели в левой части приложения пиктограммой шестеренки с подписью «Настройки». В результате откроется тот же нужный для выхода раздел.
Чтобы деавторизоваться, нажмите кнопку «Выйти» в блоке «Аккаунт» в начале списка.
После нажатия данной кнопки сразу же будет произведен выход, и вас перенаправит на страницу авторизации в приложении.
На этом способ можно считать оконченным, так как по аналогии с мобильной версией здесь нельзя выполнить быстрый вход. Кроме того, это последний возможный вариант, предоставляемый по умолчанию разработчиками социальной сети.
Скорее дополнительным, но все же достойным полноценного упоминания методом отключения учетной записи на компьютере является средство очистки браузера, присутствующее в качестве стандартной функции в любой соответствующей программе. Такой подход позволит очистить куки обозревателя, тем самым автоматически осуществив выход из всех некогда используемых учетных записей.
Подробнее: Удаление cookie в Яндекс.Браузере
Для обладателей других веб-обозревателей инструкция по удалению cookie будет слегка другой, при этом работа в стороннем ПО ничем не отличается.
Подробнее: Удаление cookie из Google Chrome / Opera / Mozilla Firefox / Internet Explorer
В качестве альтернативы вы всегда можете воспользоваться еще более радикальными методами, выполнив очистку с помощью удаления веб-браузера или Windows-приложения. Это во всех случаях приводит к деавторизации во всех используемых аккаунтах на разных сайтах, включая ВКонтакте.
Учтите, что способы, подобные последнему, стоит использовать лишь в крайнем случае, так как могут быть потеряны многие важные данные. Так или иначе, представленной информации должно быть более чем достаточно для выхода из ВКонтакте из любой версии соцсети, доступной на этой платформе.
Опишите, что у вас не получилось.
Наши специалисты постараются ответить максимально быстро.
Русский язык за рубежом
Как закрыть игру в многозадачности
С этой проблемой сталкиваются обладатели последних смартфонов от Apple. В iPhone 5S и операционной системе iOS 7 появилась полноценная многозадачность, позволяющая смартфону держать в памяти больше одного приложения без остановки тех приложений, что находятся в фоне. Однако с этим нововведением пользователи устройств Apple обнаружили, что батарея iPhone быстро разряжается из-за большой загрузки смартфона, поскольку ОС не стремится освободить память и процессор.
Несмотря на жест «свайп вверх», который должен закрывать ненужные приложения или игры, оные могли остаться работать в фоновом режиме. Поэтому для владельцев «взломанных» iPhone, обновившихся до новой версии, вышло несколько разных неофициальных приложений для чистки RAM и закрытия игр в режиме многозадачности. В числе таких приложений — Clear Background Apps, SwitchSpring, Slide2kill, KillApp7 и другие.
Разработчиками из Apple декларируется, что операционная система iOS самостоятельно следит за расходованием оперативной памяти и закрывает неактивные приложения и игры по мере необходимости этих ресурсов для других приложений и игр, так что используйте указанные нами приложения на свой страх и риск!
Есть ещё способ?
Для самых продвинутых есть ещё способ как закрыть зависшую программу из командной строки. Для этого вызываем окно «Выполнить» либо через меню «Пуск -> Выполнить», либо горячими клавишами «Win + R» и пишем там «cmd». В открывшемся чёрном окне пишем:
«taskkill /f /im имя_процесса.exe /t»
где «имя_процесса.exe» — это имя процесса зависшей программы, например «explorer.exe»
При успешном выполнении будет написано соответствующее сообщение.
В качестве некоего экзотического способа есть программа Kerish Doctor 2019, у неё есть уникальная функция Kerish Deblocker, обязательно прочитайте мою статью.
Переключение
Если вы хотите выбрать конкретное программное обеспечение, которое вам нужно открыть – лучше всего для этого воспользоваться сочетанием кнопок клавиатуры Alt + Tab
. Оно вызовет удобный интерфейс, в котором можно выбрать нужный объект, после чего он будет немедленно открыт. Для переключения между элементами списка необходимо, не отпуская Альт
, нажимать клавишу Tab
.
Приходится сначала свернуть все окна, а открыто их может быть очень много. Кликать мышью по специальному значку на каждом окне неудобно и долго. Если в оперативной памяти загружено много ресурсоемких процессов, все происходит медленно. Надо дождаться, пока минимизируется одно окно, потом следующее и т.д. А ведь в Windows предусмотрено сразу несколько способов того, как свернуть все окна очень быстро. Если вы ими воспользуетесь, проблема с зависанием окон станет не страшна.
Горячие клавиши
Для любых версий Windows, начиная от самых древних и заканчивая современными 7 и 8, клавиши работают одинаково. Чтобы свернуть все окна, существует целых два сочетания:
- Win + M;
- Win + D.
где Win — функциональная клавиша с изображением фирменного флажка, а M и D — буквы в латинской раскладке. (Так же, как другие горячие работают независимо от активной раскладки).
Как можно заметить, клавиша M находится ближе к правому краю клавиатуры, а D — к левому. Поэтому каждый может пользоваться тем сочетанием, которое удобнее в данный момент.
Для тех, кто знает английский, мнемонически этот способ можно запомнить так: M = minimize — «уменьшить», D = down — «вниз».
Расскажем еще о паре интересных сочетаний, которые, к сожалению, работают не во всех системах. Win + Home и Win + PgDown позволяют свернуть все окна, кроме активного. Такая опция тоже бывает нужна, поэтому проверьте, возможно, на вашем компьютере прием сработает.
Windows XP
Специальную кнопку «Свернуть все окна» XP показывает в панели быстрого запуска (справа от кнопки «Пуск» на Чтобы быстро воспользоваться функцией сворачивания, не размещайте в этой панели много программ — максимум три значка, считая саму кнопку.
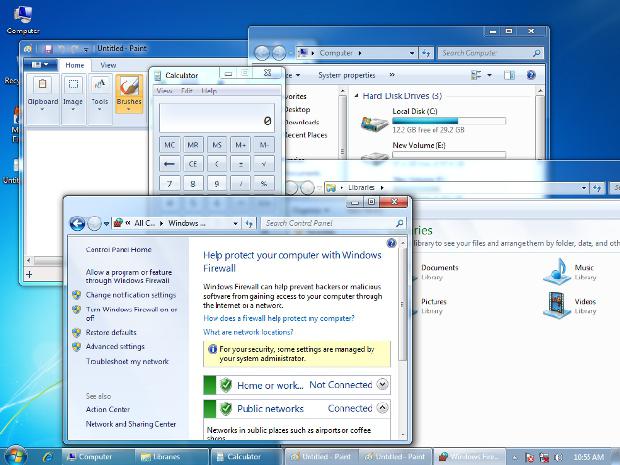
Если панель не отображается, включить ее следует таким образом:
- Нажмите правой кнопкой мыши поверх кнопки «Пуск».
- Остановитесь на пункте «Свойства».
- В предложенном окне выберите вкладку «Панель задач».
- Активируйте пункт про отображение панели быстрого запуска.
- Для выхода нажмите ОК или Применить.
Когда все окна свернуты, восстановить их можно повторным нажатием кнопки (с горячими клавишами так не получится).
Windows 7
Вместо того чтобы свернуть все 7 покажет Рабочий стол. Разница невелика, но так до настоящего времени поступали только системы семейства *nix.
Выполняющая функцию кнопка расположена на самом краю панели задач, правее часов. Так же, как в предыдущем случае, кнопку можно повторно нажать для того, чтобы привести расположение и облик окон к первоначальному виду.
Показать рабочий стол также можно, если щелчком правой кнопки открыть контекстное меню панели задач и выделить в меню искомый пункт.
В обеих версиях ОС также можно создать панель инструментов «Рабочий стол». Она содержит ссылки на все значки рабочего стола, ею можно пользоваться вместо того, чтобы сворачивать окна.
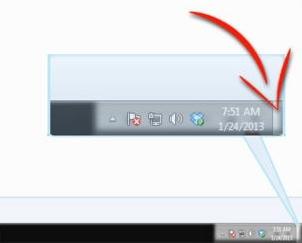
Не стоит забывать еще, что быстрый запуск существует как раз для того, чтобы не надо было переключаться на рабочий стол для открытия определенной программы. Некоторые приложения во время установки сами предлагают «прописаться» в быстром запуске, другие вы можете вставить туда с помощью средств для настройки Windows — программ-твикеров.
Как свернуть окна мышкой
Если пользователь не хочет пользоваться клавиатурой, то операцию можно проводить при помощи мышки. На Windows 7, 8, 10 снизу справа есть пустой прямоугольник, при активации которого окна будут свернуты и минимизированы в трей. Чтобы развернуть их обратно, достаточно повторить нажатие.

В правом нижнем углу нажимаем на пустой прямоугольник для сворачивания окон в трей, нажимаем снова для открытия окон
На Windows 8 и 10 данный прямоугольник ничем не выделяется, но он там есть. Для сворачивания окон надо:
- навести мышку в самый угол панели задач и щелкнуть левой кнопкой мыши. Все окна свернутся;
Левой кнопкой мышки щелкаем в правом нижнем углу по панели задач
- если навести туда курсор и нажать правую кнопку мыши, то появится меню, предлагающее изменить функцию трея.
Щелкнув правой кнопкой мышки в правом нижнем углу по панели задач, откроется меню, предлагающее изменить функцию трея
В старой системе XP данный прямоугольник не предусмотрен, поэтому так свернуть приложения не получится. С другой стороны, для подобных задач предусмотрен ярлык. По умолчанию, он расположен рядом с кнопкой «Пуск» на панели задач.
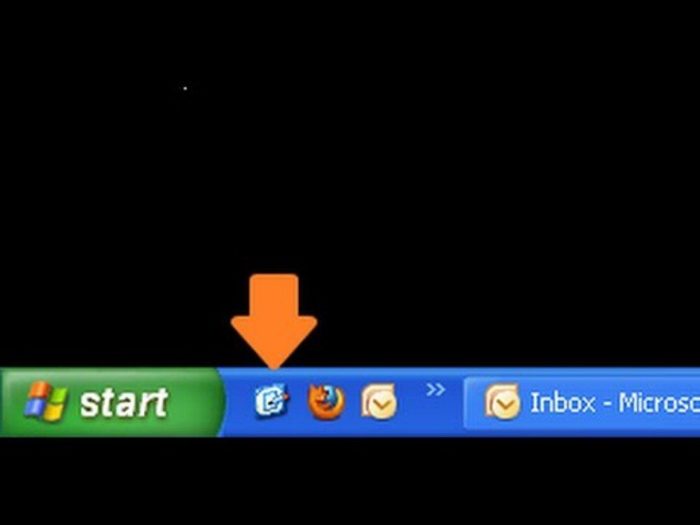
В системе Виндовс XP ярлык для сворачивания окон можно найти рядом с кнопкой «Пуск» на панели задач
Если его по каким-то причинам нет, можно добавить самостоятельно:
- Через Блокнот требуется создать документ, в котором прописывается следующая команда, которую можно скопировать здесь.
Открываем меню «Пуск», в поле поиска вводим «Блокнот», открываем текстовый редактор
В текстовом документе прописываем команду, как на скриншоте
- Затем он сохраняется через вкладку «Файл»-«Сохранить как» (название любое), но обязательно в формате «scf». Желательно указать рабочий стол в качестве адреса расположения ярлыка.
Переходим во вкладку «Файл», щелкаем по строке «Сохранить как»
Указываем «Рабочий стол» в качестве адреса расположения ярлыка, вводим любое название файла, вместо txt вписываем scf, нажимаем «Сохранить»
- В завершающей стадии полученный документ перетаскивается на панель быстрого доступа. Ярлык готов.
Щелкаем левой кнопкой мышки на ярлыке «Свернуть окна», удерживая кнопку перетягиваем ярлык на панель задач

Созданный ярлык «Свернуть все окна», можно будет найти на панели быстрого доступа
Несмотря на то, что для пользователей более поздних версий системы добавлен специальный трей, при желании по такой же схеме можно создать ярлык и для работы с ними.
Зависает компьютер в играх намертво Windows 10
Системные требования нужной игры
Например, не стоит запускать GTA 5 на компьютерах десятилетней давности. Кроме, лагов и тормозов пользователь ничего не получит. В минимальных требованиях которой указывается необходимость наличия хотя бы процессора с 4 ядрами.
Если же не знаете какие у Вас комплектующие, тогда можно посмотреть характеристики компьютера в Windows 10. Перейдите в раздел Параметры > Система > О системе. Или воспользуйтесь программами, предложенными в указанной выше статье.
Обновление драйверов видеокарты
Выберите модель своей видеокарты на сайте производителя AMD или NVIDIA. Достаточно загрузить драйвер под свою версию ОС Windows 10. Обновлённая версия драйвера может не только исправить зависания, но и повысить производительность системы в целом.
| AMD | NVIDIA |
Можно полностью удалить драйвер на видеокарту Windows 10. Для более надёжности и чистой установки новой версии драйвера. Процесс установки не требует множества знаний. Просто запустите загруженный драйвер и следуйте его инструкциям.
Установка DirectX & Microsoft Visual C++
Загрузите Веб-установщик исполняемых библиотек DirectX для конечного пользователя. Запустите исполняемый файл, и в открывшемся окне выбрав пункт Я принимаю условия данного соглашения нажмите кнопку Далее.
Некоторые игры в процессе установки устанавливают библиотеки DirectX или Microsoft Visual C++. Дождитесь завершения установки компонентов Microsoft DirectX. Всё очень просто.
Старый жёсткий диск (HDD накопитель)
Все игры лучше запускать с более быстрых накопителей (SSD дисков). С классическими винчестерами могут возникать проблемы. Постоянные зависания игры и долгая загрузка может быть именно из-за плохо работающего накопителя.
Рекомендуем проверить состояние жёсткого диска Windows 10. Обычно пользователи собирают новый компьютер и устанавливают в него десятилетние накопители.
Как минимум воспользуйтесь встроенными средствами операционной системы. Можно быстро проверить диск на наличие ошибок файловой системы и выполнить дефрагментацию. Выберите Свойства используемого раздела и во вкладке Сервис нажмите Проверить.
Проверить температуру комплектующих
Можете использовать программы для мониторинга температуры процессора и видеокарты. Даже в пробной версии программы AIDA64 можно посмотреть температуры комплектующих. Проверяйте их только в нагрузке, поскольку на рабочем столе сложно определить перегреваются ли компоненты или нет.
Важно! В случае нормальной температуры процессора может перегреваться материнская плата. Это касается уже более горячих процессоров как AMD, так и Intel
Актуально для материнских плат со слабым питанием и плохими компонентами охлаждения.
Стресс тестирование компьютера
Проверяйте работоспособность всех комплектующих в стресс тестировании. Для анализа полученных данных смотрите, как проверить процессор на исправность и работоспособность. Например, AIDA64 позволяет с лёгкостью провести все тестирования.
Из жизни! При просмотре фильма вылетел браузер (ну ничего бывает, после перезапуска работал). На следующий день браузер вылетал стабильно каждые 40 секунду, Discord даже не запускался ну и все игры зависали. Переустановка операционной системы, конечно же, ничего не исправила.
Компьютер не проходил стресс тестирование памяти и кэша процессора. История очень интересная. Сразу же было понятно, что процессор не может нормально работать с памятью. В конце концов, обновление BIOS (точнее, откат) исправило все проблемы с зависанием системы.
Настройка схем электропитания
Ранее уже рассматривалось, как включить максимальную производительность Windows 10. Особенно актуально, если же Вы собрали новый компьютер, но не стали переустанавливать систему. В настройках электропитания можно ограничить производительность процессора.
Заключение
- Зависают намертво игры на Windows 10? Вы не знаете что делать? Не нужно паниковать! В первую очередь смотрите рабочие температуры Ваших комплектующих и убедитесь, что проблема не в конкретной игре или старых драйверах видеокарты.
- Не ленитесь, почистите компьютер от мусора. Это только будет плюсом в любом случае. Дополнительно проверяем жёсткий диск и память на ошибки. По возможности переносим игру на быстрый твердотельный накопитель (SSD диск).
- Стресс тестирование комплектующих обычно помогает определить состояние видеокарты, процессора или системы в целом. В любом случае если же компьютер не проходит тестирование, Вам уже стоит задуматься.
Как свернуть игру в окно: инструкция
Достаточно часто в Интернете можно натолкнуться на вопросы игроков о том, как свернуть игру в окно. К сожалению, другие пользователи не всегда правильно понимают, что нужно человеку, и начинают советовать различные комбинации клавиш, которые просто сворачивают игру на панель задач. Но что делать, если необходимо играть именно в окне? Ведь такой режим очень удобен, если необходимо быстро переключаться между приложениями, например, если вы играете на работе, а начальник зашел в кабинет не очень вовремя…
Встроенные функции
Многие разработчики игр создают свои приложения с учетом пожеланий пользователя, ориентируясь на наши с вами потребности. Конкуренция в игровой индустрии побуждает создателей изощряться так, чтобы пользователю было удобно, и он выбирал продукт конкретной фирмы. К чему это ведётся?
Свернуть игру в окно можно встроенными функциями самого приложения. Несмотря на различие интерфейсов программ, вам необходимо проделать примерно одни и те же действия:
- Заходите в настройки. Это может быть кнопка с аналогичным названием в одиночной игре или (чаще всего) изображение шестерёнки в онлайн-играх.
- Там переходите во вкладку видео (графика).
- Вас должны интересовать параметры разрешения экрана. Зачастую именно рядом с ними располагается переключатель, который отвечает за запуск приложения в окне.
- Ставим галочку напротив параметра «В окне».
Комбинации
Как сделать игру в окне, если, покопавшись в настройках, вы ничего не нашли. Большинство старых игр поддерживают определённую комбинацию клавиш, после нажатия на которую игра переведётся в оконный режим. Впрочем, она работает и для многих современных игр. Есть несколько вариантов комбинаций:
- Alt + Enter.
- R.Alt + R.Shift + Enter.
По идее, после нажатия ваше приложение должно перейти в оконный режим, однако если этого не случилось, то остаются некоторые другие варианты, как свернуть игру в окно.
Ярлык
Попробуйте «пошаманить» с ярлыком вашей игрушки, который располагается на рабочем столе. Для этого нажимаете правой кнопкой мышки на него и выбираете пункт «Свойства». Далее во вкладке «Ярлык» нас интересует строчка, в которой указан путь к исполняемому файлу. Например, «С:…/игра.ехе». Теперь в конце этой строки вам необходимо дописать одно из следующих выражений:
Без кавычек или других знаков препинания. Если вам повезёт, то после запуска игры через этот ярлык двойным щелчком мышки она загрузится в оконном режиме. Если это не помогло, у вас остаётся последний, радикальный способ, как свернуть игру в окно.
Для отчаявшихся
Конечно, многое зависит от целей, зачем нужно запускать игру в окне, и от возможностей персонального компьютера. Как свернуть игру в окно? Последний метод предполагает, что для вас принципиально иметь запущенную в окне программу, а железо компьютера достаточно мощное. Правда, это не совсем «в окне». Что вам для этого потребуется?
- Первое, что необходимо скачать, — это виртуальную машину, например, VirtualBox от Microsoft.
- Затем, после установки на компьютер, в настройках этой программы вы должны выделить свободное место на жестком диске под создание виртуального ЖД. Что это такое? Это пространство в памяти, полностью отрезанное от остального диска. Таким образом, вы сможете творить с ним, что вздумается, не боясь повредить остальные данные. Рекомендуется выделить примерно 100 ГБ.
- На этот виртуальный диск установите операционную систему, которая лучше всего подходит для вашей игры. Не забудьте про драйвера. Если речь идёт об онлайн-игре, установите заново подключение.
- Проведите инсталляцию игры на новую «ось».
- Можете запускать. Теперь ваше приложение работает «в окне». Вы можете сворачивать виртуальную машину одним нажатием кнопки мышки. А если вы играете не онлайн, то игра автоматически будет поставлена на паузу (заморожена) средствами VirtualBox.
Чем еще удобен этот способ? Настроив сеть между вашим ПК и виртуальной ОС, вы можете запускать на одном компьютере несколько экземпляров приложений, которые в обычных случаях выдают предупреждение о том, что «Уже запущена другая копия приложения».
Сворачивается игра – отключение битого драйвера
Сворачивается игра, что делать? Игра сворачивается сама по себе на Windows 7 из-за наличия проблем с обработкой драйвера. Существует несколько вариантов дальнейших действий: отключить драйвер, но тогда полноценное проигрывание звука будет недоступно или переустановить его.
Чтобы отключить нужно:
- Нажать Win + R и ввести msconfig;
- Далее перейти во вкладку «Автозагрузка»;
- Снять выделение с драйвера Realteck HD;
- Закрыть окно и перезагрузить систему.
Для переустановки действие будет длительнее, но все равно несложное:
- Клик Пуск и ПКМ на «Компьютер»;
- Перейти в «Диспетчер устройств»;
- Выбрать «Звуковые устройства»;
- ПКМ по Realtek и выбрать «Удалить»;
- Запустить полученный файл и установить программу;
- Перезапустить ПК.
После описанного стоит проверить, скорее всего проблема была устранена и игры более самопроизвольно не сворачиваются.








