Как сворачивать все окна с помощью клавиатуры
Содержание:
- все окна горячие клавиши Windows 10 / 8 / 7 / XP
- Горячие клавиши для сворачивания окон Wndows
- Как свернуть окно с помощью клавиатуры?
- Способы свернуть окно с помощью клавиатуры – горячие клавиши
- Windows Aero
- Как свернуть/развернуть окно приложения
- Свернуть все
- Горячие клавиши Windows 10, которые необходимо знать
все окна горячие клавиши Windows 10 / 8 / 7 / XP
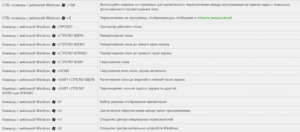
Здравствуйте.
Если на компьютере с операционной системой Виндовс Вы открыли несколько приложений, а потом захотели одновременно скрыть их с рабочего стола, то свернуть все окна горячие клавиши Windows 10 помогут за пару секунд.
В этой статье я расскажу не только о способе с «быстрыми кнопками», но и о создании специального ярлыка, клик по которому выполнит необходимое действие (пригодиться, когда клавиатура не работает должным образом).
Хорошо, что разработчики самой популярной ОС внедрили подобный функционал в систему, начиная с версии XP. Теперь не нужно свертывать кучу вкладок по одной, чтобы добраться до чистого рабочего стола. Достаточно воспользоваться одной из инструкций, о которых речь пойдет далее.
Горячие клавиши, чтобы свернуть все окна в Windows 10 / 8 / 7
Это самый простой вариант, который не требует установки стороннего софта, но предполагает, что у Вас нет никаких проблем с клавиатурой. Приступим:
В нижнем левом углу устройства ввода нажмите и удерживайте кнопку Win (на ней изображено окно – логотип Виндовс);
Теперь находим английскую букву D и один раз жмем по ней. После этого активные окна скроются на панели задач (не закроются, а просто минимизируются). Вот так выглядит нужная комбинация горячих клавиш – Win + D :
Отмечу, что обратное действие – возврат приложений в развернутый вид, осуществляется аналогичным образом.
Если вдруг клавиша D не работает корректно, можете воспользоваться иной комбинацией.
- Для сворачивания зажимаем кнопки Win + M ;
- Разворачивание осуществляется сочетанием Shift + Win + M .
При этом можно использовать любой Shift – как правый, так и левый.
Есть еще несколько полезных горячих комбинаций, которые помогут упростить рабочие процессы:
Используете Win + Home , чтобы временно убрать все окошка за исключением активного (в котором Вы находитесь в данный момент):
- Чтобы переключиться на нужное приложение, можно сворачивать объекты по одному, пока не доберетесь до необходимого элемента. В этом поможет Пробел + Alt + C . Но не всегда это срабатывает. К примеру, если одним из приложений окажется Photoshop, то вместо деактивации произойдет открытие одного из внутренних действий программы, поскольку указанная выше комбинация прописана в настройках графического редактора;
- Для простого переключения между запушенными окошками (без сворачивания) лучше применять Alt + Tab . Отобразится навигационная панель и при каждом новом нажатии Tab (при удержании Alt ), рамка выделения будет перемещаться:
Как свернуть все окна в один клик
Этот метод самый элементарный из всех, но почему-то мало кто о нём вспоминает. В любой версии Виндовс есть панель задач (в нижней части экрана), на которой расположены различные кнопки, вкладки приложений, индикаторы состояния и т.д. А в правой её углу есть неприметный блок, клик по которому минимизирует всё и открывает Вашему взору чистый рабочий стол:
Повторный щелчок левой кнопкой мышки приведет к обратному эффекту. А если кликнуть правой клавишей, то отобразится меню с перечисленными операциями.
А вот в Виндовс XP подобного функционала нет, но зато рядом с «Пуском» в левой части панели задач есть специально отведенный блок для того, чтобы добиться нужного эффекта:
Используем ярлык « все окна» в Windows XP
Сначала нам необходимо создать его для последующего добавления на рабочий стол или панель задач. Понадобится выполнить парочку простых действий:
Создаем новый текстовый документ формата «txt», кликнув по пустому месту рабочего стола правой клавишей мышки. В меню выбираем подходящий пункт:
Вставьте в область редактирования следующий код:
К слову, в Виндовс 8 / 10 это не всегда срабатывает, поскольку система предполагает, что в данной операции нет необходимости – ведь справа в углу уже имеется подобна кнопка (пусть и не такая приметная).
Как видите, свернуть все окна горячие клавиши Windows 10 помогают мгновенно. Можете применять любой из указанных вариантов на Ваше усмотрение, в зависимости от обстоятельств (работает клавиатура, мышка или нет).
Горячие клавиши для сворачивания окон Wndows
Такой способ является наиболее простым, так как не предполагает каких-либо действий, связанных с установкой специализированного софта. Однако, для его реализации у пользователя должна быть полностью исправна клавиатура.
Горячие клавиши используются следующим способом:
- в левом нижнем углу клавиатуры есть кнопка Win, на которой изображен логотип Windows, она нажимается и удерживается;
- далее находим английскую букву D, после чего нажимается один раз.
Такая нехитрая комбинация клавиш позволяет свернуть все активные окна, сразу выбросив пользователя на рабочий стол. Выглядит она как Win+D
. Стоит отметить, что развернуть все окна можно с помощью такой же комбинации.
Если, к примеру, клавиша D отказывается работать должным образом, можно воспользоваться несколько иной комбинацией. Осуществляется она следующим способом:
- чтобы свернуть все активные окна, требуется зажать кнопки Win+M
; - чтобы развернуть их, нажимается сочетание клавиш Shift+Win+M
.
Существует еще несколько комбинаций , которые также помогают упростить работу за компьютером.
-
Win+Home
. Используется для сворачивания всех окон, кроме того, в котором работает пользователь. -
Пробел+Alt+C
. Комбинация помогает в процессе переключения на необходимое окно, сворачивая их по одному. Не всегда срабатывает, потому как у некоторых программ используется для вызова иных действий. Например, в программе Photoshop такое сочетание открывает внутреннее действие самой программы. -
Alt+Tab
. Пригождается для того чтобы просто переключаться между запущенными окнами, без осуществления их сворачивания. Отображается панель навигации, а каждое нажатие кнопки Tab при удержании клавиши Alt перемещает рамку выделения.
Свернуть окна в Windows можно и более простым способом, о котором подозревают далеко не все. В правом нижнем углу панели задач, возле часов (а в Windows 10 – возле значка уведомлений) расположен небольшой вертикальный прямоугольник, клик по которому мгновенно сворачивает все активные окна и предоставляет пользователю . Кроме того, повторный клик по этому блоку разворачивает все активные окна, а щелчок правой кнопкой мыши по этому же прямоугольнику открывает дополнительное меню.
Стоит отметить, что Windows XP не обладает подобным функционалом. Однако, свернуть все окна одним кликом в ней тоже можно, соответствующая кнопка находится рядом с меню «Пуск» и отображается в виде карандаша на листе бумаги.
Сворачивание всех окон можно осуществить при помощи вручную созданного ярлыка. Подойдет такой способ больше для Windows XP. В более поздних версиях ОС подобный вариант может не получиться, ведь у них уже есть встроенный функционал для этих целей.
Для создания ярлыка нужно проделать несколько нехитрых действий.
Создать текстовый документ с форматом «txt». Делается это посредством клика по свободному месту рабочего стола правой кнопкой мыши. В открывшемся меню выбирается пункт «Создать
», а в нем – «Текстовый документ
».
Открываем файл, набираем или вставляем через (функцией копировать/вставить) следующее:
Command=2
IconFile=explorer.exe,3
Command=ToggleDesktop
Далее документ сохраняется посредством меню «Файл
», в котором выбирается пункт «Сохранить как…»
Открывается соответствующее окно, где файлу присваивается любое имя, после точки расширение с «txt» меняется на «scf», а также выбирается кодировка «UTF-8» и тип файла «Все
».
После всех вышеприведенных манипуляций на рабочем столе появится значок в виде карандаша на листе бумаги, который стоит закрепить на панели задач.
Существует определенное количество различных способов для сворачивания всех окон в Windows, поэтому каждый пользователь выберет именно то, что подойдет именно ему.
Поделиться.
Пользователи ПК, любящие наводить порядок на рабочем столе и на панели быстрого запуска, нередко удаляют значок «Свернуть все окна» (Shows Desktop). Операция полностью обратима и для восстановления не потребуется значительных усилий.
Для этих же целей (свернуть все окна) можно использовать «горячие» клавиши:
Win + D
— свернуть все окна, повторное нажатие восстанавливает окна.
Другая комбинация:
Win + М
— свернуть все окна,Win + Shift + M
— восстановить свернутые окна.
Win — это кнопка на клавиатуре с изображением логотипа Windows, в большинстве случаев, она находится между клавишами Ctrl и Shift. Комбинация Win + D, означает, что сначала Вы должны нажать и удерживать кнопку Win, после кратковременно нажать кнопку D.
Или щелкнуть правой кнопкой мыши на панели задач Windows и выбрать пункт «Показать рабочий стол»
или «Показать все окна»
.
Это намного проще, быстрее, и всегда работает, даже если файл «свернуть все окна» удален.
Как свернуть окно с помощью клавиатуры?
Все приложения и любые папки, с которыми мы работаем, раскрываются в окнах, которые можно: свернуть/развернуть, закрыть, переместить. Иногда удобнее работать без мышки — с сочетаниями клавиш. В данной статье расскажем, как свернуть окно с помощью клавиатуры несколькими способами.
Сочетание кнопок Alt+Space
Разработчики Windows позаботились об удобстве работы и создали множество «горячих» клавиш. Например, вызвать это меню помогают клавиши Alt и Space (пробел) — сверху в углу экрана всплывает окошко, где выбирают одно из необходимых действий. Каждое действие управляется кнопками «вниз» и «вверх», а для подтверждения используется «Enter». Чтобы свернуть активное приложение, воспользуйтесь сочетанием Alt + Space + C.
Как свернуть все открытые окна с помощью сочетаний на клавиатуре
Если нет времени долго закрывать поочередно все окна приложений, можно воспользоваться комбинациями, предложенными Windows. Свернуть все объекты с рабочего стола могут кнопки Win+M, а чтобы развернуть их обратно — Win+Shift+M. Помимо этого, существует и универсальная комбинация Win+D. Данная функция сворачивает одновременно все окна на панель быстрого доступа.
Переключение
Когда на мониторе открыто слишком много окон, а вам требуется оставить активным только одно, нужно одновременно нажать Alt+Tab. После этого на дисплее возникнут миниатюрные вкладки с программами, которые на данный момент запущены.
Управление мышкой с применением клавиатуры
Ноутбуком и ПК можно управлять, используя клавиатуру. Конечно, для большинства пользователей способ непростой, но что делать, когда другого метода нет? Курсор на экране станет двигаться очень медленно, но метод дает возможность осуществить любую задачу.Для активации операции применяют комбинацию Alt+Shift+Num Lock. Движения по монитору производятся цифрами дополнительной клавиатуры «1- 4» и «6-9». Функция мыши осуществляется посредством клавиш: «/», «*», «-», «5».
Способы свернуть окно с помощью клавиатуры – горячие клавиши
Работу с программами и операционной системой Windows можно значительно ускорить, если для ввода данных и управления пользоваться не только мышью, но и применять «горячие клавиши» — специальные комбинации и сочетания клавиш на клавиатуре. Постарайтесь запомнить горячие клавиши, которыми вы чаще всего пользуетесь.
Как научиться пользоваться клавиатурой?
В первую очередь необходимо знать значения клавиш клавиатуры. Но этого мало что пользоваться клавиатурой в полном объеме. Наиболее частые действия удобно производить сочетаниями клавиш.
Клавиатура — главное устройства ввода информации в компьютер. Так же с ее помощью можно управлять персональным компьютером. Стандартная клавиатура имеет 101 клавишу и позволяет ввести 256 символов.
Алфавитно-цифровые клавиши
Позволяют вводить различные символы: буквы, цифры, знаки препинания. Эти клавиши содержат буквы латинского и русского (в странах СНГ) алфавита. Переключение между языками в windows осуществляется сочетанием клавиш Alt+Shift (по умолчанию в windows xp) или Ctrl+Shift (windows7).
Сочетания или комбинации клавиш нажимаются последовательно, с удерживанием предыдущих клавиш. Максимально возможно до 3 одновременных нажатий горячих клавиш.
Клавиша Shift позволяет вводить заглавные буквы в сочетании с буквенными клавишами, и символы изображенные на цифровых (и некоторых буквенных латинского алфавита) клавишах.
Для того чтобы вводить только заглавные буквы без Shift, нажмите Caps Lock. На цифровые клавиши не распространяется. На клавиатуре загорится соответствующая лампочка.
Функциональные клавиши
Имеют различные значения в разных программах за исключением кнопки F1. В абсолютном большинстве случаев вызывает справку программы или windows.
Блок цифровых клавиш
Находится справа клавиатуры и может работать в режиме ввода цифр и в режиме управления перемещением курсора. Переключить режимы — клавиша NumLock. Индикатор NumLock горит в режиме ввода цифр.
Управляющие или специальные клавиши
К этим клавиш относятся Ctrl, Shift, Enter, Alt, Enter, CapsLock и некоторые другие. Клавиши Shift, Alt, Ctrl чаще всего используются в сочетании с другими клавишами.
Esc отменяет выполнения текущей операции.
Del (Delete) удаляет символ справа, а Backspace — слева от курсора.
Ins (Insert) переключает режим добавления/замены символов в тексте.
Tab — Табуляция при наборе текста. Последовательное перемещение фокуса между элементами программ или документа.
Alt+Tab — переключение между открытыми и свернутыми окнами.
Win («start») — открывает меню «Пуск».
AppsKey, Menu — вызов контекстного меню для выделенного объекта (правая кнопка мыши).
Enter вводит данные или команду, подтверждает выбор и тому подобное. Двойной клик по выделенному объекту. Нажатие на активную кнопку или кнопку по умолчанию в окне. Ввод команды и её исполнение. При наборе текста — новый абзац.
Стрелки вверх, вниз, вправо и влево — Перемещают курсор или фокус по пунктам меню. Двигают курсор в соответствующую сторону. Действие данных клавиш во многих программах значительно расширено с помощью служебных клавиш Shift и Ctrl.
Home — перемещение курсора в начало строки или в начало списка.
End — перемещение курсора в конец строки или в конец списка.
PageUp/PageDown — перевод курсора или фокуса на видимую часть страницы вверх или вниз.
PrtScn (print screen) — Снимок экрана (скриншот) в буфере обмена.
ScrLk (Scroll Lock) — Блокировка прокрутки. Нажатие клавиш управления курсором ведет к сдвигу всего содержимого экрана.
- Win находится между Ctrl и Alt с левой стороны (на ней изображен символ корпорации Windows).
- Menu (правая кнопка мыши) находится слева от правого Ctrl.
- Комбинация «клавиша» + «клавиша» означает, что сначала надо нажать первую клавишу, а затем вторую, не отпуская первую.
Специальные возможности (нужно отключить в панели инструментов, если не используете)
- Нажатие SHIFT 5 раз подряд — включение и отключение функции залипания клавиш.
- Нажатие SHIFT на протяжении 8 секунд — включение и отключение функции фильтрации ввода.
- Нажатие Num Lock в течении 5 секунд — включение и отключение функции озвучивания переключения.
- Alt слева + Shift слева + Num Lock — включение и отключение управления указателем мыши стрелками клавиатуры.
- Alt слева + Shift слева + PRINT SCREEN — включение и отключение режима высокой контрастности.
Горячие клавиши Chrome, Opera, Firefox
Универсальные горячие клавиши, которые работают во всех браузерах. Сочетания и комбинации клавиш клавиатуры Chrome, Opera, Firefox, Internet explorer.
(85,00
Windows Aero
Как показывает практика, далеко не всегда пользователям хочется сворачивать программы. Иногда достаточно освоить комбинации быстрого переключения между открытыми приложениями. Тогда сворачивать те или иные окна будет не всегда необходимо.
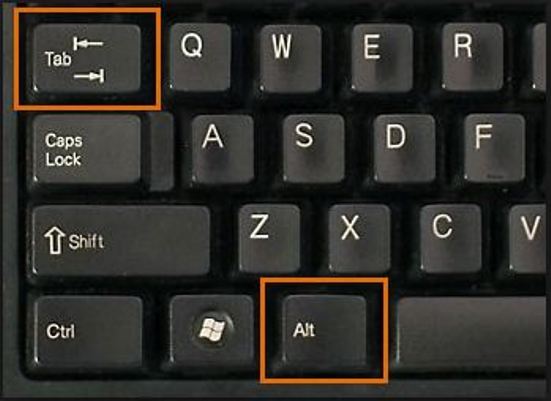
В Windows можно переключаться между программами при помощи циклической системы Aero. Тогда сворачивать некоторые приложения нет необходимости.
Чтобы добиться желаемого результата, можно:
- Нажать Win + Tab. Это сочетание активирует циклическое переключение между программами при помощи Windows Aero. Повторное нажатие на соответствующие клавиши «перелистнет» приложение на следующее.
- Зажать Ctrl + Win + Tab. Опция работает по аналогии с предыдущей, но переключение между программами осуществляется посредством стрелок клавиатуры.
Как показывает практика, никаких затруднений быть не должно. Пользователи могут воспользоваться любым из предложенных сочетаний, чтобы быстро переключаться между открытыми программами или осуществлять их сворачивание.
Как свернуть/развернуть окно приложения
В качестве примера подобных манипуляций с клавиатурой можно рассмотреть сворачивание/разворачивание приложения из оконного режима в полноэкранный и обратно. При этом в силу особенностей функционирования той или иной операционной системы, комбинации клавиш будут несколько отличаться, в то время, как сам принцип будет примерно тот же.
Открываем на Windows 7 и Windows 10
ОС Виндовс 7 и 10 являются наиболее распространёнными версиями операционной системы, а потому рассмотрение вопроса стоит начать именно с них. Итак, для того чтобы свернуть или развернуть окно любого запущенного приложения необходимо воспользоваться одновременным нажатием клавиш «Win
» (с изображением логотипа системы, она расположена ближе к левому нижнему углу клавиатуры) и стрелки вверх/вниз. Приложение будет изменять своё отображение с оконного на полноэкранное.

Этого же эффекта можно добиться и другим способом. Он несколько длиннее, но кому-то может показаться удобнее. Необходимо одновременно нажать Alt+Пробел
, в появившемся контекстном окошке с помощью стрелок выбрать требуемое действие, после чего подтвердить его клавишей Enter
.

Разворачиваем окно в MAC OS
На операционной системе от компании Apple алгоритм действий будет примерно тем же. Необходимо одновременно нажать клавиши Command+Power
. В зависимости от ситуации комбинация будет либо сворачивать активное приложение в оконный режим, либо разворачивать его в полноэкранную версию отображения.
С помощью описанных выше «горячих клавиш» можно существенно упростить развёртывания окна на весь экран, а также повысить эффективность и скорость выполняемых действий. К слову, подобных сочетаний существует достаточно много, так что всегда есть куда развиваться.
Множество открытых окон порой сильно замедляют работу компьютера. Это касается как окон в браузере, так и собственно самих приложений. Закрывать их по одному достаточно нудно и не очень удобно. Также большой список окон затрудняет доступ к нужному приложению.
Для решения этой проблемы разработчики создали , с помощью которых легко можно работать с открытыми приложениями. Их можно быстро закрыть (все или выборочно), а также найти необходимое для работы. Для тех, кто не хочет или не может выполнять команды с помощью клавиатуры, операции доступны с помощью мышки.
Работать с мышкой долго, для этих целей лучше всего использовать клавиатуру. Существует несколько комбинаций клавиш:
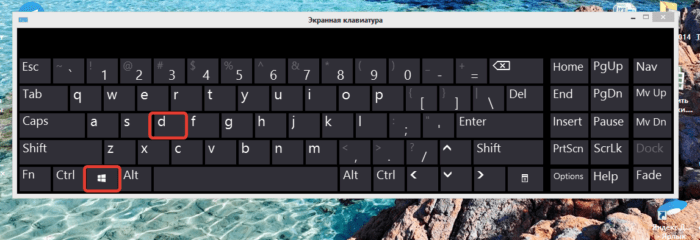
Если пользователю необходимо, чтобы все окна, кроме того, в котором он сейчас работает, не мешались под рукой, нажимаются кнопки «Win+Home». Для обратного разворота выбирается любое их представленных выше сочетаний или повторить это же.
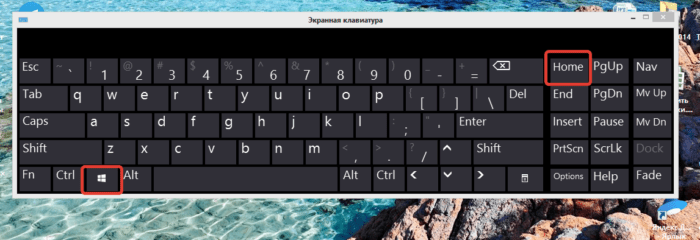
Свернуть все
Если вам требуется быстро добраться до рабочего стола и расположенных на нем ярлыков, сворачивать окна по одному может занять слишком много времени. Для более комфортной работы пользователей в Windows существует комбинация, позволяющая свернуть сразу все активные объекты или вернуть их на место.
Чтобы выполнять наиболее часто используемые функции, ярлыки для них должны быть знаниями людей, чтобы сделать работу более быстрой и практичной
Кроме того, клавиши быстрого доступа являются важной альтернативой для тех, у кого есть недостаток в визуальном или моторном дефиците. Для тех, кто не использует мышь, чем больше клавиш быстрого доступа известно, тем больше доступ к компьютеру
Для тех, кто имеет низкое зрение, а иногда и теряется с помощью мыши, горячие клавиши сделают действия вашего компьютера намного быстрее.
Многие из них могут быть использованы в других версиях окон, и вам следует научиться их обучению, особенно тем, которые вы используете больше. Использовать их очень практично. Когда есть указание на то, что в ярлыке используется более одной клавиши, вы должны удерживать две или три клавиши одновременно и освобождать их после нажатия всех клавиш.
Для сворачивания объектов необходимо воспользоваться сочетанием Win + M
(в русской раскладке это Ь). Для разворачивания необходимо добавить кнопку Шифт, т.е. использовать комбинацию Win + Shift +
M.
Вы также можете воспользоваться универсальной командой, вызываемой с помощью Win + D. Она сочетает в себе обе функции: если на текущий момент у вас есть открытые окна – они будет немедленно свернуты на панель быстрого доступа. Если их нет – все программы с панели будут развернуты обратно на десктоп.
Горячие клавиши Windows 10, которые необходимо знать
Каждый опытный пользователь знает, что клавиатурные сокращения позволяют сделать работу за компьютером гораздо удобнее и продуктивнее. В этой статье мы собрали для вас самые полезные горячие клавиши Windows 10, которые пригодятся всем пользователям без исключения.
В приведённом ниже списке вы сможете найти как хорошо знакомые по предыдущим версиям клавиатурные сокращения, так и появившиеся только в Windows 10. Совершенно нет необходимости учить их все сразу, да это и невозможно. Просто выберите 3–4 операции, которыми вы пользуетесь чаще всего, запишите соответствующие им клавиши на стикер и прикрепите его на видном месте. Вы сами не заметите, как очень скоро выучите их назубок и не сможете без них обходиться. А когда это произойдёт, можно будет переходить к освоению следующих комбинаций горячих клавиш.
Управление окнами и приложениями
Win + стрелка влево — присоединить окно приложения к левому краю экрана.
Win + стрелка вправо — присоединить окно приложения к правому краю экрана.
Win + стрелка вверх — развернуть окно приложения на весь экран. Или, если окно было ранее прилеплено к одному из краёв, оно займёт четверть экрана в верхней части.
Win + стрелка вниз — свернуть активное окно. Или, если окно было ранее прилеплено к одному из краёв, оно займёт четверть экрана в нижней части.
Win + D — отобразить и скрыть рабочий стол.
Win + Shift + M — восстановить свёрнутые окна.
Win + Home — свернуть все окна, кроме активного (восстановление всех окон при вторичном нажатии).
Alt + Tab — переключиться между запущенными приложениями.
Alt + F4 — закрыть активное окно.
Win + Shift + стрелка влево (или вправо) — переместить окно на другой монитор.
Win + T — последовательно перебрать иконки на панели задач. Нажмите «Ввод», чтобы запустить приложение.
Win + 0…9 — запустить с панели задач приложение, иконка которого закреплена на позиции, соответствующей цифре.
Проводник
Win + E — запустить файловый менеджер.
Ctrl + N — открыть новое окно.
Ctrl + колесо прокрутки мыши — изменить представление элементов (иконки, таблица, эскизы и так далее).
Alt + стрелка вверх — подняться вверх на один уровень.
Alt + стрелка влево — просмотреть предыдущую папку.
Alt + стрелка вправо — просмотреть следующую папку.
Виртуальные рабочие столы
Win + Ctrl + D — добавить виртуальный рабочий стол.
Win + Ctrl + стрелка влево — переключиться между виртуальными рабочими столами справа налево.
Win + Ctrl + стрелка вправо — переключиться между виртуальными рабочими столами слева направо.
Win + Ctrl + F4 — закрыть используемый виртуальный рабочий стол.
Win + Tab — отобразить все рабочие столы и приложения на них.
Windows
Ctrl + Shift + Esc — запустить диспетчер задач.
Win + R — открыть диалоговое окно « Выполнить» .
Shift + Delete — удалить файлы, минуя корзину.
Alt + Enter — отобразить свойства выбранного элемента.
Win + пробел — переключить язык ввода и раскладку клавиатуры.
Win + A — открыть «Центр поддержки».
Win + S — открыть окно поиска.
Win + H — вызвать панель «Поделиться».
Win + I — открыть окно «Параметры».
Скриншоты и игры
Win + PrtScr — сделать скриншот и сохранить его в папке с изображениями.
Win + Alt + PrtScr — сделать снимок экрана игры.
Win + G — открыть игровую панель для записи процесса прохождения.
Win + Alt + G — записать последние 30 секунд в активном окне.
Win + Alt + R — начать или остановить запись.
Win + P — переключиться между режимами отображения (при наличии второго дисплея).
А вы используете в своей работе клавиатурные сокращения?








