Сжать файл онлайн и с помощью программ
Содержание:
- Эффективное сжатие Word-документов: 3 простых шага
- Максимальный размер файла для документов Microsoft Word
- Уменьшение PDF-файла с помощью функции «Уменьшить размер»
- Прекратить сохранение миниатюр для документа
- Прекратите встраивание других файлов, если можете
- Как сжать рисунок в Word
- Сжать изображение в Word 2013
- Уменьшение размера файла рисунка в Microsoft Office
- Как уменьшить размер файла документов Word
- Word
- Уменьшение размера файлов документов Word
- Сжатие всех изображений в Word за раз
- Вставляйте файлы фотографий вместо копирования и вставки их содержимого
- Конвертация PDF-файлов через программу
- Что можно взять с собой в поход для ориентирования по местности – особенности компаса
- Как рисовать в ворде: линии, карандашом, маркером, фигуры
- Еще один метод сжатия PDF в Adobe Acrobat DC
Эффективное сжатие Word-документов: 3 простых шага
- Начните с удаления из документа doc всех ненужных картинок. Каждое изображение на вес золота и жизненно необходимо? Окей, тогда всё равно попробуйте вырезать их, уменьшить посредством графического редактора и снова вставить в документ.
- Под рукой не оказалось исходников с картинками, а после CTRL+X (Вырезать) файлы не удаётся сохранить? Есть одна маленькая хитрость. Откройте документ с нужным изображением и выполните снимок экрана (скриншот). Для этого нужно нажать Prt Sc клавишу. Затем запустите Paint и нажмите CTRL+V (Вставить). Картинка появится на вашем экране. Остаётся только обрезать фон и сохранить её в JPEG.
- Когда doc документ не содержит никаких картинок, часто бывает достаточно просто сохранить его в формате docx. На вашем ПК должна быть установлена версия Microsoft Word 2007 или выше. Нажав «Сохранить как», укажите в поле Документ Word» и docx. Дело в том, что все doc файлы относятся к старому офисному пакету 97-2003. Они весят примерно в 4-5 раз больше.
Почему docx намного меньше doc? Всё дело в том, что компания Microsoft тщательно проработала офисный пакет. И теперь новое расширение по сути представляет собой ZIP-файл.
Яркий пример эффективного сжатия изображения — картинка в формате BMP. Вордовский документ содержал несколько таких файлов. После сжатия и сохранения изображений в формате JPEG размер каждой уменьшился в 12-15 раз. А если изменить не только расширение, но и разрешение фото до нужного размера, вполне реально выиграть до 80% первоначального объёма.
Максимальный размер файла для документов Microsoft Word
Максимальный размер файла для документов Microsoft Word, содержащих только текст, составляет 32 МБ. Это верно для документов, созданных в Microsoft Word 2007 и более поздних версиях.
Это много места для текста, но не так много для видео или изображений.
Если вы добавите изображения или видео в документ, максимальный размер, который может иметь файл, увеличится до гораздо более просторных 512 МБ — по крайней мере, теоретически
Это абсолютный максимальный размер, но мы рекомендуем соблюдать осторожность, если ваши файлы Word начинают приближаться к этому размеру.. Документы Word размером в половину гигабайта будут чрезвычайно сложными для работы, особенно если большая часть файла содержит изображения или видео
Однако многое зависит от ваших системных ресурсов и от того, способен ли ваш компьютер работать с такими большими файлами.
Документы Word размером в половину гигабайта будут чрезвычайно сложными для работы, особенно если большая часть файла содержит изображения или видео. Однако многое зависит от ваших системных ресурсов и от того, способен ли ваш компьютер работать с такими большими файлами.
Это также зависит от самого Word. Хотя программа обычно стабильно для общего использования, может оказаться, что при работе с файлами значительно большего размера, чем обычно, Word не так стабилен и проворен.
То же самое верно, когда вы открываете файл, размер которого больше обычного.
Уменьшение PDF-файла с помощью функции «Уменьшить размер»
Если у вас установлена платная версия программы Adobe Acrobat, ответ на вопрос, как сжать файл пдф, не займет много времени. Просто откройте нужный файл в данной программе, после наведения указателя мыши на команду «Сохранить как» выберите «Уменьшенный размер PDF» в появившемся подменю (также можно провести эту процедуру через меню «Документы»). Помните, работает только в платной версии программы! Если она у вас не установлена, воспользуйтесь другими способами.
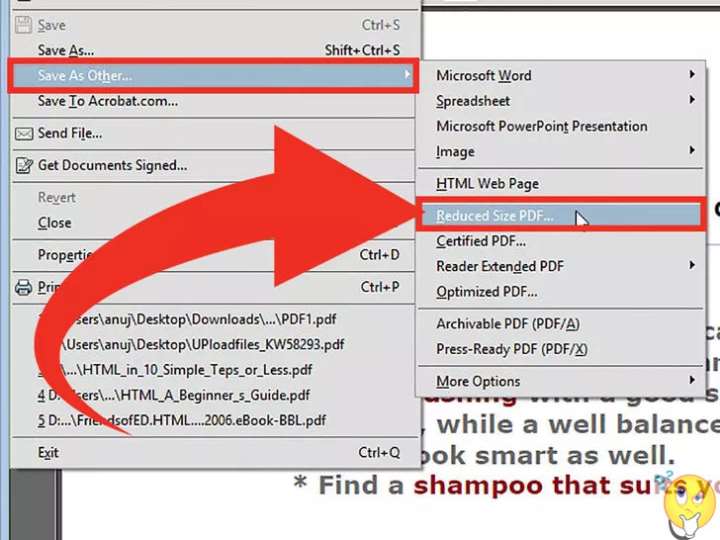
Когда система задаст вам вопрос о желаемой совместимости с различными версиями программы, выбирайте нужную
Важно помнить, что чем более новую версию вы выберете, тем более вероятно, что его нельзя будет открыть с помощью старой версии «Акробата». Но при этом файлы, совместимые с новыми версиями, могут быть меньшего размера
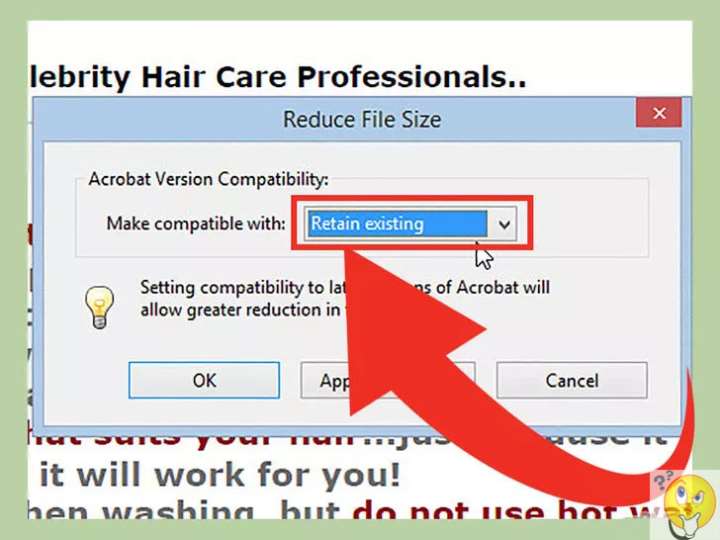
Теперь вы можете сохранить файлы (функционал позволяет в том числе и сохранить несколько файлов одновременно).
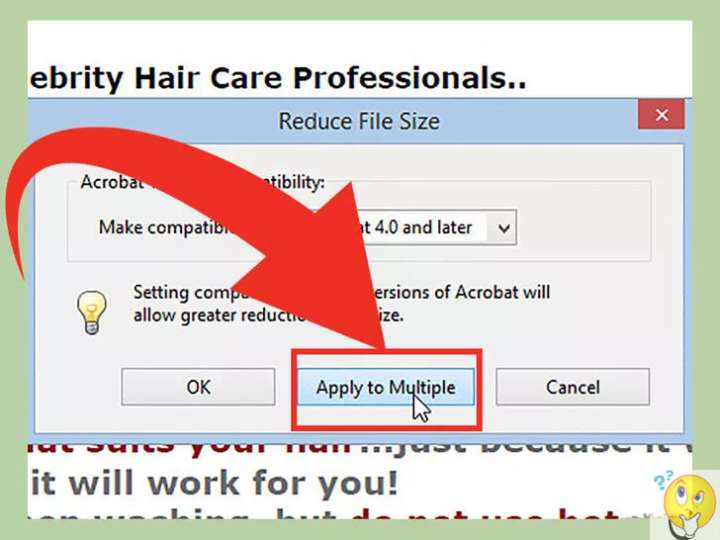
Прекратить сохранение миниатюр для документа
В своё время Word позволял вам сохранять уменьшенное изображение документа, чтобы Windows могла показать вам предварительный просмотр в проводнике. В наши дни Проводник может сделать это самостоятельно и не нуждается в помощи Word, но опция все ещё есть в вашем документе. В нашем тестовом документе на 721 КБ включение этой опции увеличило размер файла до 3247 КБ. Это в 4,5 раза больше исходного файла которые расходуются впустую. Вы найдёте этот параметр в меню «Файл» → «Сведения» → «Свойства» → «Дополнительные свойства».
Снимите флажок «Сохранять эскизы для всех документов Word» и нажмите «ОК».
Название этой опции немного вводит в заблуждение, поскольку её отключение влияет только на открытый документ, даже если в опции говорится «все документы Word». Если эта опция включена по умолчанию при создании документа, то вам необходимо отключить его в шаблоне Normal.dotx.
Подробности смотрите в статьях:
- Как изменить шаблон, используемый по умолчанию в Word
- Как создать шаблон в Microsoft Word
Вы также можете отключить этот параметр в диалоговом окне «Сохранить как», где оно называется чуть более правильным «Сохранить эскизы».
Прекратите встраивание других файлов, если можете
Недавно мы показали, как встроить или связать электронную таблицу Excel в документе Word (и вы можете сделать это с другими файлами, такими как презентации PowerPoint или диаграммы Visio). Если вместо встраивания вы можете ссылаться на электронную таблицу, вы сохраните ваш документ от увеличения на размер файла Excel. Связанная электронная таблица все ещё добавит некоторый размер, но ваш документ будет намного меньше со ссылкой, чем с полной вставкой. Конечно, у ссылок есть и недостатки, и преимущества, поэтому обязательно прочитайте эту статью, чтобы понять их, прежде чем делать это.
Связанные статьи:
- Как в Word использовать таблицы в стиле Excel
- Как в документе Word связать или встроить лист Excel
Как сжать рисунок в Word
Если вам необходимо отправить документ Word, который содержит много рисунков по электронной почте, вам будет необходимо уменьшить размер файла. Большие картинки с высоким разрешением могут привести к тому, что ваш документ станет очень большим, и его станет невозможно отправить по электронной почте. Кроме того, обрезанные области рисунков сохраняются вместе с документом по умолчанию, что может увеличить размер файла. Word может уменьшить размер файла, сжимая картинки, что уменьшит их разрешение и удалит обрезанные области. В этой статье мы рассмотрим, как сжать рисунки в ворде, чтобы уменьшить размер документа Word.
Как сжать рисунок в ворде
- Выберите рисунок, который вы хотите сжать, затем перейдите на вкладку «Формат».
- Нажмите команду «Сжать рисунки».
Как сжать рисунок в Word – Команда Сжать рисунки
- Появится диалоговое окно «Сжатие рисунков». В группе «Параметры сжатия»:
- Установите галочку рядом с пунктом «Удалить обрезанные области рисунков».
- Вы также можете выбрать, следует ли применять настройки только к этому рисунку или ко всем рисункам в документе.
Как сжать рисунок в Word – Параметры сжатия рисунков в ворде
- Выберите «Качество вывода». Если вы отправляете по электронной почте свой документ, вы можете выбрать пункт «Электронная почта», который сожмет рисунки в ворде до минимального размера.
Как сжать рисунок в Word – Настройка качества сжатия рисунков в ворде
- После того, как вы сделали свой выбор, нажмите «ОК», и Word сожмет рисунки, уменьшая общий размер документа.
На этом статью как сжать рисунок в ворде можно заканчивать.
Сжать изображение в Word 2013
Введение
Когда вы вставляете несколько изображений в документ Word, изображения увеличивают размер файла, что может вызвать проблемы для навигации и прокрутки в документе. Вот почему пользователю необходимо сжать изображение в документе Word. Или вы можете сэкономить место на жестком диске и уменьшить размер и время загрузки. Вы можете сжать некоторые изображения без потери качества и уменьшить разрешение изображения.
Для сжатия изображений используйте следующую процедуру.
Шаг 1
Вставьте изображение в документ Word.
Шаг 2
Выберите изображение, которое появляется на вкладке «Формат».
Шаг 3
Теперь щелкните вкладку «Формат» и выберите параметр «Сжать изображение» в группе «Настроить».
Шаг 4
Откроется окно «Сжать изображение», где вы можете изменить параметр сжатия, затем нажмите «ОК», чтобы уменьшить размер изображения.
Примечание
Теперь вы увидите, что размер вашего изображения уменьшен.
Уменьшение размера файла рисунка в Microsoft Office
Сжатие отдельных изображений
Если вы не хотите использовать для получения приемлемой версии каждого отдельного пиксель изображения, вы можете сжать рисунки, чтобы уменьшить размер файла.
-
Открыв файл в приложении Microsoft Office, выберите один или несколько рисунков для сжатия.
-
В разделе Работа с рисунками на вкладке Формат в группе Изменение нажмите кнопку Сжать рисунки.
Если вкладки Работа с рисунками и Формат не отображаются, убедитесь, что рисунок выделен. Дважды щелкните рисунок, чтобы выделить его и открыть вкладку Формат.
В зависимости от размера экрана в группе Изменение могут отображаться только значки. В этом случае кнопка Сжать рисунки отображается без подписи.
-
Чтобы выполнить сжатие только для выбранных, а не для всех рисунков в документе, установите флажок Применить только к этому рисунку.
Снятие флажка Применить только к этому рисунку перекроет любые изменения, внесенные для других отдельных рисунков в этом документе.
-
В разделе Разрешение выберите нужный вариант и нажмите кнопку ОК.
Щелкните заголовки ниже, чтобы получить дополнительные сведения.
Важно: Этот параметр применяется только к рисункам в текущем документе или в документе, выбранном из списка рядом с разделом Размер и качество изображения. Чтобы использовать его для всех новых документов, нужно выбрать другое значение в раскрывающемся списке
Обратите внимание на то, что эта функция недоступна в Microsoft Project 2013 или Office 2007
-
Откройте вкладку Файл.
-
Нажмите кнопку Параметры и выберите пункт Дополнительно.
-
В разделе Размер и качество изображения в раскрывающемся списке укажите, применить ли изменения к определенному документу, или применять их ко всем создаваемым документам.
-
Выберите разрешение, которое вы хотите использовать по умолчанию, и нажмите кнопку ОК.
Любые сведения об изменениях, внесенных в изображение, сохраняются в файле. Вы можете уменьшить размер файла, удалив данные для редактирования, но если вы хотите отменить изменения, вам нужно будет повторно вставить рисунок.
Примечание: Эта функция недоступна в Microsoft Project 2013 или Microsoft Project 2016.
-
Откройте вкладку Файл.
-
Нажмите кнопку Параметры и выберите пункт Дополнительно.
-
В разделе Размер и качество изображения выберите документ, из которого необходимо удалить данные о редактировании рисунка.
-
В разделе Размер и качество изображения установите флажок Отменить данные редактирования.
Примечание: Этот параметр применяется только к рисункам в текущем документе или в документе, выбранном из списка рядом с разделом Размер и качество изображения.
См. также
Изменение разрешения, используемого по умолчанию для вставки изображений в Office
Редактирование фотографий без использования диспетчера рисунков
Сжатие файлов мультимедиа в презентации
Обрезка рисунка
Отключение сжатия рисунка
Обратная связь
Эта статья была обновлена с помощью Бен на 8/17/2019 в результате ваших замечаний. Если вы нашли ее полезными и, особенно, если вам не понравится, воспользуйтесь элементами управления отзывом, чтобы не отконструктиве идеи о том, как это можно сделать лучше.
Как уменьшить размер файла документов Word
Есть несколько способов уменьшить размер документа Word. Это может быть полезно, если с вашим файлом стало трудно работать, и особенно если Word вылетает, когда вы находитесь в нем.
Конвертируйте из DOC в DOCX
Формат DOC — это старый формат Word, на смену которому пришёл DOCX.
Современные версии Word может работать с обоими форматами, но файлы в формате DOCX занимают меньше места.
Если вы преобразуете старые документы в новый формат DOCX, вы также должны увидеть улучшения в размере. Файлы DOCX автоматически сжимают любой дополнительный контент, например изображения.
Чтобы преобразовать документ, откройте его в Word, а затем нажмите «Файл» → «Сведения» → «Преобразовать».
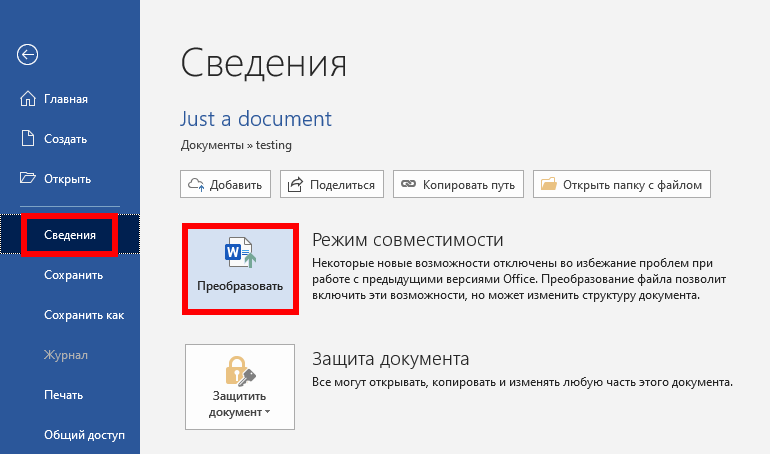
Сжимайте изображения в документе
Если в вашем документе Word есть несжатые файлы, вы можете сжать их все сразу. Для этого нажмите Файл → Сохранить как.
В диалоговом окне «Сохранить как» выберите Сервис → Сжать рисунки.

Отсюда выберите качество изображения, которое вы хотите использовать для любых изображений в вашем документе Word.
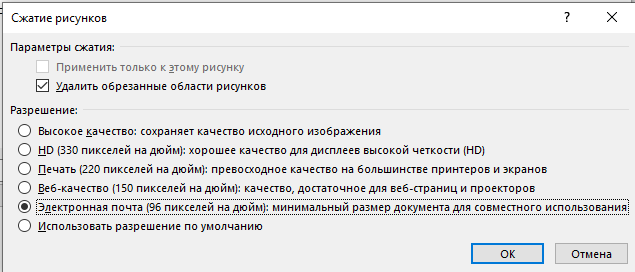
Для наименьшего возможного размера файла (но наихудшего возможного качества) выберите «Электронная почта (96 пикселей на дюйм)», нажмите «ОК», а затем «Сохранить».
Это автоматически сожмёт все изображения до минимального размера. Вы можете выбрать один из других вариантов сжатия, но это приведёт к увеличению размера документа Word.
Word
Выполните одно из перечисленных ниже действий.
Сжатие всех рисунков
В меню Файл
нажмите кнопку Уменьшить размер файла
.
Если документ сохранен в более старом формате DOC, то параметр «Уменьшить размер файла» не будет доступен в меню «Файл». Чтобы использовать параметр «Уменьшить размер файла», сохраните документ в новом формате DOCX.
Во всплывающем меню Качество рисунка
Совет:
.
Сжатие выделенного рисунка
Совет:
Если вы обрезали какие-то из изображений, то размер файла можно дополнительно уменьшить, установив флажок Удалить обрезанные области рисунков
.
Щелкните Только к выделенным рисункам
.
Уменьшение размера файлов документов Word
Если размер файла Word слишком велик, попробуйте использовать приведенные ниже советы, чтобы сделать его более управляемым.
Сжатие рисунков
Выберите рисунок в документе
Обратите внимание на то, что вкладка Формат рисунка стала доступна.
На вкладке Формат рисунка в группе изменить нажмите кнопку Сжатие рисунков.
В разделе параметры сжатиявыполните одно из указанных ниже действий.
Убедитесь, что не установлен флажок Применить только к этому рисунку , чтобы внесенные здесь изменения были применены ко всем рисункам в документе.
Выберите команду Удалить обрезанные области рисунков. Этот параметр удаляет данные обрезанного рисунка, но обратите внимание на то, что при удалении данных обрезанного рисунка вы не сможете восстановить его.
В разделе разрешениевыберите вариант использовать разрешение по умолчанию. Этот параметр использует разрешение по умолчанию, заданное в параметрах> файлов> Дополнительно.
Сжатие рисунков
Выберите рисунок в документе, а затем откройте вкладку Формат .
Нажмите кнопку Сжатие
рисунков.
В диалоговом окне Сжатие рисунков выполните любое из указанных ниже действий.
Убедитесь, что не установлен флажок Применить только к этому рисунку , чтобы внесенные здесь изменения были применены ко всем рисункам в документе.
Выберите команду Удалить обрезанные области рисунков
Этот параметр удаляет данные обрезанного рисунка, но обратите внимание на то, что при удалении данных обрезанного рисунка вы не сможете восстановить его.
В группе конечные выходные данныевыберите пункт использовать разрешение документа. Этот параметр использует разрешение по умолчанию, заданное в параметрах> файлов> Дополнительно.
Сохранение рисунков с более низким разрешением
Перейдите в раздел> Параметрыфайлов> Дополнительно.
В разделе размер и качество изображениявыполните одно из указанных ниже действий.
Выберите команду отменить редактирование данных. Этот параметр удаляет сохраненные данные, которые используются для восстановления изображения в исходном состоянии после изменения
Обратите внимание, что если вы отмените редактирование данных, вы не сможете восстановить изображение после его изменения.
Убедитесь, что не выбран параметр не сжимать изображения в файле .
В списке разрешение по умолчанию выберите разрешение 150ppi или более низкий. В большинстве случаев разрешение не должно быть больше.
Не внедрять шрифты
Внедренные шрифты позволяют пользователям читать и печатать документы с помощью шрифтов, которые вы использовали для его написания, даже если они не имеют таких шрифтов в системе. Тем не менее внедренные шрифты увеличивают размер файла документа.
-
Выберите файл > Параметры> сохранить.
-
В разделе Сохранение качества при сохранении документавыполните одно из указанных ниже действий.
-
Убедитесь, что в файле не выбран параметр внедренные шрифты .
-
Если внедрены шрифты, установите флажок внедрить только символы, используемые в документе (меньший размер файла) , и не внедрять стандартные системные шрифты.
-
Примечание:
Эта страница переведена автоматически, поэтому ее текст может содержать неточности и грамматические ошибки
Для нас важно, чтобы эта статья была вам полезна. Была ли информация полезной? Для удобства также приводим ссылку на оригинал (на английском языке).
Сжатие всех изображений в Word за раз
В начале дана ссылка на статью о том, как уменьшить размер файла Word за счёт уменьшения размера картинок в нём (Как сжать изображения в Word), но не будет лишним напомнить об этом шаге ещё раз, поскольку для некоторых документов он может быть очень эффективным.
Нажмите Файл → Сохранить как. Выберите место, где вы хотите сохранить файл.
Откроется диалоговое окно «Сохранить как», где вы получите доступ к некоторым дополнительным параметрам. Нажмите Сервис → Сжать рисунки.
Откроется панель «Сжатие рисунков», где вы сможете выбрать, какое сжатие вы хотите применить ко всем изображениям одновременно.
Параметр «Применить только к этому изображению» выделен серым цветом, поскольку это инструмент «все или ничего» — либо к вашим изображениям будут применены эти параметры при сохранении документа, либо ни одно из них не будет. Поэтому, если вы хотите выбрать разные варианты для разных изображений, это не сработает для вас. Но если вы хотите сжать все свои изображения за один раз, этот вариант можно использовать.
Выберите нужный вариант, нажмите «ОК», а затем сохраните новую версию документа со всеми сжатыми изображениями.
Вставляйте файлы фотографий вместо копирования и вставки их содержимого
Когда вы копируете и вставляете изображение в документ, Word самостоятельно решает вопрос о формате, в котором изображение будет храниться внутри документа. Обычно в качестве формата для хранения выбирается BMP, который занимает очень много места, или PNG, который хоть и не такой большой как предыдущий формат, но всё равно хуже JPG.
Если вы откроете изображения в графическом редакторе или в программе для просмотра изображений, а затем скопируете изображение целиком или его область, и далее перейдёте в Word и нажмёте Ctrl+v, то изображение будет вставлено в формате BMP или PNG.
Но если вы в Word перейдёте во вкладку «Вставка» → «Рисунки» и вставите картинку из файла, то в этом случае изображение будет храниться внутри Word в формате JPG.
Аналогично, если схватить файл и перетащить его в Word, то он будет храниться в документе в в формате JPG.
При вставке небольшого снимка экрана в пустой документ Word размер этого документа увеличился с 22 КБ до 548 КБ.
При вставке этого снимка экрана в Paint, сохранении его в формате JPG и последующей вставке этого JPG в пустой документ, размер этого документа увеличился только на 331 КБ. Это примерно на 40% меньше. Более того, использование формата GIF привело к уменьшению размера документа на 60%. В увеличенном масштабе, это были бы документ размером 10 МБ и документ размером 4 МБ.
Конечно, это может подходить не всем. Иногда вам потребуется лучшее качество изображения, которое могут предложить такие форматы, как BMP и PNG. Но если это маленькое изображение или вам не нужно супер высокое качество, то вставка изображение и формат JPG вполне подойдут.
Конвертация PDF-файлов через программу
В интернете в свободном доступе лежат бесплатные утилиты с нужным нам функционалом. Например, программа под названием PrimoPDF, позволяющая уменьшать готовые PDF-файлы, а также с ее помощью можно создавать новые документы этого формата. Последняя функция может пригодиться, если интерфейс нужной вам программы или техники работает только с PDF-форматом. В этом случае PrimoPDF эмулирует виртуальный принтер, который вместо печати страницы конвертирует ее в PDF. Также вы можете попробовать программу CutePDF, с ее помощью также можно создать или уменьшить файл данного формата.
К первому ответу на вопрос, как уменьшить объем файла pdf, мы приблизились вплотную. После того как вы открыли нужный файл через одну из описанных выше программ, пошагово выполните следующую последовательность действий.
-
Нажмите «Файл», затем «Печать», как вы это обычно делаете при печати документа (можно заменить одновременным нажатием клавиш Ctrl+P).
-
Вы увидите меню для выбора печатающего устройства (принтера). Из списка доступных принтеров выберите тот, который носит название установленной вами программы (PrimoPDF или CutePDF, в зависимости от того, какую программу вы установили).
- Во вкладке «Свойства» выберите качество (чем хуже качество, тем меньше будет весить файл). Не увлекайтесь, ведь может потеряться читабельность документа. Выбирайте вариант, пригодный для комфортного просмотра и печати.
- Если результат вас удовлетворил, жмите «Печать». Откроется окно «Сохранить как» с местом сохранения полученного файла. Сохраняйте.
Что можно взять с собой в поход для ориентирования по местности – особенности компаса
Как рисовать в ворде: линии, карандашом, маркером, фигуры
Майкрософт ворд представляет собой текстовый редактор, но несмотря на это, в нем можно рисовать и стирать. Создать шедевр в программе не получится, но для выполнения основных задач она вполне подойдет. Как рисовать в ворде, описано в простой пошаговой инструкции ниже.
Можно ли рисовать в ворде
Многие не подозревают о том, что в текстовом редакторе можно создавать рисунки, так как эта функция не видна пользователям по умолчанию. Чтобы воспользоваться ею, необходимо включить отображение иконки на панели задач. Для этого требуется открыть вкладку «Файл» и перейти в меню «Параметры».
В открывшемся меню следует выбрать пункт «Настроить ленту», после чего в разделе «Основные вкладки» необходимо пометить галочкой возле надписи «Рисование».
Чтобы настройки вступили в силу, требуется нажать кнопку «Ок». По завершению описанных действий, на верхней панели документа появится новая вкладка «Рисование», при помощи которой можно создавать примитивные графические объекты.
Как рисовать в ворде карандашом или маркером
Раздел «Перья» позволяет выбрать линию, которой будет осуществляться рисование, также можно выбрать цвет и толщину границы.
Представленная инструкция подходит только для Microsoft word 2016.
Фигуры
Нарисовать примитивные изображения можно посредством фигур, которые содержатся во всех версиях Майкрософт ворд по умолчанию. Найти необходимый инструмент можно во вкладке «Вставка».
Чтобы сделать рисунок, следует открыть раздел «Фигуры» и выбрать пункт «Новое полотно».
После выполнения описанных действий на рабочем поле появится окно, внутри которого можно создавать рисунок.
Посредством представленных инструментом можно создавать объемные фигуры, графики и различные конструкции, например, диаграммы. При необходимости можно заполнять фон различными цветами.
Раздел «Вставка фигур» скрывает в себе множество различных штампов, которые можно применять как поодиночке, так и одновременно. В этом же списке можно выбрать стрелку или другие примитивные изображения, которыми можно дополнять текст.
В разделе «Стили фигур» можно найти все необходимые инструменты для заливки фона и изменения цвета фигур.
В разделе «Упорядочивание» содержатся функции позволяющие настроить расположение картинки на рабочем поле. Изображение в статье может находиться:
- за текстом;
- перед текстом;
- внутри текста (информация располагается вокруг изображения).
Расположение информации относительно картинки можно настроить более детально. Майкрософт ворд предлагает следующие варианты в разделе «Обтекание текстом»:
- в тексте;
- квадрат;
- по контуру;
- сквозное;
- сверху и снизу.
Выбрав пункт «Изменить контур обтекания» можно вручную задать произвольную форму изображения, чтобы текст располагался уникальным способом, например, как на картинке ниже.
Описанную схему действий можно применять для текстовых редакторов 2007,2010 и 2013 годов выпуска. В текстовом редакторе более ранних версий, также можно создавать изображения посредством фигур, только их расположение в программе несколько отличается от представленных.
Найти фигуры в Майкрософт 2003 можно во вкладке «Вставка», открыв раздел «Рисунок» и выбрав пункт «Автофигуры». Полотно для размещения картинки появится автоматически.
Представленная информация поможет дополнить информационный блок различными графическими объектами. Это улучшит восприятие информации. Несмотря на затраченное время на создание картинок, статьи, дополненные изображениями, всегда воспринимаются читателями легче.
Еще один метод сжатия PDF в Adobe Acrobat DC
Если у вас установлен Adobe Acrobat и требуется сжать документ, расположенный у вас на ПК, гораздо целесообразнее воспользоваться предыдущим способом. Этот же метод можно применять, когда нужный файл загружен, скажем, на «Google Диск», а вам нужно его скачать, попутно уменьшив размер.
1. Зайдите в «Google Диск» со своего аккаунта, дважды кликните по PDF-файлу, который хотите сжать, и нажмите на значок принтера, чтобы открыть экран печати.
2. В открывшемся окошке кликните по выпадающему списку и выберите строчку Adobe PDF.
3. Щелкнув по кнопке «Свойства», вы откроете другое окошко, где надо выбрать вкладку «Бумага и качество печати», а затем кликнуть по кнопке «Дополнительно» в нижней части окна.
4. В выпадающем списке (см. скриншот ниже) выберите желаемое качество документа, в нижней части окошка кликните по кнопке «Ок», затем в следующих двух окнах тоже нажмите на «Ок».
5. Сохраните уменьшенный файл на своем ПК.








