Как изменить межстрочный интервал в ворде
Содержание:
- Как уменьшить расстояние между строчками в Ворде
- Первое сообщение девушке в контакте: примеры и правила написания
- Межстрочный интервал в Word (или все забыли про абзац)
- Как сделать абзацный отступ первой строки
- Памятка по работе с таблицами в Word 2000 при подготовке описей
- Убираем большой пробел между словами в Ворде — сменить выравнивание или шрифт
- Форматирование абзацев в Word
- «Конец строки»
- Как сделать красную строку в Ворд 2010
Как уменьшить расстояние между строчками в Ворде
Изменять расстояние между строками можно в любой момент написания текста. Если интервал меняется для уже написанного фрагмента, его необходимо выделить, поскольку сам текстовый редактор по умолчанию меняет настройки только для текущего абзаца, а также для последующего текста.
Соответственно, можно заранее установить настройки интервала, а потом приступить к работе. Изменение расстояния между строками в таком случае будет оставаться неизменным даже после закрытия документа и при открытии нового файла для работы.
Для изменения расстояния между строками для версий Ворда 2007 и моложе, необходимо на главной закладке выбрать значок «Интервалов», который находит в подразделе «Абзац» и выглядит как две стрелки, направленный вверх и вниз.
Сделать интервал меньше 1 можно только в разделе «Другие варианты интервалов». При выборе этого поля выпадает следующее окно, где необходимо менять значения множителя.
В окне «Образец» можно будет сразу увидеть, как будет выглядеть текст после изменения. Значения множителя указываются любые. Их можно как прописывать вручную, так и выбирать с помощью стрелочек «вверх-вниз» возле клетки «Значение».
Но во втором случае нет возможности выбрать значения меньше 1
Обратите внимание, что выбрать необходимо именно «Множитель». Данная категория подразумевает, что изначальная ширина расстояния между строк (к примеру, 11 пт) будет умножаться на указанное значение
При умножении на значение меньше 1, общий параметр уменьшается, сокращая расстояние. Минимальное значение, которое можно внести в графу – 0,01. Стоит отметить, что уже при интервале в 0,2-0,3 текст невозможно разобрать.
Кроме строки «Множитель» можно использовать «Минимум». Хитрость этой графы в том, что вместо стандартного кегля, измеряемого в пт (пунктах), можно задать значение для интервала в сантиметрах и миллиметрах.
В таком случае расстояние между строками будет одинаковым даже при смене шрифта. Для того, чтобы изменить пункт на сантиметры или миллиметры, необходимо в строке значение удалить «пт» и через пробел после цифры написать сокращение см или мм.
Строки «Одинарный», «Двойной» и «Полуторный» зададут соответственно интервал 1, 2 и 1,5. Строка «Точно» укажет величину шрифта, которая и будет равна значению 1 для межстрочного интервала.
В этой строке также можно изменить эту величину, но только в пунктах. Можно вручную рассчитать это расстояние. 1 пункт приблизительно равен 0,35-0,37мм в зависимости от страны. В США использует не унифицированную система метрических измерений, поэтому пункты приравниваются к 1/72 дюйма.
Аналогичное меню можно открыть не только из командной строки, расположенной в шапке открытого текстового редкатора. Есть также более быстрый способ при использовании контекстного меню.
Для этого достаточно один раз нажать на правую кнопку мыши и выбрать из выпавшего окна раздел «Абзац», подтвердив свой выбор нажатием левой кнопки мыши, как и во всех остальных случаях с выбором определенного пункта выпавшего списка.
Как изменить интервал в более старых версиях Ворда
В версии Ворда 2003 интерфейс программы немного отличается, что может затруднить поиск необходимого раздела. Однако соответствующие значения все также находятся в подразделе «Абзац». Найти этот подраздел можно:
- Через контекстное меню, которое остается в примерно неизменном виде для всех версий, поэтому достаточно щелкнуть правой кнопкой мыши и выбрать «Абзац».
- Через шапку открытого текстового редактора, при выборе вкладки «Формат». Из нее автоматически выпадет список, среди наименований которого также будет «Абзац», необходимый для изменения расстояния между строками.
Первое сообщение девушке в контакте: примеры и правила написания
22 Декабрь, 2013 | Просмотров: 42,945
Кто сказал, что первое сообщение девушке в контакте должно писаться без понимания сути?
Недостаточно обладать простыми примерами, какими бы прикольными они вам ни казались! Если вы побродите по поисковику в поиске примеров, а потом напишите свой шаблон девушке, то будете играть в лотерею: либо да, либо нет.
К тому же, нет ничего противнее осознания того факта, что вы не контролируете ситуацию, и надеетесь на удачу.
Ведь девушки бывают разные – на первых шаблон фразы сработает достаточно хорошо, на вторых совсем наоборот.
Итак, сейчас я приведу несколько примеров первых сообщений разным девушкам, а уже потом поговорим о том, почему я решил написать именно их, и по каким правилам они должны писаться.
Примеры сообщений в контакте
К примеру, увидев такую вырезку из анкеты, можно написать что-то в стиле:
А увидев на стене такой стих, сразу пришла идея написать такое первое сообщение девушке:
В первом варианте сообщения мы как бы «наезжаем» на девушку, заставляя ее оправдываться. Это может нравится не всем. А второй вариант – более мягкий, но при этом, не факт, что она ответит (вопрос-то ведь вы не задали).
А когда она спросит, о чем это вы – скажите, что прочитали стих на ее стене.
У той же самой девушки я нашел пошлую картинку (смотрим внимательно на 4й кадр):

(можно оставить прямо в виде комментария к этой картинке).
Правила создания первых фраз
Первые сообщения девушке в контакте, примеры которых вы только что увидели, в большинстве своем должны затачиваться под каждую конкретную девушку. А точнее, те моменты, которые вы сможете увидеть в ее фотографиях и анкете.
Очень важно научиться создавать контекстуальные фразы для знакомства в контакте, поскольку они сразу выделяют вас на фоне «Привет. Можно с тобой познакомиться?» и других, очень «оригинальных» фраз ее поклонников
Об этом я уже писал в статье «Что написать девушке в контакте». Если хотите узнать больше по этой теме, то обязательно советую ее почитать. По крайней мере, если не хотите ограничиться только первыми сообщения, а собираетесь грамотно провести всю переписку с ней.
Что еще нужно иметь в виду?
Ваши сообщения девушке должны быть на грани фола, т.е. слегка подкалывать девушку, но не настолько, чтобы это переходило в оскорбление.
А это нарабатывается только с опытом.
Ну, и напоследок еще одна запись на стене, которую можно грамотно обыграть в начале разговора:
В этом случае можно написать что-то в стиле:
В этом случае первое сообщение сочетает в себе юмор и тему отношений. О последнем женщины ой как любят поговорить.
Я знаю, что ты пришел на этот блог за знаниями и опытом. Тот факт, что ты развиваешься, достоин уважения. Но информации из одной статьи часто бывает недостаточно, согласен?

 СВОЮ
СВОЮ
Межстрочный интервал в Word (или все забыли про абзац)
Что такое интервал между строк и абзацами? Межстрочный интервал в Word — это расстояние между двумя строками текста. Расстояние между абзацами — это пробел между двумя абзацами. Как и правильное использование грамотных шрифтов управление интервалами является неотъемлемой частью формирования документа (хотя большинству достаточно стандартных настроек).
Как бы это странно не звучало… но межстрочный интервал как и расстояние между абзацами применяются в параметрах абзаца
В Word межстрочный интервал по умолчанию измеряется в множителе размера выбранного шрифта в данном абзаце. Что это значит? — Например я использовал для написания заметки 12 шрифт. При выборе одинарного интервала расстояние между строками будет 12 пикселей. Если выбрать двойной, то 12*2=24 пикселя между строк. Однако используя точные настройки можно выбрать межстрочный интервал принудительно в пикселях.
С абзацами все немного иначе
По умолчанию Ворд добавит восемь пикселей после абзаца (это важно — интервалы добавляются после абзаца, перед абзацем их нет). Мы можем менять эти параметры как душе угодно!
Как настроить межстрочный интервал в Ворде с помощью пресетов
В самом текстовом редакторе Ворд уже присутствуют вшитые параметры интервалов. Хочу напомнить что параметры межстрочного интервала в Word применяется на уровне абзаца. Если вы отметите курсором место в определенном абзаце — вы зададите параметры расстояния между строк конкретно в этом абзаце.
Выделите необходимые абзацы и на вкладке «Главная» найдите кнопку «Интервал».
Откроется выпадающее меню с параметрами межстрочного интервала (вверху) и расстоянием между абзацами (внизу).
Как я уже и писал чуть ранее — расстояние между строками определяется множителем вашего шрифта… т.е. выбрав множитель 3,0 — получим расстояние РАЗМЕРШРИФТА x 3. Можете поэкспериментировать, но как правило в документах используется одинарный или полуторный межстрочный интервал.
С расстоянием между абзацами ситуация немного странная — как по мне логики тут мало… мы можем лишь добавить интервал до, или убрать после
Обратите внимание, что пункты меню меняются в зависимости от присутсвия или отсутсвия расстояния между абзацами
Понятно что возиться с каждым абзацем достаточно монотонно и не рационально. Применить параметры для всего документа очень просто! Выделяем весь документ (CTRL + A) и используем все те команды, о которых я рассказывал выше…
Использование стилей интервалов для всего документа
Двигаемся на вкладку «Дизайн» и кликаем по кнопке «Интервал между абзацами».
Несмотря на название пункта «Интервал между абзацами» изменения применимы и для расстояния между строк. При наведении на интересующий нас пункт меню мы увидим всплывающую подсказку с параметрами интервалов и расстоянии между строками и абзацами.
Данные стили применяются ко всему документу и выборочно подправить не получится. На скриншоте ниже для наглядности видно как выглядят сжатый, открытый и двойной стиль интервалов
В конце списка присутствует пункт «Пользовательские интервалы для абзацев…» — здесь, в окне «Управление стилями» мы можем подогнать параметры под себя.
На вкладке «По умолчанию» в категории «Интервал» можно максимально точно настроить параметры расстояний между строками
Обратите внимание что параметры можно применить либо к конкретно рекдактируемому документу или же ко всем последующим!
Устанавливаем тонкую настройку межстрочного интервала в Word
Если вы хотите более точной настройки чем вышеописанные способы, то остался еще один вариант (кто тут главный в конце концов!)
Выберите необходимые абзацы для изменения (или выделите весь документ сочетанием клавиш CTRL + A) и на вкладке «Главная» кликните по спрятавшейся кнопке «Параметры абзаца»
Откроется окно «Абзац». На вкладке «Отступы и интервалы» в разделе «Интервал» можно выполнить корректировки всех расстояний как между абзацами, так и между строками.
Слева параметры для абзацев, справа все про межстрочный интервал… все просто да безобразия, настраивайте расстояние как вам угодно
Вывод
Вот такими способами можно изменить межстрочный интервал в Ворде любой версии. Если честно — заметка меня немного утомила… ну вот конкретно с расстояниями между строк и прочими заморочками получилось совсем невнятно и нелогично у Майкрософт. Складывается ощущение что мы на эти самые интервалы влияем только косвенно редактируя левые параметры, что вы об этом думаете?
Как сделать абзацный отступ первой строки
Вы можете сделать отступ первой строки абзаца внутрь к центру. Давайте рассмотрим, как сделать абзацный отступ в ворде:
- Щелкните в любом месте абзаца, в котором вы хотите сделать абзацный отступ, и нажмите команду « Параметры абзаца », на вкладке « Главная ».
Как сделать отступ в Word – Открыть Параметры абзаца
- В открывшемся окне на вкладке «Отступы и интервалы», для того чтобы сделать абзацный отступ в ворде, в разделе «Отступ», в пункте « первая строка :» выберите «Отступ». В нашем примере мы сделали абзацный отступ 1,25 см.
Как сделать отступ в Word – Абзацный отступ 1,25 первой строки в ворде
Также в этом окне вы можете сделать отступы слева и справа.
Как сделать отступ в Word – Сделать отступ строк в ворде
Вот такими способами вы можете сделать отступ в ворде.
Памятка по работе с таблицами в Word 2000 при подготовке описей
Хотите самостоятельно освоить компьютер?Все, что нужно знать о домашнем компьютере начинающему пользователю
1. Вставьте таблицу в документ – выберите меню
Таблица | Добавить | Таблица
2. В появившемся окне введите нужное количество столбцов. Количество строк может быть любое – их несложно добавить позднее.
3. Чтобы удалить (скрыть) сетку таблицы , поставьте курсор в любом её месте и выберите меню Таблица | Выделить | Таблица. Щёлкните по кнопке на панели инструментов «Внешние границы», выберите кнопку «Нет границы». Обычно границы нужны в заголовке, поэтому выделите первую строку (или сколько надо) таблицы и выберите границы для неё «Все границы». Чтобы сделать сетку серой , выберите меню Формат | Границы и заливка… либо отобразите панель «Таблицы и границы» щелчком правой кнопки мыши на панели инструментов. Выберите нужный цвет границ, установите границы.
4. Настройте таблицу. Чтобы выделить таблицу, выберите меню Таблица | Выделить | Таблица. Выберите меню Таблица | Свойства таблицы….
4.1. Закладка «Таблица». Нажмите кнопку «Параметры…». Чтобы увеличить расстояние между строками таблицы , в появившемся окне выставите «Поля ячеек по умолчанию Сверху» и «Снизу».
Не вставляйте лишние пустые строки в таблицу!
Не вставляйте пустые абзацы в конце каждой строки!
4.2. Закладка «Строка». Чтобы текст в ячейке таблицы не переносился на следующую страницу , снимите галочку
Разрешить перенос строк на следующую страницуВысота
5. Чтобы настроить ширину каждого столбца, подведите курсор к границе столбца – курсор примет вид двунаправленной стрелки. Ширину столбцов с цифрами (номер, количество) сделайте меньше, столбца с названием – больше.
6. Выделите заголовок, установите для него выравнивание по центру
правая кнопка мыши → выравнивание → центрировать по вертикалиформат → направление текста
7. Чтобы цифры заголовка повторялись на каждой странице , поставьте курсор в эту строку, выберите меню Таблица | Разбить таблицу. Ещё раз выделите эту строку, выберите меню Таблица | Заголовки. Чтобы уменьшить разрыв перед этой строкой, выделите пустую строку текста, выберите меню
Формат | Шрифт…Видоизменение | Скрытый
8. Чтобы заголовок раздела описи не отрывался от текста и не оставался на предыдущей странице, выделите всю строку таблицы (Таблица | Выделить | Строка), выберите меню
Формат | Абзац…Не отрывать от следующего
9. Чтобы автоматически нумеровать строки (напр. номера дел), выделите первый столбец (Таблица | Выделить | Столбец). Выберите меню Формат | Список… Выберите «Нумерованный список». Нажмите кнопку Изменить…. Удалите точку в «Формат номера». Установите «Положение номера» по левому краю на 0 см. Установите «Положение текста» – табуляция после 0 см., отступ 0 см. Для нужных строк отожмите кнопку «Нумерация»
Для удобства работы с таблицей на панель инструментов вынесите кнопки быстрого доступа Сервис | Настройка…:
1. Скрыть/Отображать сетку 2. Объединить ячейки 3. Добавить строку 4. Удалить строку 5. Добавить столбец 6. Удалить столбец 7. Выровнять по верхнему краю 8. Центрировать по вертикали
Вы можете свободно использовать данный текст при условии распространения его в неизменном виде. Перепечатка и изменение допускается только после согласования с автором, Плотниковым Сергеем Александровичем – ?Subject=Памятка%20по%20работе%20с%20таблицами%20при%20подготовке%20описей&body=Здравствуйте,%20Сергей!» Title=»Написать письмо автору»>zoth@bk.ru.
Скачать Памятку по работе с таблицами(ZIP архив 100 Kb)
Убираем большой пробел между словами в Ворде — сменить выравнивание или шрифт
Для этого достаточно, чтобы была открыта в панели инструментов панель «Стандартная» (Вид — Панели инструментов — Стандартная). В этом случае пробелы отражаются точками. Можно найти лишние пробелы и автоматическим способом. В панели инструментов находим раздел «Правка» и нажимаем на подраздел «Заменить».
Далее необходимо поставить флажок на кнопку с надписью «Заменить все». Данный способ позволит избавиться достаточно быстро от проставленных пробелов, но этот он не единственный. Чтобы избавиться от лишних пробелов, можно воспользоваться следующим способом. Каким образом убрать пробелы из выше перечисленных способов, каждый пользователь решает сам. Однако, лучше их не ставить совсем. Проделайте это несколько раз, пока в появившемся диалоговом окне не появится надпись «Приложение Word завершило поиск в документе.
При отображении скрытых знаков неразрывный пробел также виден – он похож на знак градуса (маленький кружочек над словом). Убрать их тоже достаточно просто, используя ту же возможность автозамены, что и в случае с двойными пробелами. Прежде чем открывать окно «Найти и заменить», выделите значок неразрывного пробела и скопируйте его правой кнопкой мыши или клавишами Ctrl+C. После чего вставьте его в верхнюю строку окна «Найти и заменить» (также при помощи правой кнопки мыши или клавиш Ctrl+V), а в нижней пропечатайте знак пробела.

В данном случае, к сожалению, автоматическую замену или любой другой автоматический прием Word применить невозможно. Иногда в результате неудачного применения команд форматирования или после конвертации текстов из одного стандарта в другой интервалы между словами становятся слишком большими или неравномерными.
Если интервал между словами требуется убрать самым радикальным образом, то есть уменьшить его до нуля, то это означает необходимость убрать из текста знаки, разъединяющие слова — пробелы. Сделать это можно с помощью диалога поиска и замены. Обычно для вызова этого диалогового окна предназначено сочетание горячих клавиш ctrl + r либо ctrl + h. Введите в поле «Найти» пробел, а поле «Заменить на» оставьте пустым.
Если интервалы имеют неодинаковые размеры, то причина может быть в том, что к тексту применена команда форматирования «по ширине». Такие интервалы выглядят чрезмерно большими и неодинаковыми. Для приведения интервалов в норму следует заменить знаки табуляции знаками пробела.
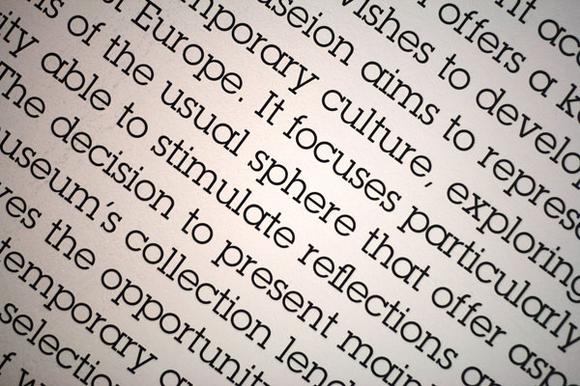
Нажмите кнопку «Пуск» для вызова главного меню системы и перейдите в пункт «Все программы» для выполнения операции удаления лишних пробелов между словами. Укажите пункт «Макрос» и используйте команду «Начать запись» в открывшемся каталоге. Выполните нажатие кнопки «Снять форматирование» в случае ее активности и примените флажок на поле «Подстановочные знаки» в разделе «Параметры поиска». Убедитесь в том, что флажки на всех остальных полях в разделе «Параметры поиска» сняты и укажите пункт «Везде» в выпадающем списке.
Нажмите кнопку «Стоп» в панели управления для прекращения процедуры записи макроса. Каждая из причин имеет свои собственные способы устранения, но если выяснить точно источник дефекта в тексте не удастся, можно последовательно применить все средства.
Проверьте, не использованы ли вместо пробелов знаки табуляции. Для этого включите отображение в документе «непечатаемых символов» — соответствующая кнопка находится в той же группе команд «Абзац» на вкладке «Главная».
Нажмите кнопку «Заменить всё». Нажмите ещё раз – возможно в тексте были тройные пробелы. На вкладке Главная в группе Абзац нажмите кнопку Междустрочный интервал и укажите нужный интервал. Причин появления больших пробелов между словами может быть много, и самая частая из них, это выравнивание текста по ширине. Чтобы задать фиксированный междустрочный интервал, выраженный в пунктах, выберите пунктТочно и укажите значение в поле значение.
Форматирование абзацев в Word
Для полного форматирования абзаца используют диалоговое окно «Абзац». Войдите в меню – Формат, и выберите – Абзац –
или щелкните правой кнопкой мыши по полю документа и в выпадающем контекстном меню выберите пункт Абзац.
В открывшемся окне «Абзац» на вкладке «Отступы и интервалы» настройте Выравнивание абзаца
— По левому краю
— По центру
— По правому краю
— По ширине
- В раскрывающемся списке Уровень можете задать смысловой уровень абзаца в общей структуре текста.
- Панель Отступ определяет правую и левую границу абзаца относительно правой и левой границ страницы.
- В раскрывающемся списке Первая строка можете задать наличие и размеры «красной строки» (абзацного отступа).
- Панель Интервал позволяет задать промежутки между абзацами, а также между строками данного абзаца. Увеличенный интервал между абзацами нередко заменяет абзацный отступ.
Вкладка Положение на странице предназначена для форматирования абзацев, попадающих на границу между страницами. Здесь можно запретить отрывать от абзаца одну строку, потребовать, чтобы абзац размещался на одной странице целиком, «присоединить» следующий абзац к данному или начать текущим абзацем новую страницу.
Теперь давайте рассмотрим более эффективные способы форматирования абзацев в Word.
Существует способ – форматирование абзацев с помощью линейки. Многие не используют линейку вообще. А зря – это тоже довольно таки мощный инструмент в умелых руках, и вы сами скоро в этом убедитесь.
Форматирование абзаца с помощью линейки
Линейка в Ворде не только предоставляет информацию о разметке документа, но и является мощным инструментом форматирования. Она позволяет управлять боковыми границами и позициями табуляции текущего абзаца. Границы абзаца задают путем перемещения (перетаскивания) специальных маркеров.
Как включить линейку в Word
В Word 2003 линейка включается в меню – Вид. Просто необходимо установить галочку напротив записи Линейка.
В Word 2007/2010 линейка так же находится в меню — Вид – блок Показать и скрыть – Линейка.
- Треугольный маркер, расположенный слева внизу линейки (острием вверх) задает левую границу для всех строк абзаца, кроме первой.
- Перевернутый треугольный маркер слева вверху задает линию начала первой строки абзаца и позволяет сформировать абзацный отступ.
- Квадратный маркер под линейкой – это элемент управления, всегда располагающийся непосредственно под треугольным маркером левой границы абзаца. При его перетаскивании оба маркера левой границы перемещаются вместе, с сохранением их относительного положения. Такое оформление абзаца можно использовать при форматировании эпиграфов, особенно важных фрагментов текста, цитат и так далее.
- Треугольный маркер, расположенный справа, задает правую границу текущего абзаца.
- Линейку также используют для задания позиций табуляции. Это уже будет форматирование абзацев при помощи табуляции. Позиции табуляции применяют, когда строка состоит из нескольких полей, например в несложной таблице. По умолчанию позиции табуляции располагаются через каждые полдюйма и отмечаются на линейке короткими вертикальными засечками.
- Символ, обозначающий позицию табуляции, располагается на линейке слева. Он имеет вид «уголка». Щелкнув на нем, можно изменить вид символа табуляции и, соответственно, метод отображения текста.
Выбранный символ табуляции устанавливают щелчком на линейке. В дальнейшем его положение можно изменять перетаскиванием. Для удаления символа табуляции его перетаскивают за пределы линейки.
После установки позиции табуляции вручную все позиции табуляции, заданные по умолчанию и расположенные до неё, удаляются, т.е. все ваши последующие документы будут уже с этим новым форматированием абзацев.
∟ Позиция табуляции с выравниванием по левому краю. Текст располагается справа от указанной позиции, начинаясь непосредственно с этого места;
┴ Позиция табуляции с выравниванием по центру. Текст располагается симметрично относительно указанной позиции;
┘ Позиция табуляции с выравниванием по правому краю. Текст помещается слева от указанной позиции, заканчиваясь в указанном месте;
Виды маркеров табуляции:
Вот сколько нового мы сегодня с вами узнали, и что такое форматирование абзацев в Word, и как включить линейку в Word, и что такое табуляция в Word. Надеюсь, что эти новые знания вам пригодятся.
Удачи Вам!
«Конец строки»
Итак, первый способ, как убрать разрыв между словами в «Ворде», мы узнали, а также выяснили первую причину — некорректное выравнивание по ширине. Но если причина заключается не в этом, то вышеприведенный способ вам вряд ли поможет. Тогда возможно у вас проблема связана с непечатаемым символом «Конец строки». Давайте разберемся, что делать в этом случае.
Этот самый знак «Конец строки» появляется при нажатии SHIFT+ENTER. При этом программа не делает абзац, а переключается на другую строку, предыдущую растягивая по всей ширине. Из-за этого и появляются длинные разрывы.
Чтобы устранить эту «неполадку», нужно изначально включить отображение невидимых символов. Делается это по нажатию соответствующей кнопки в программе. Ее расположение вы можете наблюдать на изображении ниже.

Включите отображение, у вас в тексте появятся все невидимые знаки. Нас интересует лишь один — изогнутая стрелочка, направленная влево (такая же, как на клавише ENTER). Теперь необходимо удалить ее. Как только вы это сделаете, текст станет нормальным.
Вот мы и разобрались, как убрать разрыв между словами в «Ворде», если нужен текст по ширине.
Как сделать красную строку в Ворд 2010
Абзацем называется участок текста, который выражается определенной однородностью. Начинается с отступа (красной строки). В офисном пакете Word он отделяется от других абзацев нажатием клавиши Enter. Его можно красиво и эффектно настраивать.
В частности, для Word 2010 это можно сделать несколькими способами. Прежде всего следует выделить абзац. Это можно сделать троекратным кликом в области этой категории или простым выделением с зажатой левой клавишей мыши.
Далее кликаем правой кнопкой и выбираем пункт Абзац.
То же действие можно было бы сделать, кликнув после выделения маленькую стрелку в правой части панели Абзац на вкладке Разметка страницы (или Главная) на Панели инструментов.
Здесь находится множество настроек, позволяющих совершить какие-либо видоизменения.
Здесь можно настроить выравнивание (по левому краю, правому, центру и по ширине). Сделать отступ с левой и правой сторон. В поле отступ Первая строка можно выбрать отступ или выступ.
По умолчанию он равен стандартным 1,25 см, здесь же его можно изменить.
Сделать красную строку можно и без этого окна простым нажатием кнопки Tab, поставив предварительно курсор перед соответствующей частью текста. Первая строка при этом сдвинется на те же 1,25 см. Если Вам требуется изменить это значение, то возвращаясь к окну параметров нажмите внизу слева кнопку Табуляция.
В поле По умолчанию измените значение на то, которое Вас устроит.
Еще один полезный параметр Интервал. здесь можно выбрать значение отступа от предыдущего и перед последующим абзацем. Также здесь изменяется междустрочное значение.
Стандартным междустрочным интервалом для официальных документов считается полуторный. Вы же можете изменять здесь его по своему усмотрению.
Внизу, в поле Образец, можно просмотреть, какие изменяя будут произведены перед подтверждением.
Для настройки одинаковых параметров абзацев для всего документа перед открытием окна настроек следует выделить весь документ. Удобнее всего это сделать комбинацией клавиш Ctrl+A.
Еще один способ переноса первой строки – с помощью линейки. Если она у Вас не отображается нужно перейти на вкладку вид и поставить галочку возле пункта линейка в разделе Показ.
После выделения абзаца или всего документа перетягивайте верхний треугольник линейки на нужное вам расстояние. Однако способ ручного перетягивания бегунка, на наш взгляд, является наименее удобным.
Нижний треугольник перетягивает всю выделенную часть документа.
Все вышеописанные действия актуальны и для последующих версий Word 2013 и 2016.








