Два способа, как в «ворде» удалить колонтитулы
Содержание:
- Как удалить на других страницах?
- Удаление всех верхних и нижних колонтитулов (Microsoft Word)
- Как удалить колонтитулы в Ворде 2010
- Удалить колонтитул в ворде со всех страниц
- 2. Как сделать разные колонтитулы в одном документе Word для любых страниц
- Удаляем колонтитул только на первой странице
- Как удалить колонтитул в Ворде 2003
- Как удалить на других страницах?
- Удаление колонтитула во всем файле программы Microsoft Office Word
- Как в Ворде удалить колонтитулы
- Практическая работа № 2 Форматирование текстового документа. Работа с колонтитулами.
- Как пронумеровать все строки в документе Word 2003
- CSS-код для удаления нижнего колонтитула с одной страницы
- Универсальный способ в Word 2003 и более ранних версиях
- Как сделать боковой колонтитул в word?
- Как убрать колонтитулы в Ворде
Как удалить на других страницах?
1. Установите курсор в области проекта, где требуется создать лист без колонтитула (например, на последней странице какой-либо главы).
2. На вкладке «Разметка страницы» кликом мыши откройте подменю «Разрывы».
3. Выберите пункт «Следующая страница».
4. Теперь, когда текст разбит на разделы, клацните 2 раза по полю колонтитула (на странице, где его нужно убрать).
5. В разделе «Конструктор» кликом левой кнопки отключите настройку «Как в предыдущем разделе», для того чтобы убрать связь между разделами.
6. Щёлкните кнопку «Нижний колонтитул» или «Верхний…».
7. Нажмите «Удалить… ».
8. Клацните два раза по тексту, чтобы выйти из поля редактирования.
Приятной работы в Word!
Удаление всех верхних и нижних колонтитулов (Microsoft Word)
Обратите внимание: Эта статья написана для пользователей следующих версий Microsoft Word: 97, 2000, 2002 и 2003. Если вы используете более позднюю версию (Word 2007 или новее), , этот совет может не сработать для вас
Чтобы посмотреть версию этого совета, написанную специально для более поздних версий Word, щелкните здесь: Удаление всех верхних и нижних колонтитулов.
Если вы работаете с документами, которые получаете от других людей, одна из задач, которые вам обычно нужно выполнять, — это удалить все верхние и нижние колонтитулы в документах. Один из способов сделать это — просто выбрать различные верхние и нижние колонтитулы и удалить их, но если документ содержит много разделов, это может занять очень много времени.(В частности, если учесть, что каждый раздел может иметь до трех разных верхних и нижних колонтитулов.)
Повторяющиеся, отнимающие много времени задачи — всегда лучший кандидат для макросов; это не исключение. Следующий макрос просканирует каждый раздел документа, удаляя все заданные верхние и нижние колонтитулы.
Sub RemoveHeadAndFoot () Dim oSec как раздел Dim oHead As HeaderFooter Dim oFoot As HeaderFooter Для каждого oSec в ActiveDocument.Разделы Для каждого руководителя в заголовках Если oHead.Exists, то oHead.Range.Delete Следующий oHead Для каждого oFoot In oSec.Footers Если oFoot.Exists, то oFoot.Range.Delete Next oFoot Следующий oSec Конец подписки
Этот макрос очень мощный — он не спрашивает, хотите ли вы продолжить, и не учитывает, что может быть включено в верхние и нижние колонтитулы. Он просто удаляет их все, оставляя ваш документ без документа.Если вы регулярно обрабатываете довольно много документов, вы можете легко назначить макрос кнопке панели инструментов, пункту меню или сочетанию клавиш.
WordTips — ваш источник экономичного обучения работе с Microsoft Word. (Microsoft Word — самая популярная программа для обработки текстов в мире.) Этот совет (1777) применим к Microsoft Word 97, 2000, 2002 и 2003. Вы можете найти версию этого совета для ленточного интерфейса Word (Word 2007 и новее) здесь: Удаление всех верхних и нижних колонтитулов .
Автор Биография
Аллен Вятт
Аллен Вятт — всемирно признанный автор, автор более чем 50 научно-популярных книг и многочисленных журнальных статей. Он является президентом Sharon Parq Associates, компании, предоставляющей компьютерные и издательские услуги. Узнать больше о Allen …
Подавление полей запроса при печати
Вам нравится использовать поля ASK в ваших документах для получения информации от пользователя, но вы не хотите, чтобы Word обновлял поля…
Установка размера шрифта по умолчанию для выноски комментариев
Напрягаете глаза, чтобы увидеть комментарии в документе? Вы можете изменить размер шрифта по умолчанию, используемого для комментариев, …
Обновление ссылок на документы
Если вы устанавливаете динамические связи между документами, вы можете заставить Word обновлять эти ссылки, когда захотите. Как …
Как удалить колонтитулы в Ворде 2010
С момента выпуска текстового редактора 2003 года прошло более 10 лет. За это время Microsoft Office модернизировался как функционально, так и внешне. Работать с разделами Microsoft Word 2007, 2010, а затем и 2013 года выпуска стало несколько удобнее, хотя визуальные отличия от предыдущей версии разительные. Тем не менее, в этих программах можно совершать одни и те же действия, но разными способами. Например, как отключить колонтитулы в Ворде 2010 поможет разобраться данная инструкция:
- Отличить заголовочные данные, единые для всего документа или его частей, от основного текста нетрудно. Цвет букв и логотипов, при их наличии, будет более приглушенным.
- Кликните по надписи дважды. Рамку у этой версии вы не увидите, границей для основного текста служит пунктирная линия.
- На панели задач появится новое подменю «Конструктор», где при желании можно отредактировать запись. Однако чтобы убрать информацию или ее часть, потребуется выделить текст и нажать клавишу Del.
Подобный алгоритм действует не только для 2010-й, но и для 2007-й версии редактора. Для этих программ помимо стандартных действий с колонтитулами добавлены и другие параметры. Например, подменю «Экспресс-блоки» поможет автоматизировать процесс вставки информации и визуально разнообразить документ. Среди имеющихся вариантов выбирать можно не только верхние или нижние надписи, но и боковые, располагающиеся справа или слева в зависимости от разметки.
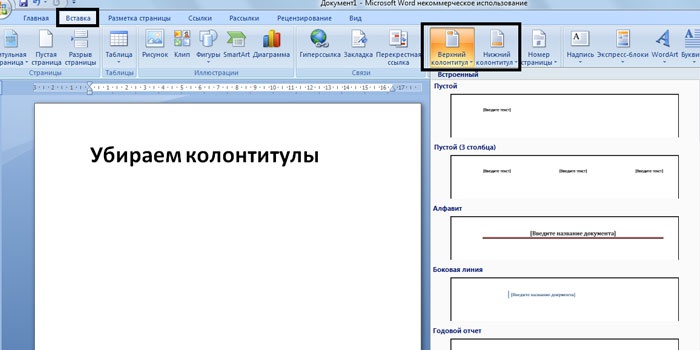
Удалить колонтитул в ворде со всех страниц
1 Открываем вкладку Файл , затем переходим в меню Инспектор документов , нажав на кнопку Поиск проблем . На предложение сохранить документ жмем Ok .
2 В открывшемся окне ставим галочку (если еще не стоит) на Колонтитулы и подложки , затем нажимаем Проверить .
3 После проверки находим строку Колонтитулы и подложки и справа от нее выбираем Удалить все .
После этой операции все колонтитулы в документе должны исчезнуть.
Сегодня мы поговорим о том, как удалить колонтитулы в программе Microsoft Office Word, используемые для добавления на каждую страницу документа определённой информации сверху и снизу. Например, это может быть нумерация страниц или определённые сноски, пояснения от автора, чьи-либо контактные данные и так далее. Как бы то ни было, нужно уметь не только их редактировать, но и убирать.
2. Как сделать разные колонтитулы в одном документе Word для любых страниц
Здесь необходимо уточнение: эта задача решаема только в том случае, если страницы принадлежат разным разделам. Чтобы было совсем понятно, поясню: разные колонтитулы возможны только в разных разделах. Причем, понятие «раздел» в программе Word — это технический термин, который может, но не обязан повторять структуру вашего документа. При желании каждую его страницу можно пометить меткой разрыва раздела. И только при таком условии в одном документе Ворд можно прописать разные колонтитулы на разных страницах.
Итак, чтобы сделать разные колонтитулы в отдельных разделах вордовского документа, предварительно нужно включить механизм разрыва. Для этого выполним такие действия: ставим курсор в конце страницы или другом нужном месте, далее вкладка «Макет»—«Параметры страницы»—«Вставить разрыв»—«Разрыв разделов со следующей страницы» (см. рис. 3).
рисунок 3
Обратите внимание, что так нужно отделить каждый раздел, то есть выделить подобным образом страницы, предназначенные для каких-то особых колонтитулов. Далее в панели «Конструктор», группе «Переходы» дезактивируем кнопку «Как в предыдущем», если она была нажата (см
рис. 4). Такой порядок действий применяют, когда речь идет о верхних, нижних и в отдельных случаях боковых колонтитулах.
Рисунок 4
После этого на каждой странице нового раздела в режиме ручного ввода нужно добавить свой колонтитул. Работа эта кропотливая и небыстрая, но, как говорится, «охота пуще неволи». Главное, чтобы в этом был какой-то логический смысл.
Если же у автора есть намерение поставить центральный колонтитул, то есть вставку для выделения какой-либо части текста, только лишь на одной странице, то в окне «Разрывы страницы» нужно перейти по зеленой стрелке. А о том, как вставлять боковые и центральные колонтитулы речь шла в первой части этой статьи (ссылку см. выше). На рис. 5 представлен пример подобного форматирования.
Рисунок 5
Удаляем колонтитул только на первой странице
Например, при добавлении нумерации в документ, титульная страница должна остаться без цифр в верхнем и нижнем поле. Такая ситуация была предусмотрена разработчиками Word, поэтому в арсенале пользователя имеется отдельная опция, отключающая колонтитулы на первой странице. Чтобы ею воспользоваться, необходимо (на примере Word 2019):
- Сделать двойной клик по верхней или нижней части страницы.
Отобразится специальный конструктор с расширенными настройками инструмента.
Отыскать строку «Особый колонтитул для первой страницы» и поставить в ней галочку.
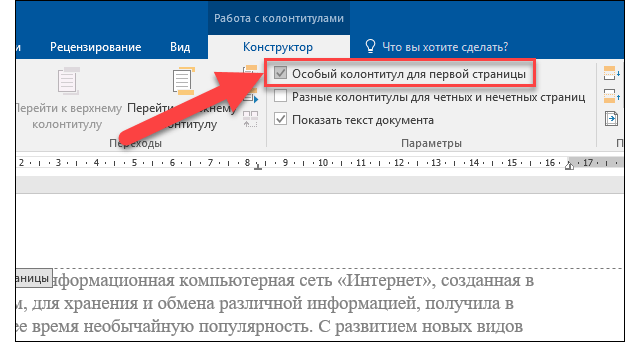
Нажать на красный крестик справа для закрытия конструктора.
На этом процедуру можно считать завершенной. Иногда пользователям также требуется убрать колонтитулы на последней странице. Для таких целей отдельной опции нет, однако вопрос решается обходным путем – вставкой разделителя. Последний позволяет разбить документ на главы, предоставив каждой свое название, но в то же время он выполняет и дополнительную функцию. Инструкция:
- Установить курсор в конце предпоследней страницы.
- Перейти на вкладку «Макет».
- Выбрать опцию «Разрывы» и вариант «Следующая страница». Таким образом система посчитает, что далее находится следующий раздел документа, а значит для него может быть применен другой вариант колонтитула.
Теперь нужно открыть конструктор и деактивировать опцию «Как в предыдущем разделе».
Удалить содержимое элемента и закрыть окно редактирования.
Данная последовательность действий позволит понять, как сделать колонтитул только на первой странице. Потребуется аналогичным образом вставить разрыв, после чего открыть окно редактирования и удалить содержимое на следующей странице – со всех остальных оно уберется автоматически.
Будет полезным
Примечательно, что инструмент «Разрыв» может применяться даже для удаления колонтитулов внутри документа. Следует разграничить разделы, после чего действовать, как описано в инструкции выше.
Как удалить колонтитул в Ворде 2003
Технологии не останавливаются в развитии, как и программное обеспечение для компьютеров. Можно заметить, что версии Word и Excel, выпущенные в 2003 году разительно отличаются по интерфейсу от своих более молодых собратьев. Различия есть и в функционале программ, затрагивают также заголовочные надписи. Как убрать колонтитулы в Ворде 2003, подскажет этот нехитрый алгоритм:
Активизируйте подменю «Колонтитулы» из выпадающего меню «Вид» двойным кликом мыши на удаляемый текст
Обратите внимание, что курсор и надписи оказались внутри пунктирного поля.
Выделите всю ненужную информацию при помощи курсора.
Нажмите клавишу Del или же примените команду «Вырезать».. Стоит выделить, что после этих действий заглавные данные исчезнут со всех листов документа, на которых они ранее были созданы
Однако если вы удалили надписи только из верхнего поля, нижние записи или номера страничек останутся нетронутыми. Для их полного удаления из открытого файла потребуется повторить процесс для пунктирного поля, находящегося снизу, кликнув по нему дважды
Стоит выделить, что после этих действий заглавные данные исчезнут со всех листов документа, на которых они ранее были созданы. Однако если вы удалили надписи только из верхнего поля, нижние записи или номера страничек останутся нетронутыми. Для их полного удаления из открытого файла потребуется повторить процесс для пунктирного поля, находящегося снизу, кликнув по нему дважды.
Как удалить на других страницах?
1. Установите курсор в области проекта, где требуется создать лист без колонтитула (например, на последней странице какой-либо главы).
2. На вкладке «Разметка страницы» кликом мыши откройте подменю «Разрывы».
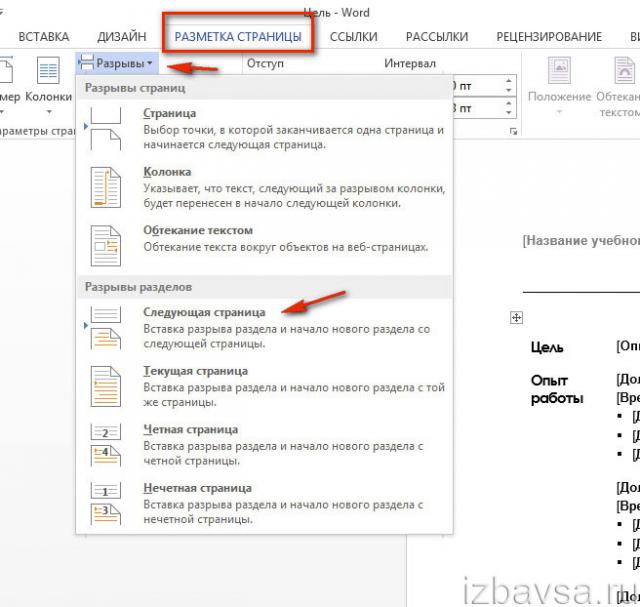
3. Выберите пункт «Следующая страница».
4. Теперь, когда текст разбит на разделы, клацните 2 раза по полю колонтитула (на странице, где его нужно убрать).
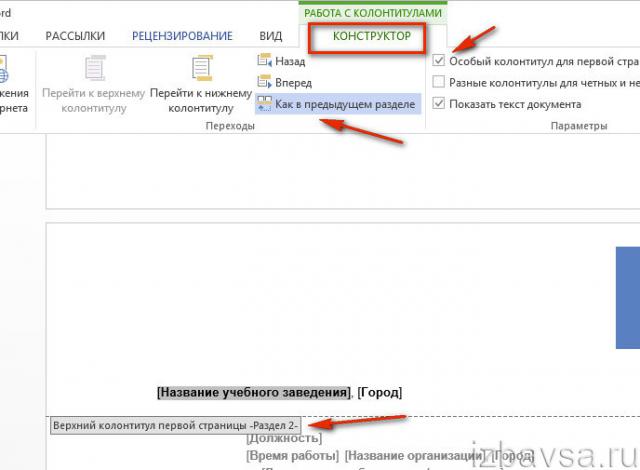
5. В разделе «Конструктор» кликом левой кнопки отключите настройку «Как в предыдущем разделе», для того чтобы убрать связь между разделами.
6. Щёлкните кнопку «Нижний колонтитул» или «Верхний…».
7. Нажмите «Удалить… ».
8. Клацните два раза по тексту, чтобы выйти из поля редактирования.
Приятной работы в Word!
В начале статьи хотелось бы упомянуть, что обозначает это интересное слово колонтитул. Колонтитул — это некая строка с текстом, которая располагается либо под основным текстом, либо над ним. Обычно они никак не контактируют с документом. Также если вы укажите определенное название в одном месте, то в других будет то же самое. Оно никак не изменится.
Кстати, вставляется он очень легко. Достаточно нажать на вкладку «Вставка», после чего примерно в середине вы увидите три надписи на выбор. Нижний, верхний колонтитулы и номер страницы.
Все это просто, но иногда возникает необходимость изменения названия колонтитула на какой-либо из страниц. Особенно это касается последнего листа. Там в колонтитуле можно встретить много лишней информации.
Удаление колонтитула во всем файле программы Microsoft Office Word
Для управления верхним и нижним полем колонтитула в Word используются разные меню. Алгоритм удаления при этом схожий.
Очистка верхнего поля
В верхней части окна найдите заголовок «Вставка».
По клику на него откроется дополнительная панель, ближе к центру на ней располагается группа подменю «Колонтитулы». Кликните по заглавию для верхнего.
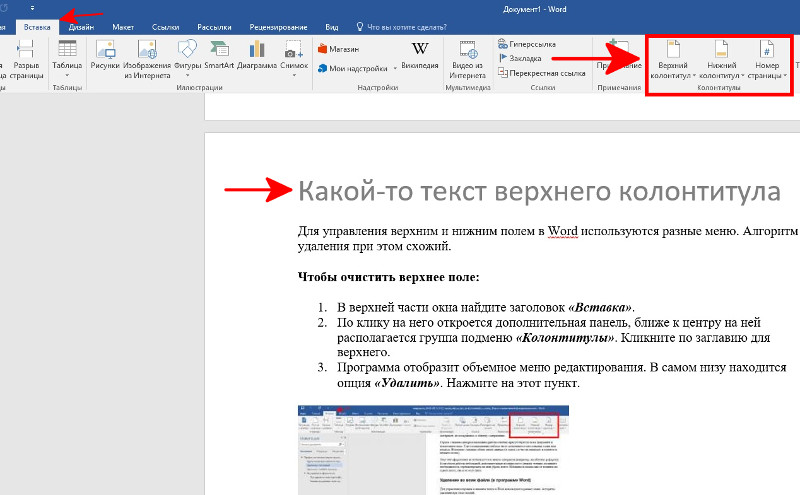 Программа отобразит объемное меню редактирования. В самом низу находится опция «Удалить». Нажмите на этот пункт.
Программа отобразит объемное меню редактирования. В самом низу находится опция «Удалить». Нажмите на этот пункт.
 На изображении снизу мы видим что верхний колонтитул полностью удален.
На изображении снизу мы видим что верхний колонтитул полностью удален.

Очистка нижнего поля
Перейдите на вкладку «Вставка».
В открывшемся списке найдите соответствующую подгруппу, нажмите на кнопку для нужного типа оформления.
Пролистайте меню до конца, найдите пункт «Удалить» и кликните по нему.

Как в Ворде удалить колонтитулы
Каждый пользователь текстового редактора от Microsoft сталкивался при работе с таким инструментом как колонтитул: иногда он уже присутствовал в рабочем документе, а иногда он добавлялся самим пользователем. В этой статье предлагаем изучить обратный процесс – удаление колонтитулов в Mircrosoft Word, ведь пользователи постоянно сталкиваются с непониманием этой задачи.
Как в Ворде удалить колонтитулы
Подходящий способ удаления будет зависеть от текущей версии вашего Ворда и вида колонтитула, существует:
- верхний;
- нижний;
- особый колонтитул для первой страницы.
Удаление колонтитула на версиях 2007/2010/2013/2016
В случае, если вы пользуетесь одной из названных выше версий, у вас имеется два метода удаления.
Метод 1. Используем мышку и клавиатуру
- Два раза быстро нажимаем ЛКМ на верхний или нижний колонтитул. В результате вы окажетесь в режиме редактирования – рабочая часть документа станет тусклой, а колонтитул приобретёт насыщенность.
Нажимаем ЛКМ на верхний или нижний колонтитул, откроется режим редактирования колонтитулов
- Вам необходимо полностью выделить содержимое в выбранном колонтитуле и удалить его либо нажав клавишу «Del», либо щелкнув по выделенному тексту правой кнопкой и нажав на опцию «Вырезать» («Cut» в случае использования английской версией программы) левой.
Щелкаем правой кнопкой на выделенный текст и нажимаем на опцию «Вырезать»
- Теперь два раза щелкайте в любую часть документа (кроме части с колонтитулом). Поздравляем, вы удалили ненужный колонтитул со всех страниц вашего документа.
Колонтитулы удалены
Метод 2. Удаляем колонтитул при помощи меню инструментов Microsoft Word
- Находим в верхней части текстового редактора вкладку «Вставка» («Insert» в случае использования английской версией программы) и нажимаем на нее.
Находим вкладку «Вставка» или «Insert» нажимаем на нее
- В зависимости от типа колонтитула, нажмите на «Верхний колонтитул» или «Нижний колонтитул». При использовании англоязычной версии Microsoft Word эти кнопки будут называться «Header» и «Footer» соответственно.
Нажимаем на «Верхний колонтитул» или «Нижний колонтитул», в англоязычной версии «Header» и «Footer»
- Нажимаете на одну из этих кнопок и в выпадающем меню клацаете по опции «Удалить верхний колонтитул» или «Удалить нижний колонтитул» («Remove header» или «Remove footer» в случае использования английской версии). Выбрав одну из них, вы сразу же уберёте колонтитулы со всех страниц.
Нажимаем «Удалить нижний колонтитул»
Удаляем колонтитул в Microsoft word 2003
Для пользователей Ворд 2003 существует единственный способ удаления колонтитулов:
- Будучи в главном меню программы найдите вкладку «Вид» и щелкните по ней левой кнопкой мышки (в английской версии вкладка называется «View»).
Нажимаем вкладку «Вид» или «View»
- После нажатия у вас откроется выпадающее меню, в котором необходимо выбрать опцию «Колонтитулы» и нажать на нее мышкой.
Выбираем опцию «Колонтитулы» и нажимаем на нее мышкой
- У вас откроется плавающее окно, предназначенное для редактирования и изменения колонтитулов.
Окно, предназначенное для редактирования и изменения колонтитулов
- Выделите всё содержимое колонтитула и удалите его клавишей «Del».
- Нажмите «Закрыть» (в английской версии — «Close») в верхней правой части плавающего окна.
Нажимаем «Закрыть» или «Close»
Удаляем особый колонтитул первой страницы
В Microsoft Office Word существует особенный тип колонтитулов. У многих пользователей возникает потребность удалить колонтитул лишь с первой страницы и сохранить его на остальных.
- Быстро нажмите два раза по колонтитулу первой страницы.
Нажимаем два раза по колонтитулу первой страницы
- В верхней области вашего текстового редактора найдите вкладку «Конструктор» или «Design» и перейдите в неё.
Находим вкладку «Конструктор» или «Design»
- Найдите подраздел «Параметры» (в случае установленной английской версии подраздел называется «Options») и поставьте галочку рядом с опцией «Особый колонтитул для первой страницы» («Different First Page» для пользователей с программой на английском языке). Теперь два раза щелкайте в любую часть документа (кроме области колонтитула). Поздравляем, вы удалили ненужный колонтитул с первой страницы.
Ставим галочку рядом с опцией «Особый колонтитул для первой страницы» или «Different First Page»
Практическая работа № 2 Форматирование текстового документа. Работа с колонтитулами.
Цель
работы
–
изучение функциональных возможностей
текстового процессора Word
2007 и приобретение навыков практической
работы по форматированию текстовых
документов.
Изменение
параметров форматирования символов
воздействует на (в порядке убывания
уровня приоритета):
а)
выделенный фрагмент текста;
б)
невыделенное слово, на которое указывает
текстовый курсор;
в)
символы, которые будут набраны сразу
после изменения параметров форматирования
(если не произойдет перемещение курсора).
Задание
№1
Откройте
созданный ранее файл Proba.docx
Во
втором абзаце произведите следующие
изменения, используя различные возможности
форматирования (требования к форматированию
указаны в скобках):
Вводимые
символы
(Times
New
Roman,
14,К) появляются
в том месте экрана
(Arial,
12,красный, зачеркнутый),
где находится
курсор
,(Arial
Narrow,10,подчеркнутый)
который
сдвигается вправо, (Times
New
Roman,12,
надстрочный) оставляя
за собой цепочку символов. (Times
New
Roman,12,
подстрочный) При
достижении правого поля страницы
(Times
New
Roman,10,
подчеркнутый,Ж, темно-красный,малые
прописные,разреженный на 0,25пт)курсор
автоматически перемещается в следующую
строку.
(Monotype
Corsiva,заливка
цветом — желтый, 12) ЭТОТ
ПРОЦЕСС НАЗЫВАЕТСЯ
(Arial
Unicode
MS,
12,Ж,все прописные)
Перетеканием
Текста
(Times
New
Roman,
12,К,красный,начинать с прописных), а
нажатие на клавишу
(
Comic
Sans
MS
,
20
)
E n t e r (Times
New
Roman,12,
интервал –разреженный на 2пт, смещение
каждого знака вниз на 3пт,относительно
предыдущего) создает
новый абзац,(Times
New
Roman,12,
интервал -уплотненный на 1,5 пт) а
не новую строку.(Times
New
Roman,12,
двойное зачеркивание,утопленный)
В
итоге Ваш текст должен выглядеть
следующим образом:
Задание
№ 2
Третий
абзац текста разбейте на две колонки.
В итоге текст должен выглядеть следующим
образом:
Задание
№3
Вставьте
в документ номера страниц:
Вставка-Номер
страницы- Вверху страницы- Страница X
из Y-
Полужирные номера 3
Задание
№4
Вставьте
в документ колонтитулы:
Вставка-
Нижний колонтитул- Консервативный
Задание
№ 5
В
начале четвертого абзаца установите
Буквицу. В результате Вы получите
следующий вид текста:
Выйдите
из программы, сохранив изменения в
документе
После просмотра этого двухминутного видео, Вы будете знать как просто можно пронумеровать весь документ. Нумерация страниц в программе Word 2003 делается очень легко!
Чтобы пронумеровать Вашу работу от первого до последнего листа, с цифры 1, войдите в Меню Вставка — Номера страниц. В диалоговом окне сделайте настройки по расположению номера страницы в документе: вверху или внизу страницы, слева, справа или по центру. Поставьте галочку Номер на первой странице. Зайдите во вкладку Формат, чтобы установить настройки на переключателе Начать с 1 Здесь же можно настроить и формат номера. Сохраните настройки, нажав ОК. И еще раз ОК в главном диалоговом окне. Теперь Ваш документ пронумерован.
Удалить
нумерацию страниц
можно,
щелкнув на любой цифре в любой странице два раза левой клавишей мыши.
А затем выделите саму цифру таким же способом. Нажмите клавишу Delete или Backspase. Выйдете из режима колонтитул, щелкнув два раза в любом месте документа.
Цифру можноотформатировать, как обычный текст
,
предварительно выделив ее и пройдя в Меню Формат — Шрифт. Можно сделать ее больше или меньше, жирной или курсивной, белой на черном фоне с помощью кнопок на панели форматирования. Но все равно она будет по цвету отличаться от текста в документе.
Чтобы нумерация находилась за рамочкой страницы
, поставьте курсор перед цифрой и передвиньте ее клавишей Tab.
Чтобы нумерация начиналась со второй страницы
с цифры 1, не ставьте галочку в поле НОМЕР НА ПЕРВОЙ СТРАНИЦЕ. А во вкладке ФОРМАТ выбрать удобный формат номера. В переключателе НАЧАТЬ С исправьте цифру на ноль. Не забудьте нажать ОК.
Как пронумеровать все строки в документе Word 2003
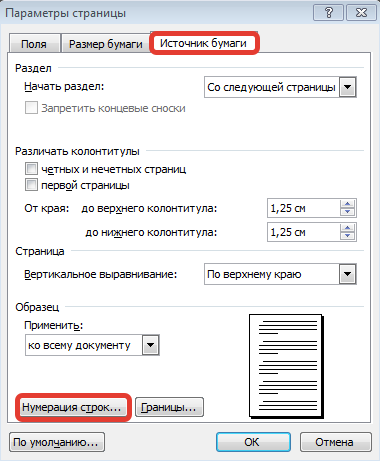 При работе с документом в программе Word нумерацию строк делают для того, чтобы просмотреть и удалить пустые строки. В некоторых случаях для того, чтобы точно указать место (строку) в документе, где содержится нужная информация.
При работе с документом в программе Word нумерацию строк делают для того, чтобы просмотреть и удалить пустые строки. В некоторых случаях для того, чтобы точно указать место (строку) в документе, где содержится нужная информация.
Пройдите в Меню Файл — Параметры страницы во вкладку Источник бумаги. Нажмите на кнопку Нумерация строк. Откроется диалоговое окно, где надо выставить галочку Добавить нумерацию строк. Настройки этого окна помогают начать отсчет с такой цифры, к какой Вы хотите. Сделайте отступы на таком расстоянии от текста, на каком хотите. Сделайте шаг такой, какой нужно. Например, если шаг 1, то цифры будут 1,2,3,4,… Если шаг 2, то цифры 2,4,6,8,… Если шаг 3, то 3,6,9,… Это зависит от Ваших целей. И все же, если Вам просто надо пронумеровать строки подряд, то используйте шаг 1, то есть ничего не меняйте.
Остальные настройки.
Если выставить переключатель напротив пункта На каждой странице, то на каждой новой странице нумерация строк будет начинаться заново.
Если переключатель В каждом разделе, то соответственно в каждом новом разделе (если они у Вас есть) будет новая нумерация строк.
Если поставить переключатель на Непрерывно
, то нумерация строк от начала до конца документа прерываться не будет.
Нажмите на кнопку Ок в этом окне, и после того, как оно закроется Ок в предыдущем окне. Сразу после этого строки в документе пронумеруются. Причем, если Вы будете добавлять или удалять строки, то нумерация измениться автоматически.
Отменить нумерацию строк можно, убрав галочку с пункта Добавить нумерацию строк.
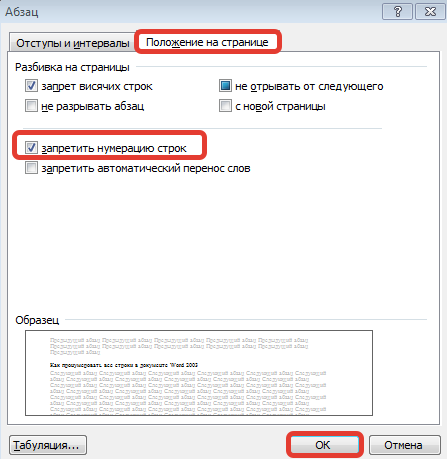 Если надо в части текста, который уже пронумерован, сделать строки без нумерации
Если надо в части текста, который уже пронумерован, сделать строки без нумерации
, то для начала надо выделить эту часть. Перейдите в Меню Формат — Абзац вкладка Положение на странице. Выставьте галочку Запретить нумерацию строк. ОК.
Настройка колонтитулов.
CSS-код для удаления нижнего колонтитула с одной страницы
Привет, Hypno_Pboro,
Если вы хотите удалить нижний колонтитул на определенной странице; Страница будет иметь уникальный идентификатор. Вы можете напрямую просмотреть его, проверив страницу и войдя в тег body.
Например; Для текущей домашней страницы вы можете добавить следующий CSS-код в файл style.css вашей дочерней темы или непосредственно в дополнительный раздел CSS в разделе настройки;
Надеюсь, это сработает, Спасибо!
Отлично!
Я неправильно назвал товар, и ваше предложение было идеальным!
Огромное спасибо!
Здравствуйте !!! Рохан Это было очень полезно, Спасибо @lot
Всего наилучшего;
Здравствуйте !!! Рохан Это было очень полезно, Большое спасибо !!!
Всего наилучшего
- Этот ответ был изменен 2 года 8 месяцев назад пользователем angelazest.
- Этот ответ был изменен 2 года 8 месяцев назад пользователем angelazest.
Здравствуйте, я пробовал все, включая вышеперечисленное, чтобы удалить нижний колонтитул с этой страницы: https://texasbitcoinconference.com/sponsor-inquiry/
Есть предложения? Заранее спасибо!
Привет, jrpatterson66. Я только что просмотрел ваш веб-сайт в моем браузере, но нижний колонтитул не появился, так что, возможно, вы видите то, что уже находится в вашем кеше.
Если бы вы могли попробовать просмотреть его через другую интернет-программу, например chrome, firefox и т. Д., Или если это не удалось, очистите кеш, и это могло бы подтвердить, готовы ли вы сейчас.
Если вы все еще застряли, лучше всего поднять новую тему в группе, так как это, вероятно, даст вам более быстрый ответ.
Кстати, похоже, на этой странице есть несоответствие с размерами шрифта, в частности, с текстом
“Индивидуальные пакеты: -Брендирование -Swag -A la carte
Заполните форму, и наши сотрудники свяжутся с вами в течение 24 часов.”
Все кажется очень маленьким по сравнению с остальными.
Они есть в Monsterrat при весе 400, но размером 6px ??
Привет, jrpatterson66,
Мы просим вас направить свой запрос на форум поддержки соответствующей темы, чтобы упростить работу с клиентами.
Я попробовал код в настраиваемом CSS, и он не работал для: nicoscleaningservice.co.uk
Я хочу удалить серое пространство вокруг и все остальное, кроме ‘ Nico’s Cleaning Service Limited.’
Есть предложения?
Спасибо,
Нико.
В идеале я бы хотел удалить все, что ниже, включая ту странную серую линию, которая появилась без причины.
Также хотелось бы удалить «календарь загружается» и «работает на WordPress» на странице бронирования: http://nicoscleaningservice.co.uk/book-now-2/
Также есть странная отметка, как будто кто-то удалил пластырь на главной странице.Это серая коробка с белой полосой посередине. Это проблема RBG, CMYK? Как мне избавиться от серого, чтобы все выглядело одного белого цвета? http://nicoscleaningservice.co.uk
Привет, nicoscleaningservice1,
Мы проверили ваш сайт и выяснили некоторые проблемы. Вот пошаговое решение вашей проблемы; Мы не видим нижних колонтитулов на вашем веб-сайте, и похоже, что ваша домашняя страница полностью пуста. Не правда ли? Прежде всего, удалите свой собственный CSS.После этого перейдите в «Внешний вид» -> «Настроить ». Для текста авторского права перейдите в «Настройка» -> «Основные настройки». После этого введите текст об авторских правах в разделе «Текст об авторских правах». Для управления цветом нижнего колонтитула выберите Внешний вид-> Настроить-> Цвет. Есть опция «Авторские права». Измените его по своему желанию. Вы можете изменить цвет по своему желанию в опции Цвет фона виджета нижнего колонтитула. Для проблемы с питанием. На панели инструментов слева вы увидите опцию бронирования. Когда вы щелкнете по нему, вы увидите три варианта на том же месте, где вы щелкали раньше. Щелкните «Настройки». Прокрутите вниз, вы увидите «Показать настройки с питанием от уведомления». Нажмите, что Есть опция с питанием. Снимите этот флажок. Обновите страницу, и вы не увидите никаких текстов «Работает на».
Для «календарь загружается» вы можете вручную. Самый простой способ — добавить следующий CSS-код в дополнительный раздел CSS-настроек нашего настройщика;
Мы не смогли понять, о каком сером поле вы говорите на главной странице.Найдите его и дайте нам знать.
Универсальный способ в Word 2003 и более ранних версиях
Если вдруг Вы до сих пор используете старую версию текстового редактора ввиду того, что у неё привычный интерфейс, то мы рекомендуем обновиться. В случае, если Word 2003 Вас во всём устраивает, есть смысл научиться удалять колонтитулы посредством универсального способа:
1. Переходим к пункту «Вид» в горизонтальном меню, кликаем по нему единожды; 2. В выпадающем меню выбираем подпункт «Колонтитулы»;
3. Теперь Вам необходимо кликнуть по тексту, выделить его и удалить посредством клавиши «Backspace»; 4. Аналогично следует поступить со всеми остальными выделениями документа.
Напоследок хотелось бы предложить ещё один способ их удаления. Пожалуй, один из самых простых и логичных. Однако, если в документе очень много страниц, то лучше использовать первый вариант.
Итак, давайте рассмотрим его: 1. Дважды кликните левой кнопкой мыши по колонтитулу;
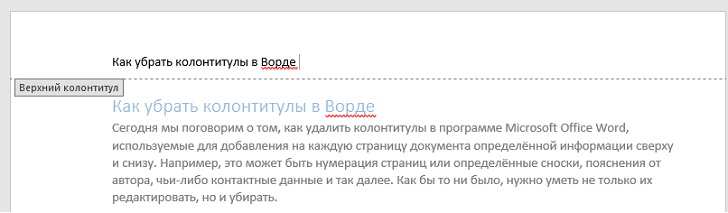
2. Выделите весь текст;

3. Нажмите кнопку «Delete» на клавиатуре и весь текст, находящийся там, исчезнет.
Как видите, совсем ничего сложного нет – колонтитулы в Word 2003-2016 убираются за считанные секунды, как и создаются. Рекомендуем Вам запомнить хотя бы один из способов их удаления, чтобы в дальнейшем не возвращаться к прочтению данной статьи и делать всё автоматически.
Как сделать боковой колонтитул в word?
На страницы текстового документа в Word 2007 можно вставлять колонтитулы, воспользовавшись готовой коллекцией шаблонов колонтитулов, или создать собственные колонтитулы, которые можно сохранить в коллекции. Отображаются колонтитулы в документе только в режимах Разметка страницы и Режим чтения. Работа с основным текстом документа во время работы с колонтитулами невозможна.
Для вставки колонтитулов используют элементы управления группы Колонтитулы вкладки Вставка (рис. ).
Для размещения на каждой странице документа колонтитула из готовой коллекции шаблонов нужно:
- Выбрать на Ленте вкладку Вставка.
- Выбрать в группе Колонтитулы одну из команд Верхний колонтитул или Нижний колонтитул.
- Выбрать в предложенном списке шаблонов колонтитулов подходящий вариант.
Ввести нужный текст в соответствующие текстовые поля шаблона.
Закрыть окно создания колонтитула, выполнив Работа с колонтитулами =>Конструктор =>Закрыть =>Закрыть колонтитулыили дважды щелкнув мышью вне поля колонтитула.
Для изменения колонтитула, созданного на основе шаблона, или для создания собственного колонтитула нужно выполнить Вставка => Колонтитулы => Верхний (Нижний) колонтитул => Изменить верхний (нижний) колонтитул. Потом ввести новый текст колонтитула в поле Заголовок. При необходимости текст можно редактировать и форматировать обычным способом.
Во время работы с колонтитулами на Ленте появляется временная вкладка Конструктор (рис.).
Используя соответствующие кнопки групп Колонтитулы и Вставить, в колонтитул можно вставить номер страницы – кнопка Номер страницы
Дата и время
Рисунок
Положение
Для перехода с поля верхнего колонтитула в поле нижнего колонтитула и обратно используется кнопка Перейти к верхнему (нижнему) колонтитулу в группе Переходы вкладки Конструктор.
Созданный колонтитул можно применить ко всему документу, к четным/нечетным страницам или только к первой странице. Выбрать область применения созданного колонтитула можно в группе Параметры.
Источник бумагиПараметры страницыРазличать колонтитулы
Для удаления колонтитула следует выполнить Вставка => Колонтитулы => Верхний (Нижний) колонтитул => Удалить верхний (нижний) колонтитул.
Если колонтитулы для разных частей документа должны быть разными, то перед их созданием документ нужно поделить на разделы. Используют разделы, когда нужно для разных частей документа установить разные свойства страниц, разную нумерацию, использовать разные колонтитулы, разместить текст в колонках и др.
В том месте документа, где должен начаться новый раздел, нужно вставить разрыв раздела. Для этого нужно выполнить Разметка страницы => Параметры страницы => Разрывы и выбрать в списке Разрывы разделов нужный вариант.
На месте разрыва будет вставлен скрытый символ, например такой:
Когда документ разделен на разделы, можно установить для разных разделов разные параметры страниц, в том числе и вставить разные колонтитулы.
Удобным способом нумерации страниц документа является использование команды Номер страницы группы Колонтитулы вкладки Вставка, которая открывает список возможных вариантов размещения номеров (внизу или вверху страницы) и способов их выравнивания (справа, слева, по центру и т. д.).
При необходимости можно настроить формат номера страницы, указав вид нумерации, начальный номер и др. в диалоговом окне Формат номера страницы (рис. ), которое открывается выбором одноименной команды.
Измененную нумерацию можно сохранить как стандартный блок в коллекцию номеров страниц для дальнейшего использования.
- В режиме работы с колонтитулами выделите номер страницы.
- В группе Колонтитулы вкладки Работа с колонтитулами/Конструктор щелкните по кнопке Номер страницы, в появившемся списке выберите один из способов расположения нумерации (Вверху страницы, Внизу страницы или На полях страницы), а затем выберите команду Сохранить выделенный фрагмент как номер страницы.
- В диалоговом окне Создание нового стандартного блока введите название (имя) сохраняемого блока и нажмите ОК.
Удаление нумерации
Независимо от способа вставки номеров страниц, для удаления всех номеров во вкладке Вставка в группе Колонтитулы щелкните по кнопке Номер страницы и в появившемся меню выберите команду Удалить номера страниц.
Удалить номера страниц можно также в режиме работы с колонтитулами. Для этого выделите номер страницы или рамку надписи, в которой он расположен, и нажмите клавишу Delete.
Если при работе с колонтитулами были установлены различные колонтитулы для четных и нечетных страниц, удалять номера страниц надо отдельно на четных и нечетных страницах.
Как убрать колонтитулы в Ворде
Не во всех случаях, наличие колонтитулов в документе, приветствуется.
Рассмотрим примеры, в которых разберемся как убрать верхний и нижний колонтитулы.
Как убрать верхний колонтитул
Если возникла необходимость удалить верхний колонтитул из документа, следует:
- В ленте команд перейти во вкладку «Вставка».
- Выбрать команду «Колонтитулы».
- В открывшемся наборе функций выбрать «Верхний колонтитул».
- В окне команд выбрать пункт меню «Удалить верхний колонтитул».
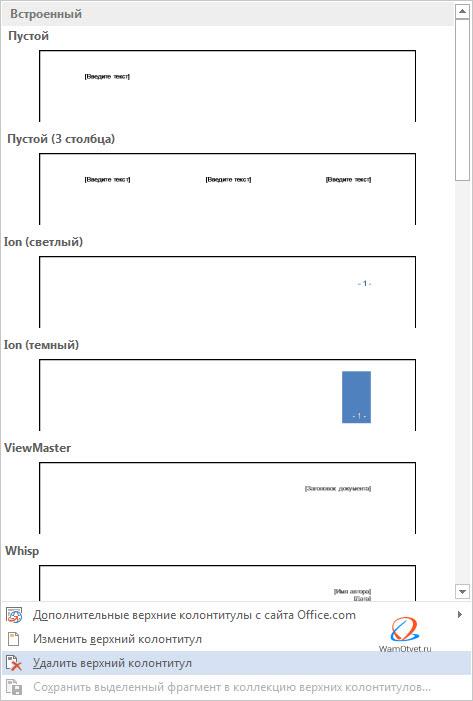
Как убрать нижний колонтитул
Нижний колонтитул удаляется идентично верхнему, с той разницей, что следует выбрать пункт меню «Нижний колонтитул».
- В ленте команд воспользоваться командой «Вставка».
- В открывшемся наборе функций выбрать «Нижний колонтитул».
- В окне команд выбрать пункт меню «Удалить нижний колонтитул».
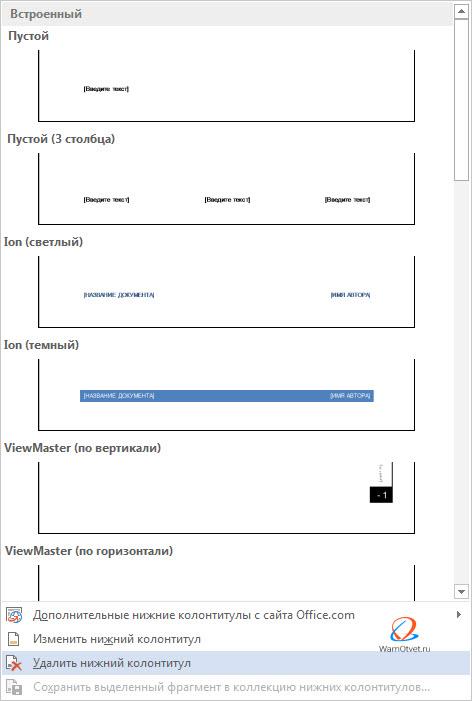
Как удалить первый колонтитул
Рефераты, курсовые, дипломные или другие работы в которых присутствует титульный лист, не нуждаются в нумерации на первой странице. Возникает необходимость удалить первый колонтитул с номером страницы, тобишь тот, который установлен на титульном листе.
Убрать из документа первый колонтитул можно так:
- Выбрать пункт меню «Вставка».
- Обратится к функции «Верхний колонтитул», либо «Нижний колонтитул» (в зависимости от задачи).
- В открывшемся меню выбрать команду «Параметры».
- В выпадающем списке снять флажок со строки «Особый колонтитул для первой страницы».
Статья получилась очень обширная и включающая в себя огромное количество информации связанную с работой с колонтитулами в документе Word.
Потренируйтесь с добавлением различных вариантов колонтитулов в своих документах. Абсолютно точно, рано или поздно, полученные знания обязательно найдут свое применение.








