Отключение корзины на рабочем столе: как убрать ее правильно
Содержание:
- Не удается найти корзину на рабочем столе
- Что такое уведомления?
- Все способы настройки значков области уведомлений Windows 10
- Windows 7 не очищается корзина
- Восстановление удаленной информации
- Как изменить свойства и внешний вид, в том числе системных ярлыков WIndows 7 («Корзина» и других)
- Как в Windows отключить или удалить корзину
- Ограничение корзины
- Корзина в Windows 10
- 10 способов напечатать документ или фотографию с телефона на любом принтере
- Второй метод
- Папка «Корзины» в Виндовс 10
- Персонализация ОС
- Восстановление диска и восстановление прав доступа
- Заключение
Не удается найти корзину на рабочем столе
Корзина является одним из важных мест, чтобы подготовить элементы к удалению
Таким образом, он приобретает некоторую важность, но иногда он демонстрирует непредсказуемое поведение. Например, он просто исчезает
Даже Кортана не может найти его. Хорошей частью является то, что вы можете получить его обратно с помощью следующих методов.
1] Восстановление корзины
Если вы случайно отключили корзину, Windows не сможет отобразить ее на экране рабочего стола. Поэтому, прежде чем попробовать что-то странное, убедитесь, что оно не было случайно отключено. Если это так, сделайте это, чтобы устранить проблему.
Нажмите кнопку «Пуск», выберите «Настройки». Выберите настройку Персонализация и на левой панели выберите Темы.
Затем в разделе «Связанные настройки» нажмите ссылку Настройки значка на рабочем столе . Список значков появится в окне «Значки на рабочем столе».
Убедитесь, что установлен флажок «Корзина» или нет. Если нет, установите флажок, чтобы он снова появился на экране рабочего стола.
2] Восстановить корзину
Если приведенные выше действия не позволяют восстановить значок корзины, возможно, он был удален. Итак, вам нужно будет воссоздать его. Вот что вы должны сделать.
Запустите проводник Windows, перейдите на вкладку Вид и выберите Параметры справа. Нажмите стрелку раскрывающегося списка и выберите « Изменить папку и параметры поиска ».
Затем, когда на экране компьютера появится окно Параметры папки , перейдите на вкладку «Просмотр» «Показать скрытые файлы, папки и диски» и снимите флажок «Скрыть файлы защищенной операционной системы». (Рекомендуется), прежде чем нажать Применить и ОК кнопок.
Теперь вернитесь в Проводник и нажмите « Этот компьютер » слева от панели, затем перейдите на диск «C:». Здесь вы найдете прямо вверху файл с именем « $ Recycle.Bin ».
Получите доступ к содержимому этой папки, и вы увидите значок корзины прямо вверху.
Когда увидите, нажмите правой кнопкой мыши на Корзину, наведите курсор на « Отправить » и выберите «Рабочий стол (создать ярлык)».
Подтвержденное действие восстановит значок корзины на экране рабочего стола. Хотя этот значок выглядит очень похоже на оригинальный, он отличается от своего предшественника. Как? вы не увидите его заполненным, когда добавляете в него элементы, и вы не можете очистить его, щелкнув правой кнопкой мыши по ярлыку. Тем не менее, вы все равно можете перетаскивать предметы в него, как в обычную корзину.
Когда вы будете готовы очистить содержимое в папке, просто дважды щелкните ярлык, щелкните правой кнопкой мыши корзину в открывшемся окне и выберите параметр Очистить корзину .
После того, как вы настроили ярлык, снова включите «Скрыть защищенные файлы операционной системы», чтобы скрыть важные файлы и папки.
3] Ремонт корзины
Вы должны попробовать этот метод, если вышеупомянутые 2 метода не дают желаемых результатов. Иногда корзина удаляется с экрана рабочего стола из-за поврежденных системных файлов Windows. Итак, чтобы исправить это, выполните следующие действия и посмотрите, поможет ли это решить проблему.
Нажмите клавиши «Windows + X» на клавиатуре. Нажмите правой кнопкой мыши на «Командная строка» и выберите « Запуск от имени администратора ». Нажмите «Да», если будет предложено.
Когда откроется окно командной строки, введите следующие команды одну за другой и нажмите Enter.
DISM.exe/Online/Cleanup-image/Scanhealth
DISM.exe/online/cleanup-image/restorehealth
sfc/scannow
Это должно решить проблему.
Вы также пытаетесь сбросить поврежденную корзину.
4] Убедитесь, что вы не находитесь в режиме таблицы
Перейдите в меню «Пуск», выберите «Настройки» и выберите «Настройка системы». Выберите «Режим планшета» в левой части окна и убедитесь, что кнопки рядом с параметрами ниже установлены в положение «Выкл.».
- Скрыть значки приложений на панели задач в режиме планшета
- Автоматически скрывать панель задач в режиме планшета.
Поскольку Windows 10 предназначена для работы как на настольных, так и на мобильных устройствах, вполне возможно, что ваш компьютер перешел в режим планшета, который не отображает значки на рабочем столе. Это обычно наблюдается на устройствах, работающих как на ПК, так и на планшете.
Надеюсь, это поможет, но если вам нужно, то есть больше способов восстановить случайно удаленную корзину.
Что такое уведомления?
Уведомления — это небольшие всплывающие окна, которые отображаются в области уведомленийпанели задач. Они предоставляют различную информацию о состоянии, ходе работы и обнаружении новых устройств.
Например, после подключения нового устройства к компьютеру можно увидеть то, что показано на рисунке.
Нажмите кнопку Закрыть
в верхнем правом углу уведомления, чтобы убрать его. Если ничего не делать, уведомление исчезнет само собой через несколько секунд.
Для поддержания порядка Windows скрывает значки из области уведомлений, если они долго не используются. Если значки стали скрытыми, нажмите кнопку Отображать скрытые значки
, чтобы временно отобразить их.
Значок какой-либо программы в области уведомления не является программой. Это, по сути, просто уведомление о том, что программа работает. В большинстве случаев с помощью этого значка можно завершить работу программы или изменить связанные с ней параметры. Чаще всего в области уведомления размещаются следующие значки.
Значок сетевого соединения. Этот значок свидетельствует о том, что компьютер подключен к локальной сети или Интернету. С помощью значка также можно будет отключиться от сети.
Значок программ обмена сообщениями. Если вы используете такие программы для общения, как ICQ или MSN Messenger, значок программы будет находиться в области уведомления.
Значок антивирусной программы. Если вы используете антивирус, то значок этой программы также часто расположен в области уведомления.
Значок безопасного удаления оборудования. Если к вашему компьютеру подключено какое-либо устройство через порт USB, то для безопасного отключения этого устройства можно воспользоваться соответствующим значком в области уведомления. Благодаря этому значку устройство будет сначала выключено, после чего вы сможете его отключить от порта USB без риска повредить устройство или потерять записанные на нем данные.
Все способы настройки значков области уведомлений Windows 10
Приветствую всех читателей моего блога «IT Техник». Наверняка множество пользователей, установивших Windows 10, сталкивались с большим количеством изменений и нововведений. Поэтому, сегодня я попытаюсь максимально точно дать ответы на часто задаваемые вопросы юзеров, а именно: как настроить значки области уведомлений Windows 10.
Для чего нужна область сообщений?
Системный трей — это часть панели задач, которая находится в правом нижнем углу. Вмещает в себя часы, иконки приложений.
Её можно изменить или оптимизировать, при этом настроив параметры отображения системных значков. Она позволяет узнавать состояние любой программы, ранее запущенной ОС Виндовс. Например, вы сможете без проблем управлять установленной антивирусной программой или приложением для скачивания фильмов. Для этого, достаточно просто один раз щёлкнуть на значок правой кнопкой мыши.
Включение или отключение значков
Процесс управления центром уведомлений значков состоит их таких основных этапов:
- В правом нижнем углу найдите панель задач, щёлкните по ней правой клавишей мыши (далее ПКМ).
- В появившемся окне найдите пункт «Параметры», нажмите на него:
Вы автоматически переместитесь на вкладку «Панель задач». Справа будет множество опций, следует немножко пролистать вниз до раздела «Область уведомлений». Там будет две ссылки, кликнув по которым Вы сможете включить/отключить значки, которые будут отображаться:
Если выбрать первую ссылку, то откроется перечень всех приложений, которые могут выдавать сообщения. Используя переключатель — выбирайте нужный Вам режим отображения:
Клик по второй ссылке запустит окно включения / отключения системных значков:
Как видите, всё достаточно просто. Думаю данный процесс не займёт у вас много времени и сил.
Быстрый доступ к настройкам
Для осуществления операций по настройке уведомлений или знаков системного трея, достаточно воспользоваться универсальным идентификатором ресурсов.
- Для того, чтобы его запустить, одновременно нажмите на клавиши «Win + R»;
- В появившемся окне без ошибок введите команду «ms-settings:notifications», нажмите ОК или Enter:
В результате выполненных действий перед вами откроется окно настроек:
Здесь вы можете управлять выводом сообщений в целом (а не для конкретных приложений).
Отключение при помощи редактора реестра
Есть ещё один довольно неплохой способ для отключения. Сделать это можно следующим образом:
Осуществите запуск редактора реестра при помощи клавиш «Win + R» и команды «regedit»:
В списке, который должен появится слева, найдите раздел
HKEY_CURRENT_USER……\CurrentVersion\ PushNotifications
- В правой части редактора кликните ПКМ и выберете команду «Создать параметр DWORD»;
- Присвойте новому элементу имя «ToastEnabled» и значение — «0» (ноль):
Закройте редактор реестра и обязательно перезагрузите компьютер.
Если всё сделано верно, то в 99% случаев уведомления больше никогда не будут вас беспокоить.
Как полностью удалить центр уведомлений из системы
После осуществления данного процесса, вы больше не увидите иконку системных значков на панели задач. Здесь вам пригодятся некоторые навыки работы с редактором локальной групповой политики.
Пользователи, у который домашняя версию Windows 10, не смогут применить данный метод.
Для того, чтобы скрыть системный трей при помощи редактора локальной групповой политики:
Перейдите в консоль «Выполнить» (нажав Win + R), введите «gpedit.msc»:
В списке найдите раздел «Конфигурация пользователя», затем» Административные шаблоны» и в самом конце — «Меню Пуск и панель задач». Найдите параметр «Удалить уведомления и значок центра уведомлений» и два раза кликните по нему:
Поменяйте значение на «Включено»:
Перезапустите ПК и, если всё сделано верно, центр уведомлений полностью исчезнет.
it-tehnik.ru
Windows 7 не очищается корзина
Профиль | Отправить PM | Цитировать
Сообщения: 25159
Благодарности:3787 Сообщения: 177
Благодарности:1 Сообщения: 25159
Благодарности:3787
| Конфигурация компьютера |
| Материнская плата: MSI G41M-P33 Combo |
| HDD: SSD OCZ-AGILITY3 — 120GB |
| ОС: Windows 10 Pro x64 (11082) |
Сообщения: 177
Благодарности:1 Сообщения: 25159
Благодарности:3787
| Конфигурация компьютера |
| Материнская плата: MSI G41M-P33 Combo |
| HDD: SSD OCZ-AGILITY3 — 120GB |
| ОС: Windows 10 Pro x64 (11082) |
Сообщения: 177
Благодарности:1 Сообщения: 25159
Благодарности:3787
| Конфигурация компьютера |
| Материнская плата: MSI G41M-P33 Combo |
| HDD: SSD OCZ-AGILITY3 — 120GB |
| ОС: Windows 10 Pro x64 (11082) |
Сообщения: 177
Благодарности:1 Сообщения: 25159
Благодарности:3787 forum.oszone.net
Восстановление удаленной информации
Если вы уже нажали на параметр “Очистить корзину”, и только после этого осознали, что внутри остался крайне важный файл, то можно воспользоваться следующем решением проблемы.
Обычно пользователи думают, что данные удаляются безвозвратно, но на ваше счастье существуют интересные программы, которые помогут вам исправить ситуацию. UnErase или Recuva наиболее предпочтительны в проведении таких работ:
- Ищем одну из этих программ, скачиваем инсталлятор, устанавливаем и запускаем.
- Нажмите клавишу анализ, дождитесь окончания и восстановите утраченные данные.
Для того чтобы не заниматься такими манипуляциями, лучше несколько раз подумать и не торопиться.
Как изменить свойства и внешний вид, в том числе системных ярлыков WIndows 7 («Корзина» и других)
Мы подобрались к самому интересному способу взаимодействия со значками — к изменению их внешнего вида. Обычно каждый пользователь стремится сделать свой «Рабочий стол» более приятным глазу. Особенно тщательно к этому вопросу подходят геймеры и дизайнеры, они стремятся не просто поменять вид значка, но сделать каждый элемент тематически соответствующим общей выбранной концепции, единому стилю, гармоничной цветовой гамме или просто необычному дизайну. Увлечёнными профессионалами и любителями создаются целые коллекции иконок, доступные для скачивания платно и бесплатно на различных сайтах и форумах.
Изменяют обычно только значки папок и отдельных файлов. И вот почему — иконки каждого приложения делаются уникальными самими разработчиками специально для того, чтобы программу можно было узнать из тысячи других и быстро найти среди множества значков. На привычный логотип человек реагирует быстрее, чем на чтение подписи к значку. Изменение иконки программы может даже запутать пользователя и привести к замедлению работы, необходимости поиска ярлыка или самой программы для запуска. Значки отдельных файлов обычно имеют пиктограмму той программы, через которую их можно открыть, что также бывает полезно для быстрой визуальной типизации файлов — то есть однозначного определения, текстовый это файл, графический или иной.
Поэтому прежде чем кардинально менять все значки, стоит сначала продумать концепцию и систему. Правильный подбор значков поможет не только улучшить визуальное восприятие «Рабочего стола», но и ускорить работу.
Изменение внешнего вида обычных значков
Для изменения внешнего вида ярлыков сделайте следующее:
- Щёлкните правой кнопкой мыши по значку и выберите пункт «Свойства».
- Перейдите на вкладку «Настройка» и нажмите в самом низу кнопку «Сменить значок».
Выберите опцию смены значка для изменения внешнего вида папки
- Вам будет предложен стандартный встроенный набор значков, вы можете выбрать из него и нажать кнопку «ОК».
- Также вы можете заранее скачать с проверенного ресурса набор понравившихся значков. Тогда после выполнения пункта 2 данной инструкции, нажмите на кнопку «Обзор…», затем найдите папку, в которую вы сохранили скачанный набор иконок и выберите нужную картинку из этой папки. Нажмите «ОК». Навигацией по другим каталогам ПК найдите другую папку с иконками
Изменение внешнего вида системных значков
Такой способ подойдёт для смены иконок значков «Компьютер», «Документы», «Корзина». Кстати, для «Корзины» можно будет выбрать даже два значка, так как она имеет два состояния — пустая и полная.
- На свободном месте «Рабочего стола» нажмите правой кнопкой мыши и выберите команду «Персонализация», затем слева вкладку «Изменение значков рабочего стола».
- В окне «Свойства: Экран» выберите вкладку «Рабочий стол», а затем внизу нажмите кнопку «Настройка рабочего стола…».
- В следующем окне «Элементы рабочего стола» отобразится список системных значков, нажмите на нужный и выберите «Сменить значок…»
Изменения доступны из меню раздела персонализации
- Далее проделайте шаги аналогичные смене иконки обычной папки, описанные в инструкции выше.
Переименование
Ещё одна простая операция, которая может улучшить отображение и восприятие ярлыка — это изменение его названия. Для модификации надписи нужно щёлкнуть по значку правой кнопкой мыши и выбрать пункт «Переименовать». Того же результата можно добиться, нажав на клавиатуре F2. Затем нужно ввести новое название ярлыка и нажать клавишу Enter.
Изменение свойств
И, наконец, можно изменить свойства ярлыка — то есть поменять опции, прописанные в нём и влияющие на вызов программы, на которую он ссылается.
Для этого нужно щёлкнуть правой кнопкой мыши по ярлыку и выбрать пункт «Свойства». Основные параметры прописаны на вкладке «Ярлык». Там пользователь может прописать дополнительные ключи запуска программы в поле «Объект», выбрать, в каком окне будет запускаться приложение и поменять другие характеристики.
Данное окно запускается после щелчка правой кнопкой мыши по ярлыку и выбора пункта свойств
Как в Windows отключить или удалить корзину
5 марта, 2017 DSMRA
Корзина в Windows является специальной системной папкой, в которую временно по умолчанию попадают удаляемые файлы, которые можно восстановить. Значок корзины имеется на рабочем столе. Но, некоторые пользователи не хотят иметь корзины в своей операционной системе.
Рассмотрим, как с рабочего стола убрать корзину или целиком отключить (удалить) корзину так, , чтобы файлы и папки, удаляемые любым способами, не перемещались в нее.
Как убрать корзину с рабочего стола
Первый вариант — просто убираем корзину с рабочего стола Windows 7, 8 или 10. При этом она продолжит функционировать (т.е. удаляемые через «Удалить» или кнопку «Delete» файлы будут перемещаться в нее), но на рабочем столе не отображается.
- Заходим в панель управления и открываем пункт «Персонализация».
2. Слева, в окне персонализации, выбираем пункт «Изменение значков рабочего стола».
3. Снимаем отметку с пункта «Корзина» и применяем настройки.
После этого на рабочем столе корзина отображаться не будет.
Примечание: если корзину просто убрали с рабочего стола, то в нее попасть можно так:
- Включаем показ скрытых и системных папок и файлов в проводнике, а потом заходим в папку $Recycle.bin (или в адресную строку проводника просто вставляем C:\$Recycle.bin\Корзина\ и жмем Enter).
- В Windows 10 —в адресной строке в проводнике нажимаем по стрелке рядом с указываемым «корневым» разделом текущего местоположения и выбираем пункт «Корзина».
Как полностью отключить корзину в Windows
Если задачей является отключение удаления файлов в корзину (чтобы при удалении папки и файлы действительно удалялись), то это можно сделать несколькими способами.
Первым и самым простым способом является изменение настроек корзины:
- Правой кнопкой мыши жмем по корзине и выбираем пункт «Свойства».
- Для каждого диска, для которого корзина включена выбираем пункт «Уничтожать файлы сразу после удаления, не помещая их в корзину» и применяем настройки.
3. При необходимости, очищаем корзину, так как файлы или папки, которые были в ней на момент изменения настроек, останутся в ней.
Чаще всего этого достаточно, но существуют и дополнительные варианты удаления корзины в системах Windows 7, 8 или 10 — в редакторе локальной групповой политики (для Windows Профессиональная и выше), либо при помощи редактора реестра.
Отключение корзины в редакторе локальной групповой политики
Этот способ подойдет лишь для систем Windows версий Профессиональная, Максимальная, Корпоративная.
- Открываем редактор локальной групповой политики (нажимаем клавиши Win+R, вводим gpedit.msc и жмем Enter).
- В редакторе переходим к разделу Конфигурация пользователя —> Административные шаблоны —> Компоненты Windows —> Проводник.
3. В правой части выбираем параметр «Не перемещать удаляемые файлы в корзину», дважды нажимаем по нему и в открывшемся окне задаем значение «Включено».
4. Применяем настройки и при необходимости очищаем корзину от папок и файлов, которые находились в ней на настоящий период времени.
Как отключить корзину в редакторе реестра Windows
Для систем, с непредставленным редактором локальной групповой политики, то же самое можно проделать при помощи редактор реестра.
- Нажимаем клавиши Win+R, вводим regedit и жмем Enter (откроется редактор реестра).
- Переходим к разделу HKEY_CURRENT_USER\ SOFTWARE\ Microsoft\ Windows\ CurrentVersion\ Policies\ Explorer
- Кликаем правым кликом в правой части редактора реестра и выбираем пункт «Создать» — «Параметр DWORD» и указываем имя параметра NoRecycleFiles
- Дважды жмем по данному параметру (или кликаем правой кнопкой мыши и выбираем пункт «Изменить» и указываем для него значение 1).
5. Закрываем редактор реестра.
После проделанных действий файлы при удалении не будут перемещаться в корзину.
GD Star Rating
Как в Windows отключить или удалить корзину , 2.0 out of 5 based on 1 rating
Опубликовано в рубрике Windows 10, Компьютер для чайников
Ограничение корзины
Если вы хотите установить максимальную планку мегабайт, количество которых корзина не должна превышать, или переместить её на другой раздел диска, выполните следующие шаги:
- Находясь на рабочем столе, кликните по корзине правой клавишей мыши и выберите функцию «Свойства».
Откройте свойства корзины
- В появившемся окне выберите подходящий раздел, а также установите максимальный размер, указанный в мегабайтах. Также существует параметр, включение которого приведёт к тому, что удаляемые файлы будут сразу стираться безвозвратно, не помещаясь в корзину. Но его активировать не стоит, так как от случайных удалений никто не защищён.
Установите раздел расположения корзины и её максимальное значение
Корзина в Windows 10
Друзья, сознайтесь честно, когда последний раз вы очищали корзину? Месяца два назад? Бьюсь об заклад, многие пользователи вообще никогда этого не делали и думают, что очистка корзины происходит сама собой. Нет друзья, все удалённые вами файлы (иногда 50-100 ГБ), лежат в корзине и ждут, пока вы восстановите эти файлы или очистите корзину вручную. И в том, что корзина самоочищается время от времени, есть только доля правды. Когда в корзину добавляются новые файлы и её размер превышает максимально допустимый, то только в этом случае более старые файлы удаляются из корзины, а недавно удалённые продолжают там находиться долгое время. И всё бы ничего, но ведь корзина резервирует свой объём из пространства жёсткого диска, а если у вас вместо него твердотельный накопитель SSD размером 120 ГБ.
Недавно со мной произошёл забавный случай. Один мой знакомый купил переносной USB-жёсткий диск объёмом 1 ТБ и подсоединил его к своему ноутбуку, пользовался он им неделю, а затем позвонил мне и сказал, что его обманули и диск в объёме не 1 ТБ (1000 ГБ), а меньше.
Я приехал к своему приятелю и спросил его, почему он так решил. Он показал на окно Управления дисками и сказал, что купленный им внешний USB-диск в объёме не 1 ТБ, а всего 931,51 ГБ.
Я объяснил ему, что обманули нас уже давно и все к этому привыкли. В чём обманули? В том, что производители жёстких дисков взяли и разместили на жёстком диске1 000 000 000 000 байт, и сказали, что это ровно 1 ТБ! Но на самом деле это не соответствует действительности, ведь в компьютерном мире всё считается в двоичной системе исчисления (то есть, 1 Кбайт равен 1024 байт, но никак не 1000 байт), а значит 1 ТБ = 1024 гб = 1048576 мб = 1073741824 кб = 1 099 511 627 776 байт.
Из всего вышесказанного следует, что на жёстком диске объёмом 1 000 000 000 000 байт находится всего 931,51 ГБ.
Мой приятель выслушал меня, поморгал глазами, помотал головой, словно хотел стряхнуть с себя все эти многочисленные байты и сказал:
— Ну бог с ними, с этими килобайтами, ты вот ещё что скажи, с моего жёсткого диска 931,51 ГБ я удалил все файлы, но вот посмотри на свойства диска (D:), там написано, что занято 60 ГБ ! А чем занято?
Хороший вопрос, подумал я и включил в системе отображение защищённых системных файлови разгадка оказалась банальной, объём 60 ГБ занимала папка «Recycled», которая была не чем иным, как корзиной, заполненной удалёнными файлами!
Щёлкнув правой мышью на значке «Корзина», я вошёл в её свойства и увидел, что Корзина для диска (D:) составляла 80 ГБ.
Как оказалось мой приятель, неискушённый в компьютерных делах, думал, что корзина самоочищается при каждой перезагрузке компьютера. Я объяснил ему, что это не так и корзина очищается только вручную, затем посоветовал зарезервировать для корзины меньше места, к примеру – если его переносной жёсткий диск USB был в объёме 1 ТБ, то корзины для него было вполне достаточно 10 ГБ.
Даже если корзина будет заполнена файлами и пользователь забудет их удалить, то 10 ГБ не так много, как 80 ГБ.
А для диска (C:) (твердотельный накопитель) 120 ГБ мы зарезервировали корзину объёмом 1 ГБ.
Конечно можно было отметить пункт «Уничтожать файлы сразу после удаления, не помещая их в корзину», но думаю это будет перебор, так как небольшая корзина всё же нужна, ведь часто пользователи удаляют файлы по ошибке.
Вот такая простая история друзья!
10 способов напечатать документ или фотографию с телефона на любом принтере
Второй метод
Провести “уборку” можно и другим способом, воспользовавшись на панели инструментов пунктом “Файл”. После нажатия на него вам потребуется выбрать уже знакомую строчку “Очистить корзину”.
Важно! Перед очисткой желательно проверить содержимое папки удаления, для того чтобы по случайности не лишиться важных данных. Хотите очистить не только лишь корзину, но и почистить весь компьютер? Узнайте, какая утилита наиболее подходящая для чистки компьютера
Хотите очистить не только лишь корзину, но и почистить весь компьютер? Узнайте, какая утилита наиболее подходящая для чистки компьютера.
Если не все данные по вашему мнению должны быть удалены, то просто нажмите дважды левой кнопкой мыши по названию необходимого файла. Перед вами развернется контекстное меню, в котором потребуется выбрать строчку “Восстановить”. Файл, который вы восстановили, сразу же появится на своем старом месте.
Важно! Перед восстановительной процедурой убедитесь, что вы помните точное расположение файла. Для получения этой информации перед удалением нужно нажать правой кнопкой мыши по файлу и перейти в его свойства
Перед вам откроется контекстное меню, в котором указана нужная информация об источнике.
Папка «Корзины» в Виндовс 10
Как мы уже сказали выше, «Корзина» является системным компонентом, а потому ее директория находится на том диске, на который установлена Windows, непосредственно в его корне. Прямой путь к ней выглядит следующим образом:
Но даже если вы включите отображение скрытых элементов, все равно не увидите эту папку. Для того чтобы попасть в нее, необходимо скопировать представленный выше адрес и вставить его в «Проводник», после чего нажать «ENTER» для непосредственного перехода.
Есть и другой вариант, подразумевающий использование специальной команды для окна «Выполнить». Выглядит она следующим образом:
Все что от вас требуется – нажать «WIN+R» на клавиатуре, ввести в строку открывшегося окна это значение и нажать «ОК» или «ENTER» для перехода. Будет открыта та же директория, что и при использовании «Проводника».
В папку «Корзины», расположенную в корне диска с Виндовс, помещаются только те файлы, которые с него же были удалены. Если же вы удалите что-то, например, c диска D:\ или E:\, эти данные будут помещены в аналогичную директорию, но уже по другому адресу — или соответственно.
Итак, с тем, где в Windows 10 находится папка «Корзины», мы разобрались. Далее расскажем, что делать в случае, если ее ярлык пропал с Рабочего стола.
Персонализация ОС
Существует сразу несколько вариантов, реализовать поставленную перед ними задачу. Первый подойдет для владельцев профессиональной версии Windows 7, а второй сгодится для людей, у которых установлена более простая редакция «Семерки». Так или иначе, рассмотрим оба способа.
Для того чтобы убрать значок корзины с рабочего стола в профессиональной версии Windows 7 делаем несколько простых шагов:
- Кликаем на пустом месте рабочего стола и из открывшегося контекстного меню выбираем пункт «Персонализация».

- Затем в открывшемся окне, точнее, левой его части, выбираем пункт, который мы обозначили на скриншоте ниже.

- Далее убираем флажок с пункта, отмеченного красной стрелкой, и сохраняем изменения, нажав кнопку «ОК».
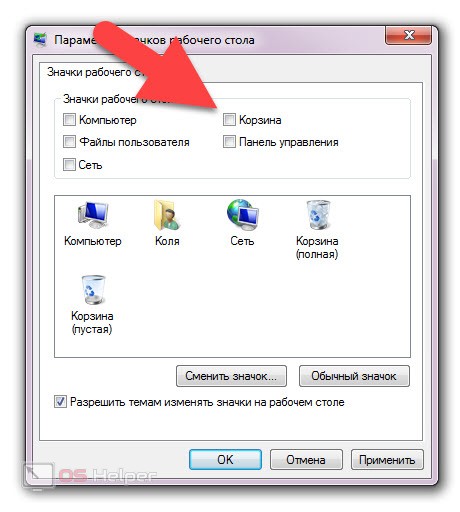
Как только это будет сделано ваша корзина тотчас исчезнет с рабочего стола до тех пор, пока вы обратно ее не включите.
Также, если вы не хотите, чтобы корзину заново включила какая-нибудь тема оформления, уберите флажок с пункта «Разрешить темам изменить значки рабочего стола».
Восстановление диска и восстановление прав доступа
Иногда файлы повреждены и нуждаются в дополнительной процедуре перед удалением. Вставьте установочный диск с Mac OS X и загрузите Mac, удерживая клавишу C. После загрузки диска запустите “Дисковую утилиту” в меню “Установка” или “Утилиты” (в зависимости от версии Mac OS X). Щелкните на жестком диске слева, затем закладку Первая помощь, и, наконец, кнопку “Восстановить диск”. Если после восстановления в списке нет ни одной ошибки, щелкните повторно “Восстановить диск”.
Теперь сделайте клик по кнопке “Восстановить права доступа”. Это нужно сделать всего один раз. Повторите процедуру восстановления диска и восстановление прав доступа для всех внешних томов и дисков в списке Дисковой утилиты. Когда закончите, перезагрузите Mac и попробуйте принудительную очистку корзины (описано выше).
Заключение
Помимо того, что подобным образом можно убрать корзину с рабочего стола, вы можете избавиться от других системных ярлыков. Если вы хотите оставить значок, но его внешний вид слегка изменить, тогда вам снова необходимо зайти в «Параметры значков рабочего стола», выбрать нужный ярлык и кликнуть на кнопку «Сменить значок…». После этого выберите из предложенных иконок подходящую или загрузите собственную.
Если вы убрали значок и вам неудобно заходить в Recycle Bin и очищать ее, то вы можете стирать ненужные файлы с помощью комбинации Shift+Delete. В таком случае данные уничтожаются полностью, минуя раздел корзины. Дважды подумайте перед тем, как уничтожать файлы таким способом, поскольку их невозможно восстановить.
Теперь вы знаете, как убрать корзину с рабочего стола на «Виндовс», а также как настроить ее внешний вид. Вместо стандартного и всем надоевшего значка воспользуйтесь широкими возможностями кастомизации операционной системы. Вы можете поставить на десктоп красивые виджеты, панели и многое другое. Эти элементы существенно разнообразят изображение и «освежат» впечатление от работы с персональным компьютером. Если вас не устраивают представленные способы, то вы всегда можете воспользоваться функционалом стороннего софта для изменения внешнего вида ОС. Например, XP Tweaker или подобные, которые позволяют убирать значки, не используя системные настройки.








