Как убрать надпись с фото на телефоне андроид
Содержание:
- Бесплатный сыр не только в мышеловке
- Photo Stamp Remover
- Стираем логотип с помощью фильтра VSDC Free Video Editor
- Как поставить водяной знак на фото в Paint.net
- Способ 3: Fotor
- Adobe Photoshop
- Использование онлайн редакторов
- Инструменты для удаления водяных знаков
- Удаление надписи на смартфоне
- Как убрать надпись в фото на Xiaomi
- Как удалить фон на изображении
- Об этой статье
- Как можно быстро выучить стих наизусть за 5 минут по литературе?
Бесплатный сыр не только в мышеловке
Небольшое лирическое отступление. В некоторых сервисах существует такое понятие как “разделение на пакеты”. То есть, после регистрации у вас будет выбор: воспользоваться бесплатным вариантом участия в программе или же приобрести платный пакет услуг.
В каждом отдельном случае нужно самостоятельно взвесить все “за” и “против”. Обычно в платном виде услуг может быть автоматически включена партнерская программа или же более высокие процентные ставки.
Сыр с плесенью дороже
Бывает действительно выгодно приобрести платный статус в сервисе. Например, если вы планируете в этом месяце сделать несколько дорогостоящих покупок. В некоторых случаях приобретение платного пакета услуг увеличивает процент возврата до 60%!
Но это еще не все. В платных версиях проводится намного больше акций и с большим количеством бонусом.
К тому же, некоторые сервисы берут плату за подобный статус единоразово! Платите один раз и получаете дополнительные возможности пожизненно. Это все я к тому, что если не поскупиться, то можно сэкономить больше! Согласитесь, что звучит парадоксально, но это факт.
Двойной удар
А еще многие платные аккаунты предоставляют возможность получить кэшбэк в двойном размере. Для этого нужно зарегистрировать дополнительную банковскую карту, которую предоставляет выбранный сервис.
Другими словами, вы будете получать кэшбэк не только внутри самой системы, но и непосредственно на саму карту от банка партнера. Это вообще получается двойная выгода!
А кроме этого, все эти платные аккаунты, помимо кэшбэк, дают дополнительные возможности. Например, вы сможете не только экономить, но и зарабатывать вполне приличные деньги. Но об этом чуть ниже.
Поэтому, выбирая кэшбэк сервис, думайте не только о том сколько сэкономить, но и как заработать. Ведь если заняться этим делом вплотную, то можно стать полноправным партнером выбранной компании.
Photo Stamp Remover
Photo Stamp Remover — приложение для удаление лишних объектов, логотипов, водяных знаков, штампов с датой и других элементов с фотографий. Есть возможность ретуширования старых изображений, функция удаления объектов по цвету и пакетная обработка графических изображений.
Программа работает на всех актуальных версиях операционной системы Windows (32 и 64 бит) и переведена на русский язык. Модель распространения приложения Photo Stamp Remover — условно-бесплатная, но есть бесплатная пробная версию на 10 дней. Вот типы лицензий:
- Упрощенная. Стоимость этой лицензии — 300 рублей. Получение бесплатных обновлений, неограниченное использование в некоммерческих целях. Доступ к технической поддержке по электронной почте.
- Персональная. Цена лицензии — 600 рублей. Доступна возможность пакетной обработки изображений. Неограниченная техническая поддержка и получение всех последних обновлений ПО.
- Бизнес. Стоимость этой версии — 1100 рублей. Пользователи могут использовать утилиту в коммерческих целях. Бесплатное получение всех обновлений. Круглосуточная техническая поддержка.
После запуска программы Photo Stamp Remover необходимо загрузить изображение с водяным знаком. Для этого следует воспользоваться функцией «Добавить файл» или перетащить фотографию в рабочую область утилиты.
Далее пользователям нужно выбрать инструмент «Маркер» в разделе «Параметры». С помощью маркера следует закрасить водяной знак.
В правой части интерфейса доступен раздел «Режим удаления объектов». Для удаления водяного знака нужно выбрать пункт «Inpainting». Чтобы начать процесс удаления логотипа необходимо нажать кнопку удалить. После этого водяной знак исчезнет с фотографии.
Итоговый результат нужно сохранить на компьютере.
Преимущества:
- удобный интерфейс на русском языке;
- быстрое удаление водяных знаков с сохранением оригинального качества изображения;
- возможность пакетной обработки фотографий.
Недостатки:
нет возможности работы со слоями.
Стираем логотип с помощью фильтра VSDC Free Video Editor
VSDC Free Video Editor – видеоредактор для обработки видеоклипов на профессиональном уровне. Программа работает со всеми популярными видеоформатами, позволяет выбирать профили для экспорта проекта, накладывать фильтры, соединять ролики, разбивать видеофайл на фрагменты и многое другое. В последней версии ПО разработчики добавили специальный фильтр DeLogo, который можно использовать для размытия логотипов и текстовых надписей.
DeLogo часто используется для цензуры видеоролика: чтобы скрыть лица людей, номера автомобилей и прочее. Он размывает участок кадра, делая его практически неразличимым. Поэтому многие любители видео используют его, чтобы удалять логотипы с роликов. Рассмотрим, как стереть ватермарк из видеоклипа на компьютере с программой VSDC.
Интерфейс VSDC
Шаг 1. Создайте проект
Загрузите видеофайл в редактор, нажав «Импортировать контент». Укажите данные нового проекта и нажмите «Принять». После этого откроется основное окно программы. Кликните «Редактор» в верхнем меню. Затем выберите «Видеоэффекты» — «Фильтры» и найдите пункт «DeLogo».
Выбор функции DeLogo
Шаг 2. Удалите логотип
Настройте параметры нового объекта и нажмите «Ок». На видеоролике появится небольшой квадрат из пикселей. Захватите объект и перетащите его на водяной знак. Вы можете регулировать размер скрытия, растягивая или сжимая границы квадрата. При желании также можно изменить плотность объекта и заменить с пикселей на размытие или мозаику. Для этого щелкните по квадрату правой кнопкой мыши и выберите «Свойства» либо настройте параметры в боковой колонке.
Удаление логотипа
Шаг 3. Сохраните результат
Перейдите во вкладку «Экспорт проекта». Выберите вариант сохранения видеоролика и формат выходного файла. Если вы хотите переименовать ролик, нажмите кнопку «Изменить имя». Когда все будет готово, нажмите красную кнопку «Экспортировать проект» в верхней панели инструментов.
Сохранение результата
Недостатком в этом методе оказались ограниченные функции бесплатной версии редактора. При попытке экспорта видеофайла сменил высокое качество на среднее и отключил аппаратное ускорение. В итоге ролик экспортировался длительное время, а качество картинки упало. К тому же, этот способ не подойдет для начинающих пользователей, так как каждый шаг в редакторе требует дополнительных настроек.
Как поставить водяной знак на фото в Paint.net
Все, с Paint и Picasa разобрались. Давайте посмотрим, что предлагает Paint.net.
Установка программы простая, если у Вас ее нет, то скачать программу можно на сайте разработчика. Бесплатно. Вот ссылка: https://www.dotpdn.com/downloads/pdn.html
Водяной знак в виде полупрозрачного изображения
Чтобы поставить на фото водяной знак в виде полупрозрачного изображения, текста необходима подготовительная работа. Сначала нужно создать файл — образ водяного знака. Потратив время на его изготовление однажды, Вы сможете использовать его в своей работе постоянно. Итак, впереди две задачи:
- Создать файл — образ водяного знака.
- Поставить водяной знак на фото.
Как создать образ водяного знака с картинкой
Откройте файл содержащий изображение, которое Вы хотите использовать в качестве водяного знака. Открывается файл стандартно. Кликните по «Файл», в главном меню, затем, в раскрывшемся меню «Открыть…» или нажмите Ctrl+O. В появившемся окне проводника выберите нужный файл. Пусть в нашем примере это будет дорожный знак.
Открыть изображение в программе paint.net
Воспользуемся инструментом «Волшебная палочка», чтобы удалить те области рисунка, которых не должно быть на нашем логотипе. В данном случае, надо убрать фрагменты белой заливки, чтобы эти места стали прозрачными.
Если отдельная панель инструментов не отобразилась сразу при открытии файла, то добыть ее можно клавишей F5, или в верхнем правом углу главного окна. Там «прячутся» иконки «Инструменты», «Журнал», «Слои» и «Палитра».
Инструмент «Волшебная палочка» в paint.net
Волшебная палочка нужна для выделения области, отличающейся по цветовой гамме от соседних областей. Чувствительность инструмента можно регулировать. В примере она установлена 50%, за счет большой визуальной разницы между заливками чувствительность может применяться и меньше. Но если в Вашем рисунке контраст между удаляемой областью и соседней незначительный, повышайте чувствительность волшебной палочки.
Дальше просто. Кликнули палочкой по участку рисунка, он автоматически выделился пунктиром, нажали кнопку delete, участок заливки удален. И так далее, пока все желаемое изображение водяного знака не окажется на прозрачном фоне. Заливка в мелкую серо-белую клетку как раз и обозначает прозрачный фон.
Удаление участков изображения, отличающихся по цвету
Когда весь фон стал прозрачным, осталось сохранить водяной знак
Сохранить его нужно в формате PNG, обратите на это внимание. Нажмите «Файл», затем «Сохранить как…» и в открывшемся окне уточните формат файла как показано на рисунке
Сохранение водяного знака в формате png
Все. Файл готов и сохранен.
Теперь, как поставить водяной знак на фото
Откройте в программе фотографию, на которую будете наносить водяной знак. Откройте файл самого водного знака. Все отрытые изображения отображаются в виде закладок в верхней части окна программы. Там же можно легко переключаться от одного к другому, кликая по нужному фото мышкой.
Перейдите на закладку с водяным знаком нажмите F4 или в главном меню нажмите «Слои», а затем «Свойства слоя». Появится окно, как на скриншоте ниже, в котором перемещением ползунка Вы сможете изменить прозрачность водяного знака. Установили, нажмите «Ок».
Теперь сочетанием клавиш Ctrl+C копируем наш знак в буфер обмена.
Выбор прозрачности водяного знака
Переходим на закладку с основным изображением и создаем там новый слой. Клавиши Ctrl+Shift+N или меню «Слои», «Добавить новый слой». Новый слой создается незаметно для пользователя, потому, что он прозрачный. Чтобы видеть реальное положение дел со всеми слоями включите отображение окна «Слои». Третья по счету иконка в правом верхнем углу меню или проще, клавиша F7 клавиатуры.
Второй слой для водяного знака
Последнее, что осталось, нажать сочетание клавиш Ctrl+V. Содержимое буфера обмена окажется поверх основного изображения. Можете его перетащить мышкой на любое место, растянуть, сжать, как Вам будет угодно.
Фото с водяным знаком, установленным в paint.net
Изменить прозрачность проще простого. Прямо в окне «Слои» двойным щелчком кликните по строке «Слой 2» и пред вами откроется знакомое уже окно «Свойства слоя» с ползунком прозрачности.
Чтобы изменить угол наклона водяного знака подведите мышку к одной из сторон выделенного пунктиром периметра второго слоя. Появится изображение полукруглых стрелочек, с помощью которых можно поворачивать знак.
Изменить угол наклона водяного знака
Сохраните свою работу стандартными действиями. «Файл», затем «Сохранить как…»
Первый раз все кажется долго и сложно, потому, что приходится делать сам образ водяного знака. Зато когда он готов, как видите, наносить его очень легко и быстро.
Способ 3: Fotor
Функция, предназначенная для замены элементов, в Fotor отлично подойдет, когда речь идет об удалении пигментации или других нюансов лица, однако и с обычными фотографиями она отлично справится, позволяя убрать лишнее.
- Предлагаем воспользоваться ссылкой выше, открывающей страницу редактора, где сразу же нажмите «Edit a Photo».
Нажмите по выделенной области для добавления фотографии.
Откроется окно «Проводника», в котором и следует выбрать целевое изображение.
Через левую панель переместитесь в раздел «Beauty».
Среди прочих инструментов вас интересует «Clone».
Можете заранее настроить его, перемещая ползунки, или вернуться к этому по необходимости.
Нажмите по пространству, которое будет заменять удаляемый объект, тем самым указывая его в качестве источника.
Используйте нижнюю панель, чтобы настроить масштабирование, ведь так будет куда проще замазывать нужную область.
Теперь при помощи штампа начните удалять лишнее.
Следите за прогрессом, не пропуская никаких деталей, которые должны быть стерты.
При работе с объектом, который находится рядом с другими или на сложном фоне, сначала клонируйте одну часть изображения.
Затем повторно укажите новый источник при помощи настроек инструмента и сотрите остальную часть.
Результат такого удаления вы видите на скриншоте ниже.
Как только работа с изображением будет завершена, нажмите по кнопке «Save».
Выберите формат файла и задайте название для сохранения.
Опишите, что у вас не получилось.
Наши специалисты постараются ответить максимально быстро.
Adobe Photoshop
Adobe Photoshop — программа для создания и редактирования графических изображений всех популярных форматов: JPEG, BMP, GIF, PNG. Утилита поддерживает большое количество эффектов и функций, включая возможность удаления водяных знаков с фотографий.
Программа совместима со всеми актуальными версиями Windows (32/64 бит) и переведена на русский язык. Модель распространения Adobe Photoshop — условно-бесплатная. Лицензионная версия ПО стоит 644 рубля в месяц, но можно загрузить бесплатную пробную версию на 30 дней.
После запуска программы откроется главное окно, в котором находятся все инструменты для работы с изображениями. На первом этапе нужно загрузить фотографию с водяным знаком. Для этого следует перейти в раздел меню «Файл» — «Открыть».
Теперь пользователи могут приступать к удалению водяного знака. Для этого нужно выбрать кисть «Точечная восстанавливающая кисть», который находится на панели инструментов. Также выбрать этот инструмент можно нажав клавишу «J» на клавиатуре.
Далее нужно зажать клавишу «ALT» и выбрать область картинки, которой пользователи будут скрывать водяной знак. В качестве этой области выступает фон логотипа. После этого пользователям нужно замазать водяной знак с помощью инструмента «Точечная восстанавливающая кисть».
Преимущества:
- простой и удобный интерфейс с поддержкой русского языка;
- большой набор инструментов для редактирования графических изображений;
- поддержка всех популярных форматов фотографий;
- возможность работы с 3D-изображениями.
Недостатки:
нет инструмента для восстановления старых фотографий.
Использование онлайн редакторов
Есть специальные сервисы, которые позволяют отредактировать снимок и обработать его. В числе прочего можно и убрать ненужное содержимое. Лучшим в этом плане является ресурс Photopea. Он совершенно бесплатен и прост в использовании.
Давайте посмотрим, как нужно с ним работать.
Вот пошаговая инструкция:
2
Далее кликаем по пункту Открыть с компьютера
3
Затем щелкаем по кнопке с нужным инструментом и выбираем Точечная восстанавливающая кисть
4
Увеличиваем нужную область на картинке при помощи инструмента «Лупа».
5
Теперь нужно настроить размер кисти и ее жесткость в соответствующем меню.
6
После этого проходимся кистью по наиболее близкому к надписи участку. Это нужно для захвата образца восстановления. Затем начинаем замазывать саму надпись.
7
По завершении процесса кликаем по пункту Файл и выбираем вариант Экспортировать как. Затем выбираем формат для экспорта.
8
В следующем диалоговом окне нужно будет настроить параметры картинки и нажать кнопку Сохранить
Как видите, управляться с сервисом очень просто
Тем более, что русский язык присутствует. Кстати, вместо восстанавливающей кисти можно использовать инструмент Штамп. Он годится в том случае, если фон чересчур разномастный.
Кстати, можно было бы использовать и заливку, но с этим инструментом слишком много возни. Описанный выше способ куда быстрее. А лишние действия нам сейчас ни к чему. Есть еще один подобный ресурс – Pixlr Editor. Некоторые предпочитают его.
Инструменты для удаления водяных знаков
Все эти основные решения являются основой того, как удалить водяной знак онлайн. Что-то, что может вас сдерживать, не имеет правильного инструмента, чтобы следовать этим методам выше. В этом случае, вот три лучших инструмента удаления водяных знаков, которые вы можете использовать.
Ищете инструмент для редактирования фотографий, который делает больше, чем просто удаление водяных знаков? Wondershare Фотофир именно та программа, которая вам нужна. Это отличный вариант для начинающих и более опытных графических дизайнеров, и он обладает некоторыми выдающимися функциями.
- Редактировать фотографии, чтобы сосредоточиться и улучшить определенные элементы
- Увеличьте свои фотографии без искажения разрешения
- Используйте функцию Photo Eraser для случайного удаления объектов с фотографии.
- Уменьшите зернистость фотографий, чтобы сделать их более профессиональными
- Замените фон фото и вставьте свой
- Включает встроенные учебные пособия, которые помогут вам с каждой функцией
- Попробуйте бесплатно ознакомиться с Fotophire перед покупкой полной версии
Это наша любимая программа для удаления водяных знаков. Его легко использовать, и если вы когда-нибудь начнете бороться, советы помогут вам
Что еще более важно, если вам нужно удалить водяной знак онлайн, вот как вы можете использовать Wondershare Фотофир
- Шаг № 1 — Загрузите и установите пакет инструментов редактирования Fotophire на ПК.
- Шаг № 2 — Откройте фотографию, с которой вы хотите удалить водяной знак.
Шаг № 3 — Выбрав настраиваемую кисть или инструмент лассо, закрасьте водяной знак как можно точнее, чтобы выделить его.
Примечание: чтобы предотвратить случайное удаление других частей изображения, не торопитесь с этим шагом.
Шаг № 4 — Нажмите кнопку «Стереть», и Wondershare Fotophire удалит водяной знак чисто.
Шаг № 5 (Необязательно) — если осталось несколько пикселей, используйте другие функции (например, штамп клона), чтобы внести незначительные улучшения.
По сравнению с использованием функции клонирования для удаления всего водяного знака, что требует времени и большого терпения, это, безусловно, лучший способ приблизиться к удалению водяного знака. Все, что вы делаете, это выделяете водяной знак, и, прежде чем вы это знаете, Wondershare Fotophire вытирает это.
2. WebInPaint
WebInPaint это еще один способ удалить водяной знак онлайн. Чтобы использовать этот инструмент и все, что с ним связано, вам просто нужно открыть браузер и загрузить свое изображение.
Вот краткое руководство по использованию WebInPaint:
- Шаг № 1 — Откройте WebInPaint сайт в браузере.
- Шаг № 2 — Перетащите изображение на веб-страницу или нажмите «Загрузить изображение», чтобы выбрать его.
- Шаг № 3 — После загрузки нажмите на значок инструмента маркера.
- Шаг № 4 — Продолжайте использовать этот инструмент и накрывайте водяной знак, рисуя его.
- Шаг № 5 — Нажмите «Стереть», и водяной знак должен исчезнуть.
- Шаг № 6 — Вы можете внести дополнительные изменения, если это необходимо. Когда изображение станет идеальным, нажмите «Скачать» и сохраните копию без водяного знака.
Единственным недостатком является то, что так эффективно, как WebInPaint заключается в удалении водяных знаков, даже если он находится в сети, вам придется заплатить, чтобы загрузить новую версию. К счастью, кредиты, которые вам требуются, не являются смехотворно дорогими, поэтому, если у вас есть больше, чем несколько фотографий, вы не будете полностью из кармана.
3. Супер Ластик (только для Mac)
Пользователи Mac могут изучить использование Супер Ластик, подобно Wondershare Fotophire можно загрузить бесплатно, но для полного доступа требуется покупка. Этот инструмент специально разработан для удаления водяных знаков и использования специально разработанного алгоритма; это делает это очень эффективно.
- Предназначен специально для удаления водяных знаков
- Простой и удобный в использовании
- Совместим со всеми последними компьютерами Mac и версиями OS X
- Доступен бесплатный инструмент для удаления водяных знаков
Пользователи Windows не могут позволить себе использовать Super Eraser для удаления водяных знаков онлайн. Остальные решения в этой статье подходят для Windows и Mac, хотя!
Удаление надписи на смартфоне
Его легко можно найти в . Установка стандартна. Она не вызовет никаких проблем даже у новичков.
Теперь рассмотрим процесс работы с приложением.
1
Для начала нужно загрузить изображение. Запускаем приложение и тапаем по пункту Открыть
2
Далее выбираем нужную картинку и нажимаем на кнопку с галочкой.
3
Открываем меню Инструменты и там выбираем Точечно
4
Замазываем надпись (выполняем коррекцию, если нужно) и тапаем по кнопке с галочкой.
5
После этого выбираем меню Экспорт
6
Здесь жмем по пункту Сохранить
После этого копия изображения уже без надписи сохранится в памяти смартфона. Можно будет продолжать работу с картинкой. Кстати, если вам лень все это делать, то можно просто поискать в Google аналогичное изображение без текста.
Как убрать надпись в фото на Xiaomi
Существует несколько способов, позволяющих убрать надпись на фото Xiaomi Redmi. Они немного отличаются в зависимости от версии программного обеспечения. Владельцы смартфонов отмечают, что после обновления расположение опции изменилось. Но суть примерна одинакова, вот инструкция для MIUI 11. (для старых версий ход примерно такой же)
- Войдите в приложение Камера.
- Кликните на кнопку Режимы (три полоски в правом верхнем углу).
- Жмите на Настройки (имеет вид шестеренки и находится справа вверху).
- Выберите категорию Съемка фото.
- Перейдите в раздел Добавить водяной знак на фото (Add watermark in photo).
- Выберите положение тумблера Off.
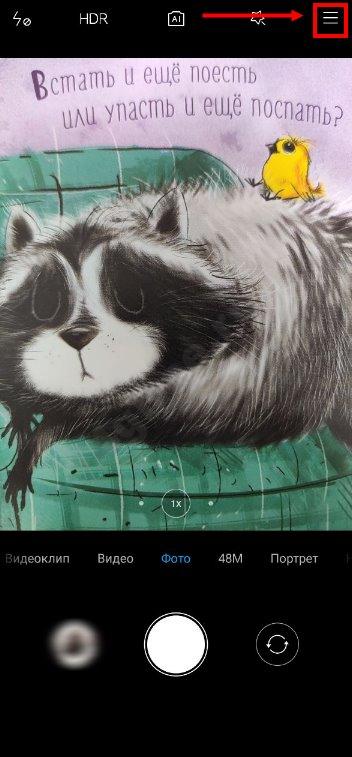
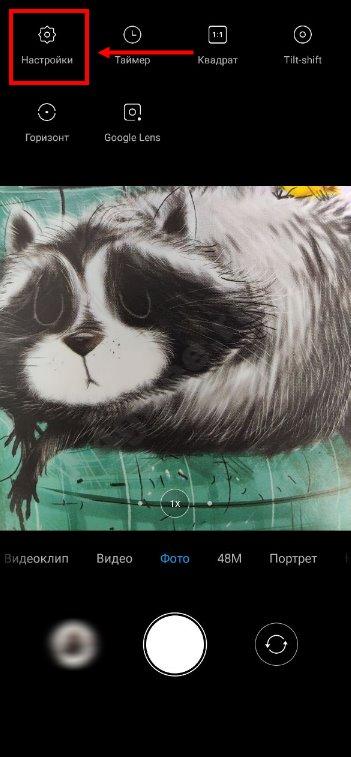
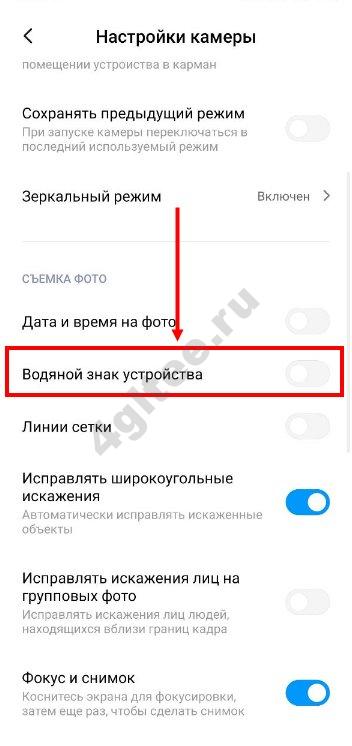
Этих действий достаточно, чтобы убрать надпись на фото Ксиоми и не переживать за ее появление в будущем. После этого можно делать «чистые» фотографии и использовать их по собственному желанию. Учтите, что указанный метод актуален для старых версий ПО. Если у человека новый вариант ОС, алгоритм будет другим:
Иными словами, после обновления внесения ОС Xiaomi и внесении изменений в настройки удаление посторонней подписи занимает меньше времени.
Как удалить дату
Бывают ситуации, когда пользователь вносит изменения в настройки фотографирования, а после забывает об этом. К примеру, он устанавливает дату, а потом не желает ее отображения. Чтобы убрать надпись Xiaomi с фотографии (дату), перейдите в приложение камеры, а после войдите в настройки фотографирования и найдите в списке позицию Добавлять дату на фото. Деактивируйте этот пункт, чтобы избежать появление информации на изображении.
Как удалить фон на изображении
Шаг 1. Нажимаем кнопку «Выбрать» в левой верхней части сервиса. Открываем изображение или фотографию из которой нам необходимо удалить фон или его часть.
После успешной загрузки в левой части сервиса вы увидите выбранное изображение.
Шаг 2. Выбираем размер «Режущей кисти», чтобы наиболее оптимально очертить контуры разделяемого изображения. Выбрав значение от 1 до 3, можно приступать к выделению контура.
Проводим кистью по границе разделяемых участков фото или картинки, определяя замкнутый контур и разделяя фон, который потребуется удалить и ту часть изображения, которую в дальнейшем мы хотим сохранить очищенной. Сервис не требует четкого указания или следования за каждым изгибом, в большинстве случаев необходимо просто наметить полосу разделения двух или более зон изображения. Да, вы можете указывать несколько замкнутых контуров, если требуется вырезать фон в нескольких раздельных местах.
Шаг 3. Указав сервису границу разделения, необходимо уточнить какие части изображения будут удаляться, а какую часть (или части) нам необходимо оставить. Используя инструменты «Переднего» и «Заднего» плана (зеленая и красная точки соответственно) — делаем пометки для скрипта сервиса, какой из элементов изображения чем является.
Достаточно прочертить полоски, чтобы сервис смог верно распознать эти элементы. Зеленую полоску там, где оставляем область, красная полоска — удаляем область.
Шаг 4. В случае необходимости, при ошибочном указании, мы можем воспользоваться ластиком, чтобы удалить часть проведенных линий и заново их очертить. Также, в случае сплошного фона, хорошо визуально отделяемого от остальной части изображения, для определения контура можно воспользоваться инструментом «Волшебная палочка», который позволяет автоматически выделить требуемые области на фото.
Шаг 5. Творим волшебство: нажимаем кнопку «Вырезать фон», немного ждем и вуаля!
В правой части сервиса мы получили наше изображение уже без заднего плана, который скрипт благополучно удалил
Обратите внимание, не стоит загружать слишком объемные и тяжелые изображения, ваш компьютер может не справиться и браузер повиснет. Также это может произойти, если вы неверно указали контур, передний или задний план и скрипт не смог правильно посчитать необходимые условия и переменные, что повлияет на его работоспособность
Об этой статье
Как можно быстро выучить стих наизусть за 5 минут по литературе?
Все мы учились в школе. Кроме решения математических задач приходится учить наизусть стихотворения. Не всем это даётся легко и без проблем. Многие мучаются, изводят себя, но все старания не могут увенчаться успехом. Буквально на следующее утро они не могут вспомнить строчки в нужном порядке.
Этот процесс может показаться со стороны скучным и нудным занятием. Но это не совсем так. Есть парочка полезных советов, которые помогут заниматься учёбой быстро и увлекательно. Давайте попробуем разобраться в этом сообща.
Всем не так уж и легко запомнить совершенно новые строчки. Попробуйте простыми усилиями развить свою способности.
Прочтите в первый раз с выражением. Представьте себе, что стоите на сцене и продекламируйте стих. Можно использовать жесты, мимику, меняйте не только тембр голоса, но и интонацию. Попробуйте посмотреть на себе со стороны. Если Вы хорошо воспринимаете на слух информацию, то это будет очень эффективным способом.
После того, как прочитали в первый раз, то перескажите сюжет своими словами. Вдумайтесь в смысл всех предложений. Вспоминайте все мельчайшие подробности. В любом произведении существует завязка, основной мотив, развязка. Запоминая эту последовательность можно уже не запутаться в порядке строф.
Пользуемся шпаргалками
Именно так часто поступают люди, которые хотят быстрее запомнить. Записывают на бумагу, затем читают вслух пару раз. Опять пытаются записать по памяти. Сверяют оригинал с написанным.
Попробуйте визуализировать сюжет. Попробуйте понять лучше логику автора, последовательность абзацев, взаимосвязь происходящих событий в каждом куплете. Было бы вообще здорово, если Вы умеете рисовать. Тогда можно нарисовать схему, все важные события. Такие попытки представить всё зрительно помогут лучше запомнить и понять.
Частенько авторы грешат вычурными словосочетаниями и необычными формами. Их смысл не всем сразу ясен и понятен. Некоторые заучивают их совсем не понимая. Но если разобраться в них, то будет гораздо проще справиться с заданием. Ну и словарный запас сразу увеличится.
Попробуйте найти самые запоминающиеся ключевые моменты. Подойдёт практически всё: редкое слово, неожиданный поворот сюжета, понравившаяся фраза и новый термин
Одним словом, любая деталь, которая может привлечь внимание. Запомните эти моменты и их расположение
Учите всё по блокам. Такой способ многие используют совершенно неосознанно. Можно сначала выучить один блок, а затем переходить к другому. Выучив очередной можно повторить с самого начала.
Отдыхайте. Нет нужды присесть на несколько часов и встать из-за стола только выучив всё произведение. Отдыхайте каждые минут десять-пятнадцать после получаса изучения. Учёные считают, что ночью наш мозг обрабатывает накопленную информацию и фиксирует её. Именно поэтому настоятельно рекомендуем заниматься этим вечером. Не обязательно перед самым отходом ко сну.
Плюсы
Обычно мы учим стихи посещая школу. Взрослые же делают это в своё удовольствие, а не как выполняя домашнее задание. Развивая свои умственные способности, мы проводим полезные тренировки для своей памяти. А это всегда принесёт пользу для дальнейшей жизни. Попробуем перечислить самые полезные эффекты:
- Подобным образом мы развиваем свою долговременную память. Люди становятся более усидчивыми, а ощущая увеличение прогресса повышаем свою самооценку.
- Знания предоставляют нам большие возможности. Всегда можно вставить в беседе пару строчек. Это производит приятное впечатление на окружение.
- Всё это повышает наш вербально-лингвистический интеллект. Расширяется кругозор, появляются новые ассоциативные связи.
- Стоит ли говорить о том, что этим мы поддерживаем свой мозг в тонусе. Снижаются вероятности развития старческих психологических болезней. Особенно тех, что связаны с угасанием мозговых способностей (Паркинсона, Альцгеймера и других).
- Можно заниматься изучением выполняя спортивные упражнения. Одели наушники во время бега или занятий в тренажёрном зале и полный вперёд.
Каждый из нас может заняться саморазвитием. Предлагаем воспользоваться такой возможностью. Очень практичный, бесплатный курс от компании «Викиум». Один из лучших тренингов по развитию памяти. Желаем Вам удачи!








