Как в эксель убрать нумерацию страниц
Содержание:
- Добавить или удалить номера строк
- Как убрать номер с конкретной страницы документа Word?
- Нумерация страниц с учетом разделов
- Ручное удаление нумерации страницы в Word
- Как добавить номера в строках таблицы
- Как убрать номер страницы, колонтитулы в документе в Ворде —Word 2003, 2007, 2010: с титульного листа, содержания
- Удаление нумерации с первой страницы Word
- Для первых и титульных листов
- Обычная нумерация
- Как удалить нумерацию страниц в Word 2003, 2007, 2010
- Автоматическая нумерация и ее возможности
Добавить или удалить номера строк
Сложить номера строк
Вы можете добавить номера строк ко всему или части документа.Чтобы просмотреть номера строк, вы должны находиться в режиме макета печати (щелкните вкладку View для проверки).
Примечания:
-
Таблица считается одной строкой.
-
Цифра считается одной строкой.
-
Текстовое поле считается одной строкой, если оно расположено внутри текста на странице.Если текст на странице обтекает текстовое поле, учитываются строки текста на странице. Строки текста внутри текстового поля не учитываются.
Добавить номера строк ко всему документу
-
На вкладке Макет в группе Параметры страницы щелкните Номера строк .
Примечание: Если ваш документ разделен на разделы и вы хотите добавить номера строк ко всему документу, вам сначала нужно выбрать документ.Щелкните Выберите в группе Редактирование на вкладке Домашняя страница , а затем щелкните Выбрать все . Или нажмите CTRL + A.
-
Выполните одно из следующих действий:
-
Для последовательной нумерации по всему документу щелкните Непрерывно .
-
Чтобы начать с цифры 1 на каждой странице, щелкните Перезапустить каждую страницу .
-
Чтобы начать с номера 1 после каждого разрыва раздела, щелкните Перезапустить каждый раздел .
-
Для получения дополнительных параметров нумерации строк, таких как нумерация с разными интервалами, щелкните Параметры нумерации строк , а затем щелкните Номера строк на вкладке Макет .
-
Добавление номеров строк к разделу или нескольким разделам
-
Щелкните раздел или выберите несколько разделов.
-
На вкладке Макет в группе Параметры страницы щелкните Номера строк .
-
Щелкните Параметры нумерации строк , а затем щелкните вкладку Макет .
-
В списке Применить к щелкните Выбранные разделы .
-
Щелкните Номера строк .
-
Установите флажок Добавить нумерацию строк , а затем выберите нужные параметры.
Верх страницы
Удалить номера строк
Вы можете удалить номера строк из всего документа, из раздела или абзаца.
-
Щелкните документ или раздел или абзац, из которых вы хотите удалить номера строк. Если вы хотите удалить номера строк из нескольких разделов, выберите разделы.
-
На вкладке Макет в группе Параметры страницы щелкните Номера строк .
-
Выполните одно из следующих действий:
-
Чтобы удалить номера строк из всего документа или раздела, щелкните Нет .
-
Чтобы удалить номера строк из одного абзаца, нажмите Подавить для текущего абзаца .
-
Верх страницы
Сложить номера строк
Вы можете добавить номера строк ко всему или части документа.Чтобы просмотреть номера строк, вы должны находиться в режиме макета печати (щелкните вкладку View для проверки).
Примечания:
-
Таблица считается одной строкой.
-
Цифра считается одной строкой.
-
Текстовое поле считается одной строкой, если оно расположено внутри текста на странице.Если текст на странице обтекает текстовое поле, учитываются строки текста на странице. Строки текста внутри текстового поля не учитываются.
Добавить номера строк ко всему документу
-
На вкладке Макет страницы в группе Параметры страницы щелкните Номера строк .
Примечание: Если ваш документ разделен на разделы и вы хотите добавить номера строк ко всему документу, вам сначала нужно выбрать документ.Щелкните Выберите в группе Редактирование на вкладке Домашняя страница , а затем щелкните Выбрать все . Или нажмите CTRL + A.
-
Выполните одно из следующих действий:
-
Для последовательной нумерации по всему документу щелкните Непрерывно .
-
Чтобы начать с цифры 1 на каждой странице, щелкните Перезапустить каждую страницу .
-
Чтобы начать с номера 1 после каждого разрыва раздела, щелкните Перезапустить каждый раздел .
-
Для получения дополнительных параметров нумерации строк, таких как нумерация с разными интервалами, щелкните Параметры нумерации строк , а затем щелкните Номера строк на вкладке Макет .
-
Добавление номеров строк к разделу или нескольким разделам
-
Щелкните раздел или выберите несколько разделов.
-
На вкладке Макет страницы в группе Параметры страницы щелкните Номера строк .
-
Щелкните Параметры нумерации строк , а затем щелкните вкладку Макет .
-
В списке Применить к щелкните Выбранные разделы .
-
Щелкните Номера строк .
-
Установите флажок Добавить нумерацию строк , а затем выберите нужные параметры.
Верх страницы
Удалить номера строк
Вы можете удалить номера строк из всего документа, из раздела или абзаца.
-
Щелкните документ или раздел или абзац, из которых вы хотите удалить номера строк. Если вы хотите удалить номера строк из нескольких разделов, выберите разделы.
-
На вкладке Макет страницы в группе Параметры страницы щелкните Номера строк .
-
Выполните одно из следующих действий:
-
Чтобы удалить номера строк из всего документа или раздела, щелкните Нет .
-
Чтобы удалить номера строк из одного абзаца, нажмите Подавить для текущего абзаца .
-
Верх страницы
Как убрать номер с конкретной страницы документа Word?
- Сперва установите разрыв страниц перед тем участком текста, в котором нумерация должна отсутствовать. Для этого наведите стрелку мышки на предшествующий лист документа, нажмите на «Вставка», а затем «Разрыв».
-
После на экране отобразится окно, в нем нужно выбрать «Новый раздел», строчку «Со следующей страницы».
- Стрелочку мышки переведите на ту часть текста, на которой должна начинаться нумерация.
- Нажмите на вкладку меню «Файл».
- Далее кликните на «Параметры».
- Выберите пункт «Источник бумаги».
- Затем рядом со строкой «Первая страница» установите галочку. Это действие очистит нумерацию с конкретной страницы документа.
этой инструкции
Нумерация страниц с учетом разделов
Если документ имеет четкую структуру и разбит на разделы (главы), то в нумерацию можно включить номера этих самых разделов. К примеру, формат будет выглядеть так: «I-1». Здесь I – это номер раздела, 1 – номер страницы в рамках раздела. Чтобы пронумеровать страницы в Ворде таким образом, следует открыть на вкладке «Вставка» меню кнопки «Номер страницы», потом выбрать «Формат номеров страниц…» и отметить галочкой опцию «Включить номер главы».
Однако здесь есть одно большое «НО» – документ должен иметь соответствующее оформление с пронумерованными заголовками. Иначе после нажатия «ОК» вы получите приведенное ниже сообщение.
Кстати, в нем содержится подсказка, как придать документу нужную структуру. Давайте следовать этой мини-инструкции.
Разметка документа
Итак, чтобы сделать нумерацию страниц в Ворде с указанием номеров разделов, нам нужно задать для заголовков стили и схему нумерации, связанную со стилями. Выделяем первый заголовок (или просто ставим курсор мыши на строку с заголовком), открываем вкладку «Главная» и находим блок «Стили». Выбираем один из предустановленных стилей, например, «Заголовок 1».
Формат и размер шрифта изменятся исходя из настроек пресета. Их, к слову, можно изменять, но это уже отдельная история. Отформатируйте все другие заголовки и подзаголовки в соответствии с их уровнем (Заголовок 1, Заголовок 2, Заголовок 3 и т.д.)
Теперь нужно сделать так, чтобы каждый раздел, который будет участвовать в нумерации, начинался с новой страницы. Делается это с помощью разрывов страниц. Но перед тем, как приступить к добавлению разрывов, включим отображение скрытых знаков форматирования – они помогут нам не запутаться при дальнейшей разметке. Включаются знаки специальной кнопкой на вкладке «Главная» (см. скриншот).
Возвращаемся к разграничиванию глав. Ставим курсор в конец раздела (перед следующим заголовком верхнего уровня), переключаемся на вкладку «Макет» и жмем кнопку «Разрывы».
В открывшемся меню в подпункте «Разрывы разделов» выбираем «Следующая страница».
Появится маркировка «Разрыв раздела (со следующей страницы)», и заголовок следующего раздела будет перенесен на новую страницу. Таким же способом установите границы всех разделов.
Пробуем пронумеровать разделы (главы). Ставим курсор на строку с самым первым заголовком верхнего уровня и на вкладке «Главная» нажимаем кнопку «Многоуровневый список». Далее в «Библиотеке списков» выбираем список, связанный с заголовками (например, такой же, как на скриншоте).
Все заголовки автоматически получат нумерацию в соответствии с иерархией (в нашем примере 1, 1.1, 1.1.1 и т.д.)
Присвоение номеров страниц
Разметка произведена, можно переходить к нумерации страниц. Открываем настройки формата номера, активируем переключатель «Включить номер главы» и задаем параметры номера (используем выпадающие списки «начинается со стиля» и «разделитель»).
Применяем настройки нажатием на кнопку «ОК». На страницах должны появиться номера в заданном формате.
Отметим, что при сложной разметке документа есть возможность изменять формат нумерации отдельно для каждого раздела. Войдя в конструктор колонтитулов определенной страницы, нажмите на верхней панели слева кнопку «Номер страницы» и настройте схему нумерацию текущего раздела.
Есть и другие нюансы, но на них мы заострять внимание не будем, предлагая нашим читателям самим поэкспериментировать с параметрами. Общие же сведения по нумерации страниц в Ворде, думается, вполне доходчиво изложены в данной статье
Ручное удаление нумерации страницы в Word
Давайте разберёмся:
1. Переходим вверх (или низ) страницы, номер которой мы хотим удалить;

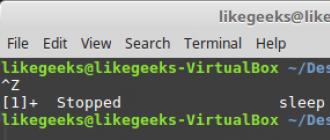

В случае, если Вы по ошибке удалили номер не на той странице, восстановить его можно тем же способом – кликнув дважды в том месте страницы, где он находился и просто вписать его, как обычный текст.
Если у Вас документ состоит из нескольких разделов и подразделов, Вам придётся повторять процедуру для каждого отдельно взятого раздела. Дело в том, что удаление нумерации в первом разделе, никоим образом не сказывается на втором и других разделах – учитывайте это, чтобы вновь не возвращаться к редактированию документа.
В остальном же, действительно нет ничего сложного. Запомните, как убирать нумерацию страниц в Word, чтобы в дальнейшем делать всё это автоматически, а не с помощью инструкций на сайтах. Таким образом Вы сможете сэкономить драгоценное время.
Нумерация страниц выполняется в документах офисного приложения Microsoft Word автоматически и не требует дополнительных действий со стороны пользователя. Эта опция может оказаться ненужной в определенной категории создаваемых документов. В этом случае требуется обратная операция — отмена нумерации страниц.
Инструкция
Запустите офисное приложение Microsoft Word для выполнения операции отмены нумерации страниц в выбранном документе и укажите пункт «Колонтитулы» в меню «Вид» верхней панели инструментов окна программы.
Результатом станет открытие панели инструментов «Колонтитулы» с областью ввода необходимого текста, ограниченной пунктиром, в верхней части документа и кнопками управления (для Microsoft Word 2003).
Выберите колонтитул, содержащий номера страниц и укажите номер страницы (для Microsoft Word 2003).
Нажмите кнопку Delete и завершите работу панели «Колонтитулы» (для Microsoft Word 2003).
Повторите вышеописанную процедуру в каждом из существующих разделов документа при наличии в выбранном документе нескольких разделов и невозможности автоматического удаления нумерации страниц во всех разделах (для Microsoft Word 2003).
Выполните клик левой кнопки мыши на номер страницы при использовании команды «Номера страниц» в меню «Вставка» для выделения указанного номера в рамку и повторите клик на линии границы самой рамки. Курсор при этом должен принять вид крестообразной стрелки (для Microsoft Word 2003).
Нажмите функциональную клавишу Del для удаления номера страницы выбранного документа Microsoft Word (для Microsoft Word 2003).
Укажите пункт «Колонтитулы» в меню «Вид» верхней панели окна инструментов программы и перейдите на вкладку «Вставка» открывшегося диалогового окна для выполнения операции удаления нумерации страниц в выбранном документе Microsoft Word (для Microsoft Word 2007).
Нажмите кнопку «Номер страницы» и укажите команду «Удалить номера страниц» в выпадающем списке команд для завершения процесса очистки (для Microsoft Word 2007).
У многих начинающих пользователей Word в ходе оформления текста (дипломной, курсовой работы, отчёта) не получается убрать номера страниц, задать стиль колонтитула и расположение цифр.
Данная статья призвана помочь с решением этих задач в Ворде. Они не такие уж и сложные. Чтобы убрать нумерацию с некоторых страниц или во всём документе, потребуется сделать всего лишь несколько кликов мышью.
Как добавить номера в строках таблицы
Проставить нумерацию в таблице можно и вручную, но это в том, случае, если вы не планируете больше вносить в нее изменения.
Ручная нумерация строк
Чтобы проставить номера в таблице вручную нужно:
- выделить первый столбец и нажать на нем правым кликом мышки; Выделяем первый столбец и нажимаем на нем правым кликом мышки
- навести курсор мыши на опцию «Вставить», щелкнуть по опции «Вставить столбцы слева»; Наводим курсор мыши на опцию «Вставить», щелкаем по опции «Вставить столбцы слева»
- кликнуть в строчке, с которой начнется нумерация и ввести цифру 1; Кликаем в строчке, с которой начнется нумерация и вводим цифру 1
- с помощью стрелки вниз на клавиатуре переходить на следующие строки и вводить цифры. C помощью стрелки вниз на клавиатуре перемещаемся на нижние строки и вводим цифры
На заметку! Чтобы выровнять цифры, выделите их с помощью левой кнопки мыши и щелкните в панели инструментов вкладки «Главная» по значку «По центру». Чтобы изменить размер цифр, шрифт или стиль воспользуйтесь инструментами в главной панели Ворд, как и для редактирования обычного текста, предварительно выделив данные в таблице.

Выделяем цифры с помощью левой кнопки мыши и щелкаем в панели инструментов вкладки «Главная» по значку «По центру»
Ручной ввод простой метод, но в процессе удаления или добавления строк нумерацию необходимо корректировать вручную. Для этого лучше использовать автоматическую нумерацию.
Автоматическая нумерация строк таблицы
Для автоматической нумерации строк нужно:
Выделить столбец, где будет находиться нумерация
Выделяем столбец, где будет находиться нумерация
Важно! Строка, которая выполняет функцию «шапки» в таблице, не выделяется.
Активировать левым щелчком мышки вкладку «Главная». Активируем левым щелчком мышки вкладку «Главная»
В группе «Абзац» найти кнопку с изображением цифр, которая при наведении курсора обозначается «Нумерация» и кликнуть по ней
В группе «Абзац» кликаем по кнопке с изображением цифр, которая обозначена при наведении мышки «Нумерация»
В выделенных ячейках в результате появятся номера.
Как настроить автоматический список в таблице
Вы также можете поменять стиль нумерации и использовать настройки для отступов в ячейках. Чтобы сделать это:
- нажмите по значку с изображением стрелки на кнопке «Нумерация», чтобы раскрыть ее меню; Нажимаем по значку с изображением стрелки на кнопке «Нумерация», чтобы раскрыть ее меню
- выберите подходящий стиль, при наведении на иконку вы сможете увидеть изменения в столбце с нумерацией. Щелкните по значку с нужным форматом; Выбираем подходящий стиль, щелкнув по значку с нужным форматом
- для изменения отступов, щелкните правым кликом мышки в строке с первым номером; Щелкаем правым кликом мышки в строке с первым номером
- щелкните по опции «Изменить отступы в списке»; Щелкаем по опции «Изменить отступы в списке»
- выставьте подходящее значение, нажмите «ОК». Выставляем подходящее значение, нажимаем «ОК»
Если варианты нумерации вам не подходят, откройте опцию «Определить новый формат номера». Для этого:
- Кликните по значку с изображением стрелки на кнопке «Нумерация». Нажимаем по значку с изображением стрелки на кнопке «Нумерация», чтобы раскрыть ее меню
- Далее нажмите по опции «Определить новый формат номера». Нажимаем по опции «Определить новый формат номера»
- Раскройте в блоке «нумерация» список, щелкнув по стрелочке. Раскрываем в блоке «нумерация» список, щелкнув по стрелочке
- Выберите подходящий вариант, нажмите «ОК». Выбираем подходящий вариант, нажимаем «ОК»
На заметку! В таблице также возможно начать новую нумерацию.
Чтобы сделать это:
- щелкните в ячейке, с которой нужно начать новую нумерацию; Щелкаем в ячейке, с которой нужно начать новую нумерацию
- нажмите по стрелке на кнопке «Нумерация»; Нажимаем по значку с изображением стрелки на кнопке «Нумерация», чтобы раскрыть ее меню
- кликните по опции «Задать начальное значение»; Кликаем по опции «Задать начальное значение»
- введите цифру 1 в поле «Начальное значение», кликните по «ОК». Вводим цифру 1 в поле «Начальное значение», кликаем по «ОК»
Как убрать номер страницы, колонтитулы в документе в Ворде —Word 2003, 2007, 2010: с титульного листа, содержания

Нажмите «Вид» и «Колонтитулы»
Убрать номер страницы в документе в Ворде просто, если знать как это сделать. В документе Word 2003 это можно сделать так:
- Вверху экрана (смотрите картинку выше) есть меню с перечислением вкладок в строке. Кликните на «Вид».
- Появится выпадающее меню, нажмите «Колонтитулы».
- После этого появится графа с действиями, а вверху экрана вы увидите пунктирную линию. Установите колонтитул с нумеровкой.
- Выделите цифру и нажмите «Delete». Номер удалится.
- Номер будет удален с одного листа. Если вам нужно убрать цифры с других страничек, повторите эти этапы с ними.
Если «бумага» еще не пронумерована, но нужно поставить номера на всех листах в Word 2007, 2010, кроме одной конкретной, например, кроме титульного листа или содержания, тогда выполните следующее:

Нажмите «Особый колонтитул для первой страницы»
- Вверху, в меню, находим панель быстрого доступа.
- Выбираем второй слева раздел «Вставка».
- Нажимаем клавишу «Номер страницы».
- В списке, который выпал, выбираем нужное расположение и выравнивание.
- После этого, чтобы скрыть номерные цифры на первом листе, в новом меню в верхней части экрана (оно называется «Конструктор») отмечаем галку рядом с «Особый колонтитул для 1 страницы».
- Далее закрываем этот раздел. Нужно нажать на кнопочку красного цвета с белым крестом «Закрыть окно …».
- Все — готово.
Если документ уже пронумерован, тогда сделайте следующее:
- Также, как описано выше, заходим в раздел «Вставка».
- На основе того что вам нужно, выберите «Верхний/Нижний колонтитул».
- В отобразившемся списке выбираем третью снизу клавишу «Изменить нижний/верхний …».
- Далее ставим отметку напротив «Особый колонтитул для 1 страницы».
- Закрываем «Конструктор», как описано выше.
Также может потребоваться, чтобы на следующем, после первой странички, нумерация начиналась с цифры 1. В этом случае сделайте следующее:
- Заходим в меню «Вставка».
- Нажимаем клавишу «Номер страницы».
- После этого появится список. Нажимаем «Формат номеров страниц».
- В подразделе «Нумерация страниц» ставим точку напротив «Начать с» и рядом прописываем цифру «0».
- Нажатием клавиши «ОК» закрываем меню.
Все эти способы простые и любой человек может убрать нумерацию нужных страниц, когда это нужно.
Удаление нумерации с первой страницы Word
Повсеместно используемый редактор Microsft Word, если включено отображение номеров страниц в колонтитулах, упорно нумерует первую страницу, что приводит к недоразумениям и ошибкам в ссылках, если они есть в документе. Есть ли, вообще, способ избавиться от такого поведения, интересуются многие пользователи? Есть, и достаточно несложный, просто он слегка спрятан в настройках.
Пусть имеется документ, состоящий из трех страниц:
Как здесь видно, Word считает титульный лист первой страницей. Но мы можем «эмулировать» безномерной титульный лист, если установим особые свойства колонтитулов для первой. При этом счет нужно будет начинать не с единицы, а с нуля.
- Включим работу с колонтитулами. Для этого кликнем правой кнопкой внизу самого листа документа.
- Появится всплывающее меню из одного пункта.
Нажмем этот пункт и в главном меню Word появится новый пункт: «Конструктор».
Кроме того, теперь появятся маркеры колонтитулов. Это синие штриховые линии по нижнему и верхнему краям. На них есть также обозначения принадлежности линий.
Теперь установим особые свойства для колонтитулов первого листа. Для этого обратимся к меню «Конструктор».
- Нажмите меню «Конструктор».
- Кликните по кнопке «Параметры».
- Поставьте галочку рядом с пунктом «Особый колонтитул для первой страницы».
Теперь можно видеть, как изменилось название маркера для нижнего колонтитула. Однако Word по-прежнему считает этот лист первым.
Снова войдем в меню «Конструктор» и выберем способ нумерации страниц:
- Зайдите в меню «Конструктор».
- Нажмите «Номер страницы» в «Колонтитулах».
- Выберите параметр «Формат номеров страниц».
После этого появится диалоговое окно, в котором сделайте активной настройку «начать с» и в текстовом поле введите число . Это можно сделать и кликая мышью по стрелочкам в правой стороне текстового поля. Затем нажмите кнопку «ОК».
Теперь все страницы будут нумероваться с 0. Нулевой у нас будет наш титул. Для редактора Word он, по-прежнему, будет считаться первым. Можно закрыть окно колонтитулов из меню «Конструктор».
Однако никаких номеров мы не видим. Чтобы сделать их видимыми, назначим номер 1 странице, следующей за титульной. Хотя титульная имеет нулевой номер, который не отображается, придется явно вставить нумерацию на следующий лист. И дальше все будет нумероваться автоматически.
- Выберите лист, следующий за титульным и переключитесь на вкладку «Вставка».
- Нажмите кнопку «Номер страницы».
- Выберите положение «Внизу страницы».
- Укажите стиль выравнивания, например, справа.
Кликнув по выбранному стилю, мы выбираем его и теперь вторая страница будет иметь номер 1:
Теперь мы видим номер страницы 1 там, где по мнению Word должна быть вторая. Но поскольку мы нумеруем листы с 0, то получается первая. Страница, верхний край которой показан на картинке будет пронумерована, в соответствии с выбранным стилем, второй, и так далее.
Вставка листов в документ, а также их удаление, каждый раз будут приводить к автоматической перенумерации. Word сам позаботится об этом. Номер первой страницы, то есть 0, показан НЕ будет, так как мы выбрали особые свойства для нее.
Для первых и титульных листов
Чаще всего в документе удаляют первые номера листов, так как ни для дипломной работы, ни в других важных документах они не используются для титула.
Есть, конечно, вариант с созданием отдельной титульной страницы, но им пользуются только пользователи, которые незнакомы со следующей методикой:
- открыв документ, переходят в меню «Файл»;
- выбирают пункт «Параметры страницы»;
- открывают вкладку «Источник бумаги» и здесь же отмечают галочкой отдельную нумерацию для первой страницы.
Теперь номер титульной или просто первой страницы не виден. А листы, начиная со второго, остаются пронумерованными.
При использовании Word 2010 совершаются те же действия, за исключением того, что нужную команду ищут не в меню «Файл», а на вкладке «Разметка страницы».
Если известно, что номер первого листа не понадобится, можно сократить время и не ставить его изначально.
Для этого, устанавливая нумерацию, убирают галочку с пункта «Номер на первой странице».
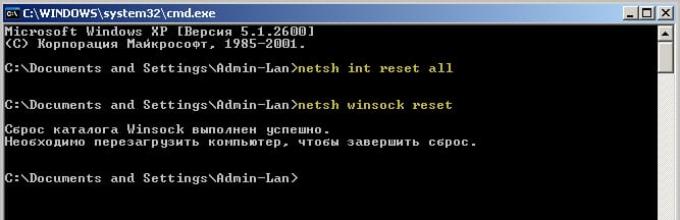
Нажимается кнопка «Формат номера страницы»;
При выбранной команде «начать с» ставится значение «ноль».

Отличие для Word 2013 или 2007 заключается в выборе команды не на верхней панели, а во вкладке «Вставка»/ «Колонтитулы».
Теперь первый лист не входит в нумерацию. Сделать то же самое со вторым листом таким же путём не получится.
Хотя правила документа обычно и не предъявляют особых требований ко вторым и третьим листам.
class=»eliadunit»>
Практически во всех вышедших версия Word от Microsoft Office принцип отделения номера страницы с титульного листа одинаковая. Поэтому описанный способ будет работоспособен в Microsoft Office Word 2007/2010/2013
годов выпуска. Если нужно просто убрать номер страницы с только первой страницы, то это делается в пару кликов. Если же требуется убрать нумерацию с двух и более страницы, то в пару кликов не отделаешься. Но и во втором случае, всё делается просто, главное разобраться.
В версиях программы 2007/2010/2013 отображение номера на первой страницы делается однотипно. Лаконичное решение данного вопроса описано в этой статье
на примере с Office 2007 года. Тезисно стоит повториться. Исходная ситуация: в документе Word пронумерованы все страницы, вне зависимости их положения (вверху, снизу и т.д.); стоит задача убрать номер на первой странице. Для этого делаем нижеприведенные действия.
1. Кликаем по самому номеру на первой (титульной) странице:
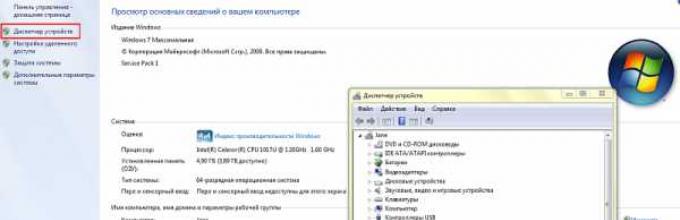
2. В шапке открывается меню «Работа с колонтитулами
» => «Конструктор
».
3. Ставим галочку «».
Вопрос решен. Но стоит немного углубиться и показать действия в немного нестандартных ситуациях касательно нумерации в Word
, которые вытекают из общей темы материала. Наиболее популярными является такие вопросы:
1. Как продолжить нумерацию на втором листе с единицы?
class=»eliadunit»>
2. Что делать, если нужно скрыть номер страницы и на второй странице?
Для продолжения счёта страниц на втором листе с единицы, стоит нажать на номер страницы (2) и тем самым вызвать «Конструктор
» в разделе «Работа с колонтитулами
». Затем нажать «Формат номеров страниц
»:
3. Для начала нумерации на второй странице с единицы в пункте «Начать с» выбираем с «». Тем самым титульная страница будет под номером «», а так как нумерация на нём скрыта, то счёт начнётся со второй страницы и с единицы.
Далее разберём ситуацию, в которой требуется убрать нумерацию до второй включительно или до любой другой страницы. Это делается путем разделения текста на разделы и назначением им разной нумерации или отключением нумерации.
1. Ставим курсор на страницу, до которой (включительно) нужно будет убрать нумерацию. Например, нужно убрать нумерациию с 1-ой и 2-ой страницы. В таком случае ставим курсор в любом месте на 2-ой странице, т.к. до неё (включая её) нужно будет убрать нумерацию.
2. Заходим в «Разметку страницы
» и вставляем разрыв раздела с началом нового раздела со следующей страницы. Нажав, мы создаём два раздела в одном документе. Теперь можно создать две независимые нумерации. Нам нужно в первом разделе убрать нумерацию, а во-втором выставить нумерацию.
Таким образом, второстепенные задачи решены. Кстати, создав разделы в документе можно сделать не только разную нумерацию, а например, сделать разную ориентацию листа
в каждом разделе, это очень необходимо при вставке в документе горизонтальных картинок или таблиц.
Обычная нумерация
Для отображения в документе обычных номеров листов следует пошагово выполнить следующую последовательность действий.
Пройти на вкладку «Вставка», затем в разделе «Колонтитулы» открыть список «Номер страницы».
В этом списке доступно несколько вариантов отображения номера.
Как видно, при выборе вариантов сверху и снизу пользователь имеет возможность отобразить номер слева, в центре и справа, а также сопроводить его вертикальной линией и «уложить». На следующем скриншоте показан внешний вид первого листа документа при отображении номера вверху в центре страницы.
Сверху страницы в центре появился её номер. В редакторе автоматически открылась новая вкладка «Работа с колонтитулами», открывающая для пользователя дополнительные возможности управления номерами
Обратите внимание на то, что при этом блокирована возможность редактирования текста. Она восстановится, если щёлкнуть инструмент «Закрыть окно колонтитулов»
Альтернативный вариант – двукратный щелчок в области расположения текста документа.
Как правило, нумерация документов и книг начинается со второго листа. Первый номер отображать не принято. Для скрытия его номера (в том числе и с титульной страницы) следует поставить галочку рядом с инструментом «Особый колонтитул для первой страницы». Как видно на скриншоте, нумерация второго и последующих листов сохраняется.

Как удалить нумерацию страниц в Word 2003, 2007, 2010
Word 2003
следующим образом
 Если вы пронумеровали разделы, воспользовавшись вкладкой меню «Вставка» — «Номера страниц», то в таком случае:
Если вы пронумеровали разделы, воспользовавшись вкладкой меню «Вставка» — «Номера страниц», то в таком случае:
- Нацельте курсор на цифру-номер страницы, чтобы появилась рамка.
- После кликните на рамку и активируйте клавишу «Delete».
Word 2007, 2010
Другой способ — это удаление нумерации вручную:
- Наведите стрелку мыши на цифру страницы.
- Осуществите двойное нажатие.
- После этого Word посоветует провести редактирование страницы.
- Далее при активации клавиши «Backspase» сотрите нумерацию.
- Выйдите из режима колонтитулов, нажав «Escape», или кликнув дважды по незаполненному полю.
Автоматическая нумерация и ее возможности
Самый незамысловатый способ получить номера в текстовом документе – это проставить их вручную. Такой вариант подойдет, если вы делаете файл для себя, чтобы удобно было его читать, редактировать и сшить после печати.
Но если речь идет об официальном документе или студенческой работе, дипломе, реферате или курсовой, то ручной труд вряд ли кто-то оценит. Тут есть четкие правила, как и где нужно поставить номера на страницах. И в этом нам помогает автоматическая нумерация.
Что она позволяет делать:
- быстро нумеровать все листы в файле;
- при необходимости удалить цифру 1 с первой страницы;
- сделать нумерацию начиная с любого натурального числа, например, не с 1, а с 2, 3 или 4;
- разместить номер внизу или вверху в зоне колонтитулов, при этом сохраняется форматирование всего документа, ничего никуда не съезжает и не переносится в основном тексте;
- использовать арабские и римские цифры, а также буквы латинского алфавита для нумерации, если ваша работа позволяет такие вольности.
После применения функции можно легко создать автоматическое оглавление, в котором пункты будут ссылками по документу. Это очень удобно, а в некоторых случаях и необходимо.
Сделать сквозную нумерацию с первой до последней страницы очень просто. Сейчас я вам покажу этот вариант, а затем мы разберем более сложные способы.
Примечание: интерфейс Microsoft Word почти не менялся начиная с 2007 года. У меня программа версии 2019 года, но если у вас Word 2010, 2013 или 2016, то вы все равно без труда повторите действия, показанные в этой инструкции. Если вы используете версию 2003 года и более ранние, то внешний вид в них отличается, но рассматриваемая функция там тоже есть.








