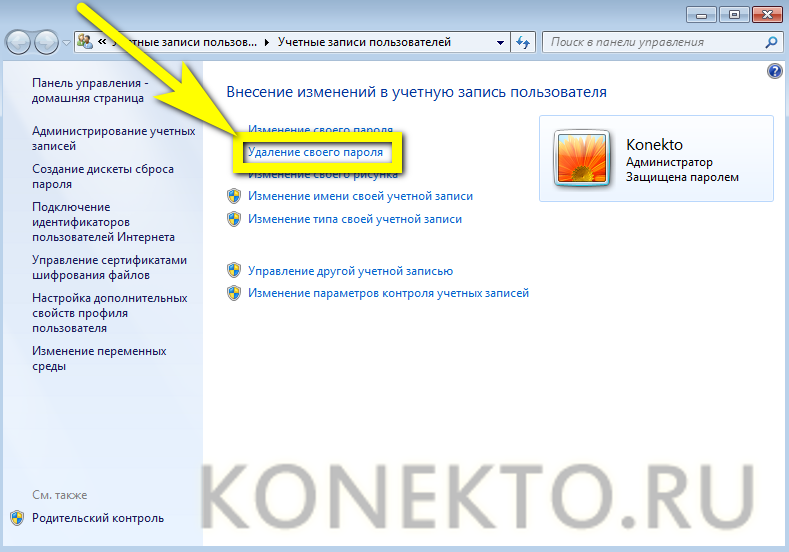Как разблокировать ноутбук под управлением windows, если забыл пароль
Содержание:
- Как действовать, если пароль утерян
- Второй способ
- Как снять пароль с БИОСа на ноутбуке
- Забыл пароль Windows — как сбросить учётную запись и разблокировать вход?
- Как убрать пароль при входе Windows 10
- Самый простой способ отключить пароль при входе Виндовс
- Как убрать пароль учётной записи Windows встроенными средствами
- Сброс пароля Windows 10 без диска и программ для восстановления доступа к системе
- Восстановление пароля Windows XP
- Командная строка
- Убираем пароль в операционной системе Windows с помощью LiveCD диска
- Снятие пароля через реестр
- Удаление пароля для выхода из режима сна
- Часть 4. Как обойти пароль Windows с помощью Reset Disk
- Сторонние программы
- Часть 2. Как обойти пароль Windows 7, создав новую учетную запись
- Отключение пароля для локальной записи
- Как снять пароль с компьютера Windows?
- Часть 5. Как пропустить пароль для входа в Windows 7
- Переустановка Windows
- Способ с помощью учётных записей
- Третий способ
- Если удалось зайти
Как действовать, если пароль утерян
Ситуация осложняется, если пользователь забыл комбинацию.
С помощью мастера паролей
Есть специальный портал, генерирующий код сброса. Он поможет независимо оттого, запускается Windows или нет. Если запуск ОС заблокирован – придется заходить на ресурс с иного устройства.
Перейдем к действиям. Вводим несколько раз в строке входа в БИОС любые символы. На экране появится текст «System Disabled», что означает блокировку системы. В конце сообщения есть несколько цифр.

Запишем эти значения. Они потребуются для генерации нового пароля.
Зайдем на ресурс BIOS Master Password Generator. Вводим записанный ранее номер, нажимаем кнопку Get password.

Просматриваем предоставленные сайтом данные. Воспользуемся только теми результатами, которые наиболее близки к номеру модели ПК.
Манипуляции с элементом питания
Материнская плата снабжается батарейкой. Во многих устройствах все настройки БИОС хранятся на этом элементе.
Снимаем заднюю крышку ноутбука, находим плату и батарейку на ней.
 Батарейка на материнской плате
Батарейка на материнской плате
Дальше есть 2 варианта:
- извлекаем элемент и оставляем примерно на 24 часа, за это время память на нем сотрется;
- более быстрый и практичный прием – замкнем контакты батарейки, в течение 1-2 часов ее можно ставить на место.
Заметим, что самый сложный момент – это извлечение детали
Материнская плата часто располагается глубоко в корпусе, что потребует осторожности
Аварийная кнопка СMOS
Эта клавиша, как и батарейка, встроена в материнскую плату. Она специально предназначается для стирания информации БИОС. Точное ее расположение указано в инструкции к плате или на сайте изготовителя.
 Кнопка сброса
Кнопка сброса
Деталь выполняется в виде кнопки или разъемов. Сложность работ связана с ее местонахождением, как и в случае с элементом питания.
Просто нажимаем на кнопку. Пароль немедленно сбрасывается.
Специальные программы
Приложения пригодятся, если при потере пароля сохранилась возможность запускать Windows.
Утилита CMOS DE-Animator, новая версия работает с 86- и 64-разрядными платформами. Поддерживает только английский язык. Приводит контрольные суммы CMOS памяти к недействительным значениям. Благодаря этому все настройки (в их числе пароли) обнуляются.

Правой кнопкой мыши жмем на значке программы. Выбираем «Запуск от имени администратора».
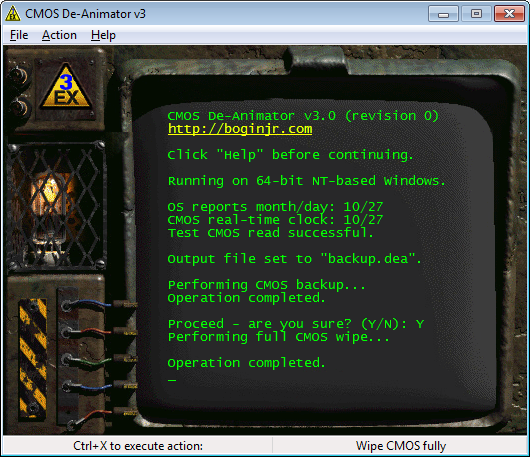 Окно программы
Окно программы
Щелкаем кнопку «Продолжить», перезапускаем ПК. На входе появится сообщение об ошибочной контрольной сумме. Теперь БИОС становится доступным без ввода пароля.
В случае недоверия к такому софту, есть другой метод. Зайдем на блог «Dogbert». Здесь содержится информация о различных марках ноутбуков.
Набираем в поисковике нужный бренд.
 Воспользуемся поисковой строкой
Воспользуемся поисковой строкой
Откроется статья с таблицей, в ней будут активные ссылки на подходящие приложения.
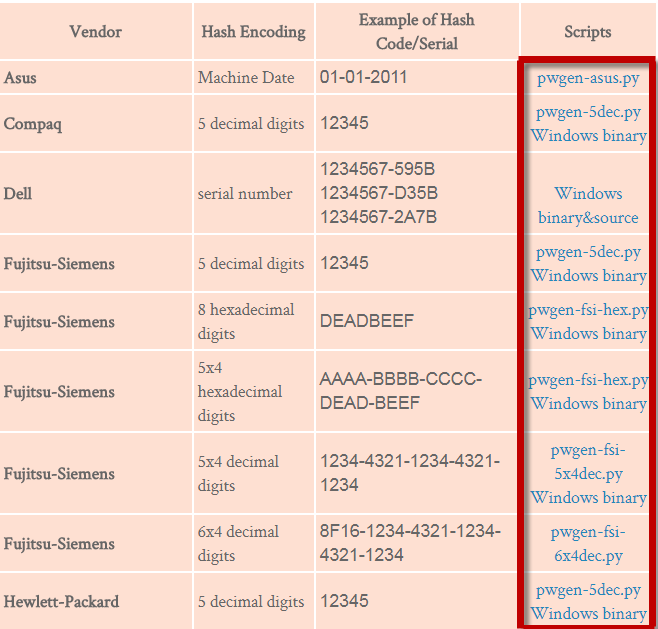 Фрагмент таблицы
Фрагмент таблицы
Недостатки: здесь представлена только часть производителей электроники. Последняя публикация датируется 2016 годом. Тексты есть только на английском языке.
Загрузим и установим инструмент. В его рабочем окне вводим записанный ранее цифровой номер, нажмем Enter. Через некоторое время будет создан универсальный пароль. Используем его для сброса БИОС.
Другие методы
Есть альтернатива – это запросы MC-DOS. Они делают некорректными контрольные суммы памяти. Используются в двух вариантах:
- специальное ПО (Free DOS) записывают на съемный носитель (либо диск), затем действуют с помощью командной строки;
- командная строка запускается от имени администратора непосредственно в Windows (через поисковую строку кнопки ПУСК).
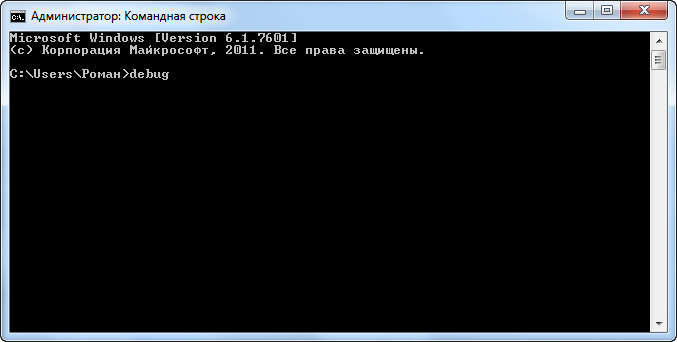
В окне последовательно вводим команды (не забудем, что «o» – это буква):
- debug
- o 70 2E
- o 71 FF
- quit
Перезагружаем аппарат. Убедимся, что настройки установились по умолчанию.
Потеря кода от входа в БИОС осложняет задачи пользователя. Ведь методы сброса пароля обладают разной эффективностью, в зависимости от конкретной модели. Попробуем решить вопрос своими силами. Если же по каким-то причинам перечисленные способы не сработают, поможет обращение в сервисный центр.
Второй способ
Следующий вариант – бесплатная утилита MHDD, специально созданная для разнообразных операций с жесткими дисками.
Для начала необходимо ознакомиться со схемой работы парольной защиты накопителя:
- Винчестер может иметь защиту высокого или максимального уровня.
- При помощи приложения MHDD можно выставить пользовательский уровень защиты.
- Мастер-пароль, установленный производителем, можно только изменить.
- Применение мастер-пароля дает возможность разблокировать диск исключительно при высоком уровне защиты.
- В случае максимального уровня защиты, винчестер можно разблокировать, только если установлен пользовательский код.
- Если установлен максимальный уровень защиты и отсутствует пользовательский пароль, то разблокировать накопитель можно только путем уничтожения всех данных при помощи АТА-команды Security Erase Unit.
Учитывая вышеперечисленную информацию, чтобы убрать пароль с жесткого диска, следует:
-
- Определить уровень защиты, установленный на вашем винчестере. Поможет в этом программа MHDD методом идентификации винчестера (клавишей F2). Далее выбрать номер HDD.
- Используя команду UNLOCK, указать пользовательский код для подтверждения операции разблокировки.
- Выберите функцию DISPWD и укажите комбинацию цифр для запрета кодовой защиты накопителя.
Таким образом, вы сможете крайне быстро убрать введенный ранее и забытый шифр.
Как снять пароль с БИОСа на ноутбуке
Владелец часто сталкивается с двумя проблемами:
- он помнит комбинацию, но не знает, как ее отключить;
- пароль утерян.
Рассмотрим, как решить эти задачи.
Стандартный способ
Обычная процедура займет минимум времени.
Заходим в интерфейс БИОС: перед тем как появится загрузочный экран системы, жмем соответствующую клавишу. Это может быть Delete, F2 или другая кнопка (зависит от производителя).
Используем раздел «BIOS Setting Password». Появится окно, где система предложит ввести пароль. Ничего не вводим, просто жмем «Enter».
Ждем, пока возникнет оповещение «Password uninstalled» (код удален). Повторно нажимаем «Enter».
Сохраняем настройки с помощью F10. Еще раз подтвердим операцию (Enter).
Вторая методика: в меню BIOS перейдем во вкладку Exit (либо Restart). Задействуем функцию «Load Setup Defaults». Она позволит обнулить все настройки. Подтвердим операцию с помощью «Exit Saving Changes».
Когда убрать код не удается, применяем третий способ. Воспользуемся вкладкой Security. Для каждой строки набираем действующую комбинацию. Но пишем только в верхней графе окна «Set Power on Password», остальные поля не заполняем.
Успех операции подтвердит отметка «Clear». Она появится напротив каждого пункта.
Забыл пароль Windows — как сбросить учётную запись и разблокировать вход?
Итак, проблема предстает перед нами в следующем виде — включаем компьютер, загорается заставка входа в учётную запись Windows, но мы забыли от него пароль. Разумеется, обычным способом попасть в систему мы не сможем. Для восстановления пароля есть два способа:
- встроенными средствами без установочного диска
- с диска или флешки, с которой устанавливается система
- при помощи диска-реаниматора с набором специальных программ для сброса пароля
Предполагаю, что флешки с пакетом программ для восстановления системы у большинства читателей нет, хотя я бы настоятельно рекомендовал ее иметь в доме, что называется «на всякий пожарный» (подробно о том, как ее сделать, я уже рассказывал).
Поэтому начнем с более реальных вариантов.
Как убрать пароль при входе Windows 10
03.04.2018
Windows

Если Вы один единственный и полноправный хозяин своего компьютера или ноутбука, то вполне может возникнуть желание убрать пароль при входе Windows 10
Тем более, если ничего важного и секретного кроме семейных фотографий и игр не хранится. Да и как показывает практика, всё равно пароли в таких случаях используются легче некуда — 1234, qwerty, 1111 и тому подобные
Для того, чтобы отключить запрос пароля при входе в учётную запись Windows есть три простых способа, каждый из которых мы с Вами сейчас и рассмотрим подробнее.
Самый простой способ отключить пароль при входе Виндовс
Этот способ я называю «вариант для новичков» за его простоту и удобство. Вам не нужно лезть в системные параметры и что-то в них менять. Для того, чтобы убрать пароль учётной записи в Windows при входе в систему, Вам достаточно всего лишь скачать просто супер мега простую утилиту Autologon от Марка Русиновича — ссылка.
При первом запуске утилита попросит принять условия соглашения Sysinternals:
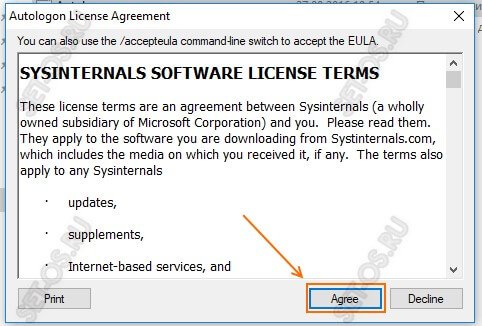
Кликаем на кнопочку «Agree», после чего перед нами появится вот такое вот простенькое маленькое окошко приложения: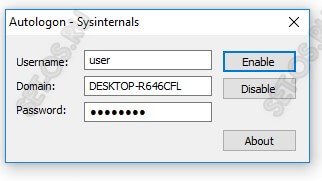
Тут всё очень-очень просто! В поле UserName уже будет вписано имя пользователя, под которым Вы вошли в систему. В поле Domain так же будет прописан используемый домен и менять его как правило не нужно. Остаётся только в поле Password — прописать пароль от своей учётной записи, который Вы хотите отключить при входе в систему Виндовс и нажать на кнопку Enable. Вот и всё. Автологин Windows работает! Всё легко и просто!
Примечание: Если Вам нужно будет снова установить пароль при входе Windows 10 — снова запустите программу и нажмите кнопку Disable.
Как убрать пароль учётной записи Windows встроенными средствами
Для тех, кто любит использовать имеющийся в операционной системе Виндовс инструментарий, есть два способа отключить ввод пароля — через учётные записи пользователя и через реестр.
1. Отключение пароля через учётные записи пользователей
Этот классический способ отключить ввод пароля, который используется ещё со времён Windows XP. Чтобы им воспользоваться, нажмите комбинацию клавиш Win+R и в окне «Выполнить» введите команду control userpassword2. Вот так:
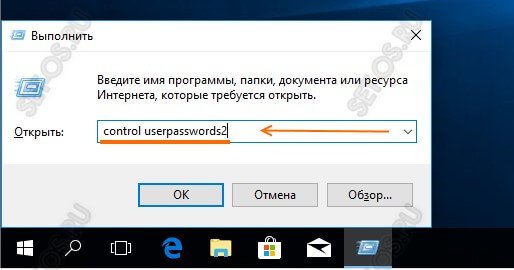
Кстати, в Windows 10 можно использовать альтернативную команду — netplwiz. Нажимаем на кнопку «ОК» и перед нами появляется вот такое окно:
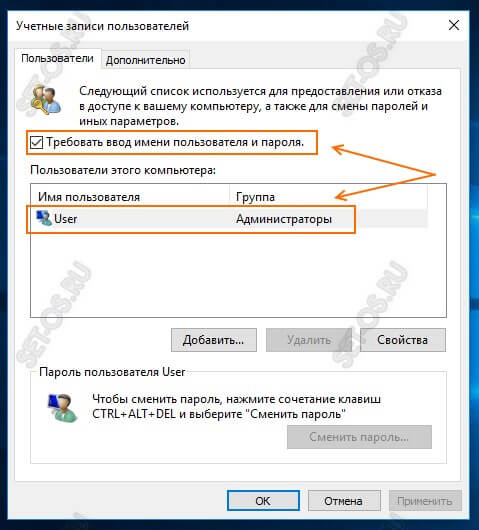
В нём сначала выделите свою учётную запись (если их там много), после чего снимите галку «требовать ввод имени пользователя и пароля». Нажимаем кнопку «Применить» и получаем ещё одно окно:
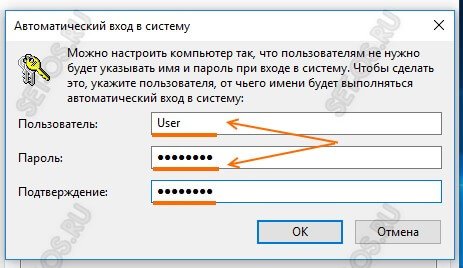
Здесь надо ввести пароль учётной записи и повторить его в поле «Подтверждение». Нажимаем на «ОК». Готово, можно проверять!
Отключение пароля на вход через реестр
Как всегда, в ОС Windows любую функцию можно настроить через реестр — своеобразную базу данных настроек операционной системы. В том числе, можно убрать пароль при входе в систему. Для этого нажимаем кнопку Пуск и набираем команду regedit.
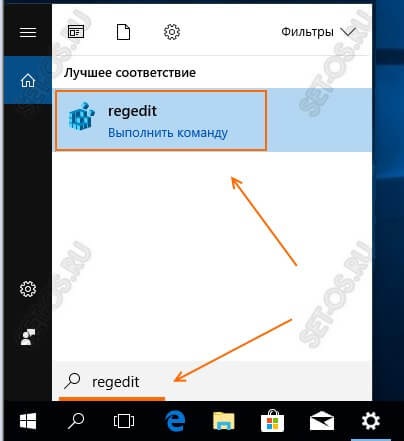
В результатах поиска будет значок редактора реестра. Кликаем его чтобы открылось главное окно редактора:
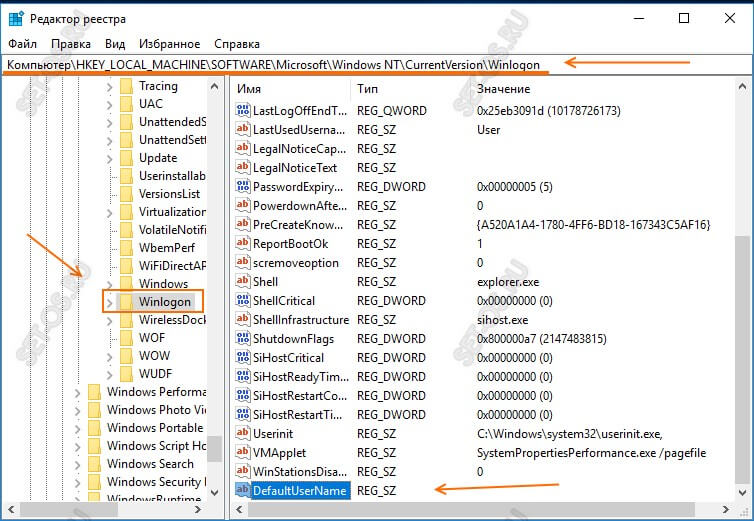
В левой части окна будет общее дерево реестра, в котором нужно найти и открыть ветку:
В правой части окна будут отображены параметры. Среди них нужно будет найти указанные ниже параметры и поставить им значения, которые я скажу. Если этих параметров нет — создайте их.
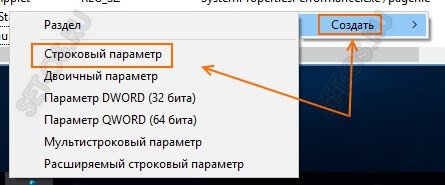
Для этого в пустой области справа кликаем правой кнопкой мыши и выбираем пункт «Создать»>>>»Строковый параметр».
Первый параметр называется DefaultUserName.
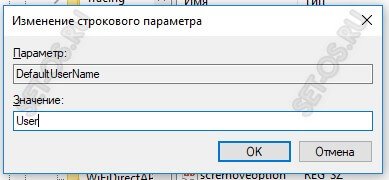
Кликните его дважды чтобы открыть окно «Изменение строкового параметра». В поле «Значение» пропишите имя своей учётной записи, у которой хотим отключить пароль при входе Windows.
Второй параметр — DefaultPassword. Здесь надо будет прописать пароль от учётной записи.
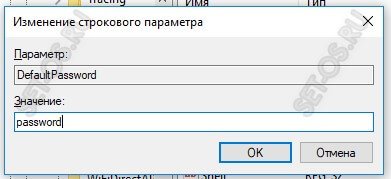
Внимание! Если значение параметра DefaultPassword не будет задано, то Виндовс автоматически изменит значение параметра AutoAdminLogon с 1 на 0, то есть выключит автоматический вход в систему. Третий параметр — AutoAdminLogon
Вот именно он говорит операционной системе, что активирован автоматический вход в Windows 10, без ввода пароля учётной записи
Третий параметр — AutoAdminLogon. Вот именно он говорит операционной системе, что активирован автоматический вход в Windows 10, без ввода пароля учётной записи.
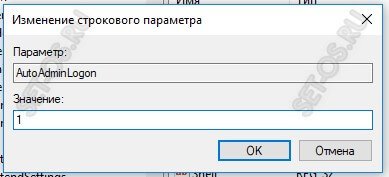
У него должно быть значение 1 (один).
Четвёртый параметр — DefaultDomainName. Это имя домена, используемого системой по умолчанию.

Его можно посмотреть, кликнув по значку «Этот компьютер» и выбрав пункт «Свойства». Этот параметр указывать не обязательно, но желательно.
После внесения указанных значений в реестр Windows 10 — перезагрузите компьютер и проверьте работает ли вход без пароля.
Замечание: Честно говоря, на практике последний способ почему то работает раз на раз. Скорее всего потому, что в этом случае не учитывается множество параметров, которые могут использоваться системой. Например, если правилами групповой или локальной политики установлена заставка при входе в сеть, то изменения, внесённые в реестр не будут применяться.
автологин, автоматический вход windows, пароль windows 10, пароль вход windows
Сброс пароля Windows 10 без диска и программ для восстановления доступа к системе
Проще всего сбросить пароль учетной записи следующим образом, описанным ниже. Однако учтите, что ВСЕ ДАННЫЕ БУДУТ УДАЛЕНЫ! ПК вернется полностью в заводское состояние, как будто Windows 10 установили только что.
- Включаем компьютер и на этапе авторизации нажимаем на иконку выключения в правом нижнем углу экрана
- Далее зажимаем клавишу «SHIFT» и выбираем «Перезагрузка»
- Подтверждаем свой выбор
- После перезапуска Windows выбираем из загрузочного меню «Поиск и устранение неисправностей»
- И далее «Вернуть компьютер в исходное состояние»
После этого Windows сбросит все настройки, в том числе и пароль локальной учетной записи.
Восстановление пароля Windows XP
В первую очередь разберемся в том, как нельзя «восстанавливать» пароли в Win XP. Ни в коем случае не пытайтесь удалить файл SAM, содержащий данные об учетных записях. Это может привести к потере части информации в папках пользователя. Также очень не рекомендуется пользоваться способом с подменой logon.scr командной строкой (запуск консоли в окне приветствия). Такие действия, скорее всего, лишат систему работоспособности.
Как же восстановить пароль? На самом деле действенных способов несколько, от смены пароля с помощью «учетки» Администратора до использования сторонних программ.
ERD Commander
ERD Commander — это среда, которая запускается с загрузочного диска или флешки и имеет в своем составе различные служебные утилиты, в том числе и редактор паролей пользователей.
-
Подготовка флешки.
- Далее необходимо перезагрузить машину и в БИОС поменять порядок загрузки так, чтобы первым был наш загрузочный носитель с записанным на него образом.
Подробнее: Настраиваем BIOS для загрузки с флешки
-
После загрузки стрелками выбираем Windows XP в списке предлагаемых операционных систем и нажимаем ENTER.
-
Далее нужно выбрать нашу установленную на диск систему и нажать ОК.
-
Произойдет моментальная загрузка среды, после чего нужно нажать на кнопку «Start», перейти в раздел «System Tools» и выбрать утилиту «Locksmith».
-
В первом окне утилиты содержится информация о том, что Мастер поможет Вам сменить забытый пароль для любой учетной записи. Здесь нажимаем «Next».
-
Затем выбираем пользователя в выпадающем списке, дважды вводим новый пароль и опять жмем «Next».
-
Нажимаем «Finish» и перезагружаем компьютер (CTRL+ALT+DEL). Не забудьте вернуть порядок загрузки в прежнее состояние.
Учетная запись Админа
В Windows XP существует пользователь, который автоматически создается при установке системы. По умолчанию он имеет имя «Администратор» и обладает практически неограниченными правами. Если войти в эту учетную запись, то можно сменить пароль для любого пользователя.
Готово, пароль мы поменяли, теперь можно входить в систему под своей учетной записью.
Заключение
Максимально ответственно относитесь к хранению пароля, не держите его на том жестком диске, доступ к которому этот пароль защищает. Для таких целей лучше использовать съемный носитель или облако, такое, как Яндекс Диск.
Всегда оставляйте себе «пути для отступления» путем создания загрузочных дисков или флешек для восстановления и разблокировки системы.
Опишите, что у вас не получилось.
Наши специалисты постараются ответить максимально быстро.
Командная строка
Если загрузить Windows 7 без использования пароля не получается, пользователь может попробовать снять ограничения, найдя установочный диск или флешку и немного поработав в командной строке и редакторе реестра — в целом это не сложнее, чем установить Виндовс 7 с нуля.
Чтобы сбросить пароль таким способом, понадобится:
Предварительно зайти в BIOS и перейти на вкладку Boot.
Найти раздел Boot Device Priority.
И, открыв его, выделить первую строчку (1st Boot Device), после чего нажать на клавишу Enter.
Теперь нужно задать первым обрабатываемым при включении компьютера устройством флешку или дисковод, внутри которого находится DVD с Windows 7.
Воспользовавшись клавишей F10.
И подтвердив выход из БИОС, можно перезагружать ПК и приступать к основной части работы.
Выбрав загрузку операционной системы со съёмного носителя, юзер должен.
Пройти стандартные начальные этапы, выбрав язык интерфейса.
И системы — нажав на кнопку «Далее».
Кликнув по размещённой в левом нижнем углу ссылке «Восстановление системы».
И немного подождав загрузки информации.
Пользователь должен выбрать свою ОС — скорее всего, в списке она будет одна.
Чтобы вызвать редактор реестра Windows 7, следует вписать в появившемся поле команду regedit и нажать на клавишу Enter.
В открывшемся окошке Registry Editor.
Следует выбрать нажатием левой клавиши мыши раздел HKEY_LOCAL_MACHINE и выбрать в выпадающем меню File опцию Load Hive.
Далее нужно указать системе путь до исполняемого файла. Щёлкнув в следующем окне по значку Computer.
Пользователь должен открыть диск Boot, найти папку Windows.
Перейти в каталог System32.
Затем — в config.
И открыть не имеющий расширения файл SYSTEM.
Теперь, указав для загружаемой ветки реестра любое имя на свой вкус.
Следует развернуть его и в подразделе Setup.
Дважды щёлкнуть левой клавишей мыши по строчке CmdLine.
После чего заменить параметр по умолчанию на cmd.exe.
Аналогично следует поступить со строчкой SetupType: открыв её, заменить.
Параметр «0» на «2».
Выделив целиков загруженную ветку, юзер должен.
Вновь вызвать выпадающее меню File и выбрать в нём опцию Unload Hive.
Подтвердив действие нажатием соответствующей кнопки.
Можно закрыть редактор реестра и командную строку, а затем.
Выбрать в уже знакомом окне опцию «Перезагрузка».
Загрузив Windows 7 в обычном режиме, владелец компьютера или ноутбука увидит всё то же поле командной строки. В нём понадобится ввести команду net user и нажать на клавишу Enter.
Найдя свою учётную запись, юзер должен ввести команду «net user И П» без кавычек и лишних пробелов, где И — имя профиля, а П — новый пароль.
Когда система уведомит о сбросе старого кода доступа, можно вновь перезагрузить компьютер — и наслаждаться работой Виндовс 7 в штатном режиме.
Убираем пароль в операционной системе Windows с помощью LiveCD диска
Первым, я покажу вариант, который работает всегда и который мне нравится больше всего.
Давайте разберем, что нам понадобится для удаления старого пароля, таким образом:
- Так же, нам нужно будет зайти в БИОС и установить там приоритет загрузки с CD-ROM`a. Если у вас доступ к БИОСу так же был ограничен паролем и вы его не помните, тогда вам придется сбросить все настройки BIOS к заводскому состоянию, вследствие чего все ранее установки безопасности будут уже не актуальны.
- Ну, а к третьему пункту я отнесу полноценный, рабочий привод.
Если этот набор готов, тогда давайте займемся непосредственно сбором пароля.
Загружаемся с диска и выбираем строку «Диск сис. Админа SonyaPE». Пройдет несколько минут загрузки временной системы.

Теперь, заходим в «Пуск» — «Пароли» и запускаем приложение «Password Renew 1.2».
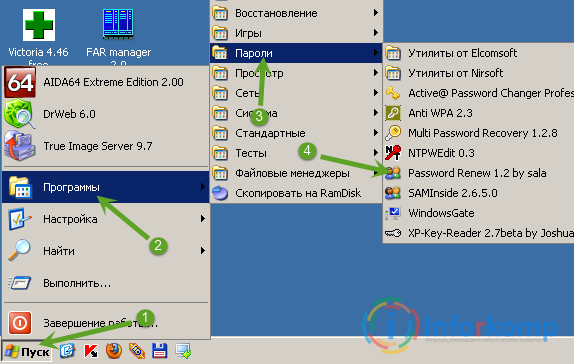
В открывшейся утилите первым делом указываем путь к папке с операционной системой Windows. Для этого жмем по кнопке «Обзор», открываем диск С и выделив папку Windows нажимаем на «ОК».
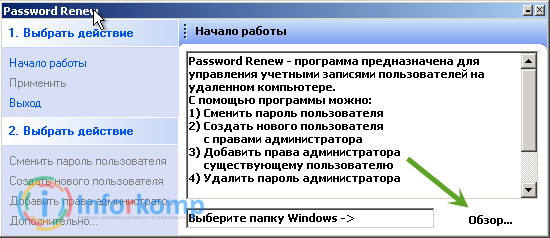
Теперь нажав на строчку «Смена пароля пользователя», выбираем нужную нам учетную запись и указываем новые пароли.
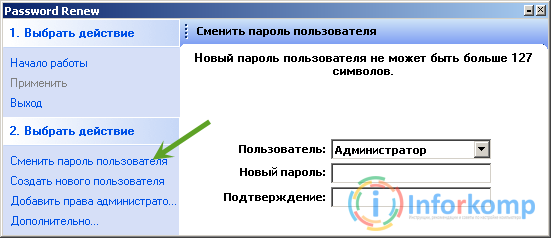
Внеся новые данные нажимаем кнопку «Применить», для начала выполнения команды.
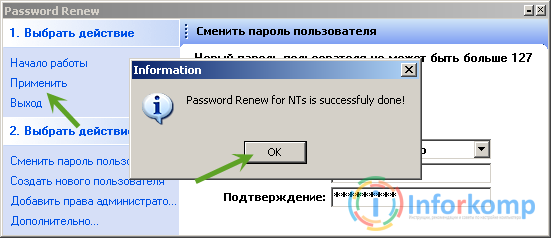
Также, пароль можно просто удалить, выбрав пункт «Дополнительно», а там опять же выбрав учетку жмем по кнопке «Удалить пароль».
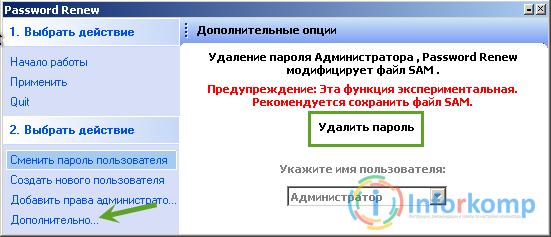
Теперь, вынув диск и перезагрузив компьютер вы без проблем сможете попасть на свой компьютер.
Снятие пароля через реестр
В тех случаях, когда автоматический беспарольный вход в систему по какой-то причине настроить не получается, следует воспользоваться вторым вариантом – редактором реестра. Для этого необходимо:
- открыть редактор с помощью окна «Выполнить», вызванного сочетанием клавишей Win+R;
- ввести команду regedit;
- нажать клавишу ввода;
- при появлении окна с запросом о внесении изменений в систему выбрать вариант «Да».
Рис.6. Вызов редактора реестра.
- в реестре перейти к разделу «HKEY_LOCAL_MACHINE»;
- открывать по очереди подразделы SOFTWARE, Microsoft, Windows NT, CurrentVersion и Winlogon;
Рис.7. Выбор нужного подраздела для снятия пароля.
- найти параметр DefaultUserName в правой колонке редактора, дважды нажать на него и проверить, находится ли в поле значения название учётной записи, для которой меняется пароль;
- выбрать там же параметр под названием «DefaultPassword» или создать его, если он ещё не был создан. Для этого нажимается кнопка «Создать» и выбирается значение «Строковый параметр». В поле «Значение» ввести пароль;
- включить возможность автоматического входа в операционную систему, найдя ещё один параметр – «AutoAdminLogon». Это значение по умолчанию равно нулю, а для беспарольного ввода его требуется изменить на единицу.
После перезагрузки компьютера Windows 10 должна запускаться без необходимости вводить пароли. Однако из-за сложности этого способа и возможности изменения реестра лучше сначала воспользоваться первой методикой.
Удаление пароля для выхода из режима сна
Кроме ввода пароля при входе, требования безопасности Виндовс 10 приводят к необходимости запроса пятнадцатизначного кода во время выхода из «режима сна».
Однако на домашнем компьютере такая защита практически не имеет смысла.
И для того чтобы избавиться от неё следует воспользоваться специальной настройкой в меню учётных записей.
Рис.9. Управление паролями для режима сна.
Для изменения параметров входа в систему необходимо установить значение «никогда» в разделе выбора времени, через которое Windows запрашивает пароль.
Теперь выход из режима сна станет беспарольным и быстрым.
Убрать запрос пароля при включении временно погасшего экрана можно ещё одним способом – используя пункт «Электропитание», расположенный в панели управления.
Для этого при настройке схемы электропитания необходимо выбрать пункт изменения недоступных параметров, изменить значение «Да» на «Нет» и нажать «Применить».
Рис.10. Отключение пароля через меню электропитания.
Часть 4. Как обойти пароль Windows с помощью Reset Disk
Если вы создали Диск сброса пароля Windows 7 В прошлом, ниже были самые простые шаги, которые помогут вам обойти забытый пароль в Windows 7.
Шаг 1
При вводе неверного пароля в интерфейсе входа в Windows 7 появится сообщение, и вам нужно нажать «ОК», чтобы закрыть сообщение.
Шаг 2
Нажмите «Сбросить пароль», а затем вставьте диск для сброса пароля, который вы создали ранее.
Шаг 3
Следуйте инструкциям на экране, чтобы создать новый пароль.
Тогда вам просто нужно войти в систему с новым паролем.
Примечание. Диск работает только в той учетной записи, которую вы создали, если вы изменил пароль Windows XP для этого счета это все еще работает.
Сторонние программы
Чтобы сбросить пароль на Windows 7, можно пользоваться и специальными программными продуктами. Их много — от Ophcrack, занимающегося перебором кодов доступа посредством радужных таблиц, до всевозможных приложений, найти которые в Интернете можно по словам password, reset и так далее.
Одна из лучших программ для сброса пароля под Виндовс 7 — Active Password Changer. Распространяется она в условно-бесплатном режиме; на сайте разработчика (password-changer.com) можно скачать исполняемый файл и архив с готовым образом для копирования на флешку. Пользоваться Active Password Changer нужно следующим образом:
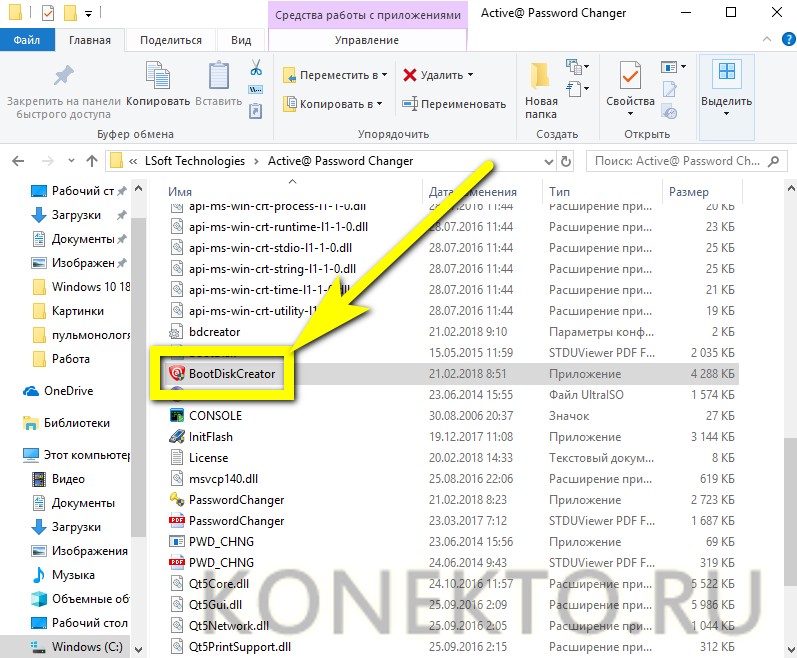
Подождать, пока приложение обнаружит съёмные носители.

И выбрать в выпадающем списке дисковод.

Или флешку, после чего нажать на кнопку Next.

Указать предпочтительный вариант оформления загрузочного меню и воспользоваться кнопкой с тем же названием.

Кликнуть по кнопке Create в правом нижнем углу окна.

Теперь, дав согласие на удаление с флешки всех данных.

И подождав окончания процесса.

Юзер получит полноценную загрузочную флешку, с помощью которой можно без особых сложностей сбросить пароль Windows 7.

Вставив её в разъём компьютера или ноутбука и по мере надобности вновь задав приоритеты загрузки, следует выбрать в открывшемся окне выбрать строку Active Password Changer и нажать на клавишу Enter.
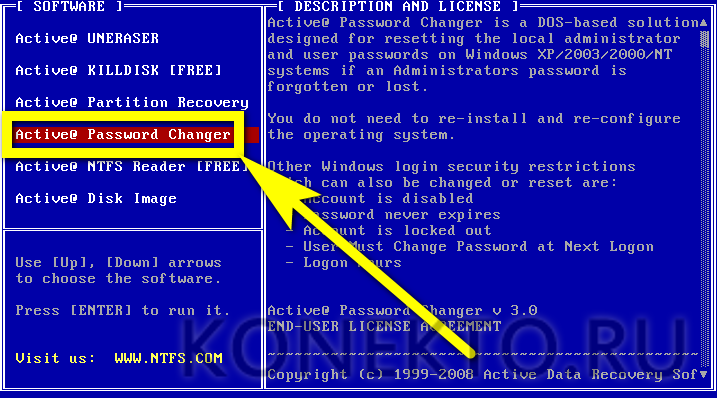
Указать программе, что раздел SAM, в котором и хранятся записи о паролях администратора и пользователей, будет найден самостоятельно, введя в редактируемом поле цифру 1 и снова нажав на Enter.
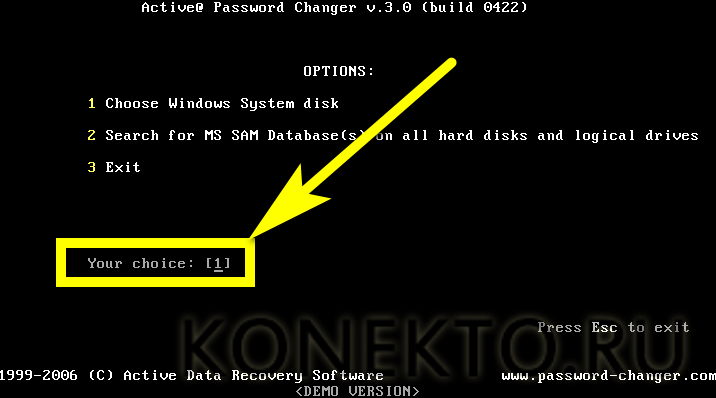
Выбрав раздел системного диска, на котором может храниться информация — это или «0», или, чаще, «1»; если не подошёл первый вариант, стоит попробовать второй.
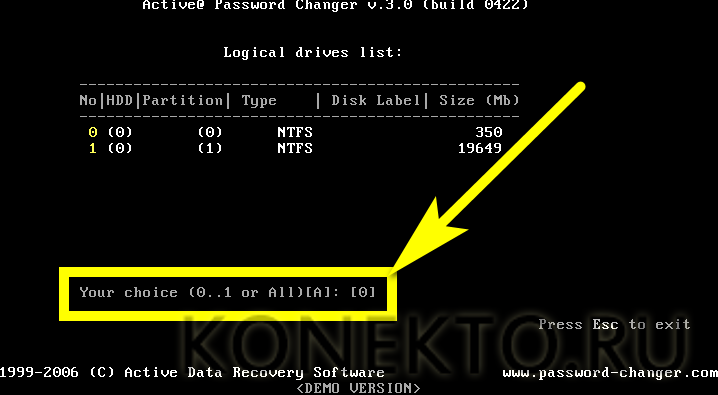
Несколько секунд подождать, пока программа найдёт нужные записи.
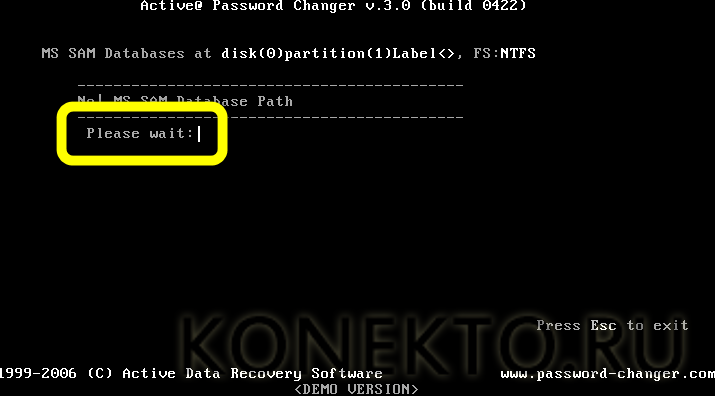
И снова воспользоваться клавишей Enter.
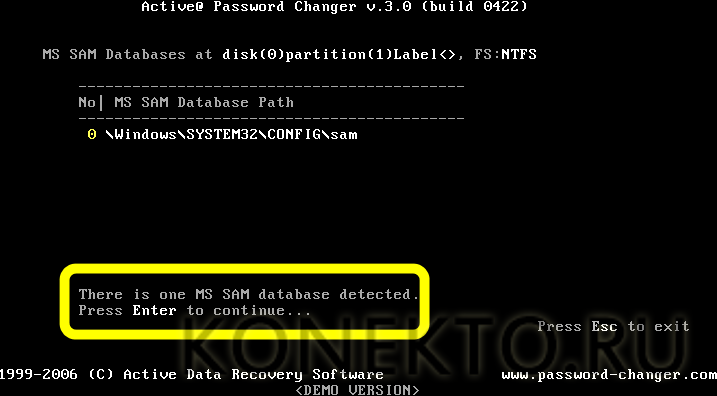
Если при создании учётных записей использовалась кириллица, при сбросе придётся столкнуться с нечитаемыми символами вместо имён. Остаётся действовать наугад, перебирая номера профилей один за другим; впрочем, если требуется снять код доступа от имени администратора, поиски ограничатся первой или второй строчкой.
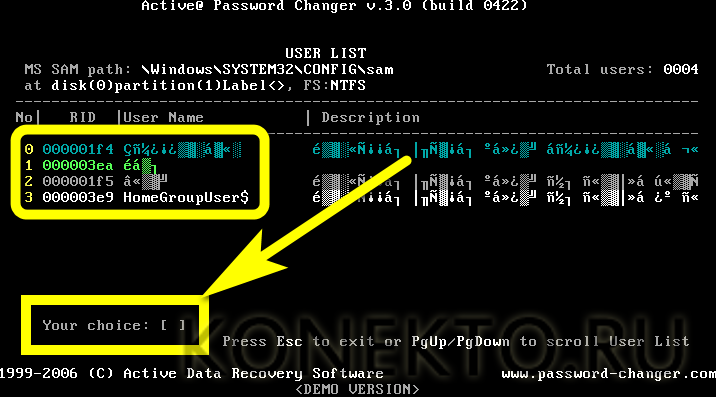
На этом всё. Нажав на клавишу Y и ещё немного подождав, юзер сможет благополучно сбросить пароль и авторизоваться в Windows 7.
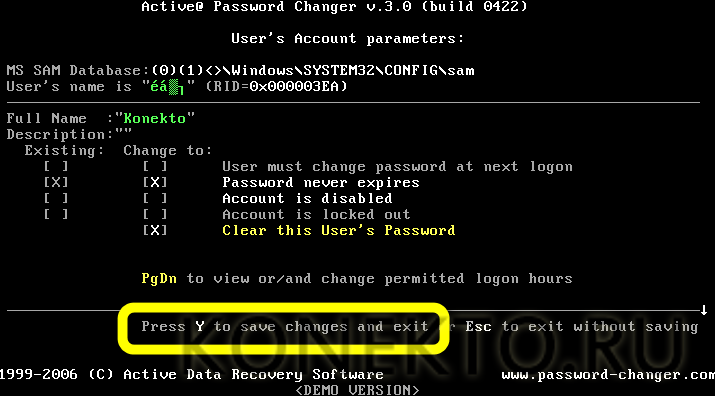
Часть 2. Как обойти пароль Windows 7, создав новую учетную запись
Если вы просто забыли один из паролей администратора на своем компьютере с Windows 7, но у вас все еще есть другие доступные учетные записи администраторов, вы можете войти в свой компьютер и создать новую учетную запись администратора, чтобы обойти его.
Шаг 1
Нажмите Пуск, а затем введите «cmd» в поле поиска. Щелкните правой кнопкой мыши и выберите «Запуск от имени администратора».
Шаг 2
Когда откроется командная строка администратора, скопируйте и вставьте следующую команду, чтобы сбросить утерянный пароль пользователя.
net user username new_password
«username» — это новая учетная запись, которую вы создадите, а «new_password» — для вашей новой учетной записи.
Таким образом, вы можете обойти забытый пароль Windows 7 и создать еще одну новую учетную запись с новым паролем.
Отключение пароля для локальной записи
Используя локальную учётную запись, ограничивающую возможности пользователя, но часто необходимую для рабочего компьютера, тоже можно удалить пароль при входе в Windows. После этого даже заблокированная клавишами Win+L система не требует ввода пароля. Всё, что для этого требуется:
запустить командную строку (требуется вход через учётную запись администратора); ввести команду net users и обратить внимание, как отображается имя пользователя; ещё раз повторить ввод, воспользовавшись другой командой – «net user имя_пользователя»; нажать Enter
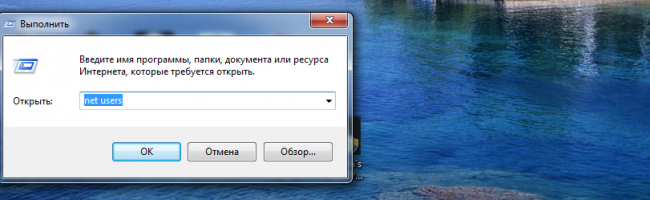
Рис.8. Отключение ввода пароля для учётной записи.
После того как командная строка будет закрыта пользователь Windows 10 получает возможность входить в систему, не используя пароль.
Как снять пароль с компьютера Windows?
Рассмотреть, как убрать пароль при включении компьютера можно с помощью простого метода – сброса настроек BIOS. Сразу оговоримся, что способ поможет при установке пароля через BIOS, а также иногда помогает для получения доступа к профилю главного администратора. Из инструментов пригодится только отвертка.
- Необходимо снять боковую крышку системного блока;
- Взглянуть на материнскую плату, она самая большая и с ней соединяются все устройства;
- Найти на плате место с круглым пазом, у него внутри находится батарейка, подденьте её;
- Оставьте ПК на 20-30 минут без внимания, чтобы вышел остаточный заряд из конденсаторов;
- Снова вставьте батарейку и перейдите в BIOS (во время запуска Del или F2), сохраните изменения.
Существовала раньше уязвимость, переходя в безопасный режим ПК, можно было без ввода пароля открыть скрытый профиль Администратора, у которой больше прав, чем у обычного админа. Ситуация до сих пор актуальна для компьютеров под управлением Windows XP. Итак, как убрать пароль с компьютера Windows?
- В процессе запуска системы нажмите F8 (обычно показывается подсказка);
- Выберите «Безопасный режим»;
- Далее будет выбор пользователя, необходимо отдать предпочтение встроенному профилю «Администратор»;
- Перейдите в управление учетными записями и просто создайте нового пользователя, а старого можно удалить.
Перейти в root-профиль можно и несколько проще. Следует загрузить компьютер до момента, когда появится окно с предложением ввести неизвестный пароль. Дважды нажмите сочетание Alt+Ctrl+Del и появится также окно с вводом пароля, но уже другое. В строке логина следует указать administrator, а в поле для пароля ничего не вводить.
Затем также перейти в «Управление учетными записями» и настроить их в соответствии с вашими требованиями. Обычно достаточно создать новый профиль, а старый удалить.
Как убрать пароль в Windows 7?
Рассмотреть все рабочие способы не представляется возможным, поэтому получить квалифицированную помощь можно здесь
В этой статье мы уделим внимание по крайней мере одному эффективному способу, но для его применения необходимо иметь установочный накопитель Windows:
- Запуститесь с диска и нажмите «Восстановление»;
- Перейти к консоли, куда стоит ввести regedit и ввод;
- Выделить каталог HKEY_LOCAL_MACHINE и клик на «Файл», а затем «Загрузить куст»;
- Теперь проследовать в этой же категории в 888\Setup и двойной клик мыши на CmdLine, задайте значение cmd.exe;
- Также установите для SetupType значение 2;
- Далее «Файл», затем «Выгрузить куст» и перезагрузить ПК;
- Выньте диск, затем дождавшись загрузки введите net user логин и пароль – задать следует любые значения.
Благодаря такому нехитрому способу можно получить доступ к Windows, которая должка нас защищать от всех опасностей.
| < Предыдущая | Следующая > |
|---|
Часть 5. Как пропустить пароль для входа в Windows 7
Если вы можете вспомнить свой пароль, но просто хотите пропустить окно входа в систему, то вы можете легко удалить пароль, выполнив простые действия.
Шаг 1
Нажмите кнопку «Пуск», а затем щелкните изображение своей учетной записи, чтобы перейти к своим учетным записям.
Шаг 2
Нажмите «Удалить свой пароль» и введите свой текущий пароль и «Удалить пароль», чтобы подтвердить свою работу.
Затем вы можете перезагрузить компьютер, чтобы убедиться, что вы не остановитесь на интерфейсе входа в систему с паролем Windows 7.
Весь процесс прост, не так ли? Вы можете попробовать самостоятельно обойти пароль администратора на вашем Windows 7.
Переустановка Windows
Как взломать пароль с компьютера? К сожалению, ответ на этот вопрос найти практически невозможно, если только начать активно подбирать самые различные комбинации, как это показывают в современных фильмах. Да и сделать это могут только высококвалифицированные программисты. Поэтому не стоит забивать себе голову ненужной информацией, лучше всего воспользоваться самым действенным и эффективным способом – переустановить Windows. Но при этом стоит учитывать, что данный метод занимает много времени и терпения. Если вы будете переустанавливать Windows XP, то можете еще и потерять все файлы, а вот при установке Windows выше XP уже проблем особых не возникнет. После установки операционной системы пароль сам по себе исчезнет, и вы сможете продолжать пользоваться своим компьютером.
Способ с помощью учётных записей
Использование учётных записей Windows 10 является самым простым вариантом для снятия пароля. Основные действия при этом будут следующими:
- открыть окно «Выполнить», нажав комбинацию Win+R;
- ввести в диалоговом окне одну из команд – netplwiz или control userpasswords2;
- нажать «Ввод»;
Рис.3. Ввод команды в окне «Выполнить».
- выбрать в открывшемся окне учётных записей нужного пользователя и снять галочку с пункта требования ввода имени и пароля;
- нажать кнопку «Применить»;
Рис.4. Изменение способа ввода имени и пароля.
- в окне автоматического входа дважды ввести установленный ранее пароль для подтверждения своих прав на его снятие;
- нажать «ОК».
Рис.5. Последний этап снятия пароля с помощью учётных записей.
Третий способ
Также снять пароль с жесткого диска поможет программа HDD_PW.EXE (18KB). Для того чтобы убрать код с ее помощью требуется сделать следующее:
- Узнать код ошибки (при загрузке нажать F2 и три раза ввести неверную комбинацию цифр, после чего на экране появится специальный код)
- Запустить приложение MS-DOS.
- Выбрать имя утилиты в открывшемся окне.
- Через пробел ввести код ошибки, который узнали ранее, и добавить через пробел 0.
- Нажимая «Ввод», перед вами появятся несколько паролей, один из которых обязательно подойдет.
После ввода кода, обязательно поменяйте его на новый и запишите.
При осуществлении таких шагов на 64-битной системе, у вас могут возникнуть некоторые трудности. Система может выдать ошибку из-за несоответствия утилиты. В данной ситуации необходимо:
- Скачать DOSBox, установить и запустить.
- Смонтировать диск «С» командой «mount c c:/».
- После чего при запуске нажимаем «F2», снова набираем 3 раза неверный шифр и проделываем те же действия.
Для исключения вероятности возникновения подобных ситуаций рекомендуется вовсе избавиться от шифра, отключив его в настройках ПК. Если же вы в нем остро нуждаетесь, то стоит записать его в блокноте или любом другом месте, чтобы не пришлось снова делать сброс.
В том случае, если у вас ноутбук Lenovo и при запуске на экране выводится сообщение «enter hdd password», вам поможет способ, разобранный в этом видео:
Если удалось зайти
Если ПК или ноутбук включён или пользователь получил доступ к операционной системе другим образом (например, авторизовался с помощью иной учётной записи), убрать запрос пароля не сложнее, чем очистить кеш на компьютере. Достаточно следовать простой инструкции:
Вызвать меню «Пуск», кликнув по флажку Windows 7 в левом нижнем углу экрана.

Найти в правом разделе списка опций пункт «Компьютер», щёлкнуть по нему правой клавишей мыши и выбрать в открывшемся контекстном меню строчку «Управление» (для запуска потребуются права администратора).
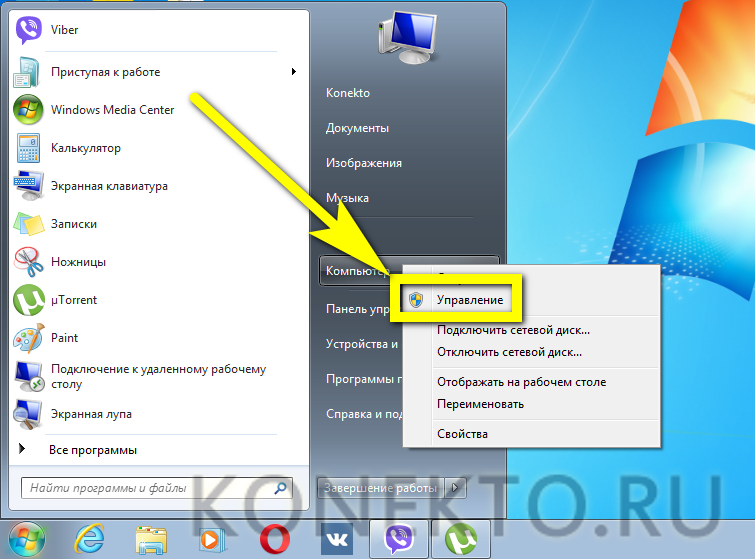
В новом окне перейти в раздел «Локальные пользователи».

И открыть подкаталог «Пользователи», дважды щёлкнув по нему.

Найти свою учётную запись, после чего.

Щёлкнуть по ней правой клавишей мыши и выбрать опцию «Задать пароль».

Подтвердить желание снести старый пароль от Виндовс 7, нажав на кнопку «Продолжить».

И задать новый код доступа — желательно такой, который будет сложно забыть и который не потребует очередного сброса.

При желании юзер может оставить поля пустыми: тогда при новом запуске Windows 7 ничего вводить не понадобится — пользоваться компьютером можно будет без всякого пароля.

Когда система уведомит об успешной смене кода доступа, нажать на кнопку «ОК» и закрыть окно.