Как сделать английские буквы на клавиатуре ноутбука и компьютера двумя методами?
Содержание:
- Изменяем параметры шрифта
- Использование клавиши Insert, если удаляется следующая буква при вводе
- Почему клавиатура печатает сразу несколько букв: причина дефекта, способы устранения
- Как сделать все буквы заглавными или строчными в Excel
- Разрешение экрана
- Перевод заглавных букв в строчные и наоборот в Microsoft Word
- Постоянство
- Как проявляется данная проблема?
- Как изменить цвет, размер или тип шрифта в Word?
- Полезные программы
- Приложение для Xiaomi Mi Band 2
- Быстрое изменение масштаба
- Как уменьшить шрифт на компьютере с помощью клавиатуры
- Настройка страниц в Яндексе
- Что такое регистр
- Почему она возникает?
Изменяем параметры шрифта
Windows 8 обделена большим количеством функциональных возможностей, которыми обладали предыдущие версии.
Осталось лишь мизерное количество настроек, касающихся шрифта, которыми может управлять пользователь.
Чтобы изменить параметры в тексте следует выполнить такие действия:
Необходимо правой кнопкой мыши вызвать окно с меню и кликнуть по пункту «Разрешение экрана»
(Screen resolution).

Откроется окно, в котором следует найти раздел «Сделать текст и другие элементы больше или меньше»
либо на иностранном языке «Make text of other items larger or smaller»
.

Появится следующее диалоговое окно, в котором можно задать все необходимые параметры.

- Можно сделать размер букв больше или меньше. Установить понравившийся стиль.
- Так же необходимо будет указать в конфигурациях область действия настроек. Например, только текстовые документы.
- Сохранить изменения.
Следует помнить, что подобные изменения параметров шрифтового оформления можно будет приметить только к некоторым ее элементам.
Попробуем изменить размеры выбранного шрифта другим способом
Требуется зайти в Панель управления в раздел «Принтеры и факсы»
.

Теперь можно кликнуть мышей по разделу . А в окне, которое всплывет, найти раздел «Экран»
. Щелкните по нему мышкой.

На этой странице можно выделить конкретную область действия и задать нужные параметры.
Чтобы выполнить такие перемены, требуется откорректировать реестр.
Но? сразу предупреждаю, если нет уверенности, что действия будут выполнены верно, лучше оставить подобные манипуляции специалисту.
Через «Пуск»
необходимо зайти в панель управления ПК. Отыскать раздел «Оформление и персонализация»
, а в нем подпункт «Шрифты»
.
У многих компьютеров для удобства в работе по умолчанию включена функция, которая отвечает за размещение всех программ в алфавитном порядке.
Если на вашем ПК она включена, такой раздел найти будет легко. Если же нет – опускайтесь к самому низу появившейся страницы и ищите его там.

После того, как вы щелкните левой кнопкой мышки по этому подпункту, перед вами откроется все разнообразие шрифтов, которое может предложить программа.
Определитесь, какой подойдет именно вам, и запишите его название, чтобы не забыть.
Совершая подобный выбор, следует помнить, что некоторые из вариантов после установки будут выглядеть в точности, как китайские иероглифы. Не стоит устанавливать такие варианты.

Segoe UI – это тот вариант, который установлен по умолчанию. Его предлагает десятая версия виндовс.
Windows Registry Editor Version 5.00 «Segoe UI (TrueType)»=»» «Segoe UI Bold (TrueType)»=»» «Segoe UI Bold Italic (TrueType)»=»» «Segoe UI Italic (TrueType)»=»» «Segoe UI Light (TrueType)»=»» «Segoe UI Semibold (TrueType)»=»» «Segoe UI Symbol (TrueType)»=»» «Segoe UI»=»Выбранный вами шрифт»

Конечная строчка должна иметь название, избранного пользователем варианта текстового оформления. Сохраните написанное.
При сохранении надо будет указать правильное расширение — reg. После того, как по закрытому файлу два раза щелкнуть левой кнопкой мышки, появится окно, в котором будет находиться этот файл.
По окончанию всех действий требуется выполнить перезагрузку компьютера.
Использование клавиши Insert, если удаляется следующая буква при вводе
Для включения-отключения режима замещения существует такая клавиша как «Insert».
В зависимости от модели клавиатуры (физической или виртуальной) эта клавиша может быть также помечена как «Ins». Достаточно нажать на данную клавишу, и указанный режим может быть отключён (или если он был доселе выключен – то включён).
Для возврата ранее случайно удалённого текста или буквы в МС Ворд нажмите на комбинацию клавиш «Ctrl+Z».
Если вам все еще не удается ввести новый текст, и проблема продолжает возникать, тогда сохраните свою текстовую работу. И закройте приложение для ввода. При перезапуске приложения вы сможете в обычном режиме набрать нужную информацию, что позволит исправить проблему.
Если же вы пользуетесь MS Word, и хотите отключить его навсегда, тогда переходите к следующему шагу.
Почему клавиатура печатает сразу несколько букв: причина дефекта, способы устранения

Каждому устройству свойственно со временем эксплуатации выходить из строя, выдавать ошибки. Появление нескольких букв при одном нажатии клавиатуры является одной из возможных ее неисправностей. Об источниках возникновения дефекта и методах его устранения будет рассказано в данной статье. Давайте разберемся вместе, почему клавиатура печатает сразу несколько букв.
Причины возникновения неисправности
Вариантов данной проблемы может быть несколько. Каждому из них присущ отдельный вид ликвидации. Можно выделить следующие причины, которые чаще всего встречаются.
Вспомогательная клавиатура
Возможно, что активирована вспомогательная клавиатура. Она обычно включается с помощью клавиши Fn. После этого могут также срабатывать дополнительные символы
В случае если представленный инструмент отсутствует на вашем оборудовании, следует обратить внимание на другие причины
Залипание клавиш
Операционной системе Windows свойствен механизм под наименованием «залипание клавиш». Его работоспособность осуществляется за счет удержания той или иной кнопки.
Мусор
Наличие мусора тоже может послужить зарождению названной неполадки. Вероятно, что мелкие частицы провоцируют работу определенной кнопки
Следовательно, стоит обратить внимание на разборку всей конструкции, чтобы устранить источник проблемы
Региональные настройки
Имеет смысл не забывать про региональные настройки. Из-за недостоверных параметров может образоваться несколько букв при печати вместо одной.
ВНИМАНИЕ! В настройках рядом с заданным языком не должны присутствовать дополнительные записи. Например, Беларусь, Украина
Отключение специальной функции сочетания клавиш
В случае если активирована специальная функция, рекомендуется выполнить простой порядок действий.
Для начала стоит воспроизвести нажатие в количестве пяти раз на Shift.
Отключение залипания клавиш
ВАЖНО! Не забудьте отметить «Сохранить», чтобы измененные значения остались в базе. https://www.youtube.com/embed/x5tsQ7IrA5s
В завершение можно закрывать вкладки и проводить проверку деятельности.
Удаление мусора
Возможно, что попали крошки под детали. В такой ситуации желательно вынуть все кнопки и очистить представленную поверхность. Сделать это можно с помощью обычной салфетки и небольшого количества спирта.
Проделывать манипуляции следует до тех пор, пока работоспособность устройства не окажется полноценной для пользователя.
Отключение вспомогательной клавиатуры
Если вы являетесь обладателем ноутбука, и у вас активирована кнопка Fn, то важно обратить внимание на осуществление комбинации Fn+Num Lock. В некоторых моментах также может помочь последовательность Fn+Insert
В некоторых моментах также может помочь последовательность Fn+Insert.
Проверка региональных настроек
При сбое региональных параметров рекомендуется придерживаться следующего алгоритма.
Обратиться в «Пуск», откуда можно перейти в настройки. А далее — в «Панель управления».
После этого выбрать «Язык и региональные стандарты».
Там же вы сможете найти строку «Языки» и нажать на вкладку «Подробнее».
Затем имеет смысл перепроверить имеющиеся значения. У вас должны быть отмечены русский и английский языки.
Если у вас поставлены определенные приписки, то их необходимо ликвидировать, то есть выбрать нужный показатель.
Кроме этого, стоит переключиться на другой язык и проверить правильность написания
В случае если происходит то же самое, нажимается несколько букв одновременно, важно удостовериться в отсутствии вирусов на вашем персональном компьютере.
Можно удалить и вновь поставить русскую вкладку. Возможно, происходят лаги.
Если описанные действия не помогли, то придется приобретать новую клавиатуру.
Подпишитесь на наши Социальные сети
Как сделать все буквы заглавными или строчными в Excel
Еще одна программа, в которой пользователи могут столкнуться с необходимостью сделать все буквы строчными или заглавными. Конечно, можно выполнить редактирование необходимого текста в Word, а после его вставить в Excel, но если речь идет о массовом редактировании столбцов или строк с текстами, тогда лучше воспользоваться напрямую инструментами Excel. В программе имеются отдельные функции для подобных задач:
- Функция СТРОЧН(). Данная функция работает с единственным аргументом — текстом. Она перебирает каждую букву текста, превращая ее в строчную. То есть, используя данную функцию можно сделать все буквы маленькими.
- Функция ПРОПИСН(). Аналогичная по принципу работы функция с предыдущей, только она превращает все буквы в заглавные — большие.
- Функция ПРОПНАЧ(). Функция, которая выполняет преобразование первых букв каждого слова в заглавную.
Ниже можно видеть результат работы всех этих трех функций.

Разрешение экрана
Как сделать шрифт меньше на ноутбуке «Асер» и не только? Начнем с самого простого — когда речь идет о шрифте отображения информации в операционной системе в целом. В этом случае потребуется поменять разрешение экрана.
Для этого рекомендуется выполнить следующие действия:
- Кликнуть на рабочем столе ПКМ.
- Выбрать «Разрешение экрана» или «Персонализация»-«Разрешение…».
- Нажать на раздел «Разрешение» в появившемся меню.
- Передвинуть ползунок вверх или вниз. Чем выше отметка, тем меньше будет шрифт в конечном итоге.
- Сохранить изменения.
Такой подход — это изменение разрешения экрана. В ходе выполнения этой операции поменяется не только шрифт, но и размер других элементов ОС.
Важно: в разделе «Персонализация» есть пункт «Настройка шрифта». Им тоже можно воспользоваться
Перевод заглавных букв в строчные и наоборот в Microsoft Word
Но неправильный регистр текста — это не повод тратить время на бессмысленное перепечатывание информации. Кнопки в классическом приложении, а также специальные горячие клавиши помогут за несколько секунд перевести заглавные буквы в строчные или наоборот.
Как сделать заглавные буквы строчными в ворде: подробная инструкция
Следующие указания применимы к любой версии Word, начиная с 2003 года. К сожалению, интернет-редактор текстового процессора Word Online не поддерживает возможность изменить регистр путем нажатия на кнопки. В отличие от классического приложения, исправить эту проблему в онлайн-редакторе можно только вручную.
- Перейдите на вкладку Главная в классическом приложении Microsoft Word;
- Выделите текст, регистр которого нужно изменить. Если необходимо отформатировать весь документ, то этот процесс ускорит нажатие сочетания клавиш Ctrl + A;
- Группа Шрифт на основной вкладке содержит значок изменения регистра (Аа). Нажав на него, можно увидеть перечень функций, которые можно применить к тексту.
Увидев меню выбора, можно изменить текст следующим образом:
- Пункт Как в предложениях сделает первую букву каждого выделенного предложения прописной, как и принято при написании абзацев;
- Все строчные и Все прописные изменят каждую букву выделенного текста соответственно своим названиям;
- Выбор Начинать с Прописных сделает первую букву всех слов прописной, а все остальные — строчными, как показано на изображении:
Кнопка Изменить регистр поменяет регистр каждой буквы в тексте на противоположный.
В любой момент можно заново поменять регистр, переключившись на другой пункт в этом меню, или же выбрать другую часть документа и произвести с ней аналогичные действия.
Горячие клавиши в Microsoft Word для быстрого изменения регистра
Изменить заглавные буквы на строчные в ворде можно ещё быстрее, воспользовавшись специальными горячими клавишами. Их принцип работы также одинаков для любой версии текстового процессора — незначительные отличия в инструкции присутствуют только для версий Word для Mac начиная с 2016 года.
Переключаться между типами регистров, которые перечислены в предыдущей инструкции, можно с помощью нажатия на клавиатуре Shift + F3. Так, если исходный текст был написан только прописными буквами, то его выделение и последующее применение горячих клавиш выдаст абзацы, написанные строчными буквами. Если нажать Shift + F3 еще раз, то первые буквы каждого выделенного предложения станут прописными.
- В Word 2016 и более поздних версиях для Mac необходимо нажимать комбинацию fn + Shift + F3 вместо Shift + F3, предложенной выше;
- Чтобы быстро отменить изменение регистра, достаточно нажать комбинацию Ctrl + Z.
Горячие клавиши, как и соответствующие кнопки на панели приложения позволят придать документу максимально красивый вид всего за несколько секунд — это значительно экономит время!
Постоянство
Есть
и еще одно название клавиши переключения регистров. И, соответственно,
для данной задумки имеется иная кнопка. Только ее используют не так
часто, как «Шифт». Ведь она дает нам немного другое изменение параметра
настроек регистра клавиатуры. О чем идет речь?
Дело
все в том, что в левой части вашей клавиатуры имеется такая кнопка, как
Caps Lock. Именно это и есть иное название клавиши переключения
регистров клавиатуры. Данная кнопка отвечает за постоянное изменение
состояния настроек набираемых символов. Если по умолчанию у вас
выставлены все прописные буквы (так на каждом компьютере), то при
нажатии (без удерживания) на «Капс Лок» вы переведете регистр клавиатуры
в состояние написания одних только заглавных буковок.
На самом деле это очень удобно. Особенно если вам
необходимо написать предложение или длинное слово только большими
символами. При нажатом «Капсе» (так называют Caps Lock) сделать это
проще простого.
Для того чтобы понять, в каком изначально
состоянии у вас находится «Капс Лок», придется внимательно посмотреть на
правую часть «клавы». Или же на панель (обычно нижнюю) на ноутбуке. Там
есть специальные лампочки-индикаторы. Все они подписаны. Если у вас
горит Caps Lock, то при попытке написания текста получатся только
заглавные. В случаях, когда индикатор не подсвечивается, вы сможете
набирать текст маленькими буквочками.
Как
видите, переключение регистров клавиатуры — это то, с чем ежедневно
сталкивается каждый пользователь при работе с компьютером. Только есть
еще несколько очень важных моментов, о которых мы пока не упомянули.
Например, что будет, если одновременно применить «Шифт» и «Капс Лок», а
также о скрытых функциях данных кнопок.
Как проявляется данная проблема?
Проявиться такая проблема может несколькими путями. Чаще всего, пользователь открывает какой либо текстовый документ, начинает печатать в нем, но сталкивается с тем, что вместо букв на экран выводятся цифры и некоторые знаки, часть же клавиш и вовсе становятся нерабочими, то есть при нажатии не печатают ничего.
Иногда такая проблема может проявиться внезапно, прямо в процессе набора текста, то есть сначала в документе печатается нормальный буквенный текст, а затем внезапно вместо букв начинают выводиться цифры.
Важно!
В дальнейшем, при проверке оказывается, что такая неполадка возникает не только при наборе текстового документа в файле, но и во всех остальных случаях взаимодействия с клавиатурой – при переименовании папок, введении команд в и т. д
Однако, управление с клавиатуры в играх, обычно, не страдает и работает нормально. Это связано с тем, что настройка в игре связана в большей степени с расположением конкретной управляющей клавиши, а не с ее функцией печати.
При этом такое явление, обычно, возникает только с кнопками на правой части клавиатуры – именно определенная область печатает цифры от 0 до 9.
Остальные области не печатают вовсе ничего или же печатают буквы, как обычно.
Как изменить цвет, размер или тип шрифта в Word?
Обновлено: 16.11.2019 компанией Computer Hope
В Microsoft Word пользователь может изменить свойства любого текста, включая тип шрифта, размер, цвет, а также сделать его полужирным, курсивом или подчеркнутым. На следующем рисунке показана панель форматирования и описание содержащихся на ней инструментов.
В Word 2003 или более ранней версии, если вы не видите эту панель при открытии Word, щелкните Просмотр , затем Панели инструментов и убедитесь, что рядом с Форматирование установлен флажок.
Размещение настроек шрифта было изменено после Word 2003 со всеми настройками в разделе Font на вкладке Home на ленте. Ниже показан пример настроек шрифта в Word 2016.
Изменение типа шрифта
Чтобы изменить тип шрифта в документе Microsoft Word, выполните следующие действия.
- Выделите текст, который хотите изменить.
- Щелкните стрелку вниз рядом с полем шрифта на панели форматирования или на ленте.(Если вы хотите изменить шрифт на полужирный, курсив или подчеркнутый, щелкните B, I или U на панели форматирования.)
- Щелкнув стрелку вниз для шрифта, вы можете выбрать любой из установленных на вашем компьютере шрифтов. Щелкните шрифт, который хотите использовать, и выделенный текст изменится.
Если вы не выделите текст, тип шрифта изменится, как только вы введете новый текст.
Изменение размера шрифта
Чтобы изменить размер шрифта в Microsoft Word, выполните следующие действия.
- Выделите текст, который хотите изменить.
- Щелкните стрелку вниз рядом с полем размера на панели форматирования или на ленте. Часто размер по умолчанию равен 12, как показано в приведенном выше примере.
- После щелчка по стрелке вниз для выбора размера у вас будет выбор различных размеров на выбор. Некоторые шрифты могут не масштабироваться должным образом, поэтому их размер может быть ограничен.
Если вы не выделите текст, размер шрифта изменится, как только вы введете новый текст.
Изменение цвета шрифта
Чтобы изменить цвет шрифта, выполните следующие действия.
- Выделите текст, который хотите изменить.
- Щелкните стрелку вниз рядом с цветным значком на панели форматирования или на ленте. Обычно он отображается как буква «A» с красным подчеркиванием, как показано в примере выше.
- После щелчка по стрелке вниз для выбора цвета выберите цвет, который вы хотите сделать для текста.
Если вы не выделяете текст, цвет шрифта меняется, как только вы вводите новый текст.
Полезные программы
Экранная клавиатура – стандартная программа Windows, виртуальный аналог клавиатуры компьютера. Позволяет набирать текст и нажимать на другие клавиши мышкой.
Находится в Пуске, в разделе «Спец. возможности».
Punto Switcher (yandex.ru/soft/punto) – бесплатная программа от Яндекса для работы с текстом. Автоматически «переводит» слова при наборе в неправильной раскладке. То есть если вы забудете переключиться на другой алфавит и наберете ghbdtn вместо привет, программа поменяет слово на правильное.
После ее установки на панели задач появится новый значок раскладки от Punto Switcher.
Приложение для Xiaomi Mi Band 2
Существует множество сторонних программ, но официальное приложение только одно. Некоторые неофициальные утилиты расширяют функционал браслета, например, позволяют управлять камерой, музыкой или настраивать будильник. Другие представляют собой замену Mi Fit для тех, кто не хочет регистрироваться в Mi-account или кому не нравится оригинальный интерфейс.
Mi Fit
Так называется приложение, рекомендованное производителем. Его использование гарантирует корректную работу браслета. В официальных магазинах приложений доступна последняя версия этой программы. Mi Fit поддерживает русский язык. Для использования требуется авторизация в Mi-account. Подходит для устройств с любой электронной «начинкой», если на них стоит iOS или Android выше версии 4.0.
С какими приложениями работает Mi Band 2
Сторонние приложения для Mi Band 2:
- Notify and Fitness — поддерживает весь функционал Mi Fit;
- Gadgetbridge — пригодится для перепрошивки;
- Mi Bandage — позволяет задать больше шаблонов касаний;
- Mi Band Master — имеет расширенный функционал, совместим с iOS.
Есть отдельные приложения для установки смарт-будильника, управления камерой или переключения треков в плеере. Для пользователей iPhone и iPad выпущено меньше программ, почти все утилиты работают под ОС Android.
Быстрое изменение масштаба
Последний прием работает в большинстве программ и приложений. Он позволяет быстро изменять масштаб отображаемого текста. Поэтому если пользователь хочет понять, как переключить крупный шрифт на мелкий, а затем обратно, можно воспользоваться небольшой хитростью.
Достаточно нажать на Ctrl, а затем, удерживая клавишу, крутить колесико мышки в ту или иную сторону. При движении вперед текст увеличивается, если крутить колесо на себя — шрифт станет меньше.
Как увеличить шрифт на компьютере
Иногда открываешь сайт с нужной информацией, а шрифт на нем очень мелкий. Как увеличить шрифт на компьютере? Что делать, если с трудом различаешь текст или просто тяжело для глаз? Решить эту проблему можно несколькими способами. Рассмотрим их.
С помощью клавиатуры — самый простой и быстрый способ увеличить шрифт на компьютере.
Нужно нажать клавишу Ctrl, затем, не отпуская ее, нажимать на клавишу (+) до тех пор, пока
размер шрифта не устроит вас. Чтобы вернуть страницу в прежнее положение, нажмите
клавишу Ctrl, затем, не отпуская ее, нажмите на клавишу (-).

С помощью мышки — тоже очень простой и легкий способ увеличить шрифт на
компьютере. Для этого нажмите клавишу Ctrl, и крутите колесико мышки вверх
для того, чтобы увеличить текст, а вниз — для того, чтобы уменьшить текст.
С помощью экранной лупы можно разглядеть в тексте или схеме мелкие
детали и буквы. Для этого в поисковой строчке набираем слово лупа
, выбираемЭкранная лупа
. Появится маленькое окошко меню, а так же окно с увеличенным
изображением, которое перемещается за курсором.
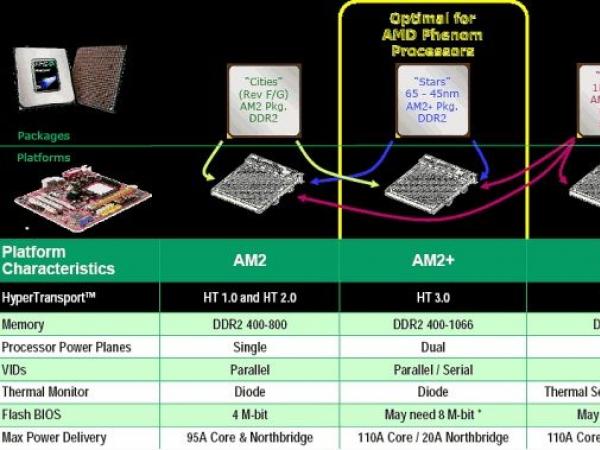
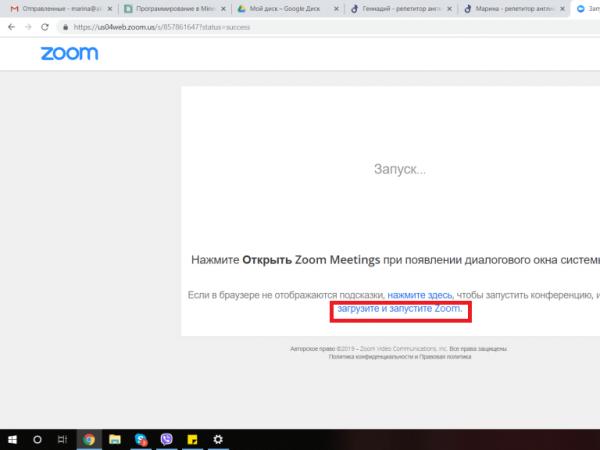
Перемещаете мышку в то место, которое нужно увеличить. В маленьком окошке меню
есть шестеренка для настроек масштаба и изменения размера увеличивающего окна.
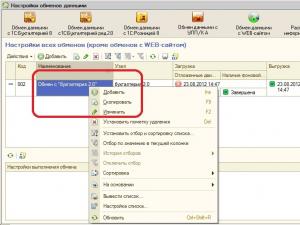
Если же вам нужно изменить масштаб шрифта на своем компьютере, чтобы в дальнейшем
не прибегать каждый раз к описанным выше манипуляциям, нужно сделать изменения
в настройках самого компьютера. Нажимаем Пуск -> Параметры -> Экран
и двигаем
ползунок масштаба до нужного размера.

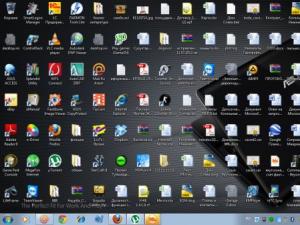
Параметры экрана можно так же открыть, если просто ПКМ щелкнуть на рабочем столе.


В любом браузере можно в два щелчка изменить масштаб текста. Для этого в правом
верхнем углу (во многих браузерах именно так) нажимаем на три точки, либо это
могут быть три черточки. В выпадающем окошке в строчке Масштаб, нажимая на (+)
или (-) меняем масштаб в нужную нам сторону.
Согласно статистике, порядка 30% населения нашей планеты имеют различные проблемы со зрением. Некоторые страдают близорукостью, другие – дальнозоркостью. Людям с подобными нарушениями довольно тяжело работать за компьютером из-за неподходящей величины шрифтов и иконок. Именно поэтому многие задаются вопросом «Как отрегулировать размер букв на экране ПК?».
В данной статье будут максимально подробно изложены все имеющиеся способы решения этой проблемы.
Существует достаточно простой способ настроить размер букв на различных сайтах для удобного использования. Он не требует особых навыков. Вам нужно лишь запомнить сочетание «горячих клавиш» на клавиатуре.

Как уменьшить шрифт на компьютере с помощью клавиатуры
Есть два способа уменьшения размера текста – в браузере и в текстовом редакторе. Основная формула – сочетание клавиш Ctrl и «+». Иначе такое сочетание называют «горячие клавиши».
Зная сочетание клавиш при помощи Ctrl можно не только быстро уменьшить размер символов, но и заменить его для всего документа в исходном форматировании. И даже уменьшить шрифт всех текстов находящихся в компьютере.
Одна из проблем новичков использующих текстовый редактор Office Word сбои форматирования. Пытаясь в одном изменить размер – в большинстве случаев выходит полное выделение и замена шрифта всего документа, что особенно неприятно – сбивается структура.
Продвинутые пользователи советуют не искать трудных путей, а просто воспользоваться возможностями клавиатуры. Для этого нужно нажать ctrl одновременно с Shift и кнопкой +.
При выполнении операции, обратите внимание – на панели инструментов меняется значок форматирования текста «Х» с цифрой 2 в правом верхнем или нижнем углу. Этот значок показывает, в какой части строки будет печататься уменьшенный текст
«Х2» – означает что текст будет находиться в верхней части строки. Расположение удобно для печати математических символов, знаков квадрата и т.д.
«Х2» – означает что текст будет печататься в нижней части строки.
Пошаговая инструкция уменьшение символов для нижней части строки
- Открыть документ в тестовом редакторе Office.
- Для примера напечатать небольшой текст в исходном формате.
- Нажать кнопку Ctrl.
- Удерживая Ctrl один раз нажать кнопку «+» на основной клавиатуре (обычно они находятся рядом с клавишей Backspace).
- Текст автоматически уменьшиться до минимального и будет располагаться в нижней части строки.
- Повторное нажатие клавиши «+» вернет исходный размер. Напечатанные уменьшенным размером символы останутся.
Пошаговая инструкция для уменьшения текста в верхней части строки
- В открытом документе Office Word напечатать пару слов для примера.
- Для того чтобы напечатать уменьшенный символ в верхней части строки, необходимо удерживая сочетание клавиш Ctrl и Shift, нажать кнопку «+».
- Текст будет автоматически уменьшенным
- Вернуть исходный формат поможет тоже сочетания Ctrl и Shift и +.
- Закрыть окно с примером без сохранения.
Уменьшение шрифта, для сносок и формул, удобно тем, что не приходится сбиваться с мысли и проводить дополнительные манипуляции мышкой. Оставив оформление документа сносками и формулами на потом, можно легко потерять нужное место.
Постоянная работа с мышкой заставляет забыть о возможностях клавиатуры. А ведь она способна автоматизировать работу намного лучше. Не отрываясь от текста, достаточно нажать пару клавиш и вот уже появилась искомая информация без долгого ковыряния в настройках панели инструментов.
Ситуации, в которых спасает знание горячих клавиш:
- Срочная работа.
- Сбой текстового редактора – пропала панель настроек, а отвлекаться на её поиски нет времени.
- Отсутствие мышки.
- поломка тачпада (часто перегревается и перестает реагировать на прикосновение).
Выйти из положения поможет клавиатура.
Пошаговая инструкция уменьшения размера букв с помощью клавиатуры:
- Открыть документ офис ворд.
- Нажать сочетание клавиш Ctrl+Shift+P.
- Откроется диалоговое окно с размерами и стилями.
- Маркерный курсор автоматически выставлен на размере.
- Выбрать подходящий шрифт, передвигая маркер с помощью клавиш «↑» и «↓».
- Выбрав подходящий размер с помощью клавиши «Tab» перейти к кнопке «Сохранить».
Исходное форматирование текста изменено, далее все тексты будут печататься в выбранном размере.
Существует еще один вариант изменения размера символов без сохранения – выделить фрагмент текста при Shift+курсор и провести описанные выше шаги без сохранения. Выбрав шрифт можно просто закрыть диалоговое окно – выделенный текст изменит свой размер автоматически.
Для браузера
Просматривая информацию в сети интернет, иногда требуется уменьшить размер шрифта. Это делается с целью быстрого поиска, или удобство чтения. Пошаговая инструкция уменьшения шрифта (масштаба) в браузере Опера
- Открыть браузер Опера.
- Удерживая кнопку Ctrl нажать клавишу «-» на основной клавиатуре.
- Или удерживая кнопку Ctrl нажать клавишу «-» на дополнительной части с цифрами.
В два шага можно моментально поменять размер (масштаб) любого окна в браузере, не прибегая к настройкам окна.
Закрыв браузер с измененным размером (масштабом) шрифта не существует большая вероятность, что такой формат станет основным. Впоследствии каждая открываемая страница будет иметь уменьшенный размер шрифта.
Для увеличения используется сочетание клавиш Ctrl и «+» на основной или дополнительной части клавиатуры.
Настройка страниц в Яндексе
Яндекс — это один из популярных браузеров среди российских пользователей. Для удобства работы, разработчики также предлагают настраивать масштаб страницы, шрифт. Общее правило для настройки:
- Перейти в Настройки, кнопка находится вверху страницы.
- Перейти «Показать дополнительные настройки».
- Перейти в «Веб-содержимое» и выбрать «Масштаб страницы».
По умолчанию стоит 100%. Пользователь может отредактировать отдельную страницу в браузере.
Как увеличить масштаб страницы в Яндекс Браузере:
- Перейти в Меню.
- Откроется форма. В первой строке находится редактор размера страницы.
- Нажать на плюс, установить нужный процент для просмотра.
https://youtube.com/watch?v=Is_R8J1ek-M
Все настройки сохраняются в браузере, то есть при повторном открытии страницы будут присутствовать те же размеры. Для сброса редактирования необходимо:
- Перейти в настройки.
- Нажать на «Показать дополнительные настройки».
- Выбрать Личные данные — Настройки содержимого.
- Нажать на «Настроить».
- Выбрать нужный сайт и нажать на крестик.
- Подтвердить действия, нажав на кнопку Готово.
Иногда пользователя не устраивает только шрифт просматриваемой страницы. Например, мелкие буквы. Для восстановления комфортной работы, необходимо знать, как увеличить шрифт в Яндексе:
- Через Настройки добраться до окна Шрифт и выбрать размер букв.
- Нажать Готово.
Иногда текст отображается неправильно. Для устранения проблемы, необходимо изменить кодировку страницы автоматически или вручную:
- Переходим Настройки — Дополнительно — Дополнительные инструменты — Кодировка.
- Из представленного списка необходимо выбрать нужный вариант кодировки или установить автоматический вариант.
Что такое регистр
Первое, на что стоит обратить
внимание, это на то, с чем нам с вами сегодня предстоит работать. Речь
идет о регистре клавиатуры
Что это такое? Многие даже и не подозревают,
что они когда-либо контактировали с данной «службой».
Нетрудно
догадаться, что клавиша «переключение регистров клавиатуры» меняет
значение регистра. Но о чем речь? Дело все в том, что данное понятие
применимо к редактированию текстовой информации. В частности, к
написанию текста на компьютере.
Разумеется, всем известно, что в
тексте есть заглавные, а есть прописные буквы. Вот как раз это и есть
регистр на компьютере. Иными словами, это маленькие и большие буквы,
которые пишутся в текстовом редакторе. И они очень важны. А клавиша
переключения регистров клавиатуры отвечает как раз за их отображение и
написание. То есть, нажав да определенную кнопку, у вас начнут
печататься заглавные или прописные буквы. Теперь стоит посмотреть, какие
именно команды помогают осуществлять данное действие.
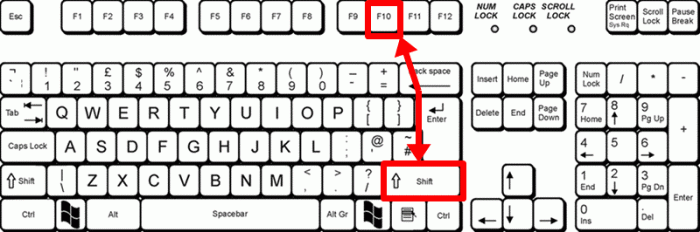
Почему она возникает?
Ничего страшного или даже неприятного в данной ситуации нет. Это не неполадка или , а своеобразная настройка, которую пользователь, скорее всего, включил случайно, сам того не заметив.
На самом деле такая функция достаточно удобна для заполнения таблиц или печати большого количества формул, но если пользователь не знает, как отключить такую функцию, она может доставлять серьезное неудобство.
Режимы печати переключаются клавишей Num Lock.
Она может называться или именно так, или обозначаться аббревиатурой NumLk (иногда возможны и некоторые другие варианты).
Расположена данная клавиша в правом блоке функциональных кнопок, обычно, в верхней его части.
Нужно понимать, что если такая кнопка в принципе имеется, то переключение режима ввода при ее случайном нажатии в любом случае произойдет. Это не настройка или особенность, а функция данной кнопки. Таким образом, если вместо кнопок вдруг начали печататься цифры, то вы случайно нажали данную клавишу.
Некоторые клавиатуры (на ноутбуках или съемные) имеют световые индикаторы в верхней части справа, сообщающие о включении горячих клавиш, связанных с режимами ввода – Caps Lock
для печати заглавными буквами, Insert
для замещения (а не сдвигания) текста, Num Lock
для ввода цифр. Соответственно, в случае, если у вас на ПК включена функция Num Lock
, то индикатор Num
будет светиться.









