Как удалить драйвер принтера
Содержание:
- Возможные проблемы с инсталляцией и удалением ПО МФУ или принтера
- Удаление драйвера штатными способами Windows
- Удаляем принтер из списка устройств
- Удаление вручную
- Шаг 4: Отключение общего доступа
- Icons
- Уход
- Вопрос-ответ
- Удаление драйвера принтера вручную
- Очищаем мусор
- Удаляем драйвер принтера из ОС Windows 7
- Очищаем «Program Files» и реестр
- Последний способ
- Услуги физ.лицам
- Удаление драйверов с помощью программы Driver Fusion
- Очистка следов в реестре с помощью утилиты CCleaner
- Удаляем принтер
- Замусоривание реестра системы
- 24 комментария
- Возможные проблемы с инсталляцией и удалением ПО МФУ или принтера
- Деинсталляция с помощью специальных утилит
- Как удалить принтер через «Панель управления»
- Очищаем «Program Files» и реестр
- Удаление драйвера
- Удаление из списка принтеров
- Итоги
- 1. Ручное удаление драйвера принтера
- 2. Удаление драйвера принтера с помощью утилит
- 5. Итог
Возможные проблемы с инсталляцией и удалением ПО МФУ или принтера
В редких случаях (особенно если подключено несколько принтеров к одному ПК) могут возникать проблемы. Устройство начинает работать не корректно или вовсе перестает функционировать. Если последовательное удаление и переустановка драйверов ни к чему не привело, то рекомендуется выполнить следующие шаги:
-
если недавно обновлялась ОС, следует попробовать провести возврат к контрольной точке восстановления;
-
в случае, когда обновление не производилось, следует попробовать поискать дополнения для Windows. Иногда это помогает;
- последний вариант — переустановка системы с использованием иного дистрибутива.
Удаление драйвера штатными способами Windows
Удаление драйвера принтера может понадобиться в двух случаях:
- Возник сбой, и устройство стало работать неправильно из-за неисправного программного обеспечения.
- Приобретен новый принтер, но его драйвер конфликтует со старым (от прежнего оборудования) — то есть, возник конфликт ПО.
Для решения проблемы следует удалить драйвер принтера. Для разных версий Windows последовательность действий будет разной.
 Перед удалением драйверов отключаем принтер от компьютера
Перед удалением драйверов отключаем принтер от компьютера
Windows XP
Шаг 1. Вызываем меню «Пуск», наводим курсор мыши на строку «Настройка», затем выбираем «Принтеры и факсы».
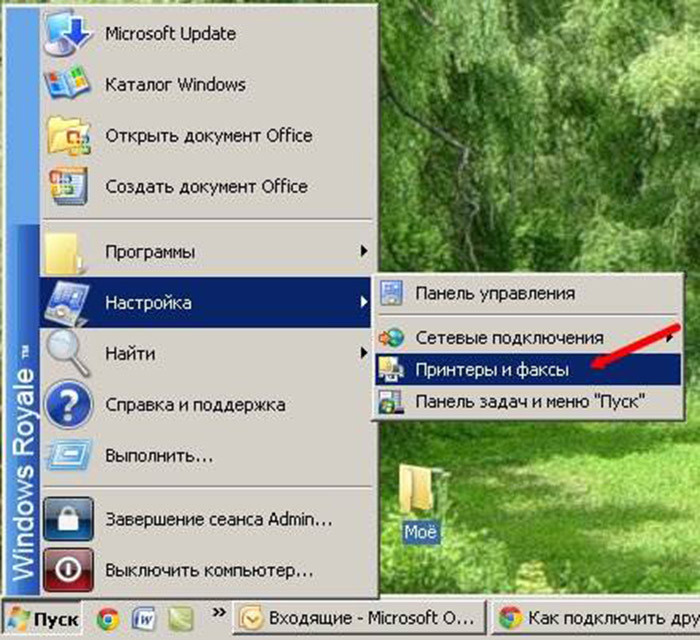 Вызываем меню «Пуск», наводим курсор мыши на строку «Настройка», затем выбираем «Принтеры и факсы»
Вызываем меню «Пуск», наводим курсор мыши на строку «Настройка», затем выбираем «Принтеры и факсы»
Шаг 2. Выбираем «Файл», а следом пункт «Свойства сервера».
 Выбираем «Файл», а следом пункт «Свойства сервера»
Выбираем «Файл», а следом пункт «Свойства сервера»
Шаг 3. Откроется окошко, в нем щелкаем на вкладке «Драйверы».
 Щелкаем на вкладке «Драйверы»
Щелкаем на вкладке «Драйверы»
Шаг 4. Теперь выбираем тот принтер, чьи драйвера требуется удалить и жмем соответствующую кнопку.
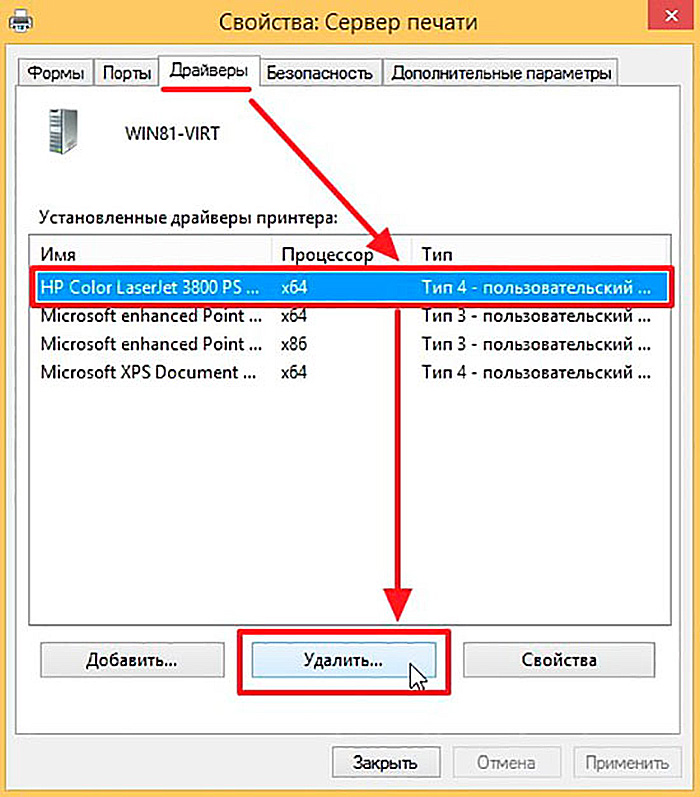 Выбираем кликом левой кнопки мышки принтер, чьи драйвера требуется удалить, жмем кнопку «Удалить»
Выбираем кликом левой кнопки мышки принтер, чьи драйвера требуется удалить, жмем кнопку «Удалить»
Программное обеспечение будет удалено из системы.
Windows 7 или Vista
Шаг 1. Вызываем меню «Пуск», а в нем «Устройства и принтеры».
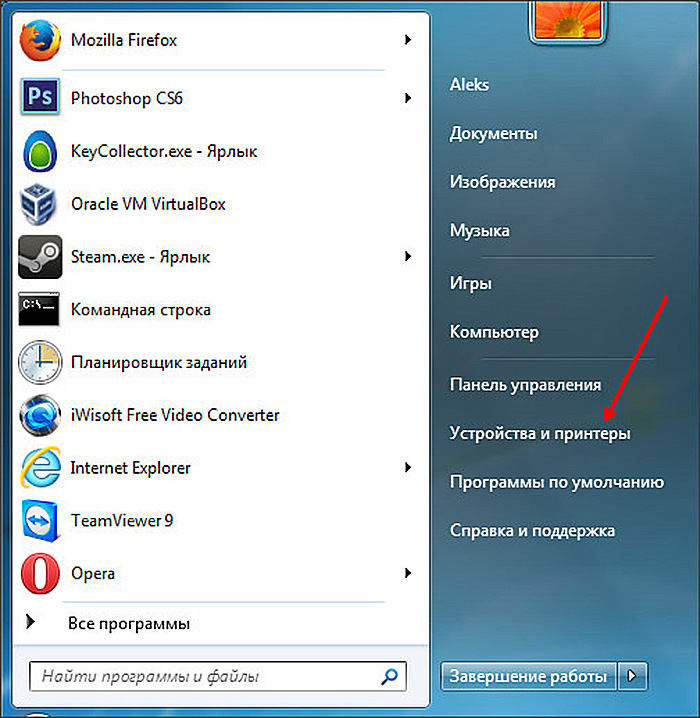 Вызываем меню «Пуск», а в нем «Устройства и принтеры»
Вызываем меню «Пуск», а в нем «Устройства и принтеры»
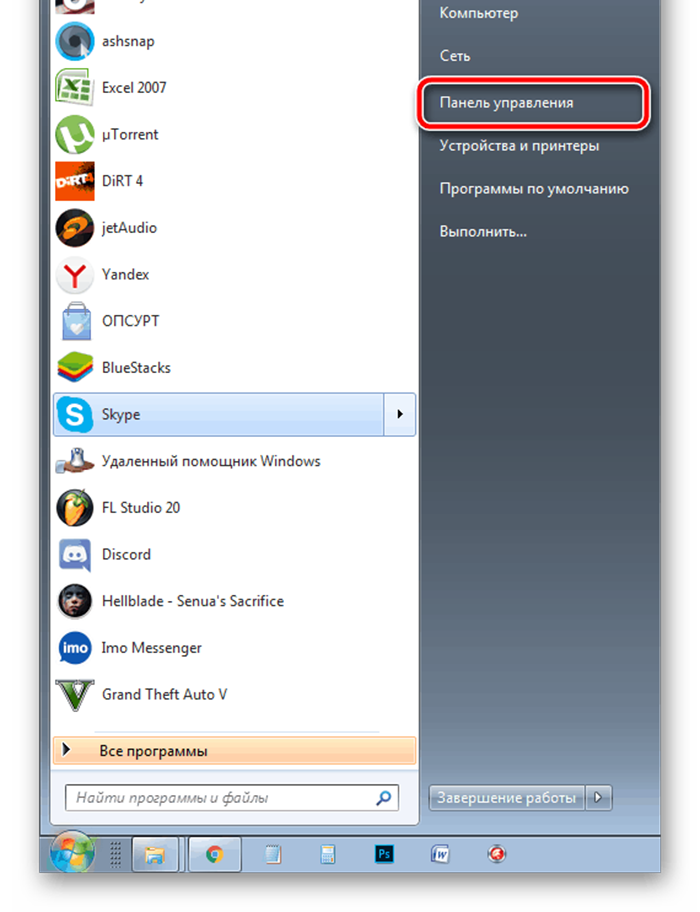 Открываем меню «Пуск», затем «Панель управления»
Открываем меню «Пуск», затем «Панель управления» 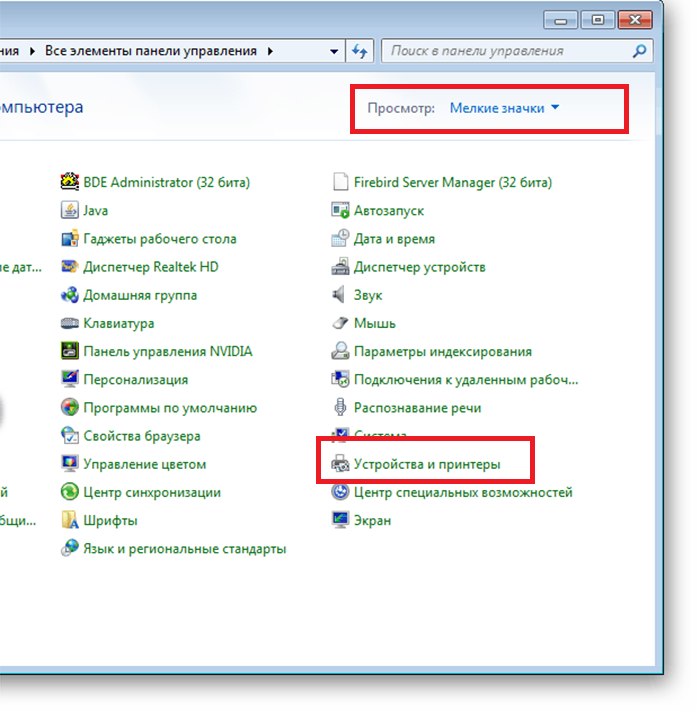 В режиме «Просмотр» выставляем «Мелкие значки», находим и открываем «Устройства и принтеры»
В режиме «Просмотр» выставляем «Мелкие значки», находим и открываем «Устройства и принтеры»
Шаг 2. В окошке выбираем соответствующий принтер и кликаем по нему. Жмем «Свойства сервера печати».
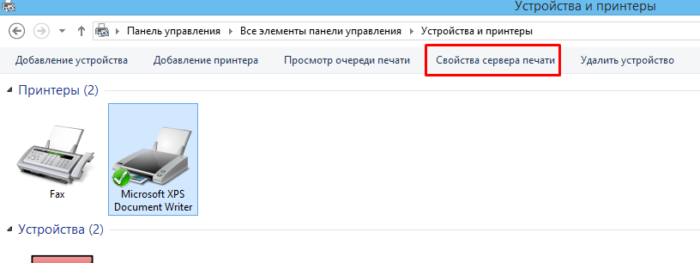 Выбираем соответствующий принтер и кликаем по нему, жмем «Свойства сервера печати
Выбираем соответствующий принтер и кликаем по нему, жмем «Свойства сервера печати
Шаг 3. Переходим в пункт «Драйверы».
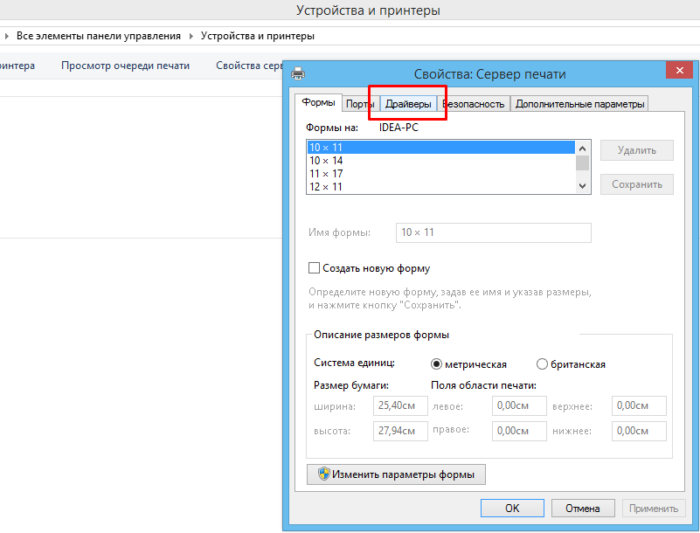 Переходим в пункт «Драйверы»
Переходим в пункт «Драйверы»
Шаг 4. Если в системе не один принтер, то нужно выбрать тот, чье ПО нужно удалить и нажать на соответствующую кнопку.
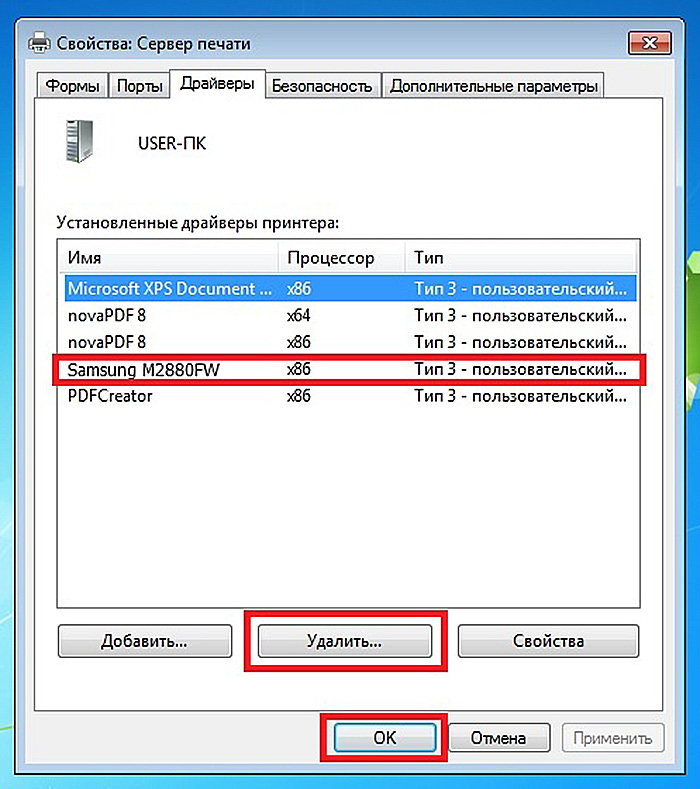 Выделяем кликом мышки нужный принтер, нажимаем по кнопке «Удалить»
Выделяем кликом мышки нужный принтер, нажимаем по кнопке «Удалить»
Windows 8 и 10
Шаг 1. Вызвать «Панели управления». Этот процесс необходимо выполнить через поисковую строку, либо через нажатие комбинации клавиш «Win»+«X».
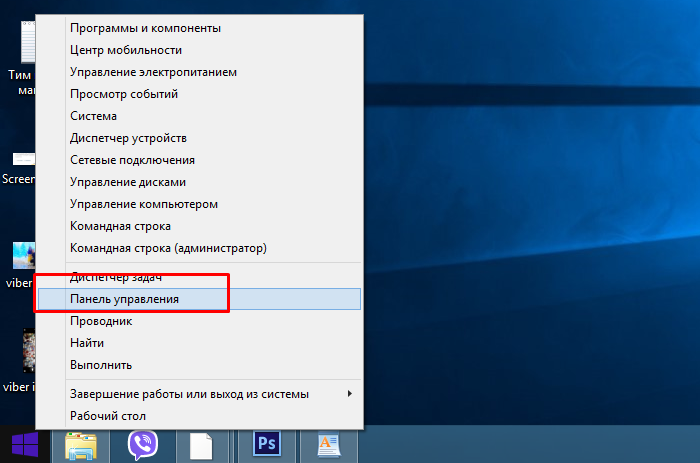 Нажимаем клавиши «Win+X», кликаем мышкой по строке «Панель управления»
Нажимаем клавиши «Win+X», кликаем мышкой по строке «Панель управления»
Шаг 2. В режиме «Просмотр» выбираем значение «Категория». В самом низу — «Удаление программы».
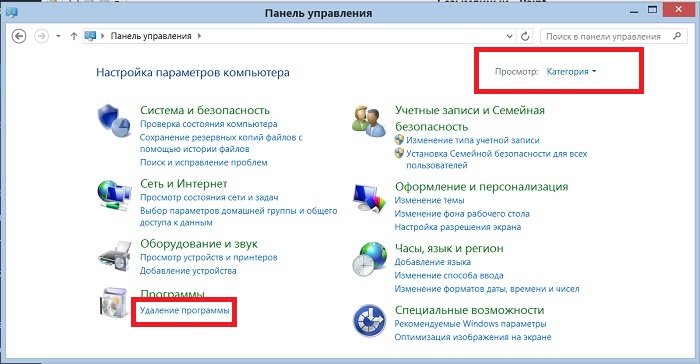 В режиме «Просмотр» выбираем значение «Категория», в самом низу — «Удаление программ»
В режиме «Просмотр» выбираем значение «Категория», в самом низу — «Удаление программ»
Шаг 3. В списке следует найти свой принтер и удалить все, что с ним связано, выделив строки левым щелчком мышки, предварительно зажав клавишу «Ctrl», и нажав по опции «Удалить».
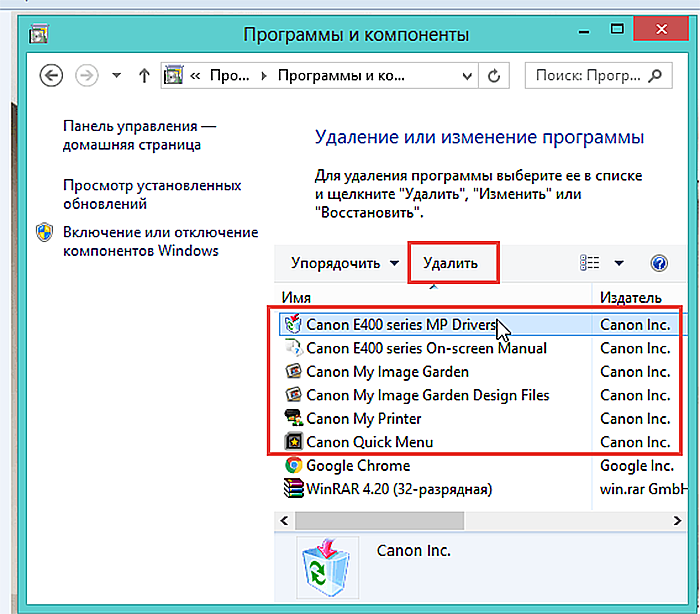 Выделяем строки левым щелчком мышки, предварительно зажав клавишу «Ctrl», и нажав по опции «Удалить»
Выделяем строки левым щелчком мышки, предварительно зажав клавишу «Ctrl», и нажав по опции «Удалить»
Шаг 5. Если в списке имеется удаленная ранее модель, то и здесь нужно удалить ее — вызываем контекстное меню правой кнопкой мышки — и жмем пункт «Удалить устройство».
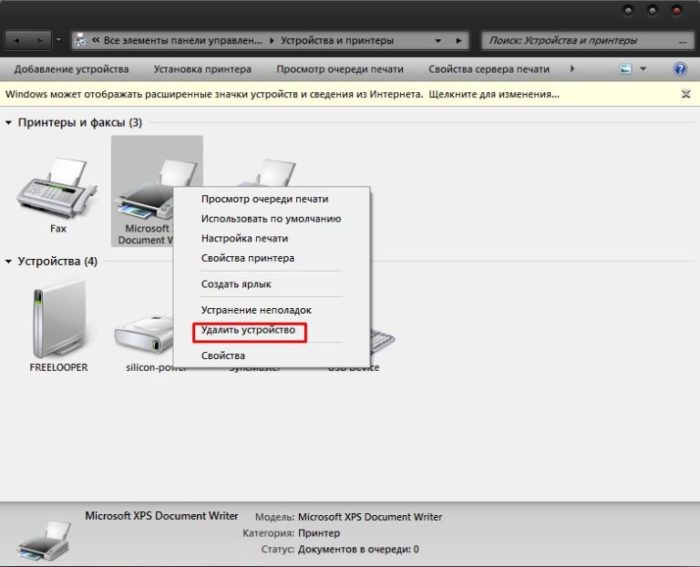 На иконке принтера вызываем контекстное меню правой кнопкой мышки, жмем пункт «Удалить устройство»
На иконке принтера вызываем контекстное меню правой кнопкой мышки, жмем пункт «Удалить устройство»
Удаляем принтер из списка устройств
Логично будет начать наш гайд с самых базовых вещей. В первую очередь нужно попробовать убрать принтер из перечня устройств обычным способом.
Для этого делаем следующее:
- Открываем меню «Пуск» и переходим в «Панель управления/Оборудование и звук/Устройства и принтеры».
- Тут нам видны все доступные внешние устройства, подключенные к системе. Теперь кликаем правой кнопкой мыши по интересующему нас принтеру и жмем «Удалить устройство».
Если вы до этого не удаляли принтер таким способом ‒ перезагружайте компьютер и посмотрите результат. Если уже делали, но безрезультатно ‒ не перезагружайте его и переходите к следующим способам.
Удаление вручную
Для того чтобы удалить драйвер принтера вручную следует выполнить ряд действий:
- Зайти в панель управления операционной системы;
- Выбрать пункт «Устройства и принтеры», после чего на экране появится список установленных на вашем компьютере устройств;
- Удалить нужный принтер, кликнув правой кнопкой мыши по его изображению с названием.
Для продолжения удаления остатков программного обеспечения для принтера стоит перейти к меню служб, введя команду Services.msc
в меню «Выполнить» (Win
+ R
) или через командную строку («Пуск» ⇒ «Программы» ⇒ «Стандартные»);
В открывшемся меню следует найти «Диспетчер печати», кликнуть правой кнопкой мыши и выбрать перезапуск службы;
В меню «Выполнить» ввести командуprintui /s /t2
, необходимую для перехода к окну сервера печати;
Удалить из списка все драйвера с названием вашего принтера.
Совет:
при удалении может появиться сообщение с вопросом, удалять ли драйвера вместе с пакетами. На него следует ответить утвердительно.
- Опять вернуться к меню выполнения и ввести «printmanagement.msc»;
- Найти пункт «сервера печати», выбрать подпункт «Принтеры» и удалить все драйвера.
После выполнения всех необходимых действий и перезагрузки в системе не должно сохраниться никаких следов установленных принтеров и тех драйверов к ним, которые загружались пользователем или автоматически уже после подключения устройств.
При этом Windows оставит несколько универсальных управляющих программ, входящих в состав ОС.
Шаг 4: Отключение общего доступа
Этот этап не обязателен для выполнения и требуется только в тех случаях, когда производится полное ограничение компьютеров на доступ к определенному принтеру. Если речь идет о локальной сети, то практически все печатающее устройство тоже подключено к ней, соответственно, отправлять документы в печать можно удаленно. Отключается эта функция для требуемого устройства следующим образом:
- Откройте «Пуск» и перейдите в меню «Параметры», кликнув по расположившейся слева кнопке в виде шестеренки.
В появившемся меню выберите пункт «Устройства».
Перейдите к категории «Принтеры и сканеры».
Отыщите в списке подходящую модель принтера и кликните по ней левой кнопкой мыши.
Далее нажмите по кнопке «Управление».
В открывшемся дополнительном окне вас интересует надпись «Свойства принтера».
Теперь переместитесь на вкладку «Доступ».
Здесь снимите галочку с пунктов, отвечающих за предоставление общего доступа, и сохраните все внесенные изменения.
Больше от пользователя никаких действий производить не требуется. После завершения третьего этапа уже можно отключить удаленный доступ и быть уверенным в том, что целевой компьютер полностью очищен от файлов принтера.
Опишите, что у вас не получилось.
Наши специалисты постараются ответить максимально быстро.
Icons
Уход
Вопрос-ответ
Сколько стоит SMM-продвижение
Все зависит от ваших аппетитов и ниши. На этот вопрос вы сможете ответить только после анализа рынка и этапа тестирования и то, это будет только гипотеза. На рынке может появиться сильный конкурент, изменятся условия жизни аудитории или что-то еще – все это может повлиять на чек продвижения. Бюджет вы будете закладывать в одних условиях, а завтра они станут другими.
Когда я начну получать прибыль?
Этого мы тоже не знаем, все зависит от плотности рынка, активности аудитории, бюджета на продвижения и инструментов, которыми вы пользуетесь. Даже изменения в законодательстве могут изменить результаты работы.
Зачем нужна SMM-стратегия, если ее все время придется переписывать
Не переписывать, а корректировать. SMM-стратегия нужна, чтобы не сбиться с выбранной цели, четко понимать какими инструментами ее достичь и какие этапы пройти. Если стратегия составлена верно, вы провели тщательный анализ рынка, то корректировать придется немного. Например, в ходе продвижения социальная сеть изменила алгоритм или наступила пандемия, бюджеты пришлось сократить – это только частично меняет этапы внутри стратегии, в глобальном смысле она остается нетронутой.
Зачем анализировать конкурентов, у меня свое видение, что нужно клиентам
Прекрасно, если вы знаете о своей аудитории то, что не знают другие. Но анализ конкурентов все равно нужно проводить хотя бы потому, что они вливают деньги на продвижение, тестируют каналы и контент. Поэтому если вы увидите, что сильный конкурент делает упор на определенную социальную сеть, или часто размещает рекламу у блогера, или постоянно публикует посты по определенной теме – значит, это окупается и приносит результаты.
SMM-стратегия состоит из цифр и гипотез. В этой главе мы коснулись только верхушки работы над ней. В следующей – мы расскажем об основных направлениях SMM, а затем поэтапно разберем, как их анализировать, настраивать рекламу, тестировать гипотезы и общаться с подписчиками, чтобы они вас любили.
Следующая глава: 4. Основные направления в SMM
Удаление драйвера принтера вручную
Удалить драйвера принтера в windows 7 не так просто, как может показаться на первый взгляд. Любая система защищена от несанкционированного воздействия извне, в том числе — и операционная система компьютера. Поэтому драйвера для принтеров удаляются не в один, а в несколько этапов с соблюдением определенных тонкостей и правил. Для системы это программное обеспечение выглядит как один из важнейших элементов ее структуры, поэтому просто воспользоваться обычным способом и решить проблему через «Установку и удаление программ» не получится. Ниже рассмотрим этапы, которые проходятся в процессе деинсталяции софта.
- Первый шаг — в меню «Пуск» находим пункт «Устройства и принтеры», нажимаем на него.
В открывшемся окне находим принтер и удаляем его
После этого снова нажимаем на «Пуск» — «выполнить» и вводим команду Services.msc.
Если все сделано правильно, то мы попадем на вкладку под названием «Служба печати windows 7» и перезапускаем диспетчер печати
Обратите внимание, что его можно и остановить, но этого делать не следует.. Заходим в «Служба печати windows 7» и перезапускаем диспетчер печати
Заходим в «Служба печати windows 7» и перезапускаем диспетчер печати
Теперь снова переходим в меню «Пуск» — «Выполнить». В открывшемся окне вводится команда
printui /s /t2.
«Пуск» — «Выполнить», в открывшемся окне вводится команда printui /s /t2
Если все сделано правильно, то мы попадем в диалоговое окно под названием «Сервер печати» и находим соответствующую вкладку.
Попадем в диалоговое окно под названием «Сервер печати»
Здесь уже можно удалить драйвера принтера в windows 7, выбрав пункт в следующем диалоговом окне:
После перезагрузки уже можно переустановить драйвера на windows 7 на место старого. Для того, чтобы гарантировано вручную удалить драйвер в windows 7 и избежать многих проблем, рекомендуется проделать еще несколько шагов.
Так, для того, чтобы полностью удалить драйвер принтера, перейдите к пункту меню «Пуск» под названием «Установка и удаление программ». Если там остались упоминания об удаленном ПО — проведите деинсталяцию в этом окне, включая все компоненты.
- Для гарантии проверьте папку с драйверами в windows 7. Чаще всего она расположена в Program Files. Туда по умолчанию устанавливаются все программы и компоненты.
- Наконец, посмотрите, нет ли в реестре ключей, которые содержат название принтера.
Очищаем мусор
Вообщем то на этом все, принтер и драйвер принтера безвозвратно удалены из системы. Осталось разве что залезть в папку Program Files и удалить все папки, если такие имеются, которые относятся к удаленному принтеру. Особо дотошные еще могут почистить реестр от записей относящихся к данному принтеру, для этого запускаем программу regedit. Идем Пуск\Все программы\Стандартные там уже известный нам Выполнить. Вводим в поле regedit и нажимаем кнопку ОК.
В открывшейся программе в верхнем меню нажимаем на Правка и в открывшемся списке выбираем Найти… Далее в поле поиска вводим название принтера и нажимаем на кнопку Найти далее.
И если, что то связанное с принтером было найдено то подсвечиваем это и удаляем. И повторяем поиск снова, пока не увидим сообщение, что нечего подходящего не найдено.
Теперь осталась самая малость, перезагрузить компьютер и если нужно поставить заново рабочий драйвер или провести любые другие манипуляции, которым теперь старый, испорченный и уже полностью удаленный драйвер не помешает.
Удаляем драйвер принтера из ОС Windows 7
Первым делом перейдем в раздел Панели управления «Устройства и принтеры». Попасть туда можно с помощью программы «Выполнить» и такой команды: control printers Запуск программы выполнить осуществляется с помощью комбинации на клавиатуре Win + R.

После выполнения команды откроется необходимый раздел. Также стоит отметить, что этот раздел можно найти в самой Панели управления.

Для примера мы взяли новый МФУ Samsung M2880FW.

Следующим нашим действием будет его удаление из раздела, который мы открыли. Чтобы его удалить кликнем по нему правой кнопкой мыши и выберем пункт «Удалить устройство».
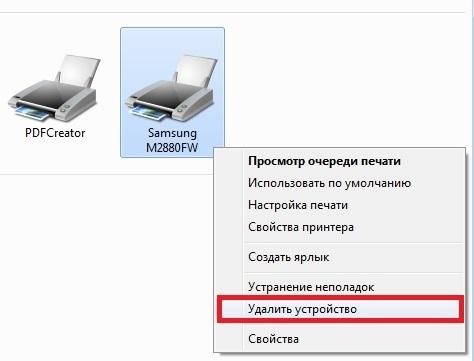
Теперь нам нужно зайти в надстройку «Службы». Для этого в программе «Выполнить» мы используем следующую команду: Также эту надстройку можно найти в Панели управления в разделе администратора. В этой надстройке нам необходимо найти службу «Диспетчер печати». После этого кликнем по этой службе правой кнопкой мыши и выберем пункт «Перезапустить».

Проделанные операции перезагрузят рассматриваемую службу. Это нужно для того, чтобы в сервере печати нормально удалились драйвера. Теперь непосредственно перейдем к серверу печати. Это можно сделать командой в программе «Выполнить»:
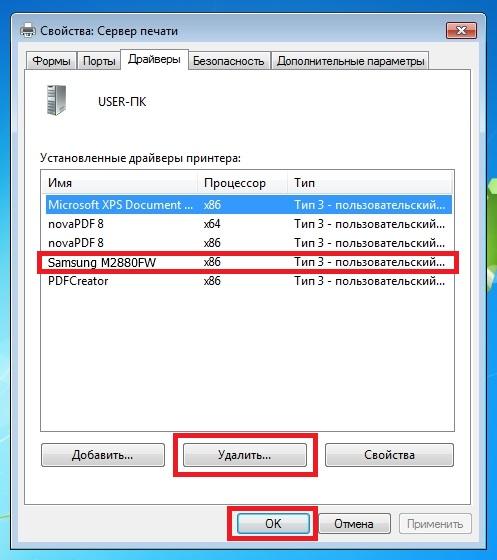
В открывшемся окне находим драйвер, относящийся к МФУ Samsung M2880FW и удаляем его кнопкой Удалить. На этом наши действия еще не заканчиваются. Нам необходимо зайти в последнюю надстройку «Управление печатью». Для этого исполним такую команду: в программе «Выполнить». В открывшейся надстройке перейдите к разделам «Настраиваемые фильтры / Все драйвера» После этого найдем из списка на наш принтер и удалим его.

Проделав все действия, описанные в примере, вы полностью избавитесь от всех следов драйвера МФУ Samsung M2880FW в Windows 7. Все следы удалятся независимо от того, каким методом подключено устройство: хоть это параллельный порт или Wi-Fi.
Теперь осталось сделать последнее действие, а именно удалить всё ПО, относящееся к МФУ Samsung M2880FW. Это можно сделать штатными средствами Windows 7 через панель удаления программ.

Из примера видно, как штатными средствами системы можно легко удалить все следы драйверов. К тому же, вышеописанный способ подходит для всех версий Windows, например, для XP. Единственным отличием в Windows XP будет название раздела для принтеров.
Очищаем «Program Files» и реестр
Но перед тем как переустановить устройство или подключить к ПК новый принтер, вам следует очистить весь «мусор». Для этого откройте папку «Program Files» и удалите оттуда все те папки, которые могли тем или иным образом быть связаны с вашей оргтехникой. Также вам потребуется очистка реестра. Для этого откройте «Выполнить» и вбейте в единственное поле данной программы команду «regedit». В появившемся окне вам следует нажать на «Правка» и в открывшемся списке кликнуть на пункт «Найти». Введите в поисковое поле наименование своего печатающего устройства и кликните на «Найти далее». Все то, что связано с принтером будет подсвечено программой. В таком случае вам остается лишь заняться удалением всех этих пунктов до тех пор, пока не появится сообщение о том, что ничего подходящего больше не найдено.
Теперь вам остается лишь выполнить перезагрузку компьютера и при необходимости установить рабочий драйвер последней версии или произвести какие-то другие действия, которым старое ПО мешало.
Последний способ
Данный метод очистки очереди печати используйте только в крайнем случае, если вышеперечисленные способы не помогли. Но сначала убедитесь, что у вас есть драйвера (диск) к вашему принтеру либо у вас должен быть доступ к интернету. Для переустановки драйверов принтера.
- Откройте посредством кнопки «Пуск» папку «Панель управления».
- Отыщите в списке приложений «Принтеры и факсы».
- Нажмите правой кнопкой мышки по иконке принтера, выберете «Удалить устройство».
- После обязательно открываем «Службы», как уже описывалось ране (Пуск \Панель управления \Система и безопасность \Администрирование).
- Идем «Диспетчер печати», прожимаем по этой иконке правой кнопкой мышки. Нажимаем «Перезапустить»
- Далее удаляем драйвера. Для чего открываем меню «Пуск\Все программы\ Стандартные». Выбираем «Выполнить».
- Вводим «printui /s /t2» (без кавычек). Нажимаем «Ок»
- После откроется окошко где необходимо выбрать принтер, подлежащий удалению и нажать соответствующую кнопку.
- Откроется еще одно окошко где выбираем «Удалить драйвер и пакет драйвера». Нажмите «Ок».
- Перезапускаем компьютер и устанавливаем драйвера к принтеру заново.
Услуги физ.лицам
Удаление драйверов с помощью программы Driver Fusion
Эта утилита помогает работать с драйверами. Подходит для тех, кто не хочет вникать в работу системы или структуру реестра Windows.
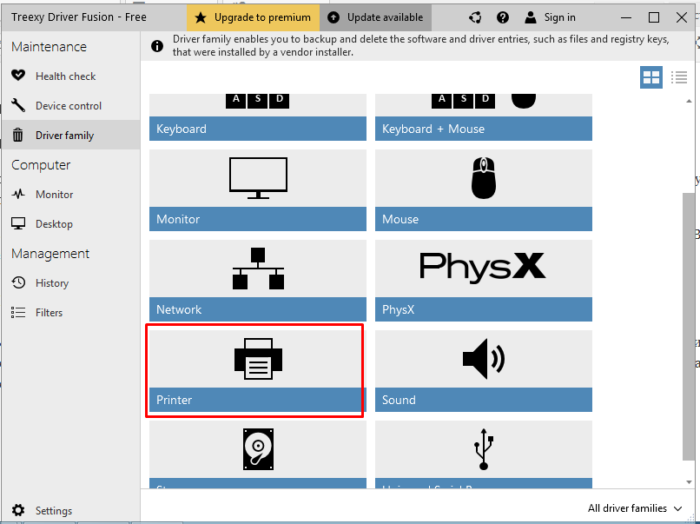 Интерфейс программы Driver Fusion
Интерфейс программы Driver Fusion
Основные функции программы:
- проверка драйверов, установленных в системе (поиск более свежих версий);
- полнейшее удаление системного ПО;
- создание резервного архива драйверов.
Утилита способна опознать устройства большинства фирм-производителей. Во время выполнения критических действий (установки/удаления драйверов) Driver Fusion обязательно создает контрольную точку восстановления. Если система Windows начнет работать нестабильно, то можно будет отменить все изменения.
Как скачать и установить
Шаг 1. Заходим на надежный сайт или сайт разработчика данной утилиты, введя запрос в поисковой строке любого браузера.
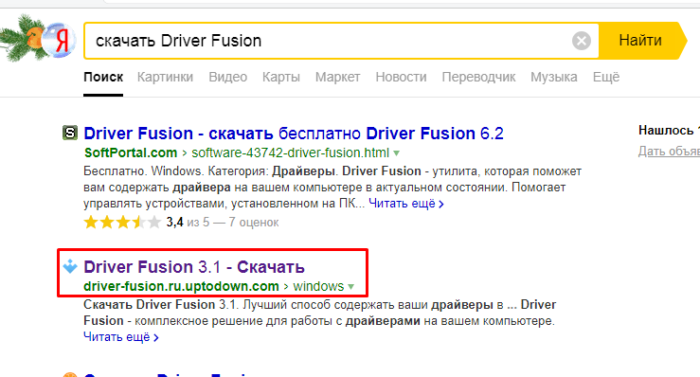 В поле поиска вводим «скачать Driver Fusion, переходим на надежный сайт
В поле поиска вводим «скачать Driver Fusion, переходим на надежный сайт
Шаг 2. Жмем на кнопку «Последняя версия».
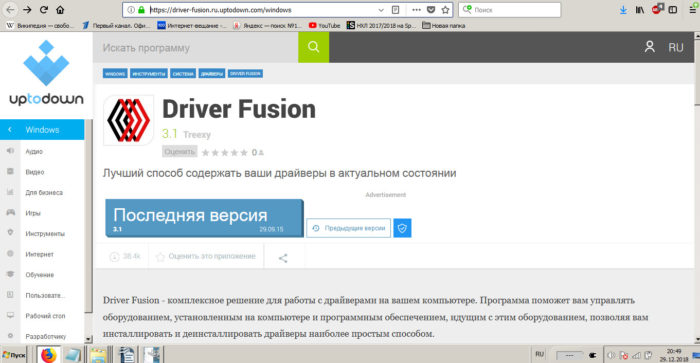 Жмем на кнопку «Последняя версия»
Жмем на кнопку «Последняя версия»
Шаг 3. В открывшейся странице — на кнопку «Скачать». Нужно указать папку, в которую будет помещен файл.
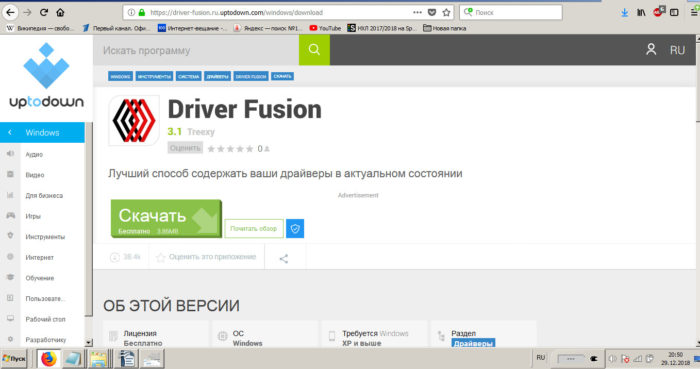 Нажимаем «Скачать»
Нажимаем «Скачать»
Шаг 4. В итоге на жестком диске окажется исполняемый файл — около 4 МБ. Его нужно запустить.
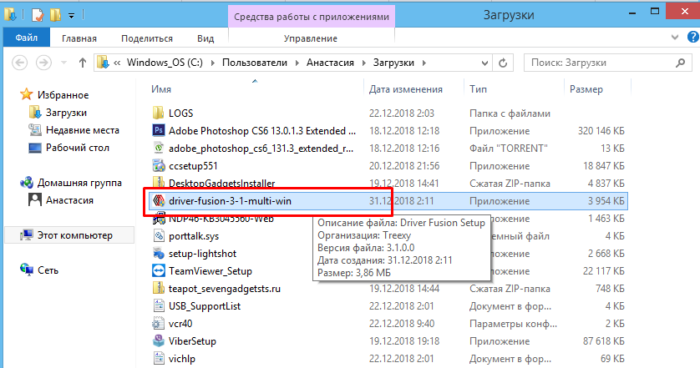 Запускаем двойным щелчком мышки установочный файл утилиты из папки «Загрузки»
Запускаем двойным щелчком мышки установочный файл утилиты из папки «Загрузки»
Шаг 5. Нажать «ОК».
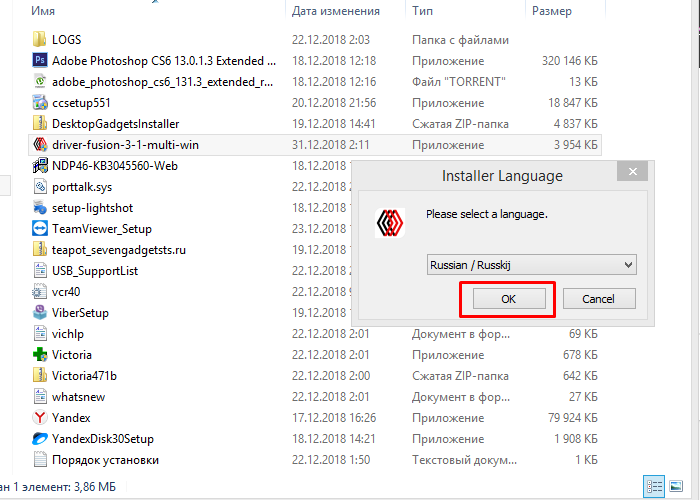 Нажимаем «ОК»
Нажимаем «ОК»
Шаг 6. Мастер установок сообщит, что есть версия премиум, которую возможно приобрести, кликните «Далее».
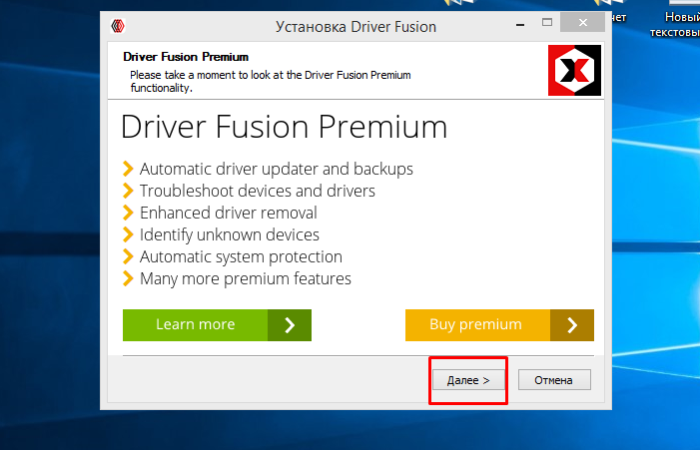 Кликаем «Далее»
Кликаем «Далее»
Шаг 7. Появится лицензионное соглашения, по желанию прочитайте, кликните «Принимаю».
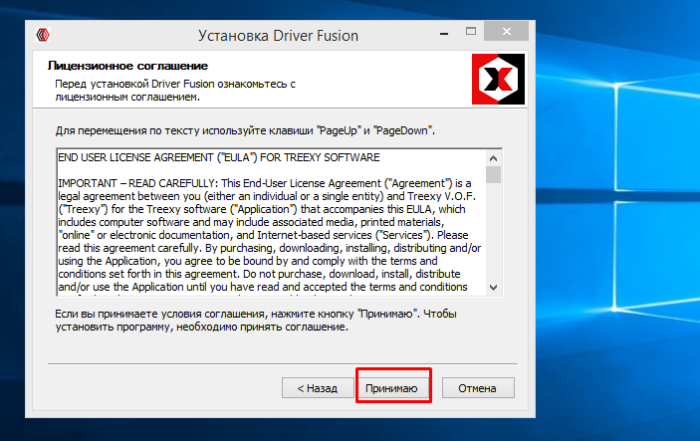 Кликаем «Принимаю»
Кликаем «Принимаю»
Шаг 8. Выбрать место для установки по желанию, щелкнув по кнопке «Обзор». Или оставить по умолчанию — «C:»-«Program Files (x86)»-«Driver Fusion», нажав «Установить».
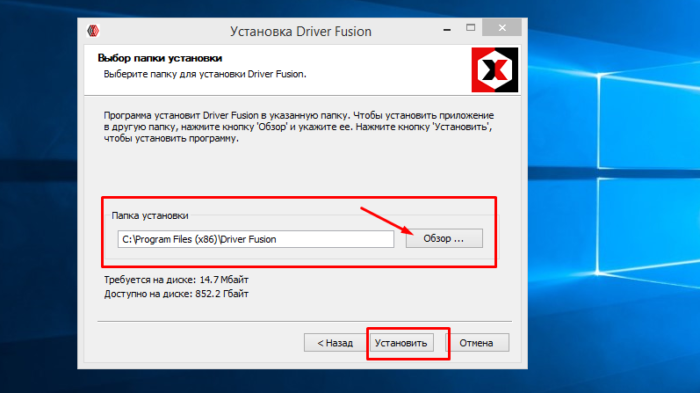 Нажимаем «Установить»
Нажимаем «Установить»
Работа с утилитой Driver Fusion
Шаг 1. На рабочем столе Windows появится исполняемый файл, запустите его двойным кликом мышки.
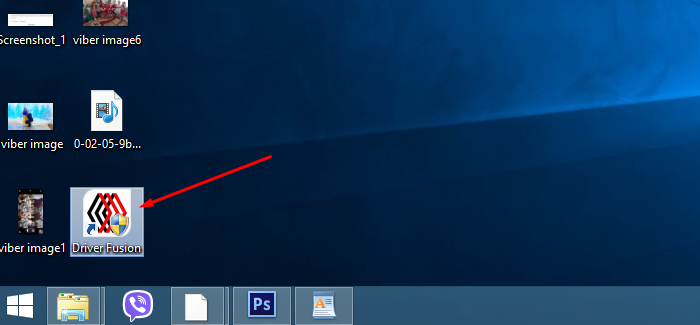 Запускаем утилиту, щелкнув дважды по ярлыку на рабочем столе
Запускаем утилиту, щелкнув дважды по ярлыку на рабочем столе
Шаг 2. В главном окне программы раскрыть раздел «Driver family» («Семейство драйверов»).
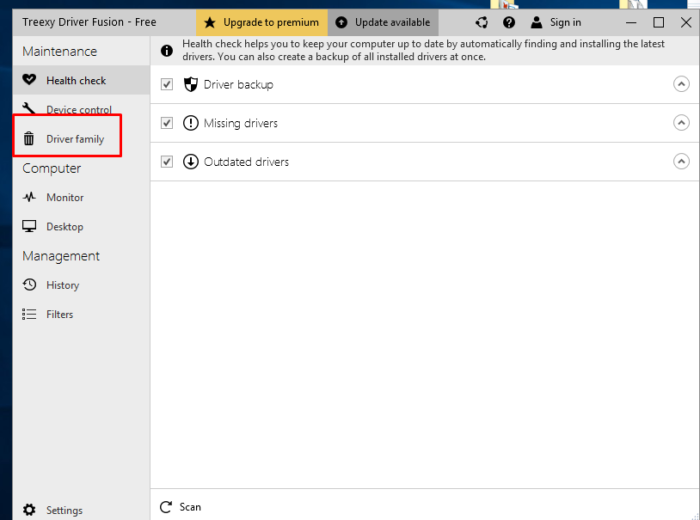 Раскрываем раздел «Driver family»
Раскрываем раздел «Driver family»
Шаг 3. Далее из списка устройств выбрать иконку с названием «Printer» («Принтер») и соответствующим изображением, и кликнуть по ней.
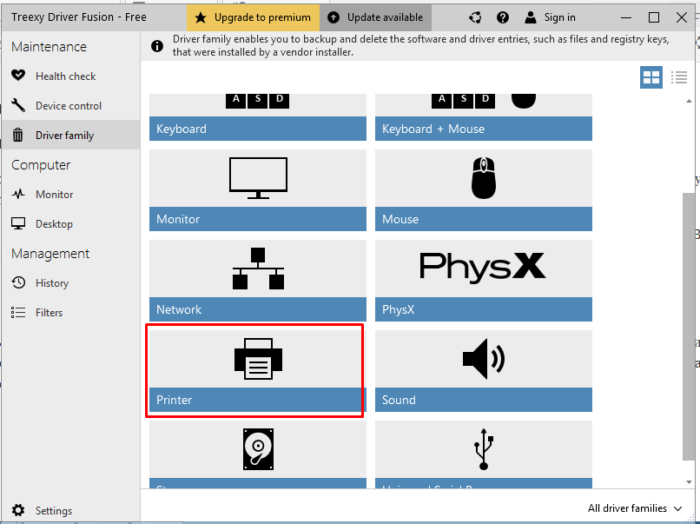 Кликаем по иконке с названием «Printer»
Кликаем по иконке с названием «Printer»
Шаг 4. В открытом окне вы увидите список практически всех производителей принтеров, необходимо выделить левым кликом мышки иконку с названием своего принтера.
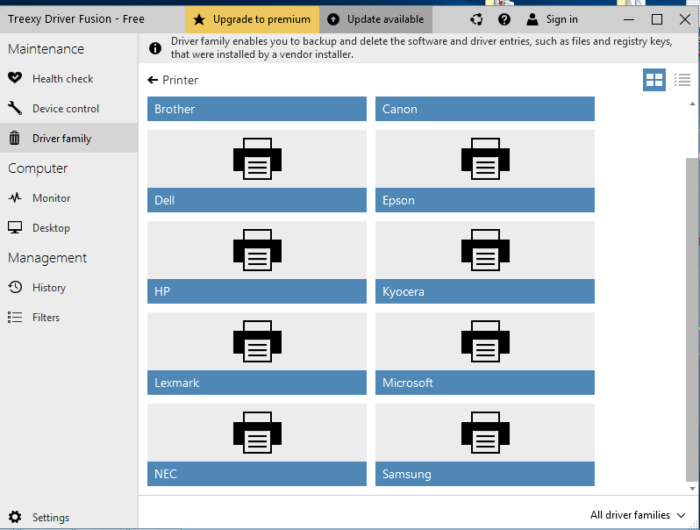 Выделяем левым кликом мышки иконку с названием своего принтера
Выделяем левым кликом мышки иконку с названием своего принтера
Шаг 5. После выделения в нижней части окна станет активна опция «Delete», необходимо нажать по ней.
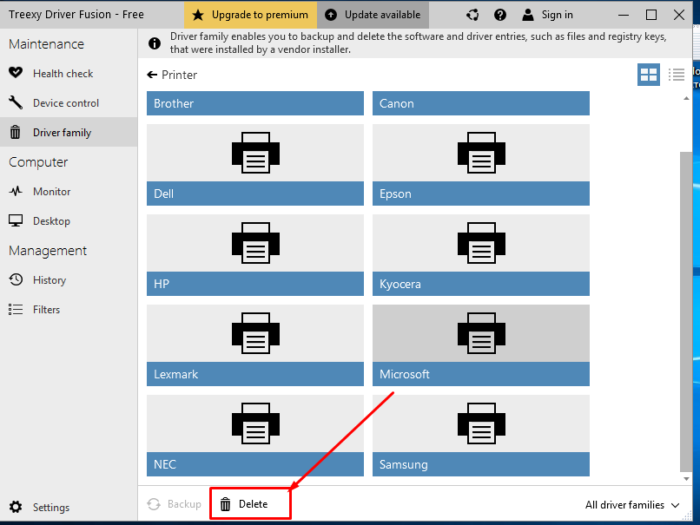 Нажимаем по опции «Delete»
Нажимаем по опции «Delete»
Программа дважды запросит подтверждение. В некоторых случаях придется перезагрузить ПК.
Очистка следов в реестре с помощью утилиты CCleaner
Последний пункт — очистка реестра. Лучше всего это делать не вручную, а при помощи утилиты CСleaner, которая является бесплатной. Ее можно скачать и использовать для удаления системного мусора. В результате регулярной установки и удаления программ и обновлений на жестком диске накапливаются лишние файлы, которые нужно периодически удалять. Также утилита справится с очисткой реестра — системной базой данных, здесь хранятся данные обо всем программном обеспечении (настройках) и о самой Windows.
После скачивания и установки нужно запустить программу. В первый раз произойдет проверка на наличие обновлений.
Шаг 1. В правой колонке жмем на пункте «Реестр».
Жмем на пункте «Реестр»
Шаг 2. В центральной части находится список опций проверки ошибок. Все пункты автоматически будут отмечены галочками, если не все, отмечаем. Нажать «Поиск проблем».
Проверяем галочки на пунктах, нажимаем «Поиск проблем»
Шаг 3. В центре — справа появится перечень ошибок. Если они все отмечены, то нужно нажать на кнопке «Исправить выбранное».
Нажимаем на кнопке «Исправить выбранное»
Шаг 4. Появится предложение о создании резервной копии, лучше сделать и сохранить на внешнем накопителе.
Нажимаем «Да»
Шаг 5. Далее пойдет процесс исправления ошибок. Программа будет спрашивать о том, как исправлять каждую ошибку. Если их много, например, 100 ошибок. То каждый раз принимать решение — слишком утомительно. Лучше доверить это дело утилите, нажав «Исправить отмеченные».
Нажимаем «Исправить отмеченные»
Удаляем принтер
Приступим. Начнем с того, что попробуем удалить принтер стандартным способом. Идем в Пуск\Панель управления\Оборудование и звук\Устройства и принтеры
нажимаем на проблемном принтере правой кнопкой мыши
и выбираем в открывшемся меню Удалить устройство
.
Далее, вне зависимости от результата на предыдущем шаге, идем в Службы,
а именно Пуск\Панель управления\Система и безопасность\Администрирование
и запускам ярлык под названием «Службы» с правами администратора (правой кнопкой — запустить с правами администратора). В открывшемся окне ищем службу Диспетчер печати
, выделяем её нажатием левой кнопкой мыши и в боковой колонке нажимаем на ссылку перезапустить.
Теперь покончим с драйвером принтера, для этого идем Пуск\Все программы\Стандартные
и нажимаем на строчке Выполнить. открывается окно в котором необходимо вписать printui /s /t2
и нажать на кнопку ОК.
Откроется окно в котором мы выделяем не корректно работающий и уже частично удаленный принтер и нажимаем на кнопку Удалить.
Откроется еще окно в котором необходимо будит выбрать Удалить драйвер и пакет драйвера
и нажать на кнопку ОК.
Если при удалении драйвера принтера вы получаете ошибку «Не удается удалить драйвер принтера
«, то .
Замусоривание реестра системы
24 комментария
Возможные проблемы с инсталляцией и удалением ПО МФУ или принтера
В редких случаях (особенно если подключено несколько принтеров к одному ПК) могут возникать проблемы. Устройство начинает работать не корректно или вовсе перестает функционировать. Если последовательное удаление и переустановка драйверов ни к чему не привело, то рекомендуется выполнить следующие шаги:
- если недавно обновлялась ОС, следует попробовать провести возврат к контрольной точке восстановления;
При проблемах с удалением драйверов рекомендуем провести возврат к контрольной точке восстановления
- в случае, когда обновление не производилось, следует попробовать поискать дополнения для Windows. Иногда это помогает;
При проблеме рекомендуем поискать дополнения для Windows в «Центре обновления»
- последний вариант — переустановка системы с использованием иного дистрибутива.
Деинсталляция с помощью специальных утилит
Бывает, стандартные методы очистки не приносят положительных результатов. В этом случае есть альтернатива – использование специальных утилит. Следующая инструкция расскажет, как удалить драйвер принтера в Windows 7, 8 или 10 с помощью инструмента Driver Sweeper:
- Скачав и установив утилиту, выполнить ее запуск.
- После выбора языка откроется режим очистки ненужных компонентов.
- Необходимо нажать кнопку «Анализировать», после чего приложение начнет сбор данных обо всех устройствах, в том числе и тех, которые были установлены с ошибками.
- После того как программа выполнит сканирование, пользователю останется найти ненужные файлы и произвести их очистку.
Данная программа поможет удалить не только драйвера принтера с компьютера, но и прочие контроллеры. После окончания процесса рекомендуется очистить остаточные файлы.
Помимо удаления файлов из папки «Program Files» можно использовать базу реестра. Для запуска regedit необходимо ввести соответствующее название в поле после нажатия клавиш Win + R. Откроется реестр, и в верхнем меню следует выбрать пункт «Правка», а затем — команду «Найти». В строке поиска вводится имя периферийного оборудования, а все компоненты, которые будут найдены, рекомендуется очистить.
Как удалить принтер через «Панель управления»
Удаление через «Панель управления» является практически самым простым способом. Это объясняется тем, что классическая панель знакома каждому пользователю, вне зависимости от версии операционной системы и уровня «продвинутости» в использовании техники.
Вам необходимо перейти в раздел «Устройства и принтеры». Для того чтобы максимально сократить время, потраченное на выполнение данной операции, воспользуйтесь специальным полем для ввода, которое самостоятельно осуществит поиск нужного вам раздела.
Затем остаётся произвести уже знакомые нам простые действия — вызвать контекстное меню, относящееся к удаляемому принтеру и выбрать параметр «Удалить».
Очищаем «Program Files» и реестр
Но перед тем как переустановить устройство или подключить к ПК новый принтер, вам следует очистить весь «мусор». Для этого откройте папку «Program Files» и удалите оттуда все те папки, которые могли тем или иным образом быть связаны с вашей оргтехникой. Также вам потребуется очистка реестра. Для этого откройте «Выполнить» и вбейте в единственное поле данной программы команду «regedit». В появившемся окне вам следует нажать на «Правка» и в открывшемся списке кликнуть на пункт «Найти». Введите в поисковое поле наименование своего печатающего устройства и кликните на «Найти далее». Все то, что связано с принтером будет подсвечено программой. В таком случае вам остается лишь заняться удалением всех этих пунктов до тех пор, пока не появится сообщение о том, что ничего подходящего больше не найдено.
Теперь вам остается лишь выполнить перезагрузку компьютера и при необходимости установить рабочий драйвер последней версии или произвести какие-то другие действия, которым старое ПО мешало.
Удаление драйвера
Хоть принтер и удален, но в системе остался драйвер и его программное обеспечение. Для удаления драйверов нужно выполнить следующие действия:
- Нажимаем клавиши Win + R, и в окошке «Выполнить» вводим команду , после чего нажимаем «ОК».
- Откроется окно свойств сервера печати с вкладкой «Драйвера». Выделяем драйвер уже удаленного принтера, и нажимаем на кнопку «Удалить…».
Появится окно, в котором нужно выбрать «Удалить драйвер и пакет драйвера», после чего нажать кнопку «ОК».Если при удалении драйвера принтера вы получаете ошибку «Не удается удалить драйвер принтера», то прочтите этот материал.
Удаление из списка принтеров
Итоги
После того как вы удалили ненужный вам драйвер принтера одним из указанных способов, следует сразу же установить новый – иначе устройство не будет печатать или вообще не распознаётся системой.
Хотя, в основном после загрузки системы Windows 7 на экране появится сообщение об автоматической установке управляющих программ или предложение найти их и установить самостоятельно.
В результате принтер снова восстанавливает свою работоспособность. Если этого не происходит, возможно, проблема с самим устройством.
Видео:
Удаление драйвера принтера нужно не всегда, но иногда это действие требуется, если вдруг на ПК было установлено не то ПО или же найдено лучшее ПО для нынешнего устройства.
Удаление еще может потребовать в том случае, когда принтер просто больше не печатает, и вы собираетесь провести тест.Драйвер удалить не так просто, как программ – к его удалению нужно подойти немного иначе.
1. Ручное удаление драйвера принтера
Совет
: часто устройств может быть сразу несколько, в таком случае нужно удалить каждое из них.
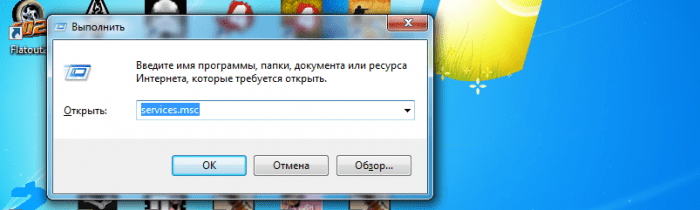
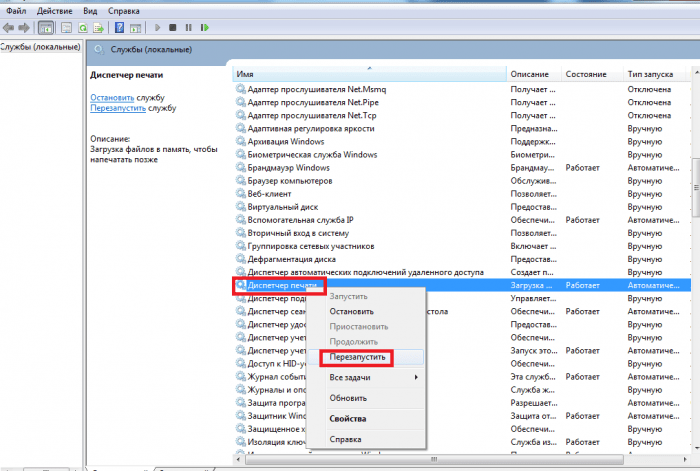
Выполнить
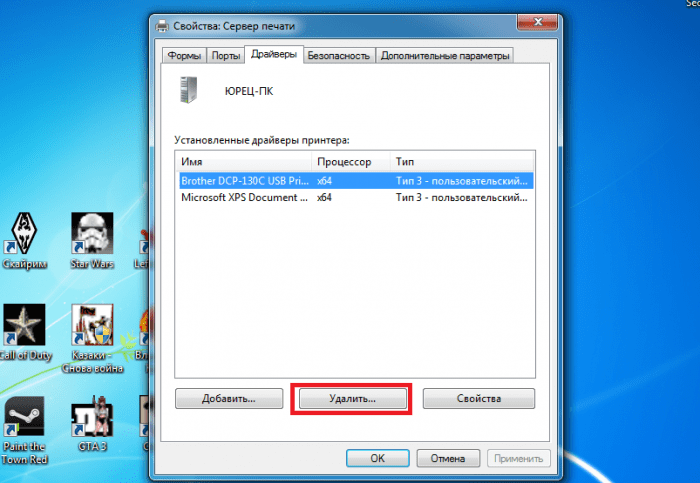
Удалите из окна все существующие драйвера.
Совет
: во время удаления появится вопрос, как на картинке ниже. Выберите пункт как на картинке ниже.
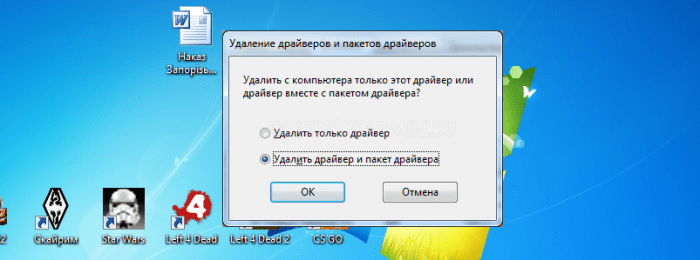
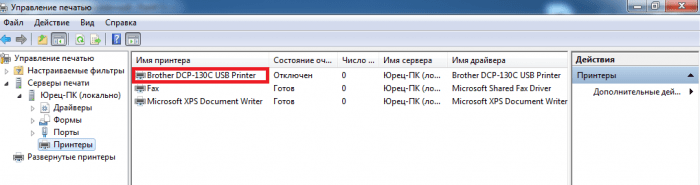
После произведенных действий и дальнейшей перезагрузки ОС следов наличия старых драйверов быть не должно.
2. Удаление драйвера принтера с помощью утилит
Эта возможность даст возможность сэкономить немного времени. Такой утилитой-помощником является Driver Sweeper, с чьей помощью можно удалить не нужные драйвера с вашего устройства.Чтобы с ней работать, нужно:- Запустить ее и выбрать понятный язык интерфейса;- Провести «анализ» системы»;- После проведенного анализа – убедитесь что выставлены пункты на драйвера и файлы, которые нужно удалить;- Вам необходимо удалить программы управления – для принтера.
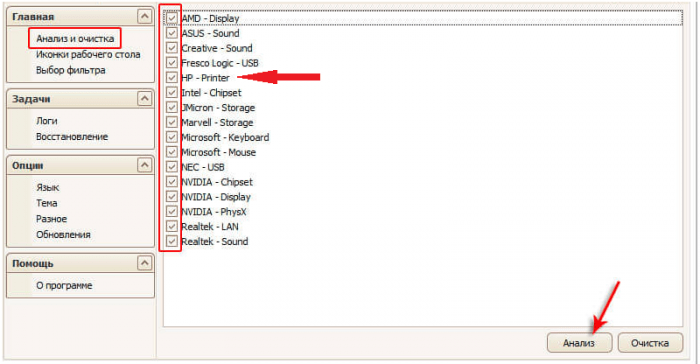
специальные приложения
Пользоваться такой ПО еще просто, при автоматическом запуске на Вашем экране будет специально меню с установкой или удалением драйверов.
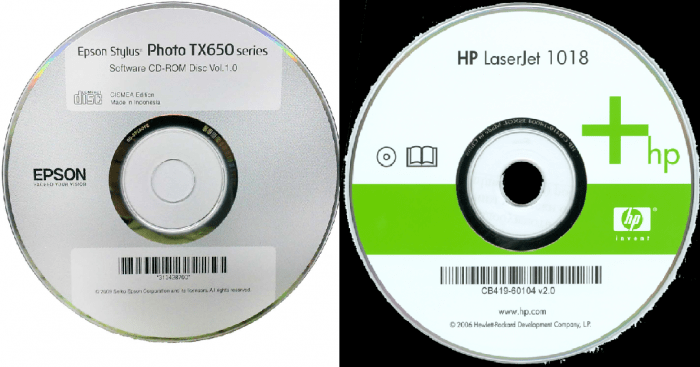
Win+R
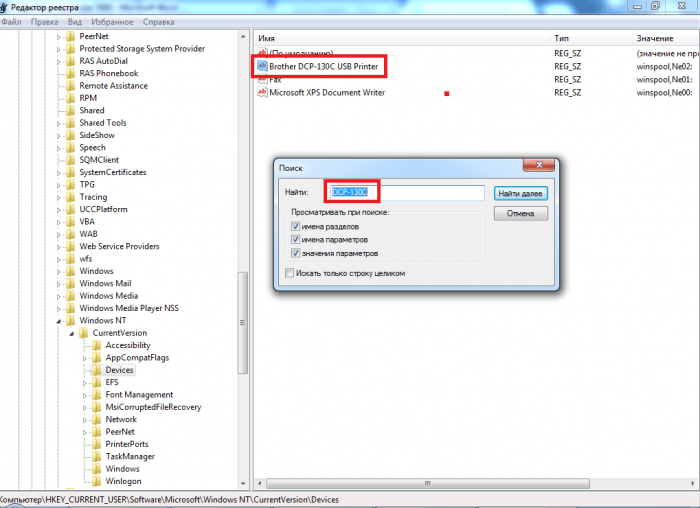
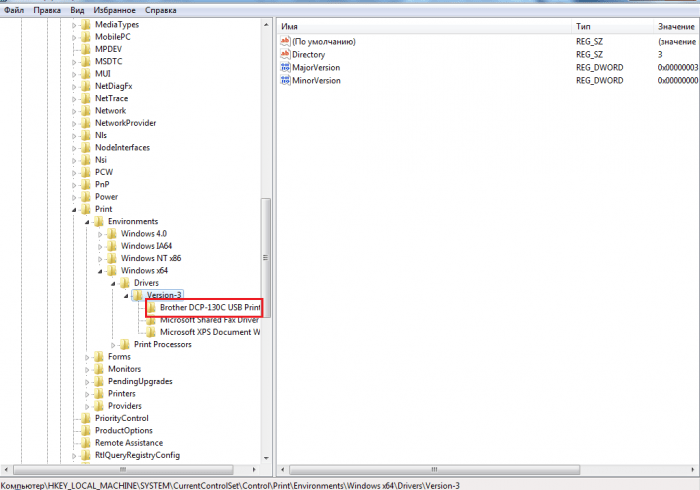
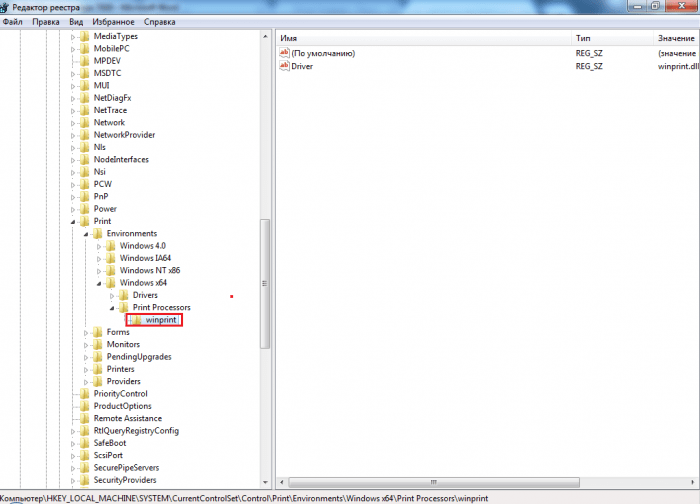
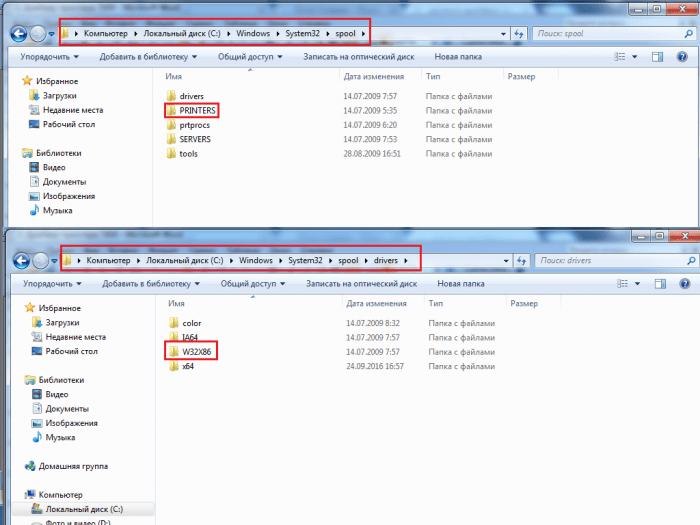
5. Итог
Но чаще всего после загрузки Виндовс 7 на экране будет сообщение об авто-установке специальных программ, которые нужно установить, либо скачать.








