Как удалить драйвера видеокарты
Содержание:
- Удаление через «Программы и компоненты»
- Восстановление старого рабочего драйвера: откат к предыдущей версии
- Как полностью удалить драйвера Nvidia?
- Видеоинструкция: как удалить вирус с компьютера вручную
- Как удалить драйвера видеокарты NVIDIA
- Как скрыть эфир
- Удаление драйвера видеокарты AMD Radeon при помощи Display Driver Uninstaller
- Display Driver Uninstaller правильное удаление драйверов 18.0.2.6
- Driver Cleaner
- Возможные проблемы
- Сторонний софт
- Как удалить драйвера видеокарты через Панель управления
- Удаление с помощью сторонней утилиты
- 3 способа удаления устаревших и ненужных драйверов
- Как удалить драйвер видеокарты с помощью ПО
- Использование программы Display Driver Uninstaller
Удаление через «Программы и компоненты»
В большинстве случаев драйверы, которые вы устанавливали вручную, можно удалять как обычные программы, то есть через «Панель управления».
Для этого нужно открыть «Панель управления» (в Windows 10 для этого нужно нажать Windows-R и выполнить команду CONTROL) и перейти в раздел «Программы – Программы и компоненты».
Здесь вы увидите список всех программ, которые установлены на вашем компьютере. Для того чтобы найти нужный драйвер можно воспользоваться поиском.
Для удаления драйвера просто кликните по нему правой кнопкой мышки и выберите вариант «Удалить» или «Удалить / Изменить».
После этого запустится установщик, отвечающий за установку и удаление программного обеспечения. С его помощью вы сможете удалить драйвер, как и любую другую программу на компьютере.
Если вы пользуетесь Windows 10, то вы можете запустить удаление программ через меню «Параметры». Для этого откройте «Параметры» (например, с помощью комбинации Windows-i) и перейдите в раздел «Приложения – Приложения и возможности».
Здесь будет точно такой же список установленных программ, как и в «Панели управления». Здесь вы сможете найти нужный драйвер и удалить его с компьютера.
Восстановление старого рабочего драйвера: откат к предыдущей версии
Всем доброго дня!
При поиске и обновлении драйверов, бывает так, что новый драйвер начинает работать нестабильно: вызывает конфликты, ошибки, некорректно выполняет некоторые функции и т.д.
В этом случае рекомендуется откатиться на старый предыдущий драйвер, который до этого работал в нормальном режиме. Отмечу, что даже если вы не сделали бэкап драйверов (или точки восстановления в Windows) – все равно, в большинстве случаев, можно все восстановить (т.к. Windows не удаляет старый драйвер, и он остается в списке доступных на ПК).
В этой статье покажу на нескольких примерах, как это можно сделать.
Дополнение!
Возможно вам пригодится статья о том, как удалить старые (или ненужные) драйвера – https://ocomp.info/kak-udalit-drayvera.html
***
Способы восстановить старый драйвер
Вариант №1
Через диспетчер устройств можно откатить драйвер двумя способами. Первый мне нравится тем, что при откате вы сможете вручную выбрать ту версию драйвера, которая вам нужна. Покажу на примере, как можно восстановить старый рабочий драйвер на видеокарту. И так…
Сначала открываем диспетчер устройств. Для этого зайдите в панель управления, введите в поиск “устройств” и среди найденных результатов будет ссылка на нужный диспетчер (см. скриншот ниже).
Открываем диспетчер устройств из панели управления
Далее найдите в списке устройство, для которого нужно восстановить драйвер. Затем щелкните по нему правой кнопкой мышки и в меню выберите функцию “Обновить драйвер” (как на примере ниже).
Диспетчер устройств – обновить видеодрайвер
После чего появиться меню с выбором: произвести автоматический поиск или вручную на этом ПК. Выбираем второй вариант (см. пример ниже).
Поиск драйверов на этом ПК
Далее Windows предложит указать место на диске. Вместо указания, сразу же нажмите вариант “Выбрать драйвер из списка доступных драйверов на компьютере” (см. скриншот ниже).
Выбор драйвера из доступных на ПК
Если у вас на ПК было несколько версий драйверов – сейчас вы должны увидеть их список. Ориентируйтесь по датам, версиям и названию. Выбрав любую из версий, согласитесь с установкой.
Выбираем из списка, ориентируясь по дате и версии
Всё! Экран должен моргнуть, а после чего увидите сообщение об успешном (или не успешном) завершении операции. Пример представлен ниже.
Система Windows успешно обновила драйвера!
Вариант №2
Свойства (ПКМ по любому из устройств)
В свойствах откройте вкладку “Драйвер” – в нижней части окна должна быть кнопка “Откатить”. Отмечу, что она не всегда бывает активной (даже если вы недавно обновляли драйвер). Поэтому, рекомендую сначала пробовать первый вариант отката (описанный выше), а затем этот.
Откатить драйвер (если устройство не работает после обновления)
2) С помощью восстановления системы
Если у вас есть точки восстановления системы (а по умолчанию Windows их делает (кроме десятки)), то можно попробовать откатиться на старый драйвер с помощью восстановления системы.
Дополнение!
О том, как восстановить Windows (по шагам и разными способами), можете узнать из одной небольшой инструкции: https://ocomp.info/vosstanovlenie-windows-10.html
3) С помощью спец. утилит для бэкапа драйверов
Не мог не отметить и этот способ в данной статье. Правда, для того чтобы им воспользоваться, необходимо заранее сделать бэкап (возможно, кому-то способ пригодится на будущее).
Суть работы примерно следующая:
- устанавливаете спец. утилиту для бэкапа, например, Double Driver (или универсальные программы для обновления драйверов: Driver Booster, 3D Chip, SlimDrivers, Driver Genius и пр. У них также есть эта функция). Все эти утилиты можно найти здесь: https://ocomp.info/update-drivers.html;
- запускаете утилиту и делаете бэкап;
В качестве примера. Создание бэкапа драйверов в Double Driver
- далее можете переустановить систему, удалять или обновлять драйвера, программы и т.д. В общем, проводить любые “опыты” над системой;
- если вдруг захотите вернуться к своим прежним старым драйверам – просто запустите снова спец. утилиту и достанете их из архива, который был предварительно создан. Удобно?!
В качестве примера: восстановить всё!
Дополнение!
О том, как пошагово создать бэкап, а в последствии восстановить из него драйвера, расскажет вот эта запись: https://ocomp.info/sozdanie-rezervnoy-kopii-drayverov-bekap-drov-mini-instruktsiya.html
На этом всё.
За дополнения по теме – заранее благодарю.
Удачи!
RSS (как читать Rss)
Полезный софт:
МОНТАЖ
Ускоритель компьютера
Как полностью удалить драйвера Nvidia?
Удаление драйверов видеокарты Nvidia мы можем сделать несколькими различными способами, в частности, с помощью встроенной в ОС Windows функции удаления программ, однако этот способ не всегда оказывается эффективным, так как оставляет в системном реестре много ненужного „мусора”.
Ниже приведены 3 эффективных способа удаления драйвера Nvidia для операционных систем Windows Vista, Windows 7, Windows 8
Способ 1 – удаление драйвера Nvidia встроенным в систему деинсталлятором.
Использование встроенного в операционную систему деинсталлятора программ, это самый простой и самый быстрый способ избавиться от проблемы с неправильно работающими драйверами видеокарты.
Для этого достаточно просто зайти в «Панель управления», затем выбираем вкладку «Удаление программы» и ищем в списке установленных программ драйвер графического контроллера Nvidia.
После выделения драйвера, нажимаем кнопку в верхней части окна «Удалить», далее подтверждаем запрос о том, что мы действительно хотим удалить программу и ждем, пока компьютер выполнит операцию удаления. После завершения удаления перезагружаем компьютер.
Способ 2 – удаление драйвера Nvidia с помощью программы Display Driver Uninstaller.
С помощью DDU мы можем полностью удалить все следы драйверов и программного обеспечения с диска и из системного реестра.
Чтобы выполнить удаление необходимо перезагрузить компьютер и во время его загрузки нажать клавишу F8. Далее входим в безопасный режим. Затем, после запуска Display Driver Uninstaller ищем в списке интересующий нас драйвер, после выбираем опцию «Очистить и перезагрузить».
3 способ – удалить драйвер Nvidia с помощью диспетчера устройств
Еще одним способом удаления драйверов видеокарты является использование возможности диспетчера устройств. Для удаления необходимо запустить «Панель управления» и открыть диспетчер устройств.
После открытия окна переходим на строку «Видеоадаптеры» и щелкаем правой кнопкой мыши на Nvidia. В расширенном меню выбираем «Удалить» и в появившемся диалоговом окне ставим галочку «Удалить программы драйверов для этого устройства» и жмем ОК.
Приведенные выше способы удаление драйвера Nividia должны решить проблемы с оборудованием и привести к тому, что компьютер начнет нормально запускаться. Их также можно использовать, если надо избавиться от старых версий драйверов перед установкой обновлений.
Видеоинструкция: как удалить вирус с компьютера вручную
УДАЛИТЬ ВИРУСЫ С КОМПЬЮТЕРА. 3 СПОСОБА
Смотреть видео
Нашли в тексте ошибку? Выделите её, нажмите Ctrl + Enter и мы всё исправим!
Статья обновлена: 13.05.2019
Как удалить драйвера видеокарты NVIDIA
Привет друзья! Удалить драйвера видеокарты NVIDIA можно тремя способами. Насчёт упомянутой нашим читателем программы Driver Sweeper скажу, она имеет совместимость с Windows 7, Vista, XP и не работает в Windows 8.1, 10, а уже знакомая нам по предыдущим статьям утилита Display Driver Uninstaller совместима со всеми операционными системами.
Во первых, удалить старые драйвера на видеокарту NVIDIA, перед установкой новых, можно с помощью самого установщика драйвера.
Например, на нашем ноутбуке установлена видеокарта GeForce GT 750M, практически такая же по характеристикам, как и у нашего читателя. Скачиваем на неё новейший драйвер на официальном сайте NVIDIA.
Запускаем установку. Отмечаем пункт. Выборочная установка (дополнительные параметры)
Отмечаем пункт Выполнить чистую установку. «При чистой установке восстанавливаются все настройки NVIDIA по умолчанию и удаляются все профили, созданные пользователем» и жмем Далее.
Произойдёт полное удаление имеющихся драйверов видеокарты, а затем установка новых.
Как видим, в начале процесса происходит удаление драйвера видеокарты NVIDIA
и последующая установка нового.
Драйвер видеокарты установлен удачно, но в моём случае тоже присутствует ошибка и вышла она из-за того, что по каким-то причинам отказался устанавливаться сервис GeForce Experience – автоматически обновляющий драйвера видеокарты, но мне он особо не нужен.
Именно таким образом вам удастся решить большую часть проблем с драйверами графического процессора.
Также не забываем про самый простой способ удаления любого программного обеспечения и драйверов в том числе.
Панель управления->Удаление программы.
Отмечаем левой мышью графический драйвер и жмём на кнопку Удалить/Изменить.
Ну и самое последнее средство удаления драйвера графического адаптера — это программа Driver Uninstaller 15.1.0.0.
Скачиваем архив с программой на официальном сайте
http://www.wagnardmobile.com/DDU/ и распаковываем его в папку.
Программа работает только в безопасном режиме.
Чтобы попасть в безопасный режим, жмём Пуск->Выполнить->набираем в поле ввода msconfig
Заходим на вкладку Загрузка, отмечаем пункт Безопасный режим. Применить и ОК.
Перезагружаемся, и мы в Безопасном режиме.
В Диспетчере устройств видим нашу видеокарту GeForce GT 750M и сейчас мы произведём её полное удаление
Запускаем исполняемый файл программы Driver Uninstaller 15.1.0.0.
Выбираем русский язык и видеокарту NVIDIA, жмём Удалить и перезагрузить.
Начинается процесс удаления драйвера видеокарты.
Display Driver Uninstaller отключает в операционной системе возможность автоматической загрузки и установки всех драйверов. После перезагрузки и установки драйвера можете её включить.
Затем следует перезагрузка. Открываем диспетчер устройств и видим, что драйвер удалён.
Не забудьте на вкладке Загрузка снять галочку с пункта Безопасный режим, затем нажать Применить и ОК
После загрузки в обычном режиме устанавливаем новейшую версию драйвера.
Статья по этой теме: NVSlimmer — устанавливаем только нужные компоненты драйвера NVIDIA
Как скрыть эфир
Instagram – растущая социальная сеть. Ежедневно в ней регистрируются новые пользователи. И выходя в онлайн трансляцию, будьте готовы к тому, что их могут просматривать все пользователи. Если конечно вы не владелец закрытого профиля.
Разработчики предусмотрели и то, что не все пользователи захотят делиться с посторонними или назойливыми пользователями, но желания ограничивать полностью доступ к своему профилю не хочется.
Для этого достаточно в настройках выбрать функцию скрыть эфир. Чтобы его скрыть, необходимо перед началом или во время его нажать на шестеренку в верхнем правом углу. Выплывет вкладка с настройками. Самая первая строчка так и называется скрыть мои истории/эфиры. Кликаем на эту надпись. В открывшемся окне в строке поиска пишем ник, имя пользователя от глаз, которого всё скрыть. Добавляем его. После этого ему не доступны ни истории, ни трансляции, которые будете вести.
Также скрыть можно и во время проведения его. Для этого нажимаете на пользователя, который к вам присоединился, появляется список действием. В самом низу будет написано скрыть и имя пользователя. Выбираем и готово. Больше просматривать он не сможет.
Удаление драйвера видеокарты AMD Radeon при помощи Display Driver Uninstaller
Кроме удаления через «Панель управления», есть и другие способы удалить драйвер. Например, вы можете воспользоваться программой Display Driver Uninstaller. Данная программа разработана для полного удаления драйверов видеокарты. Ее можно использовать для удаления драйверов AMD Radeon или Nvidia. Главным преимуществом Display Driver Uninstaller является то, что данная программа уделяет из системы не только сам драйвер, но и все следы его пребывания в системе. Удаляются оставшиеся после старого драйвера ключи реестра, файлы и папки.
После запуска данной программы вам нужно выбрать драйвер, который вы хотите удалить из системы. Для этого откройте выпадающее меню и выберите в нем драйвер от видеокарты AMD Radeon.
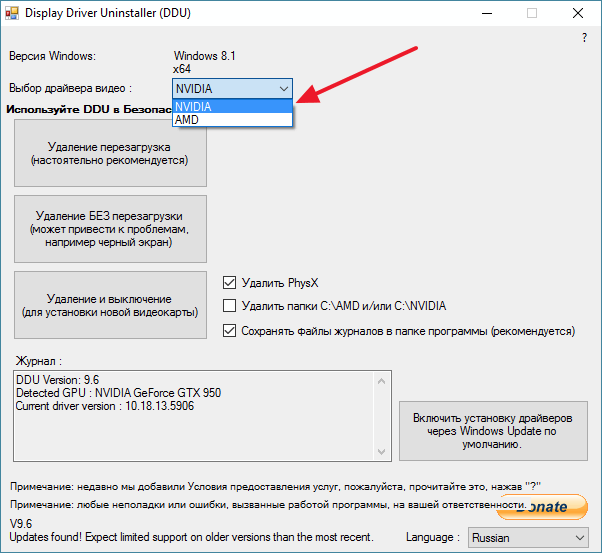
Дальше можно начинать удаление драйверов. Для этого здесь предусмотрено три кнопки:
- Удаление и перезагрузка;
- Удаление без перезагрузки;
- Удаление и выключение;
В большинстве случаев вам подойдет кнопка «Удаление и перезагрузка». После нажатия на данную кнопку программа Display Driver Uninstaller удалит драйвер видеокарты и перезагрузит компьютер. После чего вы сможете загрузиться в обычном режиме и установить тот драйвер видеокарты, который вам нужен.
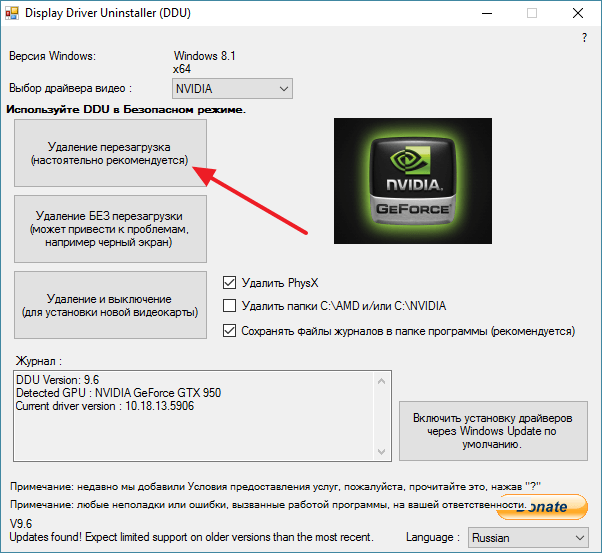
Если же после удаления драйвера вы хотите сразу установить новую видеокарту, то можете воспользоваться кнопкой «Удаление и выключение».
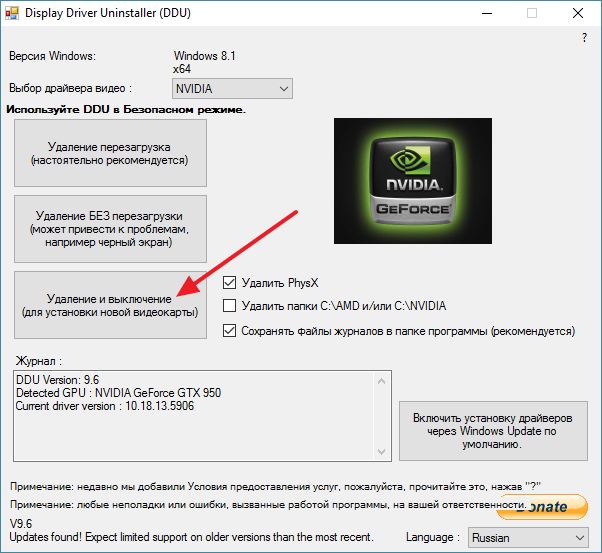
Как видно, использовать данную программу очень просто. Все что вам нужно сделать, это перезагрузиться в безопасном режиме, запустить программу, выбрать нужный драйвер и нажать на кнопку «Удалить».
Единственный момент, о котором нужно знать, при удалении драйверов, программа Display Driver Uninstaller отключает автоматическую загрузку драйверов с помощью службы Windows Update. Поэтому если вам нужна эта функция, то после удаления драйвера просто еще раз запустите Display Driver Uninstaller и нажмите на кнопку «Включить установку драйверов через Windows Update».
Display Driver Uninstaller правильное удаление драйверов 18.0.2.6
Display Driver Uninstaller это утилита удаления драйверов, которая поможет вам полностью удалить драйверы видеокарты AMD / NVIDIA / Intel и драйверы звуковой карты Realtek / Sound Blaster из системы, не оставляя кучу ненужных файлов (включая ключи реестра, папки и файлы). DDU предназначен для использования в случаях, когда стандартными способами драйвера не удаляются, или когда нужно тщательно удалить драйверы видеокарты. После использования этого инструмента будет так, будто драйверов не было, как при чистой установке системы. Как и для любого инструмента такого рода, рекомендуется создать новую точку восстановления системы перед ее использованием, чтобы можно было вернуть прежнее состояние системы, если вы столкнетесь с проблемами.Системные требования:·ОС Windows Vista с SP2 до Windows 10 мая 2020 обновление 2004 (19041.ХХ) (все, что выше на свой страх и риск)·NVIDIA, AMD, Intel GPUsMicrosoft .NET Framework 4.6 или вышеТоррент Display Driver Uninstaller правильное удаление драйверов 18.0.2.6 подробно:Особенности программы:·Программа полностью и бесследно удаляет драйвер и всё его папки, файлы и ключи реестра.·Удалит драйвера даже если Windows не смог и операционная система будет в том состояние как будто её только что установили.·Возможность удалять текущий драйвер а так же все предыдущие.·Display Driver Uninstaller лучше всего работает когда компьютер запущен через безопасный режим.·В программе присутствуют автоматические обновления и автоматическая проверка новых версий.·Возможность сохранять файлы журналов в папке программы.·Простой интерфейс программы, все возможности в одном окне.·Присутствует возможность устанавливать драйвер через Windows Update.·Поддержка русского языка.Что нового:·Intel: Additional service removal : igccservice·Intel: Removal of the DCH control panel : IntelGraphicsExperience·Vulkan: removal enhancements. (thanks mirh)·NVIDIA: Fixed an issue preventing PhysX to be removed without DDU when DDU was first used without removing PhysX.·Realtek: Small Realtek copy/paste removal fix.·General: Fixes to the Audio Controller removal.·General: Make use of ServiceProcess.ServiceInstaller instead of P/Invoke for service removal.·General: Changed some default options·General: Do not use «searchfilterhost» for the «SYSTEM» impersonation.Translation update: Ukrainian.xml
Скриншоты Display Driver Uninstaller правильное удаление драйверов 18.0.2.6 торрент:
Скачать Display Driver Uninstaller правильное удаление драйверов 18.0.2.6 через торрент:
display-driver-uninstaller-18_0_2_6_exe.torrent (cкачиваний: 148)
Driver Cleaner
На закуску оставил платный продукт Driver Cleaner. Сегодня эту программу можно без труда скачать с торрентов или файлообменников в интернете, и воспользоваться всеми прелестями платного продукта. При первом запуске программы рекомендую сразу обновить базы. В них содержится информация о том, как правильно удалять самые последние версии драйверов. Типа, как в антивирусах. Забавно, но скаченная с торрентов версия корректно обновляется и матом не ругается
Заходим в меню «Инструменты -> Обновление программы»
В окне обновления жмём «Далее», у меня нашло 8 файлов, в которых была информация о драйверах драйверах AMD и NVidia. Жмём «Закончить» для загрузки обновлений и заново запускаем программу.
Далее, как обычно, выбираем драйвера из списка. Чтобы выбрать всё что касается NVidia или AMD, соответственно, выбираем эти пункты (т.е. не обязательно выбирать каждый из подпунктов и добавлять их в список). Если нужно выбрать несколько пунктов, то ставим галочку «Несколько фильтров одновременно» и добавляем их в список с помощью кнопки со стрелочками.
Чтобы иметь возможность выбирать после анализа отдельные файлы и ключи реестра, которые будут очищены, не забываем чекнуть «Use Advanced cleaning». И нажимаем «Scan» или «Начать». Отмечу, что эта программа имеет самый большой список поддерживаемых устройств и после анализа было найдено самое большое количество файлов и ключей, подлежащих удалению.
После анализа, который у меня длился намного дольше, чем у предыдущих программ, появляется список, в котором вам нужно выбрать все пункты и нажать «Clean».
Всё, осталось перезагрузиться! Как вы видите, каждая программа имеет свои преимущества и недостатки. Можно использовать все три сразу по очереди, хуже не будет.
UPDATE: Есть одна официальная утилита Display Driver Uninstaller, которая появилась на сайте радеона уже после написания статьи. Ознакомиться с функционалом и скачать её можно здесь http://radeon.ru/downloads/utils/ddu/. Подойдёт для AMD, NVidia и Intel.
Надеюсь, у вас не осталось вопросов, а если остались или есть что дополнить, то милости прошу в комментарии.
А вот видео с разбором трёх описанных мною программ.
Посмотреть это видео на YouTube
Возможные проблемы
Встроенные инструменты в Виндовс 10 не всегда справляются с задачей деинсталляции файлов и компонентов. Поэтому пользователи выбирают сторонние ресурсы, широкий выбор которых представлен на просторах интернета. Если при установке новых версий driver возникают проблемы, справится с ними утилита Display Driver Uninstaller, которая эффективно удалит старые драйверы из системы. Возможно, решить проблему поможет банальная перезагрузка устройства.
Перед установкой новой видеокарты специалисты рекомендуют полностью очищать содержимое папок, устаревшие файлы. Это необходимо для того, чтобы в процессе инсталляции не возникало ошибок. Эффективно почистить систему от ненужного «мусора» поможет любой из выше перечисленных способов.
Сторонний софт
К специальным программам – чистильщикам, предназначенным для удаления драйверов относится Display Driver Uninstaller. Это универсальная и действенная утилита, которая позволяет удалить все следы программы в системе, не затронув системных файлов. Благодаря этому, при работе с ней ПО находится в наибольшей безопасности. Чтобы удалить драйвера на видеокарту, действуйте следующим образом:
Скачайте программу;
рис.1. Распакуйте архиврис.2. Внутри будет еще один архив .ехе
- Распакуйте его двойным кликом;
- Устанавливать программу не нужно;
- Запустите с распакованного ярлыка;
рис.3. Запускать программу для деинсталляции amd drivers рекомендуется в безопасном режиме, о чем вас уведомит ОС
- После запуска, при необходимости, выбирайте русский язык;
- Выбирайте видеодрайвер nvidia, который будете удалять;
- Выбирайте действие, которое будете выполнять;
- Рекомендуется выбирать удаление с последующей перезагрузкой;
- Запустите процесс.
После деинсталляции ati radeon драйвера таким методом, компьютер продолжит нормально функционировать. При установки новой видеокарты проблем возникать не должно.
ПОСМОТРЕТЬ ВИДЕО
Теперь вы знаете, как удалить драйвера видеокарты разных производителей.
Как удалить драйвера видеокарты через Панель управления
Также вы можете удалить драйвера видеокарты через Панель управления. Для этого откройте Панель управления и перейдите в раздел «Удаление программы».
После этого перед вами появится список установленных на компьютере программ. Здесь нужно найти драйвера от вашей видеокарты. Проще всего это сделать, воспользовавшись поиском. Введите в поиск название производителя вашей видеокарты, и вы быстро найдете нужный дравер.
Дальше нужно кликнуть правой кнопкой по найденному драйверу и выбрать пункт меню «Изменить».
После этого откроется установщик драйвера. Здесь нужно выбрать функцию удаления и следовать дальнейшим инструкциям установщика.
После удаления драйвера видеокарты не забудьте перезагрузить компьютер.
Кстати , у нас есть отдельные статьи о том, как удалить драйвер видеокарты AMD Radeon и видеокарты NVIDIA GeForce GTX. Рекомендуем ознакомиться.
Удаление с помощью сторонней утилиты
Этот способ может помочь даже в том случае, если драйвер и программы видеокарты не отображаются в «Панели управления».
Итак, рассмотрим процесс удаления на примере программы Display Driver Uninstaller.
Шаг 1. Установите программу Display Driver Uninstaller на компьютер:
-
Скачайте программу с официального сайта.
-
Откройте скачанный файл.
-
Выберите папку для распаковки программы. Рекомендуется указывать путь, не имеющий в своем обозначении символов кириллицы.
-
Откройте папку с распакованной программой. Вы увидите исполняемый файл — это и есть сама утилита.
Шаг 2. Однако для ее работы нужно загрузить ваш компьютер в «Безопасном режиме». Для того чтобы зайти в «Безопасный режим»:
-
Откройте меню «Пуск» и в системном поиске введите «Конфигурация системы». Это аналог команды «msconfig», запускаемой через приложение «Выполнить». Нажмите Enter.
-
Откроется консоль «Конфигурация системы». Необходимо перейти на вкладку «Загрузка» и в группе «Параметры загрузки» выделить строку «Безопасный режим» с параметром «Минимальная». Нажмите «ОК» для сохранения изменений.
-
Консоль предложит перезагрузить компьютер. Соглашаемся. После перезагрузки вы окажетесь в нужном режиме.
-
В «Безопасном режиме» запустите «Диспетчер устройств» (сделать это можно с помощью системного поиска в меню «Пуск»). Запомните название вашей видеокарты AMD.
Шаг 3. Теперь можно работать с утилитой.
-
Запускаем файл, полученный в результате распаковки.
-
Откроется окно программы. Отметьте, что вам необходимо удалить драйверы видеокарты именно AMD (видеокарты ATI относятся к той же группе). Для удобства можете изменить язык интерфейса на русский. Теперь необходимо найти большую кнопку с надписью «Удалить и перезагрузить». Нажмите ее.
-
Запустится процесс удаления драйвера. Ожидайте. Ни в коем случае не выключайте компьютер!
-
Программа, завершив процесс, уведомит вас, что она выключила автозагрузку драйверов. Довольно полезная функция, без нее ваша система при загрузке в нормальном режиме сама скачает удаленный драйвер, и все усилия будут напрасны. Поэтому просто нажмите «ОК».
-
После перезагрузки системы зайдите в «Диспетчер устройств» и убедитесь, что драйвер видеокарты действительно удален.
- Теперь можно выключать загрузку в «Безопасном режиме» и перезагружать компьютер.
Заходим в «Конфигурацию системы» и выключаем «Безопасный режим»
Готово! Можете приступать к установке нового драйвера.
3 способа удаления устаревших и ненужных драйверов
Через диспетчера устройств
Это надежный, простой и довольно быстрый способ. Можно удалить практически любой драйвер, не нужно ничего скачивать дополнительно или устанавливать. Рассмотрю все по шагам.
- Сначала открываем диспетчер устройств. Сделать это можно через панель управления Windows, или просто нажав Win+R, а затем в строку «Открыть» ввести команду devmgmt.msc (пример ниже на скриншоте).
Запуск диспетчера устройств — devmgmt.msc
- Далее нужно найти в списке то устройство, у которого мы хотим удалить драйвер. Затем щелкнуть по нему правой кнопкой мышки и в появившемся контекстном меню выбрать свойства.
Диспетчер устройств — свойства
- После чего откройте вкладку «Драйвер» и нажмите кнопку «Удалить устройство» (см. скриншот ниже).
Удалить устройство
Через панель управления
Некоторые драйвера можно удалить с помощью стандартного приложения в Windows «Удаление программ» (ссылка есть в панели управления, см. скриншот ниже).
Примечание!
Этот способ хорош тем, что помимо самого драйвера, часто идет в комплекте рабочий центр для управления и изменения настроек драйвера.
Например, драйвера на звук (панель управления Realtek), на видеокарту (Nvidia или AMD) и пр. — во всех них есть спец. центры управления. Если эти драйвера удалить через диспетчер устройств — то эти «центры» останутся в системе, поэтому их целесообразнее удалять через панель управления.
Панель управления — программы — удаление
Далее в списке попробуйте найти те драйвера, которые хотите удалить. Например, у меня нашлось:
- Драйвер графики Intel (драйвер на видеокарту);
- Компоненты Intel;
- Пакет драйверов Windows — Atheros Communications (Wi-Fi драйвера);
- Пакет драйверов Windows — Dell Inc и т.д.
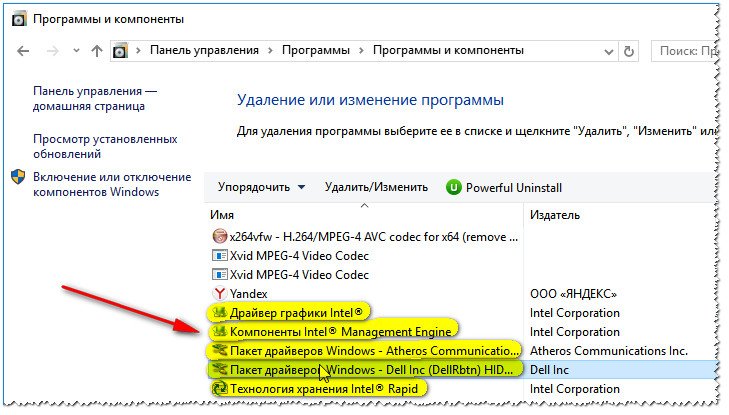
Выделены драйвера, которые есть в списке программ
Для удаления выберите нужный драйвер и нажмите кнопку «Удалить/изменить» в верхней части окна. Собственно, здесь более комментировать нечего.
С помощью утилиты Driver Sweeper
Для тех случаев, когда обычными способами удалить драйвер не получается — можно прибегнуть к специальным утилитам. Одна из таких утилит (причем, одна из лучших) — это Driver Sweeper!
Driver Sweeper
Надежная утилита, предназначенная для удаления драйверов из системы Windows (хочу подчеркнуть, что удаление будет выполнено очень чисто, даже системный реестр будет проверен на все «хвосты», и, если оные будут найдены — так же подвергнуться зачистке!).
Помимо всего прочего, утилита позволяет сделать резервную копию всех драйверов в системе (перед удалением — рекомендую сделать!).
После установки и запуска программы — первое, что рекомендую сделать, переключить язык на русский (по умолчанию, будет выбран английский). Для этого щелкните в меню по Language и выберите Russian (см. скриншот ниже).
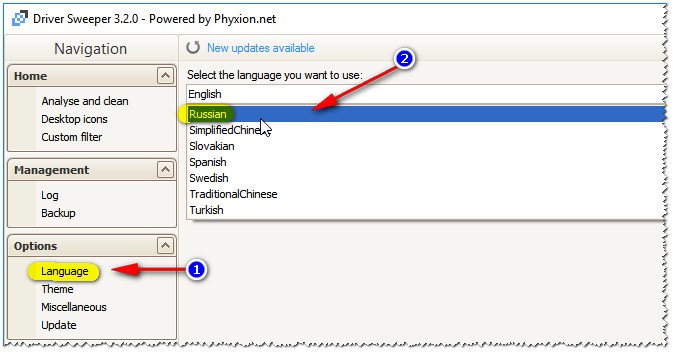
Переключение языка на русский
Затем в меню слева выберите «Анализ и очистка», отметьте галочками всё, что хотите найти и жмите кнопку анализа.
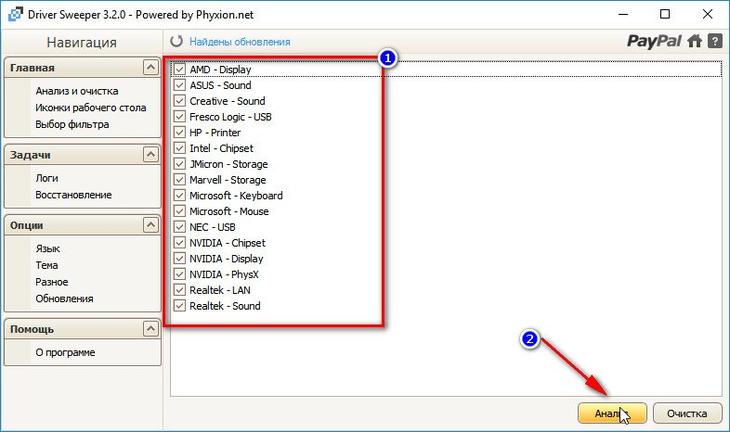
Анализ и поиск старых «дров»
Через мгновение Driver Sweeper предоставит вам весь список драйверов, которые вы можете очистить. Например, в моем случае я удалил AMD драйвера (что интересно, т.к. на ноутбуке только встроенная Intel HD карта — и они в принципе не нужны!).
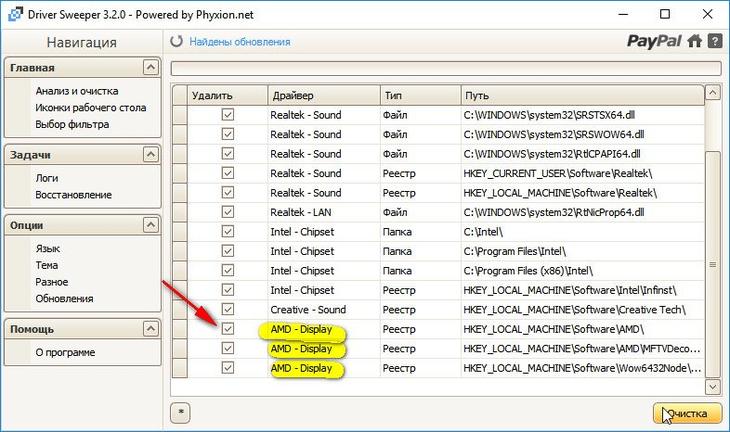
Выбор драйверов для удаления…
Как удалить драйвер видеокарты с помощью ПО
Необходимо помнить о том, что мастер удаления программ не в полной мере очищает память компьютера от всех загруженных файлов, поэтому желательно использовать специализированный софт. Наиболее известными приложениями которые могут удалить драйвер видеокарты которые помогут вам это Driver Cleaner, Driver Fusion и Driver Sweeper. Две последние программы доступны бесплатно, первая существует только в платной версии.
Скачать Driver Cleaner — https://www.drivercleaner.net/download_zip/
Скачать Driver Fusion — https://treexy.com/products/driver-fusion
Скачать Driver Sweeper — https://driver-sweeper.ru.uptodown.com/windows
Общая инструкция по удалению драйверов видеокарты выглядит следующим образом.
Для начала необходимо установить выбранное вами ПО на компьютер. Затем следует удалить ненужный драйвер стандартным методом, через настройки Панели управления, однако, после перезагрузки системы требуется войти в безопасном режиме.
После этого, находясь в безопасном режиме, вам необходимо запустить программу, выбрать из списка наименование удаляемого драйвера для видеокарты и запустить анализ. По окончании анализа выбрать очистку, выполнив соответствующие настройки. После этого компьютер можно перезагружать.
Очень важно производить вышеуказанные действия именно в безопасном режиме. Если не соблюдать это правило то драйвер на видеокарту не будет удален полностью, визуально будет казаться, что очищение системы произведено, но фактически системные файлы и старые драйвера на видеокарту останутся в памяти компьютера
Говоря о функциональности программ для удаления драйверов, следует отметить, что Driver Sweeper является столь популярным приложением ввиду его доступности и бесплатности, однако, она уже длительное время не поддерживается разработчиком. Таким образом, с каждым годом она становится все более устаревшей, несмотря на то, что вполне справляется со своей функцией. Ее приятной отличительной особенностью можно назвать возможность восстановления удаленных файлов и ключей реестра, что не всегда возможно при использовании другого программного обеспечения.
Использование программы Display Driver Uninstaller
Кроме стандартного способа для удаления драйверов через панель управления и с использованием службы Windows, можно воспользоваться универсальным приложением Display Driver Uninstaller. Эта программа подходит как для полного удаления драйвера nvidia, так и для удаления драйверов AMD. Чтобы воспользоваться данной программой вам необходимо скачать и установить ее на свой компьютер. Для этого наберите в поисковой системе «Display Driver Uninstaller Download» и скачайте самую последнюю версию программы.
Разархивируйте ее на диск и запустите приложение. Скорее всего программа предложит запустить систему в безопасном режиме. В этом режиме приложение наиболее безопасно и полностью удалит драйвера из системы. Компьютер перезагрузится и запустит приложение.
Сперва переключите язык приложения на русский и выберите соответствующий тип видеодрайвера.
Теперь можно приступить к удалению драйвера видеокарты. Программа состоит из одного окна, в котором есть всего три кнопки:
- Удаление и перезагрузка;
- Удаление без перезагрузки;
- Удаление и выключение.
Если вы планируете замену видеокарты в вашем системном блоке, тогда выберите кнопку «Удаление и выключение», в остальных случаях выбирайте первую кнопку.
В дополнение к удалению вы можете в опциях программы настроить дополнительные параметры удаления. Например можно отказаться от удаления «PhysX» или не создавать точку восстановления для восстановления системы (что я не рекомендую делать). В общем опций не много и они понятны. В большинстве случаев вам не придется даже заходить в данные настройки.
Еще одной особенностью использования данной программы будет то, что после удаления драйверов отключается автоматическая загрузка драйверов сервисом Windows Update. После установки нового драйвера вы сможете включить эту функцию. Для этого запустите программу Display Driver Uninstaller и нажмите на кнопку «Включить установку драйверов через Windows Update».








