Как удалить почтовый ящик gmail, yandex и mail.ru?
Содержание:
- Можно ли восстановить удаленный почтовый ящик
- Как удалить почту, если забыл пароль
- Удаление электронной почты
- Яндекс
- Мини-разъемы
- Альтернатива удалению
- Как это сделать
- Через компьютер
- Можно ли восстановить удаленный почтовый ящик
- Удаляем почтовый ящик с Яндекса
- Изготовление USB OTG кабеля своими руками
- Восстановление
- If you use a Chromebook
- Альтернатива удалению
Можно ли восстановить удаленный почтовый ящик
Любой сервис дает вам возможность закрыть свой аккаунт или профиль. При желании вы можете его вернуть, но вероятность, что все содержимое вашего почтовика останется, очень мала. Как правило, корреспонденция стирается из всех папок, особенно если восстановление проводится, спустя некоторое время. К примеру, вернуть аккаунт на Mail ru можно по следующей инструкции:
- Зайдите на главную страницу сервиса.
- В окне для входа в почту введите старые данные: логин и пароль удаленного почтовика.
- Появится новое окошко, где вам предложат восстановить аккаунт электронного ящика.
- Необходимо нажать на слово «Разблокировать».
Информация, письма, блоги и прочие сервисы, которые были связаны с профилем почты, не будут храниться, поэтому не вернутся при восстановлении. Снова появится возможность пользоваться электронкой, но содержимое удалится безвозвратно – вы получите пустой профиль с привычным вам именем (адресом). При удалении от вас получают согласие на ликвидацию всех данных, поэтому постарайтесь не делать таких действий сгоряча или на эмоциях, не подумав.

Последствия совершенных действий
В современном обществе электронная почта имеет огромное коммуникационное значение, и часто-густо в нашем электронном ящике скапливается очень много уже ненужной информации в виде десятков тысяч писем. Удалять письма вручную долго, а вот уничтожить почтовый ящик со всем содержимым – это идея.
- Mail.ru;
- Yandex.ru.
- заходим на страничку mail.ru;
- выбираем свой домен из списка: mail.ru, inbox.ru, bk.ru или ist.ru;
- вводим имя почтового ящика и пароль.
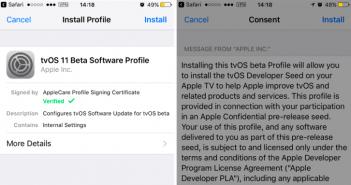
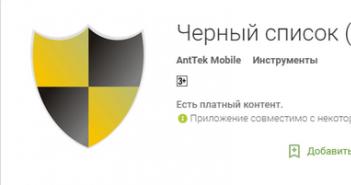
- Прокручиваем до конца;
- В правом нижнем углу находим неприметную команду Помощь;
- Нажимаем на кнопку Помощь.
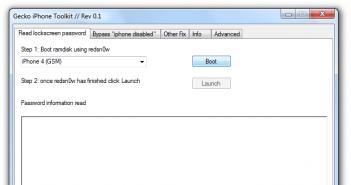
Как удалить почту, если забыл пароль
Бывает, нужно уничтожить ящик, от которого не помнишь данные для входа – логин и пароль. В этом случае сначала нужно попробовать восстановить доступ к профилю.
Первое, что нужно знать, это точный адрес почты. Ведь адрес может быть как окончанием @mail.ru, так и с другими окончаниями: @list.ru, @inbox.ru или @bk.ru. И это будут разные ящики Мэйла.
Кроме того, если в названии до знака @ перепутать всего одну букву или цифру, это тоже будет другой ящик – не ваш.
Пример адреса электронного ящика
А второе, что нужно знать – это точный пароль. Он состоит исключительно из английских букв, могут быть использованы цифры. То, какого размера буквы (большие или маленькие), тоже имеет значение.
Без пароля удалить свою страницу на Майле нельзя, потому сначала его нужно будет восстановить. Для этого в окошке входа на сайте нажмите «Забыли пароль?» и следуйте инструкции.
Подробнее о восстановлении доступа читайте в уроке «Моя почта».
А что делать, если восстановить ящик не получается? Тогда нужно просто подождать: когда адрес не используется больше шести месяцев, администрация имеет право его уничтожить.
Проверить это легко: отправьте письмо на свою старую почту. Если придет уведомление о недоставленном сообщении, значит, ящик закрыт. Его в системе уже просто не существует.
Или же можно попробовать зарегистрировать этот адрес. Если такое имя пользователя свободно, значит, ящик был автоматически удален.
Можно ли восстановить почту?
Вернуть ящик можно только в течение трех месяцев после его закрытия. Но всё, что в нем находилось, будет безвозвратно уничтожено. Восстановить удаленные письма и файлы нельзя.
Для восстановления удаленной почты нужно просто открыть сайт mail.ru, и в окошке для входа указать правильный адрес и пароль.
Ящик откроется без каких-либо проблем со стороны системы (даже подтверждение не понадобится), но в нем будет пусто.
Удаление электронной почты
Мы рассмотрим только четыре наиболее популярных в России сервиса, особенность каждого из которых заключается в непосредственной связи с некоторыми другими проектами в рамках одного ресурса. Из-за этого зачастую удаление почты не станет причиной деактивации аккаунта, что в свою очередь поможет вам в случае необходимости восстановить ящик.
Gmail
В современном мире большое количество людей регулярно пользуются услугами компании Google, аккаунт на сайте которой напрямую связан с почтовым сервисом Gmail. Его удаление можно произвести как отдельно от основного аккаунта, так и деактивировав профиль полностью, автоматически отключив все связанные с ним сервисы. Произвести удаление можно только при полном доступе, по необходимости выполнив подтверждение с помощью номера телефона.

Перед деактивацией почты отдельно или вместе с аккаунтом рекомендуем делать резервные копии цепочек писем, что было нами упомянуто в инструкции по представленной выше ссылке. Это позволит не только сохранить письма, но и перенести их в другой почтовый ящик, включая сервисы, не связанные с Google. При этом любые настройки и подписки все равно будут сброшены.
Mail.ru
Удалить ящик на сервисе Mail.ru значительно проще, чем на GMail, однако сделать это без деактивации аккаунта невозможно. Таким образом, если вам необходимо избавиться от почты, все данные на связанных ресурсах также будут стерты. Для удаления нужно перейти в специальный раздел настроек профиля Mail.ru и на странице удаления выполнить деактивацию с подтверждением права владения ящиком.

Занять адрес удаленной почты ни у вас, ни у других пользователей не получится. Но при этом вы можете произвести восстановление, выполнив вход на сайте Mail.ru с использованием данных от аккаунта. Вся информация, которая была в вашей почте и связанных сервисах, при этом восстановлена не будет.
Яндекс.Почта
По аналогии с почтовым сервисом Gmail, электронный ящик на Яндекс.Почте можно деактивировать отдельно от остального аккаунта. Это позволит оставить такие важные сервисы, как Яндекс.Паспорт и Яндекс.Деньги нетронутыми. Для удаления придется перейти к странице с параметрами ящика и воспользоваться ссылкой «Удалить». После этого потребуется подтверждение действий.

Даже после удаления почтовый ящик можно восстановить путем авторизации с использованием соответствующих данных. Однако вы также можете воспользоваться деактивацией аккаунта на сайте Яндекс, что позволит навсегда избавиться не только от почты, но и от другой информации на разных смежных сервисах
Данную процедуру нельзя откатить, из-за чего стоит отнестись к ее выполнению с большой осторожностью
Rambler/почта
Точно так же, как и создание почтового ящика на сайте Rambler/почте, его удаление выполняется без особых проблем. Это действие необратимо, то есть восстановить его не получится. Более того, вместе с письмами автоматически будет удалена вся информация, указанная и закрепленная за вами на других проектах Rambler&Co.
- Перейдите к вашему аккаунту на сайте Rambler, будь то почта или любой другой смежный сервис. Кликните в правом верхнем углу по фотографии и выберите пункт «Мой профиль».

С помощью панели в левой части страницы выберите пункт «Социальные сети» или вручную пролистайте содержимое до самого низа.


После перенаправления на страницу деактивации рекомендуем внимательно ознакомиться со всеми предупреждениями сервиса и только после этого приступать к удалению.

На странице в рамках блока «Внимание, вместе с профилем Rambler&Co ID будут удалены» выставите галочки рядом с каждым пунктом. Если вы отметите лишь некоторые из них, произвести удаление будет невозможно

В расположенном ниже блоке «Подтвердите удаление всех данных» введите пароль от аккаунта и пройдите верификацию. Дальше следует нажать кнопку «Удаление всех данных».

Через открывшееся окно подтвердите деактивацию путем нажатия «Удалить».

При успешном удалении вы получите соответствующее оповещение, которое автоматически закроется в течение 10 секунд и перенаправит вас на стартовую страницу ресурса.

Яндекс
- Войдите в свой аккаунт.
- Перейдите по адресу passport.yandex.ru
- Нажмите «Удалить аккаунт».
Внимательно прочитайте всю информацию.
- Ответьте на секретный вопрос.
- Введите пароль.
- Введите цифры с картинки.
- Нажмите «Удалить аккаунт».
Аккаунт удален. Восстановление возможно только через службу поддержки. Логин станет доступен для повторной регистрации через 30 дней.
Как возможно удалить безвозвратно свою электронную почту – это вопрос, который достаточно часто появляется у людей. И причин тому может быть огромное количество. Ни для кого сегодня не секрет, что наиболее популярные почтовые сервисы в России уже не являются всего лишь почтовыми программами. Помимо своих основных функций они также предоставляют другие, не менее полезные или интересные сервисы.
Какие самые популярные почтовые сервисы?
Чаще всего почту регистрируют на Mail.Ru, Яндекс или Google.
Почту в Гугл удалять не нужно или, по крайней мере, не желательно, ведь ваш аккаунт в Google одновременно является и аккаунтом в YouTube, а также в Gmail. Собственно, это и является почтой Google. Также это попутно аккаунт в GooglePlay на AndroidMarket и еще в Google+. Кроме этого к данному аккаунту возможно привязывать одно или несколько android-устройств. А еще не нужно упускать из виду GoogleDrive — облачное хранилище , предоставляемое Google всем клиентам.
Мини-разъемы
Альтернатива удалению
Удаление почты – очень ответственный шаг. Ведь вместе с ней сразу же стираются все письма и сервисы. Это не всегда подходит, и сейчас я расскажу о более щадящих способах разобраться со своим адресом.
Выход из ящика
Бывает, человеку просто нужно закрыть ящик на конкретном устройстве. Например, вы зашли в свою личную почту на рабочем компьютере. И теперь каждый раз при входе на сайт mail.ru ящик открывается автоматически.
Чтобы этого не происходило, нужно просто выйти из учетной записи. Тогда в системе почта останется, но на данном компьютере она больше автоматически загружаться не будет.
Чтобы выйти из своей почты на компьютере, откройте сайт mail.ru и в форме для входа нажмите на иконку с дверью.
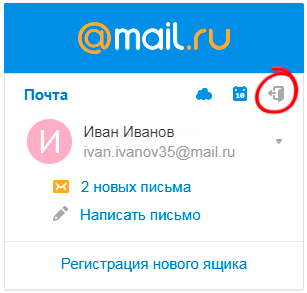
Или нажмите на ссылку «выход» в правом верхнем углу сайта.
Пересылка писем
Часто бывает так, что человек почтой на Майле давно не пользуется: у него появился другой адрес на другом сайте. Но раньше он оставлял свой старый ящик разным людям. И удалять его не очень хочется – вдруг кто-нибудь из них напишет.
Или бывает, что удалять почту на mail.ru не хочется, потому что к ней привязаны всякие нужные службы. Например, зарегистрирован скайп, страничка в социальной сети или анкета на сайте знакомств. А если почтовый ящик закрыть, то можно потерять доступ к этим сервисам.
В таком случае вместо удаления лучше настроить пересылку писем. Тогда при поступлении сообщения на старый адрес оно будет перенаправлено на новый
Причем не важно, на каком сайте новый адрес: на Яндексе, Гугле (gmail.com) или каком-то другом
1 . Заходим в ящик на mail.ru, с которого нужно перенаправить письма. Щелкаем по его адресу в верхнем правом углу. Из списка выбираем «Настройки почты».
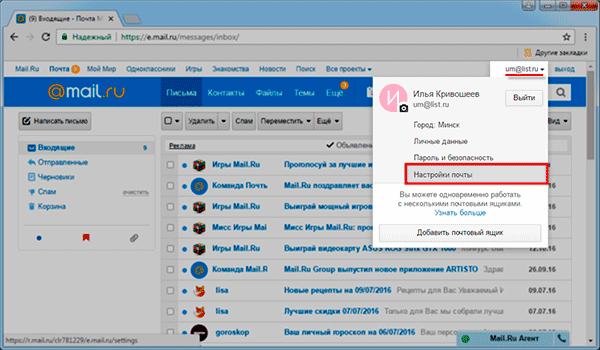
2 . Далее выбираем «Правила фильтрации».
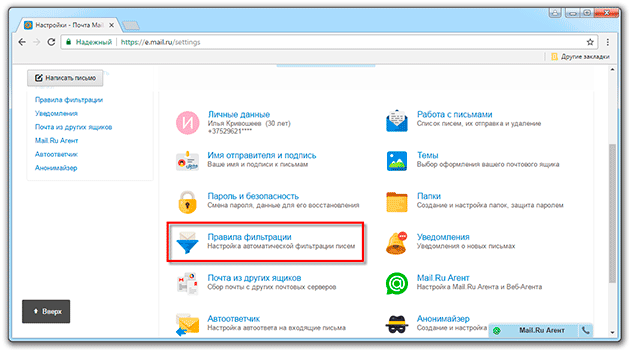
3 . Нажимаем на кнопку «Добавить пересылку».
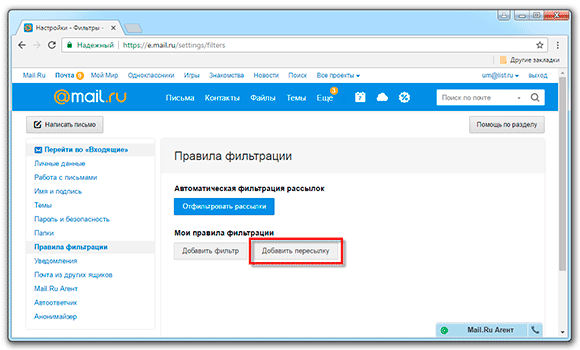
4 . Указываем адрес, на который нужно пересылать письма, и нажимаем «Сохранить».
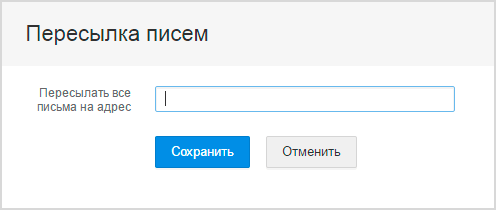
5 . Далее система попросит указать пароль от данного ящика на Майле. Печатаем его и нажимаем «Продолжить».
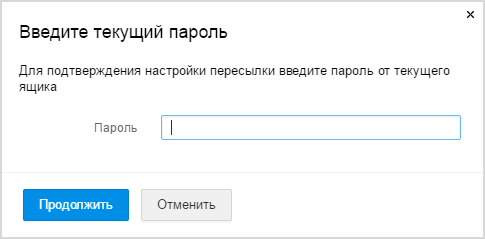
6 . После этого пересылка добавляется, но чтобы она начала работать, её нужно подтвердить. Для этого переходим по соответствующей ссылке и следуем инструкции.
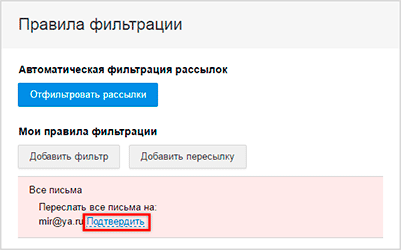
Если всё сделано верно, то в «Правилах фильтрации» появится отметка «Подтверждено». Но кроме этого нужно будет еще поставить переключатель на «ВКЛ» — просто щелкнуть по нему.
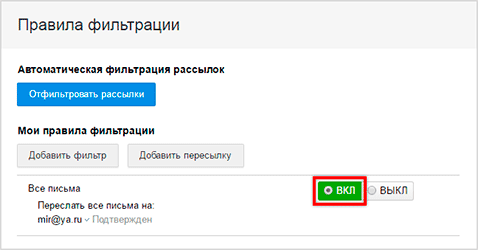
Вот и всё! Теперь все письма будут автоматически перенаправлены на другой адрес. При желании эту настройку можно в любой момент выключить.
Если письмо с подтверждением никак не приходит, проверьте папку «Спам». У меня, например, оно попало именно туда.
Фильтрация
Если вы решили удалиться с Майла из-за того, что получаете на почту нежелательные письма (спам), то это можно решить через фильтрацию. Просто отметьте те сообщения, которые не хотели бы получать, нажмите на кнопку «Еще» и выберите из списка «Создать фильтр».
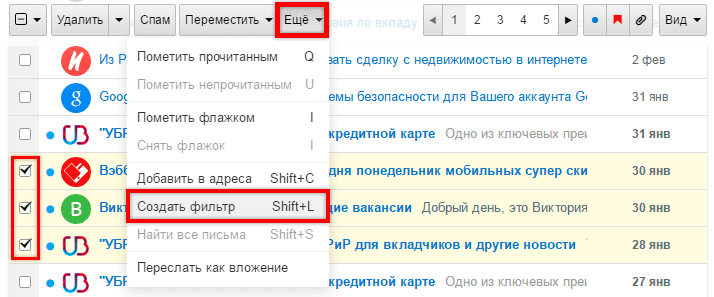
Далее откроются настройки фильтрации, где можно указать папку, куда будут автоматически помещаться письма с этих адресов. Например, можно отправлять их сразу в «Корзину».
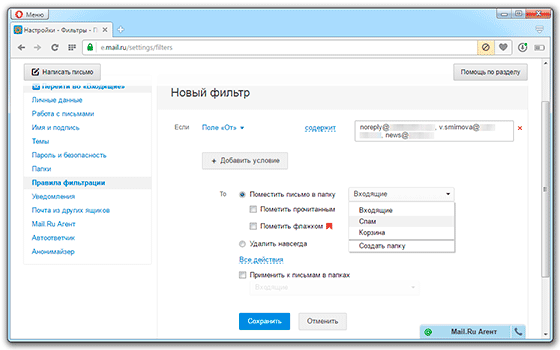
Или можно вообще выбрать пункт «Удалить навсегда». Главное, не забыть сохранить настройки и проверить, чтобы этот фильтр был с отметкой «ВКЛ».

В отличие от большинства ресурсов в интернете, не предоставляющих возможности ручного удаления аккаунта из базы данных, электронный почтовый ящик можно деактивировать самостоятельно. Данная процедура имеет несколько особенностей, и по ходу данной статьи мы все их рассмотрим.
Как это сделать
Прежде чем удалить почтовый ящик на Gmail, необходимо позаботиться об информации, которую вы хотите сохранить — о письмах и файлах, прикрепленных к ним. Следующая инструкция — универсальная. Она выполняется через браузер, а в компьютерах и смартфонах эти версии сайта по функционалу ничем не отличаются.
| Как сохранить письма | Перейти на Сохранение данных → снять все отметки кроме Почта (Gmail) → Выбраны все данные почты → отметить ярлыки (папки) для сохранения → Ок → Далее → метод получения — через Гугл Диск → отметить Единоразовый экспорт → Выбрать формат файлов и размер архива → Создать архив.* |
| Как сохранить отдельные файлы | Открыть письмо → навести курсор на файл → Сохранить на Диске. |
*Архив вы сможете найти в пространстве Гугл Диска, в папке под названием “Takeout”.
С компьютера
Удаление почты (почтового ящика) Google с компьютера:
- Открываем основную страницу своего аккаунта в Google.
- На панели слева жмем кнопку “Данные и персонализация”.
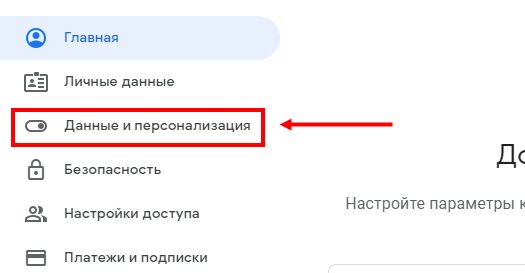
Прокручиваем окно до тех пор, пока не появится блок “Скачивание, планирование и удаление”.

Выбираем “Удаление сервиса или аккаунта”, а затем “Удалить сервис”. На этом этапе система может запросить авторизацию — выполняем.
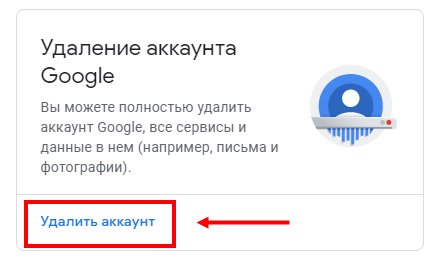
- В следующем окне вы увидите список сервисов, которые можно убрать. Напротив иконки “Gmail” жмем на кнопку “Корзина”.
- Выполните ряд действий по запросу системы, чтобы удалить Гугл почту навсегда.
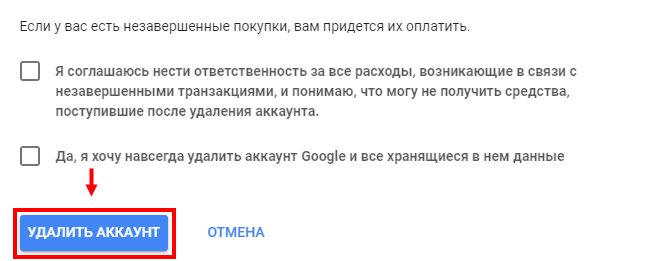
В случае, если вы использовали Gmail и в офлайн-приложении, сотрите дополнительно из браузера файлы Cookie и кэша.
С телефона на Android
Как удалить почту Гугл со смартфона на Андроиде:
- Откройте “Настройки».
- Нажмите на “Google”, в следующем окне — на “Аккаунт Google”.
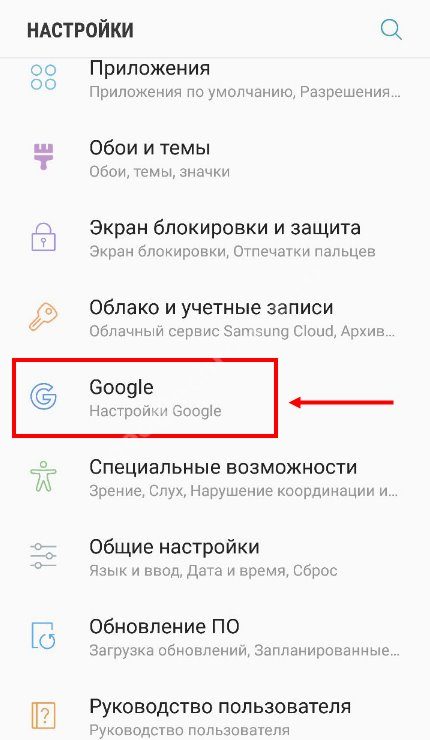
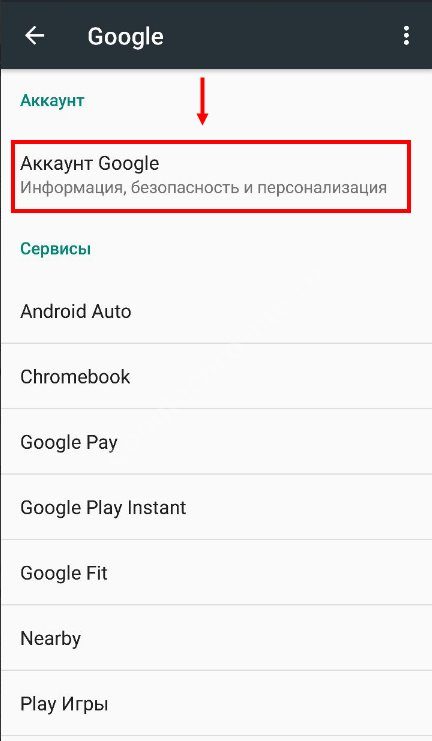
- Переключитесь на вкладку “Данные и персонализация”.
- Найдите раздел “Скачивание, удаление и планирование”.
- Выберите “Удаление сервиса или аккаунта”, а затем “Удалить сервис”.*


Рядом с иконкой “Gmail” нажмите на кнопку “Корзина”.
Далее, чтобы удалить почту Джимейл, вам нужно будет выполнить несколько действий по указанию системы — нужные инструкции будут на экране.
С телефона на iOS
Инструкция, как удалить электронную почту Gmail с iPad или iPhone очень похожа на инструкцию выше:
- Откройте на устройстве приложение Gmail.*
- Нажмите на “Меню”, а затем на “Настройки”.
- Выберите аккаунт, почту которого нужно убрать.
- Нажмите на “Управление аккаунтом”.
- Выберите раздел “Данные и персонализация”.
- Найдите блок “Скачивание, удаление и планирование” и в нем нажмите на “Удаление сервиса или аккаунта”.
- Теперь кнопка “Удалить сервис” и “Удалить” напротив иконки Gmail.
Руководствуясь инструкцией на экране, выполните еще несколько действий по запросу системы, чтобы удалить почту Гугл на телефоне.
Через компьютер
Перед тем как начать удалять свои письма, давайте откроем в браузере сервис https://mail.ru/ и перейдем в раздел со своими сообщениями. Далее в последующих разделах мы будем работать только в нем. Что ж, начнем.
Одно письмо
Удаляем одно письмо из почтового ящика:
- Выбираем письмо, которое нужно удалить, и наводим на него курсор мыши. После этого иконка письма изменится на пустой квадрат – кликаем по нему левой кнопкой мыши.
- Далее в верхней части окна кликаем по кнопке «Удалить».
В результате письмо будет удалено из вашего почтового ящика, но оно будет помещено в раздел «Корзина», откуда будет исключено только через 30 дней автоматически. Чтобы удалить письмо из корзины, нажмите в левой части почтового сервиса на кнопку «Очистить» напротив корзины.
Несколько писем
Ранее мы разобрали как удалить одно письмо из почтового ящика, но если использовать данный способ для удаления десятка писем, то он будет довольно непрактичным. В таком случае мы предлагаем воспользоваться следующим способом, чтобы удалить сразу несколько писем:
- Наводим курсор мыши на письмо и отмечаем его галочкой. Далее таким же образом отмечаем и другие письма, которые нужно удалить.
- Затем нажимаем удалить в верхней части почты.
После этого также переходим в раздел «Корзина» и удаляем оттуда все письма. Посмотреть, как это можно сделать, вы можете в предыдущем разделе.
Непрочитанные письма
Удаляем непрочитанные письма:
- В верхнем правом углу почты нажимаем на кнопку «Фильтр» и выбираем опцию «Непрочитанные».
- Далее перед нами отобразятся все непрочитанные письма. Кликаем в верхней части по кнопке «Выделить все».
- В завершении кликаем по кнопке «Удалить». Также не забываем удалить письма и из папки «Корзина».
Все письма c одного адреса
Удаляем все письма от одного адресанта:
- Находим любое письмо из цепочки писем от одного адресанта, и кликаем по нему правой кнопкой мыши. В отобразившемся меню выбираем «Найти все письма».
- Далее отмечаем одно из писем и в верхней части кликаем по кнопке «Выделить все».
- В завершении удаляем все выделенные письма путем клика по кнопке «Удалить». Открываем корзину и удаляем все письма оттуда.
Все письма на почте
Удалить все письма в один раз, к сожалению, нельзя. Однако, вы можете удалить каждый раздел по очереди. Давайте рассмотрим, как можно удалить все входящие сообщения:
- В верхней части почтового сервиса нажимаем на кнопку «Выделить все».
- Далее выбираем «Удалить».
- Также убеждаемся, что очищена корзина.
Можно ли восстановить удаленный почтовый ящик
Любой сервис дает вам возможность закрыть свой аккаунт или профиль. При желании вы можете его вернуть, но вероятность, что все содержимое вашего почтовика останется, очень мала. Как правило, корреспонденция стирается из всех папок, особенно если восстановление проводится, спустя некоторое время. К примеру, вернуть аккаунт на Mail ru можно по следующей инструкции:
- Зайдите на главную страницу сервиса.
- В окне для входа в почту введите старые данные: логин и пароль удаленного почтовика.
- Появится новое окошко, где вам предложат восстановить аккаунт электронного ящика.
- Необходимо нажать на слово «Разблокировать».
Информация, письма, блоги и прочие сервисы, которые были связаны с профилем почты, не будут храниться, поэтому не вернутся при восстановлении. Снова появится возможность пользоваться электронкой, но содержимое удалится безвозвратно – вы получите пустой профиль с привычным вам именем (адресом). При удалении от вас получают согласие на ликвидацию всех данных, поэтому постарайтесь не делать таких действий сгоряча или на эмоциях, не подумав.
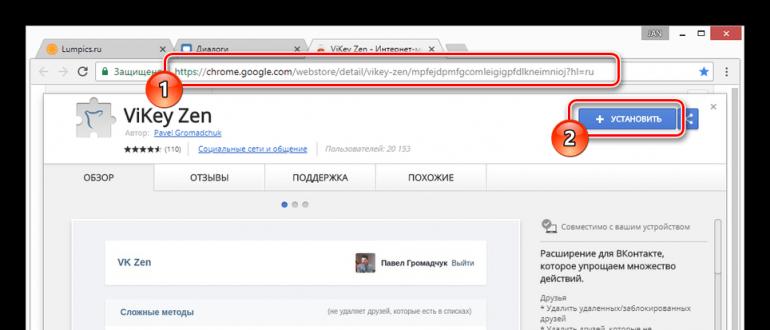
Последствия совершенных действий
- удаляются все настройки почты, письма;
- вы не сможете писать на «Ответы Mail»;
- не будет доступа к «Мой Мир» и «Игры Mail».

стираются настройки профиля, письма из почты;
С недавнего времени, на страницу стали попадать люди, желающие не создать, а удалить свой почтовый ящик. Ну что ж, собственно говоря, удалить свой зарегистрированный почтовый ящик тоже не проблема, ведь не зря говорится, что ломать — не строить.
Вопрос об удалении почтовых ящиков с различных сервисов не так уж и редок, хотя само удаление почтового ящика, будь он на Яндексе, Gmail или Mail ru — процедура не сложная и делается все в несколько кликов.
Для примера давайте подробно рассмотрим процесс удаления почтового ящика с популярного почтового сервиса Яндекс Почта. Все трудности при удалении заключаются лишь в некоторой невнимательности самих владельцев почтового ящика.
Удаляем почтовый ящик с Яндекса
1. Первое, что нам необходимо предпринять, это выполнить вход в свой аккаунт на сервисе Яндекс почты. Для этого, на любой открытой странице Яндекса, щелкаем по строке «войти в почту», расположенную в верхнем правом углу страницы.
5. Подтверждаем свое намерение удалить свой почтовый ящик, вписав пароль в форму удаления почтового ящика. Жмем «Удалить».
6. Все, наш ящик удален из системы! Теперь, при попытке войти в Яндекс почту, введя свои прежние данные, мы увидим примерно такое сообщение:
Это значит, что наш ящик на Яндексе действительно удалён и больше не функционирует.
Изготовление USB OTG кабеля своими руками
Восстановление
Если после удаления аккаунта прошло немного времени, его можно восстановить. Для этого нужно открыть страницу авторизации в системе, ввести свой логин (адрес электронной почты или номер телефона) и нажать «Попытаться восстановить аккаунт». Затем для продолжения действий нужно ввести свой пароль. Если срок хранения данных на сервере не истек, то будет выполнен вход, и учетной записью можно будет пользоваться в прежнем режиме.
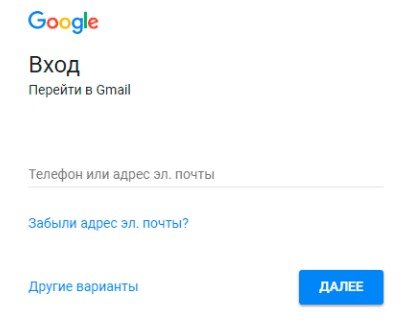
Таким образом, почта Гмайл удаляется очень просто и быстро. Сделать это можно как с компьютера, так и со смартфонов на базе Андроид и iOS. Важным моментом является еще и то, что ранее удаленный аккаунт подлежит восстановлению в течение небольшого промежутка времени. Ну, а если восстанавливать учетку вы не намерены, убедитесь, что скачали из нее все важные данные.
If you use a Chromebook
You won’t be able to use any Chrome apps or extensions for the deleted account, both free and paid.
You’ll still be able to:
- Let others use your Chromebook temporarily
- Sign in with a Google Account that hasn’t been deleted
If your account has been hacked
Before you delete a hacked or compromised account, consider using Security Checkup to learn more about what parts of your account were accessed without your permission. That way, you can take steps to reduce further harm caused by the hacker. For example, if you:
- Save passwords in your Google Account, you can find out if they were accessed so you know if they need to be changed.
- Save contacts in your Google Account, you can find out if they were downloaded so you can let contacts know if they should watch out for suspicious messages.
- Use Google Pay for transactions, you can check if there are any unauthorized payments so that you can dispute them.
Important: Once your account is deleted, you can no longer use Security Checkup to review activity in that account.
Альтернатива удалению
Многие удаляют почту навсегда под действием эмоций. И часто потом жалеют, ведь адрес восстановить можно, а вот письма, которые в нем были – нет.
Выход из почты
Выход из ящика – это просто закрытие адреса на определенном устройстве. Ящик при этом по-прежнему будет работать: в него можно также зайти по логину и паролю, получить и отправить письмо. Он не удалится!
Например, вы зашли в свою почту на рабочем компьютере и не хотите, чтобы она автоматически с него загружалась.
Есть два варианта выхода:
- На конкретном устройстве (способ 1). Тогда ящик закроется только на определенном устройстве.
- На всех устройствах (способ 2). Тогда он закроется на всех компьютерах, телефонах (планшетах), с которых в него когда-либо входили.
Способ 1: выход на конкретном устройстве
На компьютере:
1. Откройте почту.
2. Кликните по логину вверху справа. Нажмите на пункт «Выйти из сервисов Яндекса».
На телефоне в приложении Яндекс Почта:
1. Откройте приложение и нажмите на значок .
2. Нажмите на кнопку «Выход».
На телефоне в браузере:
1. Перейдите в раздел «Почта».
2. Нажмите на значок и выберите «Выход».
Способ 2: выход на всех устройствах
На компьютере:
1. Перейдите в ящик.
2. Кликните по адресу в правом верхнем углу и выберите «Управление аккаунтом».
3. В разделе «История входов и устройства» выберите «Выйти на всех устройствах».
4. Появится окошко с запросом. Нажмите «Подтвердить».
На телефоне в мобильном браузере:
1. Перейдите в раздел «Почта».
2. Нажмите на значок . Выберите пункт «Полная версия».
3. Нажмите на логин в верхнем правом углу. Выберите «Управление аккаунтом».
4. В разделе «История входов и устройства» выберите «Выйти на всех устройствах».
Откроется окошко с запросом на выход. Нажмите на кнопку «Подтвердить».
Переадресация
Переадресация – это пересылка писем на другой электронный адрес. Один раз настроили, и все сообщения автоматически приходят в нужный ящик.
Удобно, если вы стали пользоваться другим адресом, но старый закрывать не хочется, так как на него может прийти что-то важное. 1
Открой ящик, и нажмите на значок шестерёнки в правом углу. Выберите пункт «Правила обработки писем»
1. Открой ящик, и нажмите на значок шестерёнки в правом углу. Выберите пункт «Правила обработки писем».
2. Нажмите на кнопку «Создать правило».
3. Удалите поля в разделе «Если». Для этого нажмите на красный крестик справа.
4. Снимите галочку с пункта «Положить в папку».
5. Поставьте галочку на «Переслать по адресу». Укажите адрес ящика, на который будут приходить письма.
6. В верхнем пункте «Применять» установите значение «Применять ко всем письмам, кроме спама» с вложениями и без вложений.
7. Нажмите на кнопку «Создать правило». Введите пароль от почтового ящика и нажмите «Подтвердить».
В окошке нажмите на кнопку «Подтвердить пересылку».
Борьба с нежелательными письмами
Способ 1: отписаться от рассылки
1. Откройте письмо и пролистайте до самого конца.
2. Внизу вы увидите маленький пункт «Отписаться», который обычно написан мелким шрифтом.
Нажав на него, откроется новая вкладка, где нужно отметить пункты для отписки и сохранить изменения.
Также вы можете отписаться, открыв сообщение и нажав на пункт «Отписаться» в верхней панели.
Способ 2: пометить как спам
Откройте нежелательное сообщение и нажмите на пункт «Это спам!» вверху.
Письмо автоматически попадет в папку «Спам».
Чтобы все новые сообщения от этого отправителя автоматически попадали «Спам», можно создать правило.
1. Нажать на значок отправителя. Выбрать пункт «Создать правило».
2. Система автоматически настроит нужные параметры. Нужно только нажать «Создать правило».
Чтобы сообщения вновь попадали в папку «Входящие», удалите правило. Для этого нажмите на значок шестеренки в верхнем правом углу, выберите пункт «Правила обработки писем» и в правом углу нажмите на «Удалить».
Способ 3: добавить в черный список
Откройте сообщение от отправителя, которого хотите заблокировать. Нажмите на его значок и щелкните по кнопке «В черный список».
Отправитель заблокирован, и сообщения от него больше не будут поступать.
Если вы по ошибке заблокировали контакт, то для его разблокировки нажмите на значок шестеренки в верхнем правом углу. Выберите пункт «Правила обработки писем».
Поставьте галочку на адрес и нажмите «Удалить из списка».








