Полное удаление microsoft office 2016 в windows 10
Содержание:
- Удаление Office с помощью сторонних программ
- Займы в вашем городе
- Официальная утилита
- Можно ли удалять .Net Framework?
- Используем панель управления
- Как удалить WOT
- Постановка задачи
- Откуда взялась папка Windows.old
- Файлы игры WOT
- Утилита Fix it
- Возможные проблемы со звуком в Windows 10
- Основные примитивы векторной графики
- Стандартное удаление Microsoft Office
- Десятка
- ? Читайте также. Всё по теме
- Способы полного удаления пакета Microsoft Office
- Как удалить Office 2013 полностью
- Заключение
Удаление Office с помощью сторонних программ
Использование специализированных утилит — ещё один действенный метод окончательного удаления Microsoft Office с компьютера. Подобных утилит существует огромное множество, а самые популярные среди них — CCleaner и Revo Unistaller. Мы же рассмотрим подобный метод удаления на примере Revo Unistaller.
Шаг 1. Первым делом загрузите Revo Unistaller с официального сайта компании-разработчика «https://www.revouninstaller.com». Нам будет достаточно и функционала бесплатной версии утилиты.
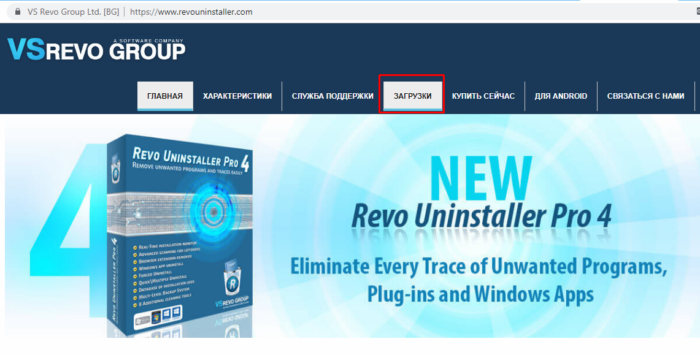 Переходим в раздел «Загрузки» («Download»)
Переходим в раздел «Загрузки» («Download»)
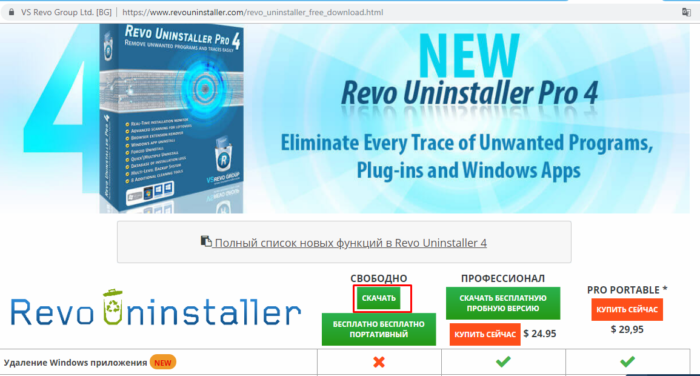 Выбираем бесплатную версию, нажимаем «Скачать»
Выбираем бесплатную версию, нажимаем «Скачать»
Шаг 2. После окончания скачивания установочного файла revosetup.exe, вам нужно открыть его. Затем выполните установку программы, следуя предоставленным в ней инструкциям:
-
кликните «ОК»;
-
отметьте пункт о принятии соглашения, щелкните «Далее»;
-
по желанию измените папку для установки утилиты, нажав по блоку «Обзор…», или оставьте все, как есть, и жмите «Далее».
Шаг 3. После завершения установки откройте Revo Unistaller, и в перечне программ найдите строку с названием Microsoft Office.
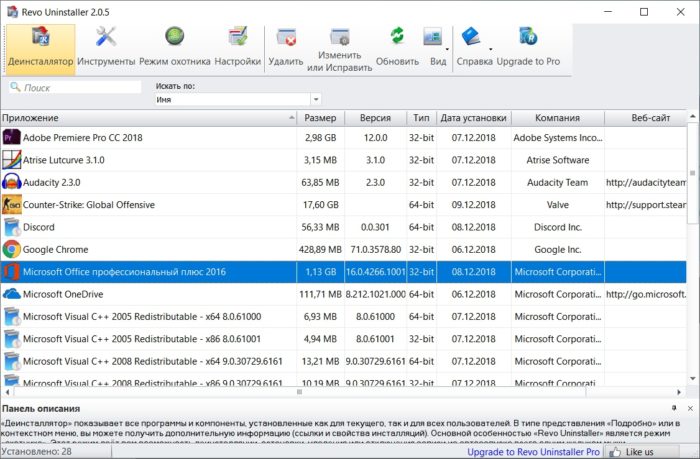 Находим строку с названием Microsoft Office
Находим строку с названием Microsoft Office
Шаг 4. Кликнете по ней правой клавишей мыши, а затем в открывшемся контекстном меню выберите пункт «Удалить». Затем от вас потребуется лишь подтвердить данное действие.
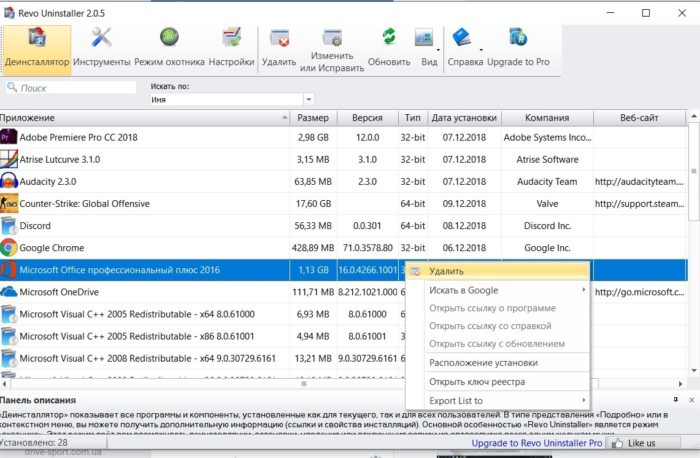 Кликаем по ней правой клавишей мыши, а затем левой по пункту «Удалить»
Кликаем по ней правой клавишей мыши, а затем левой по пункту «Удалить»
Займы в вашем городе
Официальная утилита
Компания Майкрософт позаботилась о своих пользователях и представила специальную программу-деинсталлятор для полного удаления средств Microsoft Office 365, 2007, 2010, 2016 и др. – «Средство простого исправления». В таком случае потребуется лишь скачать необходимый файл утилиты и запустить его – деинсталляция произойдет в автоматическом режиме. Для этого:
- Необходимо произвести загрузку файла с сайта Майкрософт, а затем запустить его.
- После чего откроется стартовое окно программы, в котором нужно нажать на кнопку «Далее».
- Запустится процесс диагностики.
- После его завершения нажать на кнопку «Yes», тем самым подтверждая свои намерения удалить Office.
- Дождаться окончания процедуры.
- Нажать кнопку «Далее».
- И снова дождаться завершения операции.
- После чего нажать на кнопку, отмеченную на скриншоте. Это запустит поиск и устранение дополнительных проблем.
- Опять «Далее».
- По окончании процесса утилита покажет результат своей работы.
В завершении потребуется перезагрузить компьютер.
Можно ли удалять .Net Framework?
Конечно, в некоторых случаях, .Net framework все таки стоит удалить. Но в каких случаях это стоит делать, а в каких нет? Проблема в том, что некоторые пользователи не понимают предназначения программной платформы и удаляют ее, чтобы освободить место на жестком диске. По такой причине деинсталляцию проводить точно не стоит, ведь без .Net framework очень многие программы попросту не запустятся на вашем компьютере.
Удаление Microsoft .NET Framework происходит в том случае, если планируется установка новой версии программы, и старая больше не нужна
Именно, чтобы застраховать пользователей от нежелательного удаления программы, на некоторых версиях .Net framework и присутствует специальная защита, не позволяющая просто так избавиться от нее.
Но в каком случае платформу стоит удалять? Только в том случае, если вы планируете установить новую версию программы, и старая вам больше не нужна. Хотя многие успешно совмещают на одном компьютере работу сразу нескольких версий.
Используем панель управления
Самый распространенный способ удаления – это использование панели управления Windows. Ее открытие немного отличается на разных версиях операционной системы, поэтому рассмотрим по порядку, сначала удаление Microsoft Office, включая Ворд, Эксель и другие программы для Windows 7:
- Следует открыть меню «Пуск» и выбрать соответствующий пункт.
- В открывшемся окне необходимо нажать на раздел «Программы и компоненты».
- Затем среди списка установленных программ следует отыскать Microsoft Office и нажать на кнопку «Удалить».
- В конце потребуется подтвердить свое решение.
Процесс удаление офиса в Windows 10 немного отличается:
- Нужно открыть меню «Пуск», но затем, при помощи колеса мыши, прокрутить список программ вниз, до вкладки «Служебные».
- Затем раскрыв ее выбрать пункт с названием «Панель управления».
- Далее следовать инструкции для Windows 7.
Этот способ удаления является самым быстрым, но он далеко не эффективен. Хоть программа и была удалена, в системе еще остаются некоторые остаточные файлы. Если требуется выполнить полную деинсталляцию, не оставляя ничего лишнего, то следует воспользоваться более продвинутыми методами.
Как удалить WOT
Рассмотрим обычный способ удаления игры через панель управления. Если так вы уже пробовали, смело его пропускайте.
Как удалить WOT с Windows XP
- Нажмите кнопку «Пуск» в левой нижней части экрана на панели задач
- Перейдите в «Панель управления»
- Найдите пункт «Установка и удаление программ». При необходимости переключите режим отображения на «Категория»
- В списке программ найдите «World of Tanks»
- Правой кнопкой мыши нажмите на название и выберите пункт «Удалить»
- Дождитесь удаления игрового клиента
- В списке программ найдите «Wargaming Game Center» и удалите его этим же способом.
Как удалить WOT с Windows Vista / 7 / 8 / 8.1
- Нажмите кнопку «Пуск» в левой нижней части экрана на панели задач. Если у вас Windows 8, можно нажать Win + X.
- Перейдите в «Панель управления». При необходимости переключите вид.
- Найдите пункт «Программы»
- Перейдите в раздел «Программы и компоненты»
- В списке программ найдите «World of Tanks»
- Правой кнопкой мыши нажмите на название и выберите пункт «Удалить»
- Дождитесь удаления игрового клиента
- В списке программ найдите «Wargaming Game Center» и удалите его этим же способом.
Как удалить WOT с Windows 10
-
Правой кнопкой мыши кликните на кнопку «Пуск» в левой нижней части экрана на панели задач.
- В появившемся меню выберите «Параметры».
-
Найдите и откройте пункт «Приложения»
- В списке программ найдите «World of Tanks»
- Левой кнопкой мыши нажмите на название и выберите пункт «Удалить»
- Дождитесь удаления игрового клиента
- В списке программ найдите «Wargaming Game Center» и удалите его этим же способом.
Как удалить WOT с любой операционной системы в случае ошибок
Если вышеописанными способами удалить игру не получается, можно просто отправить основную папку в корзину. Делается это следующим образом.
- На рабочем столе кликните правой кнопкой мыши по ярлыку World of Tanks.
- В появившемся меню выберите пункт «Расположение файла».
- Откроется директорию с клиентом. Перейдите на уровень вверх и удалите ее. Папка, которую надо удалить, называется «World_of_Tanks_RU».
- Тоже самое проделайте для Wargaming Game Center: ПКМ по ярлыку – Расположение файла – На уровень выше – Удалить папку с WG Center.
Минус данного метода заключается в том, что после удаления остаются ненужные файлы. Сами по себе они безвредны, но за счет того, что занимают место на диске, со временем могут замедлить работу компьютера. Как быть?
Постановка задачи
Не так давно я произвел установку Windows 10 и начал с ней работать. После установки пакета приложений Office 365 у вас может появиться много причин для удаления приложений. Возможно, вы пытаетесь освободить лицензию Office 365 (или Office 2019/2016) для другого компьютера, возможно, что-то не работает должным образом, и вы пытаетесь переустановить программное обеспечение, чтобы исправить любые проблемы, или вы хотите перейти на предыдущую версию, а может быть вы хотите удалить его вообще навсегда, у каждого своя ситуация и свое видение. В данной публикации я покажу вам известные мне правильные методы, по полной деинсталляции Microsoft Office 365.
Откуда взялась папка Windows.old
После переустановки операционки пользователи нередко замечают, что на накопителе С появилась папка под названием Виндовс.олд. Правда, Windows.old иногда создается и в процессе обновления. Например, если обновить Виндовс 7 или 8, 8.1 до «десятки». Windows.old может появиться и после чистой установки, если предварительно не было выполнено форматирование.
В Виндовс.олд находятся копии прежних ОС, а еще программные и пользовательские файлы. Содержимое старой папки можно извлечь и использовать. Например, оттуда разрешается забрать данные, созданные пользователем собственноручно. Хранящиеся в этой папке служебные файлы можно использовать для возвращения к предыдущей операционке. Откатить систему назад лучше через «Параметры», перейдя в «Обновление и безопасность», а оттуда – в «Восстановление».
Если пользователь не раз выполнял обновление системы или переустановку Win 10, то у него на накопителе С может быть несколько старых ОС. Иногда прежняя версия операционки, хранящаяся в Windows.old, достигает весьма внушительных размеров. Именно по этой причине пользователи хотят от этой папки избавиться. Если новая ОС работает без проблем, старые данные разрешается убрать.
Файлы игры WOT
Первым делом надо понять, из чего сделан клиент, и что надо удалять. Список объектов ниже приведен в последовательном порядке.
- Игровой клиент. Это сама игра World of Tanks – все те файлы, что находятся на жестком диске и занимают 55 гигабайт. Они удаляются в первую очередь, но делать это нужно программным путем, а не вручную. Еще раз: чтобы удалить клиент WOT, папку с игрой в корзину отправлять НЕ стоит.
- Wargaming Game Center. Это официальное приложение компании Wargaming, которая и разработала игру. Именно через WG Center вы устанавливаете WOT на компьютер, поэтому его тоже надо удалить, но уже после удаления клиента.
- Дополнительные папки игры. Это локальные хранилища данных, которые не угрожают безопасности серверов и ни на что не влияют. Например, какие-то индивидуальные настройки, кэш и так далее. После удаления клиента эти мусорные файлы остаются на диске C:/ и со временем могут замедлить работу компьютера.
- Реестр. Если вы хотите полностью удалить World of Tanks, придется и почистить реестр. Там хранятся всякие системные переменные игры, но так как ее уже нет на ПК, то и данные нам эти тоже не нужны. Чистить реестр вручную нельзя! Для этого нужна специальная программа.
Если вы опытный пользователь ПК, то без проблем выполните все 4 этапа. Если же вы новичок, и что-то не понимаете, выполните только первые 2 шага – удалите клиент World of Tanks и WG Center, а остальное не трогайте. Вот как это делается.
Утилита Fix it
На данном сайте в свободном доступе находится маленькое приложение «Fix it». Ее разработали программисты Майкрософт специально для удаления офисных продуктов. Здесь необходимо выбрать утилиту, которая соответствует операционной системе.
Утилита разработана в двух версиях: отдельно для ОС Windows 8 и для ОС Windows 7/Vista/XP/Server 2008/ Server 2003. Выбирать нужно приложение к версии программы Office 2010. Данная утилита загружается очень быстро. Удаление можно начать сразу, без использования панели управления.
Чтобы удалить Офис 2010, необходимо нажать кнопку «Fix it» или щелкнуть ссылку «Устранить проблему».
Откроется новое окно загрузки файла, нужно нажать «Сохранить файл» и дальше следовать инструкции мастера устранения проблемы. После завершения процедуры необходимо перезагрузить компьютер.
Возможные проблемы со звуком в Windows 10
Причиной того, что звук пропал, может быть:
- случайное снижение громкости до минимального уровня,
- неправильные настройки динамиков,
- некорректная работа эффектов звука,
- проблемы с драйверами,
- неполадки в работе службы аудио,
- выход из строя звукового оборудования.
Сходу понять, что именно сломалось, бывает трудно. Поэтому я предпочитаю перебирать разные способы и настройки, пока источник проблемы не будет устранён. В случае с пропажей звука обнаружить причину может помочь один встроенный инструмент Windows, о котором я расскажу ниже. Но особенно полагаться на него не стоит — лучше старой доброй проверки всех сопутствующих параметров ещё ничего не придумали.
Основные примитивы векторной графики
Стандартное удаление Microsoft Office
Один из самых популярных и доступных методов деинсталляции Microsoft office — следование стандартной для Виндовс процедуре удаления программ. Осуществляется это с помощью системного раздела «Программы и компоненты». Смотрите приведенную ниже пошаговой инструкцию, где описано, как открыть данный раздел и правильно выполнить удаление.
Шаг 1. Откройте главное меню Виндовс — раздел «Пуск», кликнув по иконке в виде логотипа Windows в левом нижнем углу. Найдите «Панель управления» и щелкните по ней левым кликом мыши.
Кликаем по иконке в виде логотипа Windows в левом нижнем углу, находим «Панель управления» и щелкаем по ней левым кликом мыши
Если вы пользуетесь 10-й версией Виндовс, откройте классическую «Панель управления» с помощью системного поиска, написав соответствующее название.
Во встроенном поисковике вводим «Панель управления» и открываем ее
Также на всех Windows-cистемах присутствует возможность открытия «Панели управления» посредством окна «Выполнить», вызываемой клавишами «Win» и «R». Затем просто впишите «control» в строке команд.
Вызываем нажатием клавиш «Win»+«R» консоль «Выполнить», вводим команду «control», нажимаем «ОК»
Шаг 2. Выберите раздел с названием «Программы и компоненты».
В режиме «Просмотр» выставляем «Крупные значки», выбираем раздел с названием «Программы и компоненты»
Шаг 3. Среди списка найдите Microsoft Office, а затем кликнете левой клавишей по строке с названием программы. В контекстном меню выберите «Удалить». Затем вам останется лишь подтвердить действие.
Кликаем левой клавишей по строке с названием программы, в меню выбираем «Удалить»
Нажимаем «Да»
Десятка
Причины, по которым людям требуется выполнить удаление учётной записи, очень разнятся, и в них нет ничего криминального, не стоит заострять на этом внимание, лучше сразу перейдём к делу и начнём обсуждение с операционной системы Windows 10. Замечу только, что все последующие действия требуется проводить от имени администратора
Как получить его права мы обсуждали в одной из предыдущих статей.
Майкрософт
В большинстве случаев для полноценной работы на ПК достаточно наличия локального доступа и по неким причинам требуется произвести удаление учётной записи «Майкрософт». Предлагаю вашему вниманию два простых решения поставленной задачи.
Сделать локальной
Полное уничтожение учётки «Майкрософт» зачастую совсем необязательно, достаточно просто поменять её статус, превратив в локальную. Для этого:
- Первоначально необходимо попасть в «Параметры» ПК, сделать это можно через меню «Пуск» или с помощью единовременного нажатия клавиш Win и I.
- В разделе «Учётные записи» требуется выбрать подраздел «Электронная почта и УЗ».
- Найти внизу окна подсвеченную синим цветом надпись «Войти вместо этого с локальной УЗ» и щёлкнуть по ней.
- Откроется окно, содержащее форму переключения с одного вида УЗ на другой, необходимо заполнить поля (обязательно только имя).
Следовать инструкциям системы, которая предложит выполнить свой перезапуск и войти под изменившейся учёткой.
Удалить
Если всё-таки для оптимизации работы Windows 10 требуется окончательное удаление учётной записи «Майкрософт», то алгоритм несколько изменяется, хотя первый шаг остаётся прежним:
- Заходим в тот же раздел «Параметров», но выбираем пункт «Семья и другие пользователи».
- Выделяем необходимого юзера и нажимаем на соответствующую кнопку «Удалить» (удалятся и все его данные).
- Здесь имеется и кнопка для изменения типа УЗ, которая может послужить альтернативой вышеописанному способу.
Локальная
Друзья, давайте без предисловий перейдём к способам удаления локальной учетной записи в Windows 10.
Панель управления
В первую очередь рассмотрим самый естественный, простой и привычный метод, наверняка, знакомый многим — удаление учетной записи Windows 10 с помощью «Панели управления»:
В окне «Панели управления» находим раздел «УЗ пользователей», а там пункт «Управление другой УЗ».
Помечаем щелчком необходимый профиль (подойдёт и для УЗ «Майкрософт») и жмём на требуемую команду, в нашем случае, «Удаление УЗ» (данные уничтожаемого юзера могут быть стёрты либо сохранены).
Командная строка
В Windows 10 доступно удаление учётной записи и через командную строку:
- Запускаем через меню «Пуск» командную строку с администраторскими правами.
- Вводим команду «net users» и проверяем среди отобразившихся профилей имя того, кого желаем уничтожить (если в правильности имени нет сомнений, то данный пункт можно опустить).
- Вводим команду «net user ХХХХХ /delete», где ХХХХХ – имя нужного юзера.
- Подтверждаем действие нажатием клавиши Enter.
Менеджер УЗ
Есть ещё один вариант – ликвидировать надоевшего юзера через «Менеджер УЗ», в который можно попасть через строку «Выполнить», запущенную из «Пуска» или с помощью единовременного нажатия клавиш Win и R. Далее:
- В строке ввода команд пишем «control userpasswords2» и подтверждаем, нажав Enter.
- В появившемся списке зарегистрированных на ПК пользователей выбираем необходимого и нажимаем кнопку «Удалить», расположенную чуть ниже.
Встроенная
Друзья, поговорим о том, что делать, если в Windows 10 требуется выполнить удаление встроенной учетной записи администратора или гостя. Удалить их совсем, скорее всего, не получится, да и не нужно, достаточно просто отключить:
- В командной строке, запущенной с администраторскими правами (через «Пуск» или Win + R), набрать командное словосочетание «net user ХХХХХ /active:no», где ХХХХХ – имя администратора или гостя, которого необходимо отключить.
- Нажать Enter.
Пароль
Очень часто пользователям Windows 10 необходимо не удаление учетной записи, а отключение запроса пароля при входе в систему. Способов много, о них можно написать отдельную статью, поведаю самый простой и распространённый:
- В специальном поле для ввода команд (строка «Выполнить»), запущенном из «Пуска» или клавишами Win + R, ввести одно из следующих словосочетаний (результат идентичен) – netplwiz или control userpasswords2.
- Подсветить щелчком мыши нужного юзера и убрать галочку с пункта «Требовать ввод имени и пароля».
? Читайте также. Всё по теме
Способы полного удаления пакета Microsoft Office
Microsoft Office – самый популярный пакет программ для работы с документами, таблицами, презентациями и электронной почтой. Однако с каждым днем появляется все больше бесплатных аналогов не уступающих продукту от Майкрософт в функциональности.
Поэтому, перед пользователем, решившим сменить программное обеспечение на другое встает вопрос удаления пакета Microsoft Office 365 или 2007, 2010 и других полностью, чтобы при установке нового не возникло никаких проблем.
Процедура удаления Microsoft Office идентична для 32-х и 64-х разрядных версий системы и офиса.
Используем панель управления
Самый распространенный способ удаления – это использование панели управления Windows. Ее открытие немного отличается на разных версиях операционной системы, поэтому рассмотрим по порядку, сначала удаление Microsoft Office, включая Ворд, Эксель и другие программы для Windows 7:
- Следует открыть меню «Пуск» и выбрать соответствующий пункт.
- В открывшемся окне необходимо нажать на раздел «Программы и компоненты».
- Затем среди списка установленных программ следует отыскать Microsoft Office и нажать на кнопку «Удалить».
- В конце потребуется подтвердить свое решение.
Процесс удаление офиса в Windows 10 немного отличается:
- Нужно открыть меню «Пуск», но затем, при помощи колеса мыши, прокрутить список программ вниз, до вкладки «Служебные».
- Затем раскрыв ее выбрать пункт с названием «Панель управления».
- Далее следовать инструкции для Windows 7.
Этот способ удаления является самым быстрым, но он далеко не эффективен. Хоть программа и была удалена, в системе еще остаются некоторые остаточные файлы. Если требуется выполнить полную деинсталляцию, не оставляя ничего лишнего, то следует воспользоваться более продвинутыми методами.
Официальная утилита
Компания Майкрософт позаботилась о своих пользователях и представила специальную программу-деинсталлятор для полного удаления средств Microsoft Office 365, 2007, 2010, 2016 и др.
– «Средство простого исправления». В таком случае потребуется лишь скачать необходимый файл утилиты и запустить его – деинсталляция произойдет в автоматическом режиме.
Для этого:
- Необходимо произвести загрузку файла с сайта Майкрософт, а затем запустить его.
- После чего откроется стартовое окно программы, в котором нужно нажать на кнопку «Далее».
- Запустится процесс диагностики.
- После его завершения нажать на кнопку «Yes», тем самым подтверждая свои намерения удалить Office.
- Дождаться окончания процедуры.
- Нажать кнопку «Далее».
- И снова дождаться завершения операции.
- После чего нажать на кнопку, отмеченную на скриншоте. Это запустит поиск и устранение дополнительных проблем.
- Опять «Далее».
- По окончании процесса утилита покажет результат своей работы.
Использование римских цифр в Ворде
В завершении потребуется перезагрузить компьютер.
Сторонние деинсталляторы
Разумеется, полностью удалить предустановленный (встроенный) и сторонний Microsoft Office с компьютера можно при помощи специальных утилит, наиболее популярными из которых являются Revo Uninstaller и CCleanerч. Рассмотрим вариант деинсталляции на примере первой:
- Для начала ее требуется скачать с официального сайта разработчиков.
- Как только файл загрузится, его требуется запустить, а после чего следовать инструкциям представленным программой-установщиком.
- После завершения инсталляции необходимо дважды кликнуть левой кнопкой мыши по ярлыку Revo Uninstaller для его запуска и в открывшемся окне отыскать строку с названием Microsoft Office.
- Кликнув по ней правой кнопкой мыши откроется контекстное меню, в котором следует выбрать пункт «Удалить».
Таким способом производится не только удаление средств Office, но и чистка всех остаточных файлов.
Как удалить Office 2013 полностью
Многие пользователи, попробовав новый офис от разработчиков компании Майкрософт, остаются недовольны его интерфейсом и хотят вернуться к более старым версиям программы. Однако, сделать это можно лишь полностью удалив новый офис из ОС устройства. У многих людей при удалении могут возникнуть ошибки и прочие неприятности. Как удалить офис 2013 правильно, будет рассказано в этой статье.

- Первым делом открываем окошко Панель управления. Это можно сделать с помощью окна «Выполнить» (Win+R). Прописываем там директиву control panel и нажимаем «ОК».
- В панели управления переходим в подраздел «Программы и компоненты» или просто «Программы», название зависит от версии ОС.
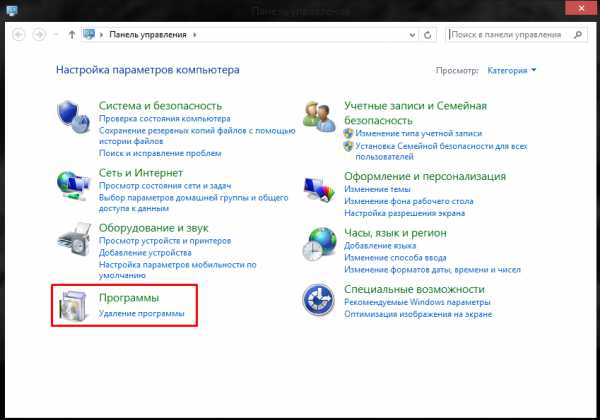
В списке выбираем нужную строчку с названием программки и кликаем по кнопочке «Удалить».
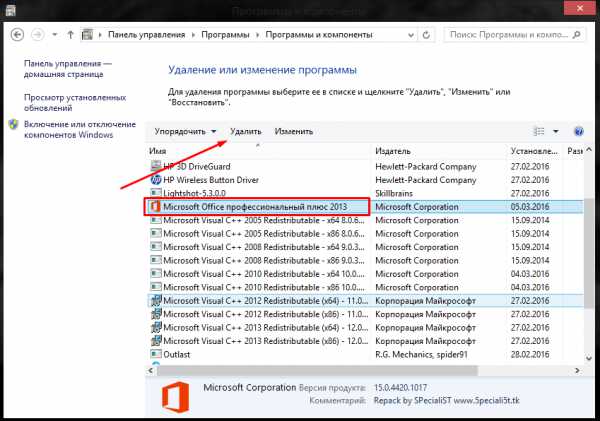
- Если произошла ошибка или программа удалилась не полностью, то прибегнем к помощи вспомогательных утилит от Майкрософт.
- Утилита называется Fix it. Скачать ее можно прямо на сайте разработчика. В интернете можно найти множество сторонних веб-ресурсов, которые предлагают загрузку этой программки, но лучше воспользоваться официальным веб-сайтом, так как это избавит от проблем с возможным приобретением вирусов и других неприятностей.
- Переходим по адресу https://goo.gl/oEtrWi
- Пролистаем немного страничку, внизу можно будет увидеть кнопочку, с помощью которой легко загрузить актуальную утилиту Fix it.
После загрузки запускаем программку и ждем, пока она найдет и устранит все проблемы, которые препятствуют удалению офиса.
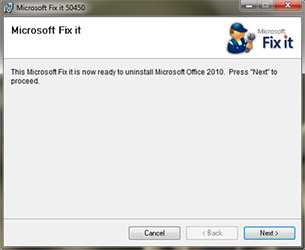
- После завершения диагностики в окне утилиты появится сообщение о найденных и исправленных неполадках.
- Закрываем окно утилиты. Переходим в Панель управления.
- Проверяем список установленного софта и видим, что Office 2013 там отсутствует.
Теперь можно заняться установкой нового офиса. Если вся процедура, изложенная выше, проделана правильно, то при попытке установить полюбившуюся версию офисных программ от Майкрософт не должно появляться никаких ошибок.
Заключение
Microsoft Word является одной из самых популярных программ под Windows и уж точно самым популярным в мире текстовым процессором. Он обладает широкими возможностями по работе с документами, и для многих именно он стал постоянным рабочим инструментом. Кроме того, компания не перестаёт разрабатывать и внедрять в него новые функции, так что с каждым обновлением он обзаводится новыми и новыми возможностями, которые делают жизнь пользователей удобнее и комфортнее. Установщик этой программы даёт возможность выбрать как стандартный, так и «кастомный» набор модулей, а удаление программы также не вызывает сложностей. Соответственно, даже серьёзная ошибка в настройках, приведшая к неработоспособности программы, может быть легко устранена переустановкой.








