Как правильно удалить программу на mac os
Содержание:
- Отображение скрытых столбцов
- Несколько полезных инструментов для удаления приложений
- 1 способ: удаление приложения через FINDER
- Utility
- Как удалить программу сторонних разработчиков на Mac
- Как удалить Steam игры на Mac
- Очистка кэша системы Mac (macOS)
- Ваш комментарий к вопросу:
- Зачем это нужно?
- Простой способ удаления программ с Mac
- Как удалить программу на Macbook через AppCleaner
- Как удалять встроенные программы
- Как найти и удалить дубликаты музыкальных треков в iTunes (приложении Музыка)
- Несколько советов: обновление и установка программ в Mac OS Sierra
- Часть 3. Удаление приложений на Mac и связанных с ним содержимого — Технический метод
- Лучшие бюджетные игровые наушники
- Программа для удаления программ на MAC OS: как скачать, установить, пользоваться?
- Как удалить софт в macOS
- Встроенные программы
- Способ 3 – Использование деинсталлятора
- 3. Как удалить приложения, используя само приложение в macOS Catalina
- Как удалить программу на Mac через LaunchPad
- Способ 3 – Использование деинсталлятора
- 1. Как удалить приложения с помощью Finder на macOS Catalina
- Инструкция по удалению: второй вариант
- Выберите один браузер (Chrome, Firefox, Safari) и удалите остальные
- Удаление с Macbook через Finder
- Удаление неиспользуемых приложений на Mac OS
- AppCleaner
- Удаление ненужных драйверов принтеров и сканеров
Отображение скрытых столбцов
Несколько полезных инструментов для удаления приложений
Возможно, вам понадобится помощь, избавляющая от ненужных приложений и потенциально опасного программного обеспечения, которое замедляет работу устройства. Проверьте эти три ресурса:
- Uninstall Tool — простой в использовании, мощный Mac-сканер и деинсталлятор;
- Uninstaller — загружаемая программа для исправления проблем браузера и улучшения запуска системы;
- Revo Uninstaller — бесплатная программа, которая делает все (от ремонта дисков до восстановления запуска служб).
Видео — Как удалить программу на Mac OS
Обычно процесс удаления файлов на ОС Mac прост. В отличие от Windows, в ней нет специальной программы удаления – чтобы избавиться от ненужного приложения или файла, вам нужно лишь перетащить соответствующую иконку в Корзину (или нажать Cmd + пробел), а затем очистить Корзину. Однако существуют ситуации, при которых этого недостаточно. Во-первых, приложения, удаленные таким способом, часто оставляют после себя лишние файлы, которые скапливаются на жестком диске, занимая ценное место и замедляя работу компьютера. Во-вторых, некоторые программы, установленные на Mac по умолчанию (iTunes, Safari и другие), нельзя удалить таким образом. Чтобы справиться с этими проблемами, мы рекомендуем установить Movavi Mac Cleaner – эффективную и безопасную программу для очистки компьютера.
Чтобы узнать, как полностью удалить программу с Mac и с легкостью освободить место на диске, просто следуйте инструкции ниже.
1.
Установите Movavi Mac Cleaner
2.
Оцените состояние вашего компьютера
При первом запуске Mac Cleaner сделает быструю проверку жесткого диска и определит количество ненужных файлов на нем (кэш и системный журнал, которые можно очистить без вреда компьютеру). Чтобы удалить эти файлы, кликните Начать очистку
. Если вы пока не хотите этого делать, просто перейдите к следующему шагу.
3.
Удалите ненужные приложения

В меню слева откройте Деинсталлятор
и подождите, пока Mac Cleaner найдет все приложения на вашем “маке”. После этого над списком программ появятся три вкладки: Приложения пользователя
, Приложения OS X
и Остатки
.

Чтобы удалить ненужные приложения, которые вы ранее устанавливали самостоятельно, нажмите Приложения пользователя
, отметьте в списке программы, которые требуется стереть с диска, и нажмите Удалить
.

Если же по какой-либо причине вы хотите удалить программы, установленные по умолчанию (iTunes, Safari, Mail и другие), откройте вкладку Приложения OS X
и удалите лишние приложения описанным выше способом.
Начинающим пользователям, лишь недавно открывшим для себя Mac OS, некоторые функции системы могут показаться не очевидными и потребуют более подробного разъяснения. В этой статье мы узнаем, как удалить программу с Макинтоша.
Mac OS X 10.7 Lion, зайдем в LaunchPad и зажмем курсором ярлык программы. Когда он “завибрирует” и покажет нам черный крестик в верхнем левом углу, жмите на пометку. Система выдаст предупреждение с вопросом о том, действительно ли вы хотите удалить программу. Подтверждайте “Да”\”Yes”, если решение окончательное. Крестик не появляется? Значит ПО было установлено не из AppStore, а сторонним методом, или с другого Apple ID. Чтобы исправить проблему, воспользуйтесь программами, о которых мы расскажем ниже. Или зайдите с прежнего ID и повторите удаление. Способ “drag-to-Trash” с перетаскиванием в корзину по-прежнему работает в 10.7. Какой из них удобнее – решать вам. Примечательно то, что метод с LaunchPad’ом не перемещает программу в корзину, а сразу удаляет файлы.


~/Library/Application Support/
~/Library/Caches/


Деинсталляция приложений на Mac не такой очевидный процесс, как кажется на первый взгляд. А все потому, что в macOS в отличие от iOS существует возможность установки ПО не только из виртуального магазина приложений App Store, но и программ, загруженных с сайтов самих разработчиков.
1 способ: удаление приложения через FINDER
Finder — стандартное приложение на маках, необходимое для настройки операционной системы и нахождения документов. Оно работает непрерывно, в фоновом режиме. При помощи Finder можно полностью избавиться от любого установленного приложения в операционной системе. Для этого следует выполнить последовательность действий:
- Внизу, на стартовой панели расположен ярлык Finder, откройте его.
- После этого попадете в окно управления, слева в столбике выберите строку «Программы». Справа в папке появится список программ, названий ПО.
- Из списка выберите необходимый файл, который требуется удалить и нажмите на него правой кнопкой мыши. В открывшемся меню кликните по надписи «Переместить в Корзину». Приложение из операционной системы удалится после того, как название ПО исчезнет из таблиц Finder. Свободного пространства на компьютере останется столько же, потому что файлы программного обеспечения находятся в Корзине.
- Сверните все окна и нажмите правой кнопкой мыши по «Корзина». В контекстном меню выберите пункт «Очистить Корзину».
- После этого программа будет стерта с компьютера целиком. Чтобы предотвратить создание временных файлов в этот момент, необходимо перезапустить компьютер.
Utility
Как удалить программу сторонних разработчиков на Mac
Описанные выше способы хороши, если вы устанавливаете все приложения из магазина Apple. Но они не подходят, если программа была загружена из интернета с сайта разработчиков и установлена на компьютер. В такой ситуации нужно посмотреть, предлагает ли само приложение необходимые опции для деинсталляции. Для этого запустите приложение, которое хотите удалить, и посмотрите в верхнем меню доступные действия. Если программа от известных разработчиков, чаще всего ее можно удалить в одном из выпадающих меню.
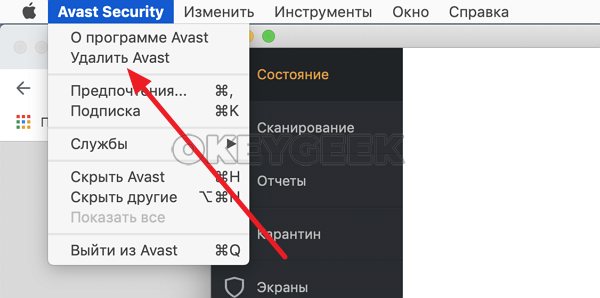
Далее нужно будет ввести пароль от учетной записи, после чего приложение удалится с вашего компьютера под управлением операционной системы MacOS.
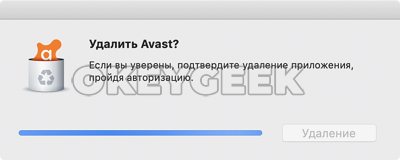
Как удалить Steam игры на Mac
Маки — идеальные игровые автоматы. Если вы готовы установить другую игру или хотите избавиться от надоевшей, то удаление — это умный ход. В конце концов, вы также освободите место на устройстве. Вот как это делается.
Следуйте этому пути:
Приложения>Steam>Библиотеки.
- Игры, установленные непосредственно на жесткий диск.
- Игры, выделенные серым цветом, которые не находятся на диске, поэтому не нуждаются в удалении.
Выберите игру, от которой хотите избавиться, и нажмите клавишу Command. Выберите «Удалить локальный контент» и нажмите кнопку «Удалить». Сделайте это для каждой нежелательной игры.
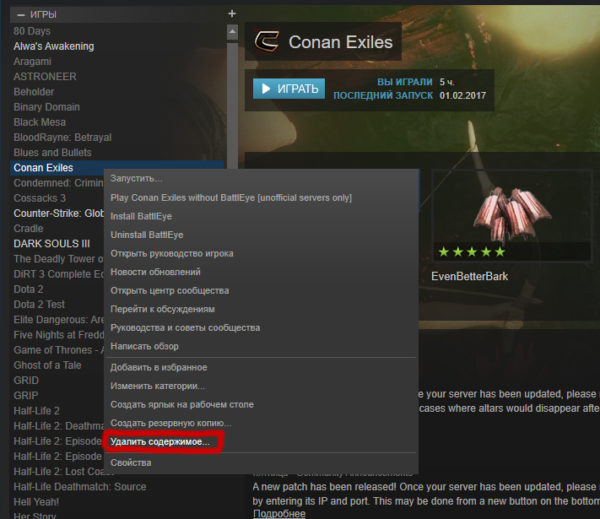 Удаление игр
Удаление игр
Очистка кэша системы Mac (macOS)
Для того чтобы очистить кэш вашей учетной записи необходимо сделать следующее:
1. Запустите Finder, затем нажмите «Переход» → «Переход к папке» в строке меню в верхней части экрана.
2. Введите в появившееся поле строку ~/Библиотеки/Caches и нажмите ОК.
3. Выберите файлы и папки, которые вы хотите удалить, и перетащите их в корзину. Не волнуйтесь, удаление всего содержимого папки Caches ни к чему плохому не приведет.
4. Восстановите свободное пространство, щелкнув правой кнопкой мыши по корзине на панели Dock и выбрав «Очистить корзину».
Если вы хотите удалить кэши, связанные с другой учетной записью пользователя, вам нужно перейти в каталог кэша данного пользователя. Это можно сделать, изменив местоположение папки на втором шаге на /Пользователи/Имя пользователя/Библиотеки/Caches — заменив «Имя пользователя» названием соответствующей учетной записи пользователя.
Для того чтобы очистить системные кэши, которые совместно используются несколькими учетными записями, перейдите в /System/Библиотеки/Caches.
Ваш комментарий к вопросу:
Зачем это нужно?
Любой пользователь будет достаточно часто обращаться к функции удаления, но сперва стоит понять, зачем это надо.
- Чаще всего, это требуется для того, чтобы получить больше свободного места на компьютере. Хоть на устройствах Mac и стоит достаточно большое количество свободной памяти, но даже её легко можно забить. В таких ситуациях лучше всего произвести полное форматирование диска, но не обязательно.
- Ещё удаление программ нужно тем компьютерам, которые начинают немного подлагивать. Дело в том, что при перегрузке жесткого диска, он начинает терять производительность. Это связано с тем, что жесткому диску достаточно тяжело обрабатывать данные, при наличие большого количества других файлов. Также, это влияет и на оперативную память. К этому стоит внимательно относиться, поскольку забитый компьютер работает намного медленнее.
- Также удаление программ требуется тем пользователям, которые просто хотят, чтобы их операционная система была в нормальном виде. Дело в том, что при наличии огромного количества файлов и программ, в системе скапливается большое количество мусора, среди которого тяжело найти те файлы, которые действительно нужны потребителю.
Это интересно: Полное удаление антивируса mcafee — изучаем по пунктам
Простой способ удаления программ с Mac
Стандартный и наиболее часто описываемый способ — простое перетаскивание программы из папки «Программы» в Корзину (или использование контекстного меню: правый клик по программе, пункт «Переместить в корзину».
Данный способ работает для всех приложений, установленных из магазина App Store, а также для многих других программ Mac OS X, загруженных из сторонних источников.
Второй вариант этого же способа — удаление программы в LaunchPad (можно вызывать сведением четырех пальцев на тачпаде).
В Launchpad необходимо включить режим удаления, кликнув по любой из иконок и удерживая кнопку нажатой до тех пор, пока иконки не начнут «вибрировать» (или нажав и удерживая клавишу Option, она же Alt, на клавиатуре).
У иконок тех программ, которые можно удалить данным способом, появится изображение «Крестика», с помощью которого вы и можете произвести удаление. Работает это только для тех приложений, которые были установлены на Mac из App Store.
Дополнительно, выполнив один из описанных выше вариантов действий, имеет смысл зайти в папку «Библиотека» и посмотреть, не осталось ли там папок удаленной программы, их также можно удалить, если вы не собираетесь ее в дальнейшем использовать. Также проверьте содержимое вложенных папок «Application Support» и «Preferences»
Для перехода в данную папку используйте следующий способ: откройте Finder, а затем, удерживая клавишу Option (Alt) выберите в меню «Переход» — «Библиотека».
Как удалить программу на Macbook через AppCleaner
AppCleaner – специальный плагин, предназначенный для удаления ПО и связанных с ним файлов с персональных компьютеров. Он прост в использовании, удобен, бесплатно доступен для скачивания.
После установки и запуска AppCleaner нужно кликнуть по опции Программы, чтобы запустить сканер. По результатам сканирования пользователь увидит перечень установленных приложений. Из него нужно выбрать приложение для удаления, поставить возле него галочку и нажать на опцию «Искать».
За несколько секунд AppCleaner найдет и сформирует список из файлов, относящихся к деинсталлируемому приложению. Пользователю останется лишь нажать на «Удалить» и подождать завершения процесса. После перезагрузки компьютера работу можно продолжать.
Как удалять встроенные программы
К встроенным или стандартным программам относятся Safari, FaceTime, ITunes и т. п. При попытке их удалить обычными способами, вы получите уведомление от системы о том, что это приложения необходимы, и стереть их нельзя. Все-таки способ избавиться от них есть, но вот если когда-нибудь вы захотите их восстановить, то могут возникнуть проблемы, так что действуйте, только если совершенно уверены, что эти приложения вам больше никогда не понадобятся.
- Запустите терминал для ввода команд.
- Пропишите cd/Application и нажмите на клавиатуре Enter.
- Теперь вводим команду sudo rm -rf и название приложения, которое хотите удалить, в формате «Название.app/». В итоге должна получиться команда по типу sudo rm -rf iTunes.app/.
Как найти и удалить дубликаты музыкальных треков в iTunes (приложении Музыка)
Вы когда-нибудь сталкивались с тем, что при прослушивании музыки одни и те же треки звучат несколько раз? Если да, значит, в вашей библиотеке iTunes (приложении Музыка на Mac) есть дубликаты песен. К счастью, в iTunes реализована функция поиска и удаления дубликатов. Вот, как она работает:
1. Откройте iTunes на Mac (начиная с macOS Catalina приложение iTunes заменено на программу Музыка).
2. Переключитесь на вкладку «Медиатека».
3. На панели меню откройте «Файл» → «Медиатека» → «Показать дубликаты».
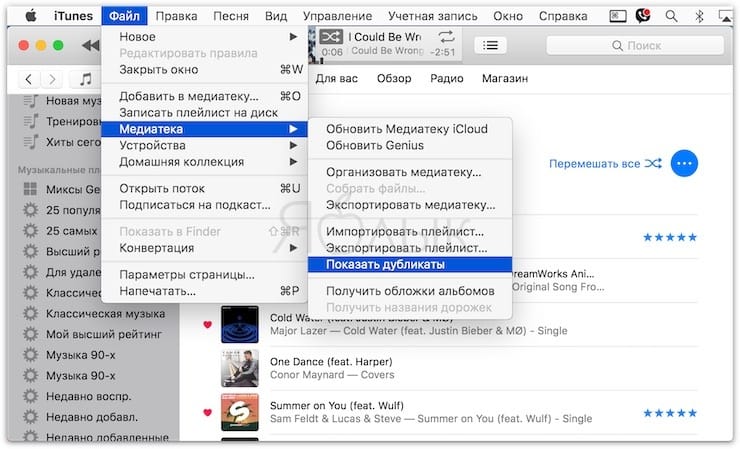
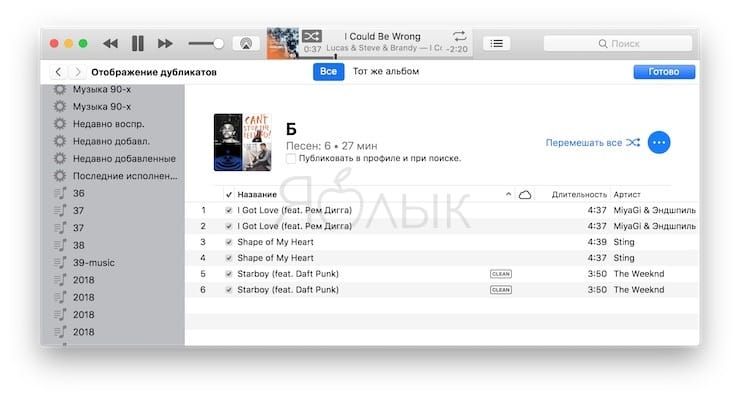
Приложение отображает предположительные дубликаты на основе названия и исполнителя песни. Если вы хотите найти дубликаты с одинаковыми названиями, музыкантами и альбомами, нажмите и удерживайте кнопку ⌥Option (Alt) на клавиатуре и повторите вышеописанный процесс.
Для более простого поиска копий вы можете сортировать список по имени исполнителя или названию композиции, либо использовать другую информацию, такую как продолжительность трека и жанр.
После того, как вы просмотрели файлы, нажмите клавишу Command (⌘) и вручную выберите элементы, которые нужно удалить. Далее кликните правой кнопкой мыши по опции «Удалить», а затем – «Готово».
Несколько советов: обновление и установка программ в Mac OS Sierra
На сегодняшний день вы можете установить любую нужную программу. Попадаются и платные программы, и вирусы. Поэтому устанавливая приложения из неофициальных источников, почитайте отзывы, убедитесь, что данный файл не причинит вред вашему устройству.
Установка
- старайтесь устанавливать программы из «App Store». Данное приложение является проверенным. Открыть скаченную программу вы сможете через «Launchpad»;
Для безопасности устанавливаем приложения и программы на Mac OS из «App Store»
- когда хотите установить с диска, просто вставьте его в дисковод, если такой имеется на устройстве. Далее следуйте инструкции на экране;
- открыть скаченную программу на просторах интернета можно двойным щелчком. Если выскакивает предупреждение (неизвестный разработчик): заходим в «Finder» и ищем данный файл, далее зажимаем «Ctrl» и запускаем «Открыть».
Щелкаем по иконке «Finder»
Обновления
- Обо всех вышедших обновлениях вас будет предупреждать уведомлением «App Store». Это касается установленных программ вами и уже встроенных в системе.
Уведомление от App Store о наличии обновления приложения
- В случае, когда вы сами хотите получить информацию:
- перемещаемся в «Apple», далее запускаем «App Store»;
Переходим в раздел «Apple», затем открываем пункт «App Store»
- после чего открываем «Обновления».
Щелкаем по разделу «Обновления»
Часть 3. Удаление приложений на Mac и связанных с ним содержимого — Технический метод
Существует нормальный способ удаления приложений с Mac, но немного технический. Для надежного процесса удаления необходимо удалить все связанные файлы в приложении, удалив также эти папки.
Но как вы это делаете?
Просто следуйте инструкциям ниже:
- Выполните нормальное удаление, перейдя в Finder
- Искать папку «Приложения»
- Найдите нужное приложение для удаления
- Рядом с кнопкой Сохранить нажмите кнопку +
- Нажмите Добрый и перейдите на Другое
- Поиск системы
- Проверьте системные файлы и нажмите ОК
- Убедитесь, что вы выбрали опцию фильтра «включены»
- Выделите все файлы, связанные с указанным приложением
- Перетащите файлы в корзину для удаления
Очистите корзину для мусора, чтобы убедиться, что вы восстановили пространство, выделенное для этих приложений и папки для мусора. Вы также можете использовать панель поиска и ввести имя приложения, чтобы отображались другие папки с похожими файлами. Это также позволит вам удалить указанные файлы.
Ненавязчивое напоминание: После очистки папки «Корзина» это действие будет постоянным и не может быть отменено. При необходимости вы можете просмотреть все файлы в корзине, прежде чем, наконец, решите очистить его.
Советы по установке приложений в будущем:
- В следующий раз, когда вы получите возможность устанавливать приложения на Mac, запомните следующие советы:
- Перед установкой приложения ознакомьтесь с методами его деинсталляции в будущем, чтобы ознакомиться с ним.
- Проверьте папку «Корзина» на наличие важных файлов.
- Всегда входите на свой Mac как администратор, чтобы иметь полные права
- Оцените, действительно ли вам нужно установить приложение на Mac
В этом случае оставьте папку настроек в покое, если вы считаете, что в будущем вам может понадобиться снова установить приложение. Это ускорит процесс установки, так как он уже имел следы в папке настроек.
Лучшие бюджетные игровые наушники
Программа для удаления программ на MAC OS: как скачать, установить, пользоваться?
Несмотря на то, что описанный выше процесс удаления игр и программ с компьютера под управлением операционной системы Mac OS
значительно удобнее того, что присутствует в операционной системе Windows, у него имеется один большой недостаток. После перемещения исполняющего файла приложения в корзину и последующей её очистке, на жёстком диске компьютера остаётся множество конфигурационных файлов, папок и прочего мусора.
Со временем мусор накапливается, засоряет жёсткий диск, что приводит к значительному снижению производительности операционной системы. В связи с тем, что в Mac OS
отсутствует встроенный механизм очистки мусора, пользователям приходится прибегать к стороннему программному обеспечению, которое, желательно, должно сразу же подчищать за удаляемой программой все остаточные файлы.
Изображение 6. Программа для удаления приложений «AppCleaner».
Одной из таких программ очистки является программа AppCleaner
, которая находится в свободном доступе и оптимизирована для версий операционных системMac OS X 10.4+ иMac OS X 10.6+ . Скачать программу можно софициального сайта разработчика, выбрав необходимую версию с правой стороны на главной странице.
Для того, чтобы полностью удалить игру или программу через AppCleaner
, Вам необходимо проделать следующие действия:
Шаг 1
.
Изображение 7. Установка приложения «AppCleaner» на Макбук.
Шаг 2
Найдите приложение через Launchpad , запустите его и на главном экране кликните по вкладке «Программы ».
Изображение 8. Поиск и запуск приложения «AppCleaner».
Шаг 3
.
Из списка отобразившихся программ пометьте маркером ту, которую желаете удалить и кликните по кнопке «Искать ».
Изображение 9. Поиск связанных файлов с удаляемой программой через приложение «AppCleaner».
Шаг 4
- AppCleaner запустит процесс поиска файлов на жестком диске, которые так или иначе связаны с удаляемой программой. После завершения процесса кликните по кнопке «Удалить ».
- Таким образом, Вы избавитесь не только от самой программы, но и от всего лишнего мусора, который она оставляет за собой.
Изображение 10. Удаление программы и остаточных файлов через приложение «AppCleaner».
Как удалить софт в macOS
Удаление любой пользовательской программы в «яблочной» операционной системе возможно либо с помощью приложения Launchpad, либо через Finder. Оба есть в mac по умолчанию, но у каждого из них имеются свои особенности работы.
Вариант 1: Launchpad
Инструмент Launchpad используется в основном для запуска разных программ. Однако с его помощью можно выполнить быструю деинсталляцию того или иного ПО, если оно было установлено через AppStore. К сожалению, удалить приложения, установленные из других источников с его помощью будет проблематично.
Давайте рассмотрим, как пользоваться данным инструментом в Mac OS:
- В панели Dock найдите инструмент Launchpad и запустите его. Имеет иконку в виде ракеты на сером фоне. На MacBook за запуск Launchpad отвечает жест в виде щипка по тачпаду.
- Введите в поисковую строку в верхней части интерфейса название той программы, которую собираетесь удалить. Можете также ее найти вручную.
Наведите курсор на иконку нужного приложения. В левой верхней части иконки должен появиться значок с крестиком. Нажмите на него для удаления. Крестик появляется не сразу, а спустя пару секунд после наведения курсора. Если по каким-то причинам его нет, то можете воспользоваться клавишей Option.
Подтвердите удаление программы во всплывшем окне.
Вариант 2: Finder
Finder – это файловый менеджер macOS. В нем можно не только просматривать папки и файлы, но и выполнять определенные операции, в том числе и удаление программ.
- Откройте Finder любым удобным способом. В качестве примера запустим его через панель Dock.
- В левом меню переключитесь на раздел «Программы».
- Зажмите иконку той программы, которую хотите удалить и перетащите ее в «Корзину», что находится в панели Dock. В качестве альтернативы можете просто выделить иконку программы и нажать в верхней части окна по пункту «Файл» и там выбрать «Переместить в Корзину».
Иногда нужное приложение может не отображаться в интерфейсе Finder’а. В таком случае воспользуйтесь поиском по системе Spotlight, кликнув по иконке в виде увеличительного стекла в верхней правой части экрана. Введите в поисковую строку название нужной программы, зажмите ее в результатах поиска и, с зажатой клавишей Command перетащите в Корзину.
Пока выбранное приложение находится в корзине оно не удалено с компьютера полностью. Откройте интерфейс корзины и нажмите в верхней правой части окна по кнопке «Очистить».
Во всплывшем окошке подтвердите очистку корзину, нажав одноименную кнопку.
Как видите, в удалении программ с Mac OS не ничего сложного. С этой задачей может справиться даже начинающий «маковод».
Встроенные программы
Лишних встроенных ПО в операционной системе достаточно. Для удаления встроенных (стандартных) ПО из системы, можно использовать функции специальных приложений или же командную строку операционной системы. Если с первым вариантом все уже понятно, так как инструкция описана выше, то о втором способе ничего не известно. В руководстве будет описано, как нужно правильно удалять программу на mac OS при помощи «Терминала»:
- Откройте командную строку, то есть выберите «Terminal».
- Введите в окно текст без скобок: cd/Application. Нажмите Enter.
- После введите название приложения, в данном примере это «iTunes». Нажмите Enter.
Способ 3 – Использование деинсталлятора
Если приложение было установлено не из официального App Store, его не желательно удалять с помощью методов, которые описаны выше.
После установки такого ПО в системе появляется еще и специальный деинсталлятор — утилита, которая правильно удаляет конкретную программу с вашего ПК.
Следуйте инструкции, чтобы найти и запустить деинсталлятор:
- Зайдите в Finder и откройте раздел «Программы»;
- Кликните на название ПО. В открывшемся списке файлов, которые относятся к ПО, кликните на значок с надписью Uninstall;
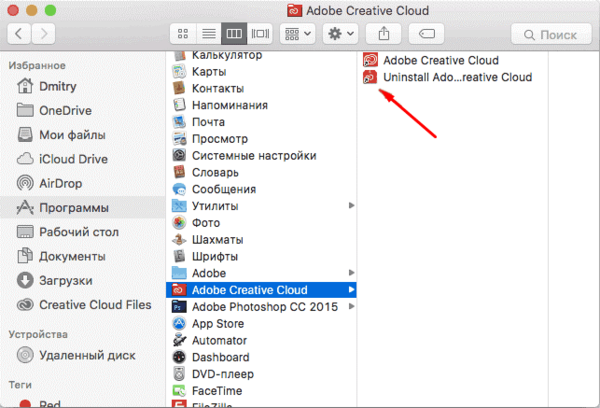
Рис. 9 – открытие деинсталлятора
Запустите деинсталлятор. Следуйте все инструкциям в появившемся окне для завершения удаления ПО.
вернуться к меню
3. Как удалить приложения, используя само приложение в macOS Catalina
Шаг 1 В этом случае у нас есть два варианта, которые следующие. Во-первых, мы должны получить доступ к «Приложениям» в macOS Catalina одним из следующих способов:
Из меню Go / Applications
Используя ключи:
⇧ + ⌘ + A
Используя центр внимания
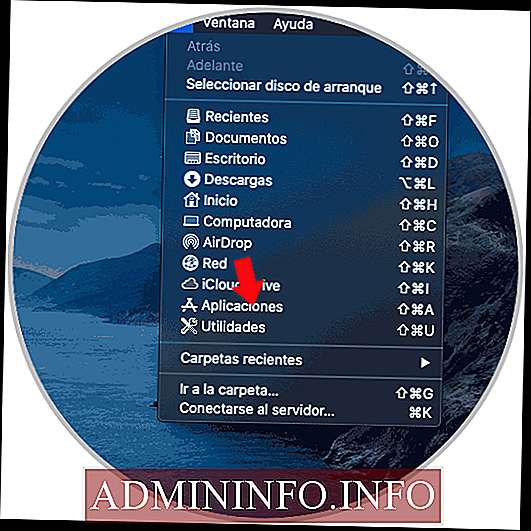
Шаг 2 Получив доступ к Приложениям, мы щелкнем правой кнопкой мыши на нужном приложении и выберем опцию «Показать содержимое пакета»:

Шаг 3 После этого мы должны искать встроенный деинсталлятор (если он есть):
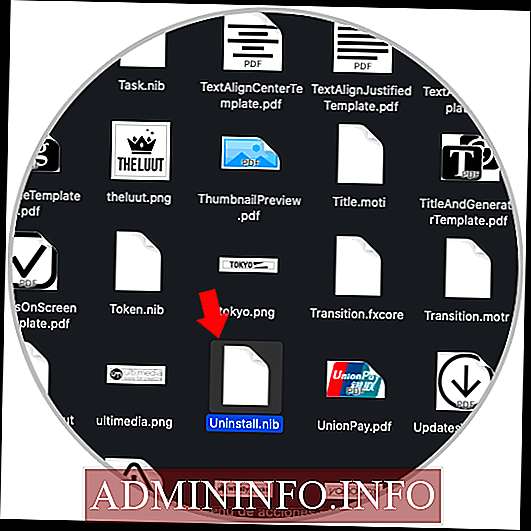
Шаг 4 Следующий вариант использования гораздо проще, так как во время открытия программы или приложения мы можем перейти в его меню и там выбрать опцию Удалить приложение:
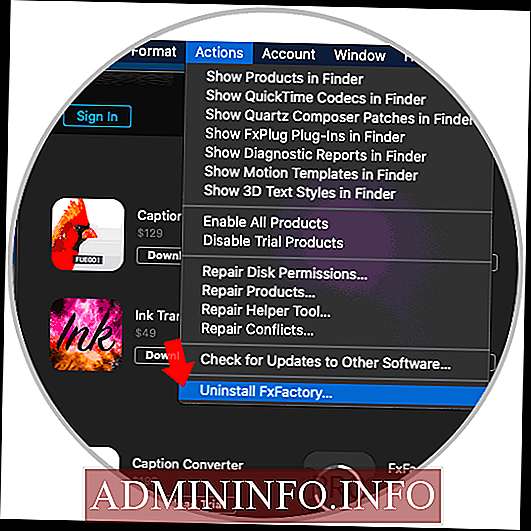
примечание
Каждое приложение может обрабатывать разные меню для этого процесса.
Как удалить программу на Mac через LaunchPad
Все программы, которые установлены на Macbook, iMac или другой компьютер под управлением операционной системы MacOS, располагаются в LaunchPad. Чтобы в него зайти, нужно нажать на соответствующий значок в доке, где располагаются элементы быстрого доступа.
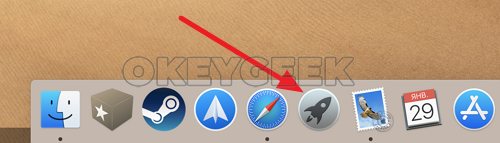
LaunchPad представляет собой список всех программ. Операционная система MacOS устроена таким образом, что здесь каждая программа представляет собой один файл, по крайней мере для пользователя. Здесь нельзя без дополнительных усилий зайти посмотреть из каких файлов состоит то или иное приложение. Поэтому и удаление приложения происходит также просто. Достаточно взять программу из LaunchPad и перетащить ее в мусорное ведро, которое расположено на панели дока.
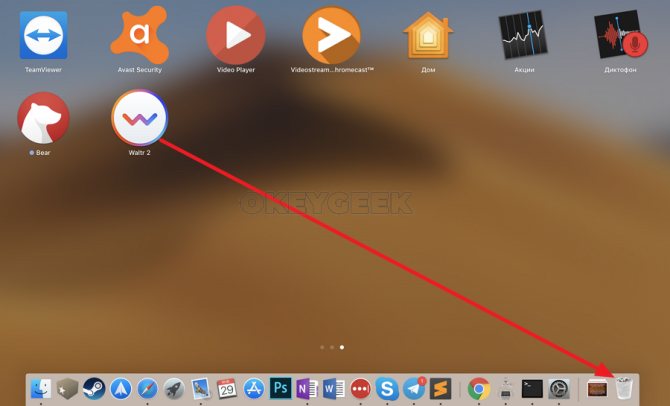
Рядом с программой после этого появится информационное сообщение, в котором нужно подтвердить, что вы желаете удалить это приложение со своего компьютера.
Способ 3 – Использование деинсталлятора
Если приложение было установлено не из официального App Store, его не желательно удалять с помощью методов, которые описаны выше.
После установки такого ПО в системе появляется еще и специальный деинсталлятор — утилита, которая правильно удаляет конкретную программу с вашего ПК.
Следуйте инструкции, чтобы найти и запустить деинсталлятор:
- Зайдите в Finder и откройте раздел «Программы»;
- Кликните на название ПО. В открывшемся списке файлов, которые относятся к ПО, кликните на значок с надписью Uninstall;
Рис. 9 – открытие деинсталлятора
Запустите деинсталлятор. Следуйте все инструкциям в появившемся окне для завершения удаления ПО.
1. Как удалить приложения с помощью Finder на macOS Catalina
Шаг 1 Если вы хотите использовать этот метод, мы должны нажать на значок Finder на панели задач, и после этого мы перейдем в раздел Приложения, где мы увидим все приложения, установленные в macOS Catalina, и там мы должны щелкнуть правой кнопкой мыши на нужном приложении и в Для отображения параметров выберите «Переместить в корзину»:
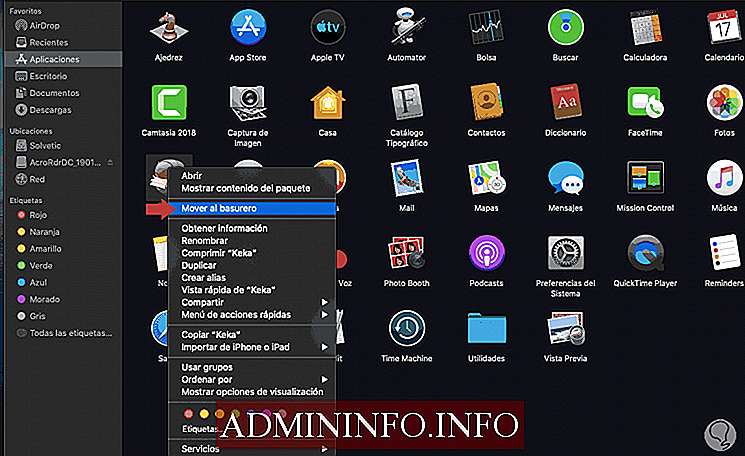
Шаг 2 После этого мы просто открываем мусорное ведро и нажимаем кнопку «Очистить», чтобы полностью удалить эту утилиту:
Шаг 3 Из Finder у нас есть еще одна возможность удалить наши приложения, это перетаскивание приложения прямо из Finder в дамп:

Шаг 4 Если по какой-либо причине вы хотите восстановить это приложение, прежде чем удалить все содержимое мусора, перейдите к нему, щелкните правой кнопкой мыши на приложении и выберите опцию «Удалить из мусора»:
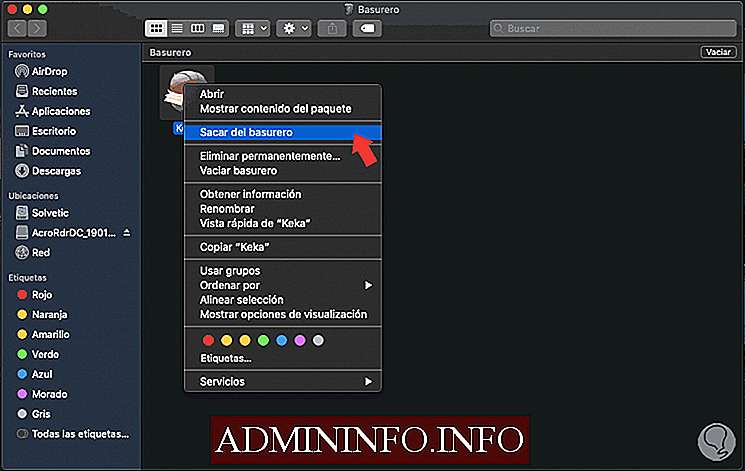
Инструкция по удалению: второй вариант
- Найдите программу в приложении (это ярлык с изображением красной ракеты).
- Найдите программу, которую вы хотите удалить, нажмите на её ярлык и удерживайте несколько секунд.
- Скоро ярлык программы начнет дрожать, и рядом появится красный крестик. Нажмите на него.
- Подтвердите «Удалить» в меню, которое появится на экране.
Один из плюсов мака заключается в том, что в нём нет реестра, следовательно, не нужно чистить компьютер от каких-либо следов пребывания в ней программ. Удаления ярлыка и файла будет достаточно. А с помощью вышеописанной программы удаление происходит и вовсе без использования корзины.
Для того чтобы удалить системные файлы, требуется больше знаний. Вам нужно найти две папки. Обе называются «Библиотека» и хранят в себе все системные файлы. Одна папка находится на системно диске, но во избежание нежелательных последствий ее лучше не трогать. Вторая папка находится в папке пользователя, она нам и понадобится. Следует заметить, что кроме файлов различных программ эта папка хранит в себе все вспомогательные системные средства. Поэтому при удалении советуем быть внимательными и выделять, что именно вы удаляете. Есть еще один метод удаления программ с мака — это специальные программы. Но, как правило, они лишь автоматически удаляют то, что можно удалить вручную.
Многие начинающие пользователи OS X задаются вопросом о том, как удалять программы на Mac. С одной стороны, это простая задача. С другой — многие инструкции на эту тему не дают полной информации, что порой вызывает сложности при удалении некоторых очень популярных приложений.
В этом руководстве — подробно о том, как правильно удалить программу с Mac в различных ситуациях и для разных источников программ, а также о том, как можно удалить встроенные системные программы OS X, если возникла такая необходимость.
Примечание: если вдруг вы просто хотите удалить программу из Dock (панель запуска снизу экрана), просто кликните по ней правым кликом или двумя пальцами по тачпаду, выберите «Параметры» — «Удалить из Dock».
Выберите один браузер (Chrome, Firefox, Safari) и удалите остальные
Вот как убрать три самых популярных браузера:
Откройте браузер Safari и следуйте этому пути:
Safari>Настройки>Общие>Удалить.
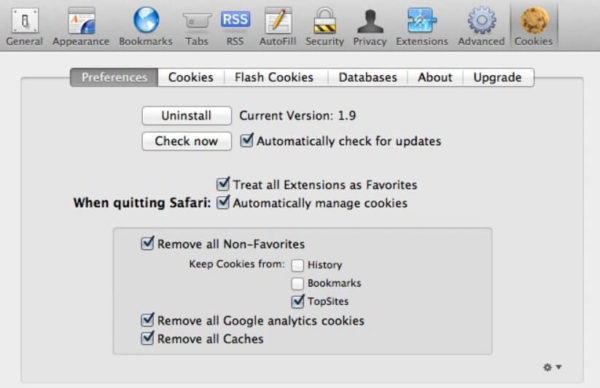
Откройте окно браузера Firefox и следуйте по этому пути:
Настройки>Дополнения>Предпочтения>Удалить.
Chrome
Откройте окно браузера Chrome и выполните следующие действия:
Настройки> Инструменты>Дополнительные>Сбросить.

Если за ухудшение работы браузера отвечает вредоносное ПО, выполните следующие шаги:
- перейдите на вкладку «Расширения»;
- отмените выбор рекламных расширений. Вам наверняка трудно расшифровать, какие из них являются ложными и опасными, поскольку обычно такие дополнения пытаются казаться подлинными и необходимыми. Лучше удалите поисковики, погоду и скидки;
- перейдите на вкладку «Настройки»;
- ищите подозрительное рекламное и вредоносное ПО. Вероятно, оно самостоятельно предоставило себе разрешение на чтение и изменение данных сайтов. Быстрее избавьтесь от них;
- затем перезагрузите компьютер.
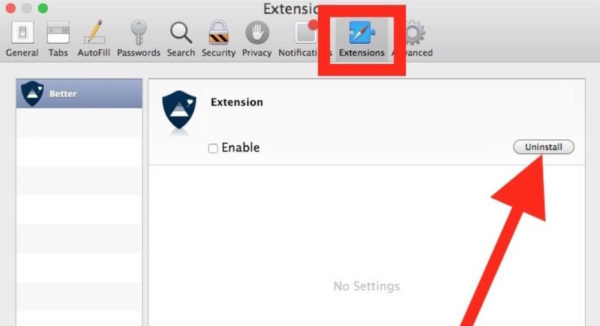
Если вы любите свой браузер, тогда сначала выполните действия по его удалению, а после начните с чистой версии. В конце концов, Mac без установленного браузера — это как удочка без приманки.
Удаление с Macbook через Finder
Finder системная утилита, используемая для поиска файлов, настройки ОС, отвечающая за корректную работу интерфейса. Закрыть ее по желанию пользователя не получится – она постоянно активна.
Невостребованные приложения стираются из памяти устройства через Finder в такой последовательности:
- Кнопкой мыши или тачпадом нужно кликнуть по иконке Finder, после чего пользователю откроется окно управления.
- В открывшемся окне пользователя интересует строка Программы – после клика откроется список всех приложений, доступных в данном устройстве.
- Из перечня выбирается софт, подлежащий стиранию – нажатие правой кнопкой тачпада или мыши по нему откроет контекстное меню. В меню следует выбрать команду «Поместить в корзину».
- После завершения действия название исчезнет из списка Finder.
- Полностью убрать утилиту с Макбука можно, открыв корзину и выбрав в ней опцию «Очистить». По окончании деинсталляции желательно перезагрузить ПК.
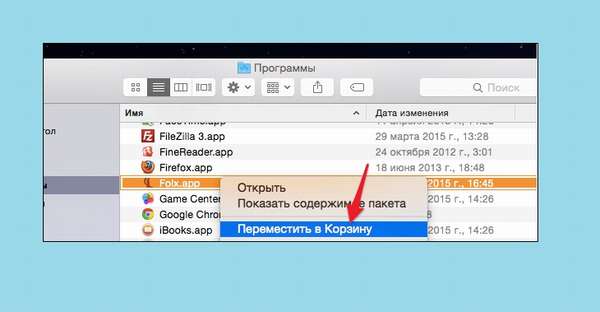
Удаление неиспользуемых приложений на Mac OS
Удаление неиспользуемых приложений на Mac OS
Еще один быстрый и простой способ вернуть место на компьютере и улучшить его производительность — удалить программное обеспечение, в котором нет надобности. Некоторые находятся в своего рода свалке, которую все мы знаем и любим, и называем «Загрузки». Она также может скрываться в других приложениях, утилитах и сервисах, которые потребляют пространство, и грабят ресурсы устройства под управлением Mac.
Скрытые приложения
Выберите внешний жесткий диск (вы можете купить его в Интернете или в любом магазине электроники). Подключите к устройству и сделайте резервную копию с помощью утилиты Time Machine. Для этого:
- Выберите внешний диск в качестве места резервного копирования.
- Выберите файлы, которые хотите сохранить, и пусть Time Machine выполнит свое дело.
После завершения процесса резервного копирования следуйте этому пути:
Переход>Библиотеки>Поддержка приложений>Настройки.
Создаём резервную копию
Вы можете сохранить программное обеспечение, которое хотите использовать, и проигнорировать ненужное.
Еще одна альтернатива (если вы согласны выполнить задание) — это поиск в Google деинсталлятора для продвинутого удаления программ и приложений. Сделайте это, открыв поисковик и набрав в пустой панели «Деинсталлятор для…(имя приложения)».
AppCleaner
AppCleaner — одно из самых лучших приложений для удаления программ с Mac OS X. Очень простой drag and drop интерфейс поможет вам удалить приложения, виджеты, плагины, файлы настройки и все лишнее файлы, весь процесс сопровождает симпатичная анимация.
Если включить функцию SmartDelete, вы сможете просто перетащить приложение в корзину, а AppCleaner сам найдет все связанные с этим приложением файлы. Среди дополнительных функций есть список всех ваших приложений, автоматическое обновление и список защищенных от удаления файлов
А самое важное то, что AppCleaner абсолютно бесплатное приложение
Скачать: AppCleaner Разработчик: Free Mac Soft Требования: Mac OS 10.4 или новее.
Удаление ненужных драйверов принтеров и сканеров
Современные Mac-совместимые принтеры и сканеры не нуждаются в специальных драйверах для выполнения своих базовых функций. Если присутствует старое устройство, не поддерживающее современные технологии, то компьютер автоматически установит нужный драйвер для работы.
Для удаления ненужных драйверов принтера пройдите в Системные настройки → Принтеры и сканеры.
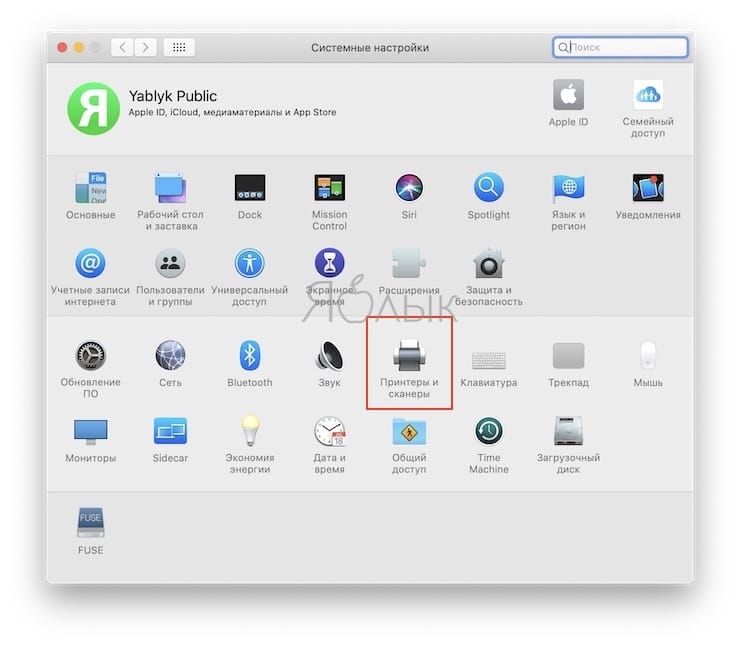
Там в списке выберите устройство для удаления, нажмите «-» и подтвердите удаление нажатием кнопки «Удалить».
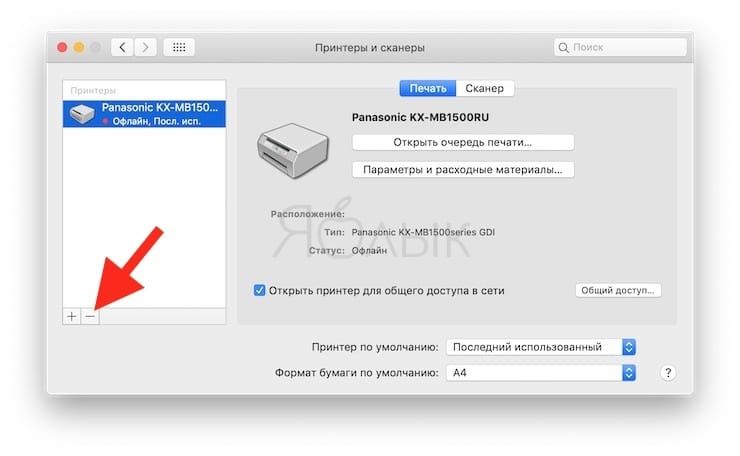
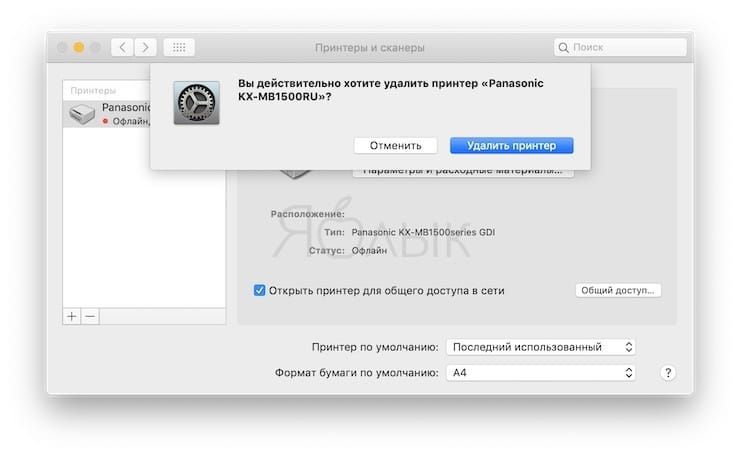
Обычно производители принтеров предоставляют утилиту для корректного удаления связанного с устройством приложения.
Перейдите в следующую папку:
Macintosh HD/Library/Printers
В ней можно удалить все оставшиеся файлы принтера или сканера.
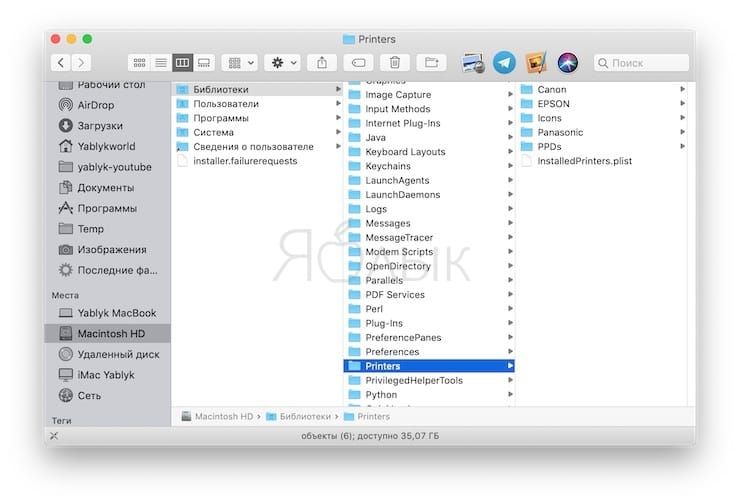
Также можно воспользоваться одним из упомянутых выше приложений, чтобы решить эту проблему.








