Как удалить старый аккаунт google
Содержание:
- Удаление через панель управления
- Как удалить учетную запись Майкрософт?
- Как удалить учётную запись
- Полное удаление аккаунта на официальном сайте
- Способы удаления
- Краткий экскурс
- Как удалить Гугл аккаунт
- Десятка
- Новый адрес и Microsoft Points
- Как восстановить пароль
- Удаление на компьютере полностью
- Как добавить пользователя, если Windows в нужной учётной записи барахлит?
- Несколько способов удалить учётную запись в Windows 7
Удаление через панель управления
Данное решение предоставляет несколько более широкие возможности. Первым делом нужно зайти в систему с правами администратора
. Клик правой кнопкой мыши по «Пуску
» откроет контекстное меню, в нижней части которого находится ссылка на «Панель управления
». Независимо от его оформления («Категория», «Мелкие значки» или «Крупные значки»), которое можно изменить в правом верхнем углу интерфейса, требуется выбрать раздел «Учетные записи пользователей
». После этого нужно соблюдать следующий алгоритм действий:
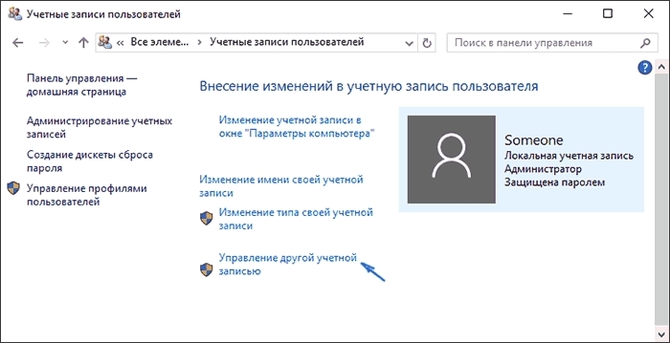
Последним шагом является подтверждение
удаления, после чего следует перезагрузить
компьютер.
Существует альтернативный метод, который осуществляется при помощи утилиты выполнить, запускаемый сочетанием клавиш Win +
R
. Здесь необходимо ввести команду netplwiz
, после чего откроется окно, настроек.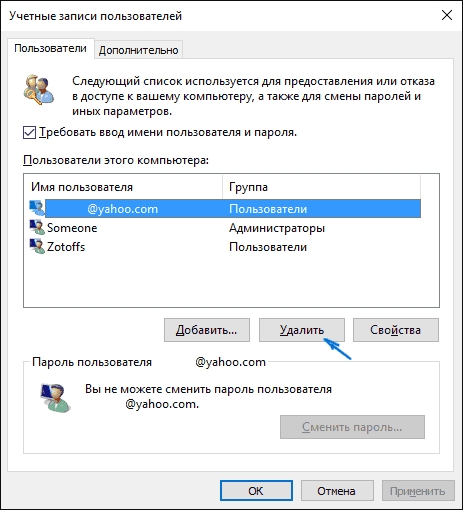
Тут нужно выбрать кнопку «Удалить
», предварительно выделив
необходимого пользователя.
Как удалить учетную запись Майкрософт?
Непосредственно удаление происходит не сразу. В течение примерно двух месяцев аккаунт просто будет в неактивной форме. За это время владелец может решить, что не хочет закрывать свою запись. В этом случае он сможет продолжить её использовать без особых проблем. Если же срок уже выйдет, то восстановить учетную запись окажется невозможным.
Как удалить учетную запись Майкрософт:
- На официальном сайте нужно попасть в графу обзора записи. Для этого вводится адрес электронной почты и пароль.
- Там нужно найти Безопасность и конфиденциальность, а затем нажать на пункт «Изменить пароль и дополнительные сведения»
- В нижней части открывшейся страницы располагается «Закрытие учетной записи».
- Внутри него находится кнопка с соответствующим наименованием «Закрыть учетную запись».
- После нажатия на Далее понадобится указать причину удаления. Процесс завершается кнопкой Пометить для закрытия.
Для работы с учетной записью Windows 10 можно воспользоваться внутренними ресурсами компьютера. Для начала, в Пуске нужно выбрать имя пользователя. Появится небольшое всплывающее меню, первой в котором будет идти строка «Изменить параметры учетной записи».
- Нажатие на него откроет окно с настройками.
- В графе Ваша учетная запись с правой стороны будет пункт «Войти вместо этого с локальной учетной записью».
После этого необходимо выйти из этой системы и зайти на новую учётную запись.
Останется только окончательно удалить старый аккаунт. Для этого нужно вновь открыть окно с настройками и выбрать там учетную запись Майкрософт. Под ней располагается кнопка Удалить. На неё и нужно нажать.
Есть ещё один способ, позволяющий удалить учетную запись Майкрософт. Например, можно воспользоваться командной строкой. Данный метод особенно хорош тем, что сработает для любой версии Windows 10, хотя он требует прав администратора.
- С помощью комбинации Win и R вызывается командная строка.
- В неё вписывается слово netplwiz, а затем нажимается Ввод.
- Появится небольшое окно с графой Пользователи. Здесь нужно отметить запись, которую предстоит удалить.
Затем останется лишь подтвердить удаление нажатием соответствующей кнопки и закрыть окно с помощью ОК.
Как удалить учётную запись
Стоит начать с одного логического утверждения – для того чтобы удалить учётную запись требуется зайти с другой учётной записи, которая будет обладать правами администратора.
Также не получится удалить учётную запись, если именно в ней вы находитесь в данный момент.
Метод №1
В остальном порядок действий максимально прост, а именно:
- Нажмите «Пуск» и откройте «Параметры»;
- Перейдите в раздел «Учётные записи»;
- Выберите «Семья и другие пользователи»;
- Выделите кликом мышки учётную запись, идущую на удаление, и нажмите на кнопку «Удалить»;
Откроется окно с вопросом «Удалить учётную запись и данные», где требуется нажать на одноимённую кнопку.
Необходимо понимать, что как уведомляет сама операционная система, данные действия приведут к полной потери всего содержимого удалённой учётной записи.
Метод №2
Второй способ, который мало отличается по своей сложности от вышеизложенного – это использование функционала «Панели управления», он же позволяет сохранить файлы владельца пользователя:
- Нажмите «Пуск» и отсортируйте список разделов по русской букве «С»;
- Откройте папку «Служебные Windows» и выберите «Панель управления»;
- Перейдите в раздел «Учётные записи пользователей»;
В открывшемся окне нажмите на строку «Управление другой учётной записью»;
Появиться список из имеющихся учёток, выделите кликом нужную;
Далее, нажмите на строку «Удаление учётной записи»;
Как видно, в данном окне есть возможно выбрать вариант с сохранением файлов, достаточно нажать на одноимённую кнопку, и папка с содержимым учётной записи появится на рабочем столе активной УЧ;
Далее, для удаления требуется нажать на кнопку «Удалить файлы».
Останется продолжить работу с операционной системой Windows 10.
Метод №3
Третий способ– это использование функционала «Управление компьютером»:
- Откройте «Этот компьютер» — вкладка «Компьютер» — «Управление»;
- Выберите папку «Служебные программы» — «Локальные пользователи и группы» — «Пользователи»;
- Выделите кликом правой кнопки мышки нужную учётную запись и нажмите «Удалить»;
Ознакомьтесь с появившемся уведомлением и нажмите «ДА».
В качестве дополнения стоит привести некоторые действия, которые позволяют «превратить» учётную запись Microsoft в локальную.
Для этого достаточно открыть раздел «Учётные записи» и в разделе, где представлены данные, используемые для входа (логин/адрес электронной почты), кликнуть по строке «Войти вместо этого с локальной учетной записью». (
Останется только подтвердить вход в открывшемся окне, введя при необходимости пароль.
Полное удаление аккаунта на официальном сайте
Навсегда «распрощаться» с учёткой Microsoft имеет смысл, когда в ней абсолютно нет надобности или есть другой аккаунт на сервисе, который активно используется. Перед активацией процедуры ресурс компании обязательно проверит ваши права на аккаунт, а также предоставит возможность сохранить важные данные из профиля.
Внимание! Без учётных данных (пароля и логина) удалить аккаунт не получится. Тогда необходимо выполнить восстановление доступа предусмотренными средствами системы, и только по истечении 60 дней с момента выполнения этой процедуры можно будет выполнить закрытие профиля.
Приступая к удалению
Удаляя учётку Майкрософт, вы также удаляете данные сервисов и служб компании, прикреплённых к ней. А именно:
- файлы из облачного хранилища OneDrive;
- информацию на игровых платформах Xbox Live, GamerTag;
- список контактов и идентификатор в мессенджере Skype;
- профили на NuGet.org, Outlook.com, Live, MSN, Hotmail.
Поэтому целесообразно просмотреть ресурсы из вышеперечисленных, которые вы использовали, на предмет наличия важной информации и последующего её сохранения:
- документы;
- денежные средства на картах оплаты;
- переписку и отдельные сообщения на e-mail и др.
Предупреждение! Не может удаляться какая-либо одна из служб в учётной записи (например, OneDrive) с сохранением доступа к остальным службам.
Закрытие аккаунта
Чтобы полностью удалить учётную запись:
1. Откройте в браузере страничку — http://go.microsoft.com/fwlink/?LinkId=523898.
2. Авторизуйтесь в аккаунте на офсайте: введите логин и затем пароль.
Примечание. Если у вас несколько учёток, войдите в ту, которую хотите удалить.
2. Убедитесь в том, что вы авторизованы в аккаунте Microsoft, от которого желаете избавиться. Логин отображен вверху страницы, в строке «Проверка готовности… к закрытию».
3. Внимательно ознакомьтесь с рекомендациями сервиса по сохранению данных, настройке. И, если требуется, воспользуйтесь ссылками для быстрого перехода на сайты служб, электронную почту. Выполнив все необходимые действия, снова вернитесь на страницу удаления.
4. Под списком, в нижней части странички, нажмите кнопку «Далее».
6. На новой странице необходимо проставить «галочки» во всех пунктах. Так вы сообщите сервису, что ознакомлены с условиями и последствиями удаления профиля.
7. Откройте кликом мышки ниспадающее меню «Выберите причину» и укажите, почему закрываете учётку.
8. Щёлкните мышкой «Пометить для закрытия». Следуйте инструкциям сайта, чтобы завершить удаление.
С момента закрытия в течение 60 дней учётку можно восстановить. Для этого нужно всего лишь авторизоваться в ней. После входа процедура удаления автоматически деактивируется.
Способы удаления
Существует несколько способов, как удалить аккаунт с телефона Android. Все они отличаются между собой степенью надежности выполнения операции, но для их удаления необходим еще один лишний аккаунт.
Через учетные записи
При удалении аккаунта через учетные записи (УЗ) необходимо обратить внимание на версию операционной системы. Многие пользователи сталкиваются с проблемой, как удалить учетную запись на андроиде (планшет или телефон Леново 422) старой версии
Выполнить операцию сложно, поскольку при удалении основной УЗ система сообщает об ошибке удаления. Если существует второй аккаунт, то процедура удаления выполнится без ошибки.
Вариант решения проблемы — следует восстановить заводские настройки. В этом случае нужно действовать аккуратно, поскольку существует вероятность потери данных пользователя. Ошибка возникает из-за того, что некоторые приложения функционируют при наличии учетной записи. На новых версиях начиная с android 7, для удаления аккаунта необходимо выполнить следующее:
- Зайти в настройки телефона.
- Перейти на вкладку с УЗ, в которой отображаются все аккаунты.
- Выбрать старую запись.
- Удалить.
- Включить и отключить телефон.
Используя аккаунты google
Пользователи сталкиваются с проблемой, как удалить аккаунт в google на андроиде без потери важной информации. Для устройств с версией android 7 и выше эту операцию выполнить несложно
Перед тем как удалить старый аккаунт и ненужную информацию, рекомендуется произвести следующие шаги:
- Сохранить всю важную информацию, воспользовавшись функцией резервного копирования.
- В настройках устройства выбрать вкладку с учетными записями и перейти на вкладку Google, на которой отображаются аккаунты gmail-типа.
- Удалить при помощи выпадающего меню, нажав на кнопку в виде 3 точек, расположенных вертикально.
- Система выдаст сообщение с 2 вариантами ответа — отменить или удалить.
- Следует выбрать «Удалить».
В android до версии 7.0 выполнить процедуру невозможно, потому что нельзя удалять единственный аккаунт, на который ссылаются приложения. Быстрый способ удаления — сброс настроек телефона, но эта операция приводит к потере всех данных. Для предотвращения этого существует надежный способ осуществления процедуры удаления через права суперпользователя.
Возврат к заводским настройкам
Одним из способов, как убрать гугл аккаунт на телефоне, является сброс настроек, который может потребоваться в нескольких случаях:
- Медленная работа и зависания устройства.
- Удаление аккаунтов, которые не удаляются стандартными методами.
Перед тем как удалить аккаунт с телефона android, воспользовавшись функцией возвращения к заводским настройкам, необходимо сделать резервную копию важной информации и воспользоваться следующим алгоритмом:
|
№ |
Действие |
| 1 | Зайти в настройки устройства. |
| 2 | Выбрать пункт восстановления и сброса, а также вкладку «Сброс настроек». |
| 3 | Нажать кнопку сброса настроек телефона. Если система потребует ввод пароля или графического ключа, то необходимо их ввести. |
| 4 | Нажать кнопку «Стереть все». |
С помощью root-прав
Для удаления аккаунта google из андроида можно воспользоваться самым надежным способом — осуществление процедуры при помощи прав суперпользователя, которые называются root. Удаление можно производить на любых версиях Android и для этого нужны: компьютер, usb-кабель и программы. К программам относятся приложения, открывающие доступ root, и те, что позволяют совершать навигацию по системным папкам устройства.
Для активации прав доступа рекомендуется применять KingRoot или Vroot, а для навигации использовать любой файловый менеджер, который может просматривать системные файлы (рекомендуется ES File Explorer). Выполнить процедуру удаления можно следующим способом:
- Зайти в основную папку операционной системы (ОС) Android.
- Войти в папку «Данные», а затем в каталог «Система», в котором необходимо найти файл с именем «Accounts.db» и удалить его.
- Перезапуск телефона.
В этом файле хранится вся информация об аккаунтах. При его удалении произойдет выход из основной (системной) учетной записи без применения метода сброса настроек. Происходит повторное создания файла «Accounts.db». После перезагрузки телефона следует создать новый системный аккаунт.
Краткий экскурс
Многим интересно, а что будет, если удалить свою учетную запись. В Microsoft позаботились о сохранности личных файлов при избавлении от ненужных аккаунтов. Разработчики ОС предлагают два варианта избавления от профилей в Windows 7 на компьютере пользователя:
- с сохранением персональной информации (содержимое рабочего стола, «Мои документы», «Изображения» и прочее содержимое библиотеки);
- стирание всех личных данных.
Если выбрать первый вариант, то на ПК останется каталог с названием профиля в папке «Users» на системном томе, и в нем будут находиться все личные данные. При выборе второго способа они безвозвратно удалятся за исключением случаев, когда содержимое «Мои документы» перенесено в иное место.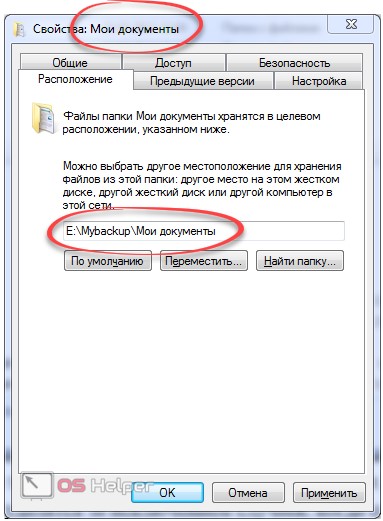
Как удалить Гугл аккаунт
На телефоне
Рассмотрим, как полностью удалить учётную запись на телефоне Андроид. Сделать это можно одним из двух способов – через настройки или в мобильном браузере.
Способ 1: через «Настройки»
1. Откройте «Настройки» в меню телефона.
2. Перейдите в раздел «Аккаунты».
3. Выберите «Google».
4. Нажмите на «Управление аккаунтом Google».
5. Откроются настройки учётной записи. Перейдите на вкладку «Данные и персонализация». Прокрутите страницу вниз до раздела «Скачивание, удаление и планирование». Нажмите на «Удаление сервиса или аккаунта».
6. В разделе «Удаление аккаунта Google» нажмите на «Удалить аккаунт».
7. Введите пароль и нажмите «Далее».
Появится уведомление о том, что учётная запись и все данные будут полностью удалены.
Прокрутите страницу вниз и поставьте галочки в пунктах «Я соглашаюсь нести ответственность за все расходы, возникающие в связи с незавершенными транзакциями» и «Да, я хочу навсегда удалить аккаунт Google и все хранящиеся в нём данные». Нажмите на кнопку «Удалить аккаунт».
Вот и всё – учётная запись уничтожена.
Способ 2: через мобильный браузер
1. В мобильном браузере перейдите на сайт google.ru. Нажмите на иконку профиля в верхнем углу страницы.
Если вместо иконки у вас кнопка «Войти», тапните по ней и выполните вход.
2. Нажмите на «Управление».
3. Откроется панель управления. Перейдите на вкладку «Данные и персонализация» и опуститесь вниз до раздела «Скачивание, удаление и планирование». Нажмите на «Удаление сервиса или аккаунта».
4. Нажмите кнопку «Удалить аккаунт» в разделе «Удаление аккаунта Google».
5. Введите пароль и нажмите «Далее».
6. Откроется сообщение, что все данные будут стёрты. Внизу страницы поставьте две галочки и нажмите кнопку «Удалить аккаунт».
Система сообщит, что действие выполнено успешно.
На компьютере
1. Перейдите на сайт google.ru. Щелкните по иконке профиля в верхней части страницы и выберите «Управление».
2. Перейдите в раздел «Данные и персонализация». Опуститесь чуть ниже и в разделе «Скачивание, удаление и планирование» щелкните по «Удаление сервиса или аккаунта».
3. В разделе «Удаление аккаунта Google» кликните по «Удалить аккаунт».
4. Введите пароль и нажмите «Далее».
5. Появится предупреждение, что вместе с учётной записью сотрутся и все сервисы. Прокрутите страничку вниз до конца и поставьте галочки в двух нижних пунктах. Затем нажмите «Удалить аккаунт».
Появится сообщение, что данные уничтожены. Значит, операция прошла успешно.
Десятка
Причины, по которым людям требуется выполнить удаление учётной записи, очень разнятся, и в них нет ничего криминального, не стоит заострять на этом внимание, лучше сразу перейдём к делу и начнём обсуждение с операционной системы Windows 10. Замечу только, что все последующие действия требуется проводить от имени администратора
Как получить его права мы обсуждали в одной из предыдущих статей.
Майкрософт
В большинстве случаев для полноценной работы на ПК достаточно наличия локального доступа и по неким причинам требуется произвести удаление учётной записи «Майкрософт». Предлагаю вашему вниманию два простых решения поставленной задачи.
Сделать локальной
Полное уничтожение учётки «Майкрософт» зачастую совсем необязательно, достаточно просто поменять её статус, превратив в локальную. Для этого:
- Первоначально необходимо попасть в «Параметры» ПК, сделать это можно через меню «Пуск» или с помощью единовременного нажатия клавиш Win и I.
- В разделе «Учётные записи» требуется выбрать подраздел «Электронная почта и УЗ».
- Найти внизу окна подсвеченную синим цветом надпись «Войти вместо этого с локальной УЗ» и щёлкнуть по ней.
- Откроется окно, содержащее форму переключения с одного вида УЗ на другой, необходимо заполнить поля (обязательно только имя).
Следовать инструкциям системы, которая предложит выполнить свой перезапуск и войти под изменившейся учёткой.
Удалить
Если всё-таки для оптимизации работы Windows 10 требуется окончательное удаление учётной записи «Майкрософт», то алгоритм несколько изменяется, хотя первый шаг остаётся прежним:
- Заходим в тот же раздел «Параметров», но выбираем пункт «Семья и другие пользователи».
- Выделяем необходимого юзера и нажимаем на соответствующую кнопку «Удалить» (удалятся и все его данные).
- Здесь имеется и кнопка для изменения типа УЗ, которая может послужить альтернативой вышеописанному способу.
Локальная
Друзья, давайте без предисловий перейдём к способам удаления локальной учетной записи в Windows 10.
Панель управления
В первую очередь рассмотрим самый естественный, простой и привычный метод, наверняка, знакомый многим — удаление учетной записи Windows 10 с помощью «Панели управления»:
В окне «Панели управления» находим раздел «УЗ пользователей», а там пункт «Управление другой УЗ».
Помечаем щелчком необходимый профиль (подойдёт и для УЗ «Майкрософт») и жмём на требуемую команду, в нашем случае, «Удаление УЗ» (данные уничтожаемого юзера могут быть стёрты либо сохранены).
Командная строка
В Windows 10 доступно удаление учётной записи и через командную строку:
- Запускаем через меню «Пуск» командную строку с администраторскими правами.
- Вводим команду «net users» и проверяем среди отобразившихся профилей имя того, кого желаем уничтожить (если в правильности имени нет сомнений, то данный пункт можно опустить).
- Вводим команду «net user ХХХХХ /delete», где ХХХХХ – имя нужного юзера.
- Подтверждаем действие нажатием клавиши Enter.
Менеджер УЗ
Есть ещё один вариант – ликвидировать надоевшего юзера через «Менеджер УЗ», в который можно попасть через строку «Выполнить», запущенную из «Пуска» или с помощью единовременного нажатия клавиш Win и R. Далее:
- В строке ввода команд пишем «control userpasswords2» и подтверждаем, нажав Enter.
- В появившемся списке зарегистрированных на ПК пользователей выбираем необходимого и нажимаем кнопку «Удалить», расположенную чуть ниже.
Встроенная
Друзья, поговорим о том, что делать, если в Windows 10 требуется выполнить удаление встроенной учетной записи администратора или гостя. Удалить их совсем, скорее всего, не получится, да и не нужно, достаточно просто отключить:
- В командной строке, запущенной с администраторскими правами (через «Пуск» или Win + R), набрать командное словосочетание «net user ХХХХХ /active:no», где ХХХХХ – имя администратора или гостя, которого необходимо отключить.
- Нажать Enter.
Пароль
Очень часто пользователям Windows 10 необходимо не удаление учетной записи, а отключение запроса пароля при входе в систему. Способов много, о них можно написать отдельную статью, поведаю самый простой и распространённый:
- В специальном поле для ввода команд (строка «Выполнить»), запущенном из «Пуска» или клавишами Win + R, ввести одно из следующих словосочетаний (результат идентичен) – netplwiz или control userpasswords2.
- Подсветить щелчком мыши нужного юзера и убрать галочку с пункта «Требовать ввод имени и пароля».
Новый адрес и Microsoft Points
Так как учетная запись Майкрософт также связана с различными сервисами электронной почты, нужно заранее позаботиться о том, чтобы люди могли связаться с их владельцем другим способом
При этом необходимо обратить внимание на три момента:
- В течение шестидесяти дней после удаления владелец уже не сможет попасть в свой ящик, но при этом он по-прежнему будет принимать письма.
- По истечению этого срока все данные и материалы, хранящиеся внутри почты, будут удалены.
- Сам же адрес (в частности, от Outlook) может быть передан кому-то ещё.
Лучше всего перед закрытием учетной записи настроить автоматический ответ для всех, кто направит письмо на этот адрес. В нём можно сообщить об удалении аккаунта, а также указать другую почту, на которую нужно писать. Автоматический ответ настраивается в Управлении учетной записью. В неё можно попасть через пункт Параметры.
Далее нужно удостовериться, что на счету нет Microsoft Points. Если они есть, то необходимо сначала потратить их. Узнать о количестве можно с помощью «Выставления счетов», где нужно выбрать раздел «Способы платежа».
Наконец, нужно также решить вопрос о связных детских учетных записях, привязанных к основной. После того, как все возможные потери от закрытия аккаунта будут сведены к минимуму, можно переходить непосредственно к основному процессу.
Как восстановить пароль
Некоторые юзеры привязывают свою учетку Майкрософт к компьютеру. В таком случае для входа в операционную систему используется пароль, который вы вводили на сайте компании. Но что делать если вы его забыли? Как теперь произвести вход в систему? Надо восстановить пароль от учетной записи в Майкрософт.
Система восстановления
Произошел переход на новую страницу. На ней отмечаем маркером вариант «Я не помню свой пароль и жмем на кнопку «Далее». Теперь необходимо указать данные, которые вы использовали во время регистрации учетки. Это может быть номер мобильного телефона или же почтовый ящик. Указав необходимую информацию, вводим капчу и жмем на «Далее».
После этого вам на почтовый ящик придет письмо. В нем содержится ссылка на восстановление. Просто переходим по гиперссылке и вводим новый пароль. Вуаля – теперь вы можете войти в свой аккаунт Майкрософт.
Также для восстановления пароля можно использовать свой мобильный телефон. Для этого надо нажать на «Войти с помощью разового кода». Затем надо ввести свой номер или же почту, которая привязана к учетке Майкрософт. Нажмите на кнопку «Отправить SMS с кодом». В течение нескольких минут на телефон придет сообщение. В нем будет содержаться специальный код. Введя его на сайте, вы получите доступ к своей учетке.
</index>
При работе с Windows 10 пользователи часто используют учетную запись Майкрософт. Это достаточно удобно, так как имеется возможность синхронизировать настройки и схему оформления ОС на нескольких устройствах, а также настраивать родительский контроль. Однако в некоторых ситуациях возникает необходимость отказаться от учетной записи Microsoft в пользу обычной локальной записи. Сделать это несложно, что подтвердится приведенной ниже инструкцией.
Удаление на компьютере полностью
Процедура отвязки своего логина и пароля от сервисов компании Google на персональном компьютере не сложная. Заключается в следующих последовательных шагах:
1. Открыть браузер, к которому привязана учетная запись на данный момент.
2. Кликнуть по аватару справа в верхнем углу.
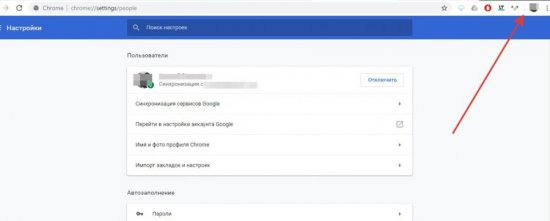
3. В выпавшем списке нажать на электронную почту, с помощью которой пользователь авторизуется в учетной записи.
4. На экране появится панель настроек для браузера.
5. Войти во вкладку «Перейти в настройки аккаунта».
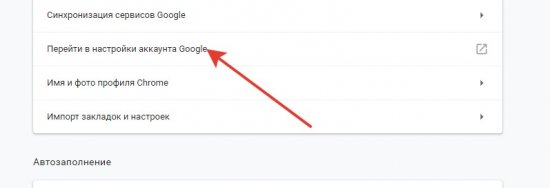
6. Кликнуть по «Управление данными и персонализация».

7. Откроется окно, в котором пользователю предстоит пролистать страницу вниз и остановиться на пункте «Удаление сервиса или аккаунта». Щелкнуть левой кнопкой мыши по нему.
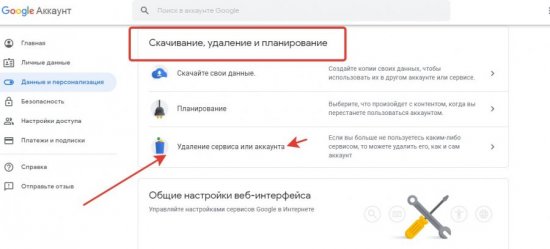
8. Выбрать пункт «Удаление аккаунта Google».
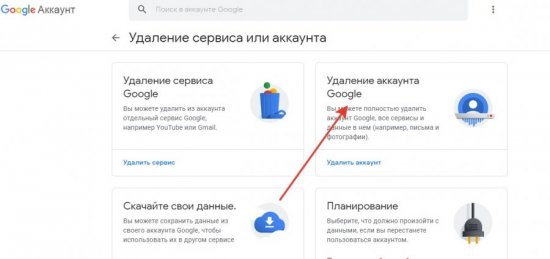
9. Поставить галочку рядом с соглашением, которое предлагает система, и подтвердить серьезность намерений.
10. Кликнуть по «Удалить аккаунт».
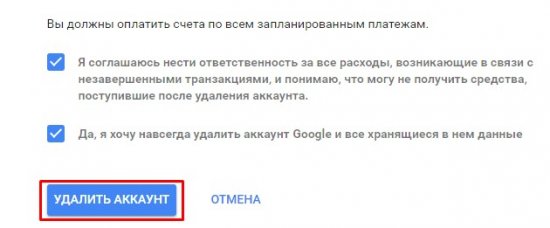
Система все равно будет сомневаться, что пользователь удаляет учетную запись не случайно, и выдаст окошко в конце с ссылкой на восстановление. У владельца аккаунта еще будет время на воскрешение профиля.
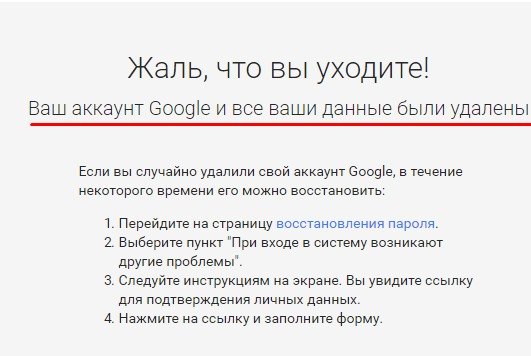
На компьютере можно полностью удалить профиль. А вот на смартфоне пользователь будет испытывать проблемы с выходом из учетной записи. Как их избежать, будет рассмотрено ниже.
Как добавить пользователя, если Windows в нужной учётной записи барахлит?
А вот сейчас мы приближаемся к редко применяемой, но крайне полезной возможности – создать нового пользователя там, где его не было. Представьте себе, что система загружается ни шатко ни валко, но данные к ней нужны, пароль есть, а причина бедствия примерно ясна. А вот появление “чистой” учётной записи может решить вопрос очень быстро
Для этого вам понадобится ремонтная консоль, и неважно откуда та будет запускаться: с загрузочной флешки или с жёсткого диска с незагружаемой Windows. Однако в нашем случае “загрузочник” понадобится в любом случае
Так что запасайтесь.
Допустим, что мне понадобилось активировать скрытую учётную запись администратора с максимумом прав доступа перед загрузкой. Порядок действий для работы в аварийном варианте консоли cmd будет таким:
зажимаем Shift + F10, когда появится окно с установкой Windows; увидим окно консоли cmd
команда вызова консоли в Windows 7
нам нужно подменить местоположение двух маленьких системных утилит utilman.exe и cmd.exe. Для этого запускаем последовательно две команды:
move d:\windows\system32\utilman.exe d:\
copy d:\windows\system32\cmd.exe d:\windows\system32\utilman.exe
Обратите внимание: диск d: – это тот диск, который содержит в себе системные файлы Windows. Раньше в проводнике вы его видели как диск C:
а теперь перезагружаемся прямо из консоли:
wpeutil reboot
С помощью Diskpart.exe я убедился, что Windows лежит именно на диске D:
после перезагрузки ждём появления окна для вода в учётную запись, но выберем кнопку справа внизу Специальные возможности. Появится окно консоли, в котором вы сможете создать знакомыми командами либо пользователя с правами администратора либо активировать скрытую учётку Администратора. Нам нужен именно второй вариант:
После перезагрузки он появится на отведённом ему месте. Но утилиту Специальных возможностей нам лучше вернуть на место. Так что на этот раз запускаемся уже с загрузочной флешки/диска, повторно вызвав консоль команд и вводим уже такую команду:
copy d:\utilman.exe d:\windows\system32\utilman.exe
Несколько способов удалить учётную запись в Windows 7
Эта версия хоть и не самая последняя, но тем не менее является одной из самых популярных среди пользователей. Существует несколько способов удалить учётную запись, если у вас установлена Windows 7.
Самым простым из них является использование встроенной панели управления.
Необходимо всего лишь перейти в «Параметры», находящиеся в Пуск, в подраздел «Учётные записи», а после этого в «Семья и другие пользователи». Теперь отыщите в открывшемся списке лишний аккаунт и, зажав его, выберите в открывшемся меню пункт «Удалить».

Ещё одним вариантом станет удаление через «Мой компьютер». Нужно перейти в «Компьютер» — «Управление» — «Локальные пользователи» — «Пользователи». Найдите запись, которую необходимо удалить и кликните по ней.
Подобные действия возможно осуществить только, если вы зашли в настройки через администратора. Об этом свидетельствует специальный значок, который можно увидеть рядом с пунктом «Управление компьютером».








