Усиление громкости микрофона на различных гаджетах
Содержание:
- Советы по подбору подходящей громкости
- Кодеки
- Зависит ли тип микрофона от уровня звука
- Импорт и экспорт звуковых дорожек
- Причины тихого звука
- Сжатие и нормализация
- Настройка микрофона на телефонной гарнитуре на Android
- Что делать, если в микрофоне слышно звук из наушников
- Как улучшить микрофон на телефоне с помощью инженерного меню
- Несколько советов для улучшения звука, идущего с микрофона
- Улучшение звука при помощи «Realtek High Definition Codecs»
- Настройка
- Делаем усилитель сами
- Усиление громкости микрофона на наушниках
- Полезные дополнения к микрофону
- Устранение неполадок
- Как включить микрофон на телефоне
- Как увеличить громкость микрофона на Андроиде встроенными способами
- Как настроить микрофон
Советы по подбору подходящей громкости
Для повышения качества звука можно попробовать настроить параметры микрофона в Realtek HD Audio или на вкладке записывающих устройств. Алгоритм выбора оптимального значения громкости и усиления выглядит следующим образом:
- Установить усиление на 0%, громкость — на 50%. Проверить качество записи с помощью любой программы или утилиты.
- Увеличить уровень громкости до 80%. Еще раз проверить.
- Если запись все равно слышно плохо, добавить программное усиление — 1 шаг равен примерно 10 дБ.
- При улучшении звука пошагово добавлять усиление. Когда звучание окажется нормальным, перейти к настройкам громкости.
- Если при установке максимального значения усиления и громкости звук все равно почти не слышен, значит, гарнитура не подходит для этого компьютера или сломана.
Перед тем как настроить USB-наушники с микрофоном, стоит знать, что у некоторых моделей можно изменять только громкость. Усиление в этом случае отсутствует. Чтобы улучшить звук, придется или заменить наушники, или подносить микрофон как можно ближе ко рту.
Кодеки
Улучшить микрофон на ноутбуке можно с помощью «Realtek High Definition Codecs» – кодек и панель управления для улучшения исходящего от вас звука, которые подходят для всех типов и видов звукозаписывающей аппаратуры.Выполняем следующие шаги:
После того, как программа будет установлена на ваш компьютер, ее нужно настроить:
- В панели управления находим и запускаем «Диспетчер Realtek HD»;
- Открываем вкладку «Микрофон»;
- Активируем функции подавления эхо и шума;
- Нажимаем «ОК» и сохраняем изменения.
Теперь программа настроена и готова к работе. Она поможет значительно улучшить работу микрофона на ноутбуке.
Зависит ли тип микрофона от уровня звука
Сигнал, который выдает микрофон, зависит от его типа. Различные виды приборов обладают разной чувствительностью. Это отношение напряжения на выходных контактах устройства к силе воздействия на чувствительный элемент (диафрагму, диэлектрик).
Самой высокой чувствительностью обладают конденсаторные микрофоны. У них интенсивный выходной сигнал, хорошая передача оттенков звука. Из-за этих характеристик приборы используют при профессиональной звукозаписи.
Самый низкий показатель у электретных приборов. Хотя по конструкции они близки к конденсаторным, обладают низким уровнем выходного сигнала. Электретные микрофоны чаще встраивают в компьютерные гарнитуры, смартфоны, другие компактные устройства.
Импорт и экспорт звуковых дорожек
Audacity может работать сразу с несколькими звуковыми дорожками. Каждая дорожка может быть отдельным файлом. Поэтому в программе есть понятие проекта, т.е. совокупности всех звуковых файлов, размещённых на монтажном столе. Посмотрите на меню Файл:
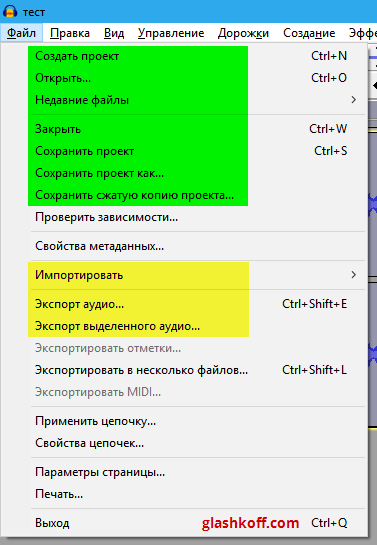
Зеленым цветом я отметил пункты, отвечающие за работу с проектом. В процессе работы над записью вы должны сохранять проект командой «Сохранить проект». Открывается проект (мало ли, вдруг закрыли Audacity) с помощью пункта «Открыть».
Жёлтым цветом отмечены пункты импорта и экспорта звуковых файлов.
Чтобы отредактировать готовую запись (музыку, речь), нужно импортировать звуковой файл командой «Импортировать» — «Звуковой файл».
Чтобы сохранить результат вашей работы для воспроизведения в аудиоплеере или выкладывания в Интернет, нажмите «Экспорт аудио» и выберите формат MP3 с вот такими параметрами:

Максимально возможное качество формата MP3
Без установленного кодека LAME MP3, ссылку на который я давал выше, в MP3 сохранить не получится. Тогда выбирайте Ogg Vorbis — это более эффективный формат сжатия звука, просто менее распространённый по сравнению с MP3. К сожалению, Ogg Vorbis мало где поддерживается, поэтому все-таки советую поставить кодек MP3. Сохранять в WAV не рекомендую — размер файлов будет громадный.
Причины тихого звука
Тихий звук вызывают следующие причины:
- слабая чувствительность микрофона;
- появление окисла или другого загрязнения на контактах штекера, аудиовхода;
- недостаточное усиление сигнала звуковой картой компьютера, ноутбука;
- неправильная работа программного обеспечения на ПК;
- неисправность чувствительного элемента прибора.
Перед тем как сделать микрофон на ПК громче, надо проверить, хороший ли уровень сигнала он генерирует. Это можно выполнить стандартными инструментами Windows.
Для этого надо:
- перейти в панель управления;
- нажать «Звук»;
- выбрать «Запись»;
- кликнуть по устройству;
- произнести что-нибудь вслух;
- нажать «Прослушать».
Если голос в колонках отчетливо слышно, прибор исправен. Если нет, то уровень сигнала слишком слабый и необходима коррекция.
Сжатие и нормализация
Одна из проблем, которая может возникнуть с вашим микрофоном, – это то, насколько близко он был в момент разговора. Вы можете получить что-то похожее на изображение ниже, при этом очень тихие и очень громкие части клипа не согласуются.
Сжатие решает эту проблему. Этот тип сжатия отличается от традиционного цифрового сжатия, который используется для уменьшения размеров файлов. Сжатие звука пытается сделать клип более однородным по диапазону. Вот тот же голос с изображения выше после применения компрессора:
Обратите внимание, что этот процесс искусственно усиливает фоновый шум в паузах и более тихих частях. Нормализация похожа на сжатие и обычно является последним шагом, который следует выполнять. Она оценивает весь ваш клип и подгоняет его под самую громкую часть. Это полезно для поддержания равномерной громкости между различными шотами. Таким образом, сжатие делает звук однородным в пределах клипа, а нормализация делает его однородным между клипами. После совместного использования они сделают ваш звук намного лучше
Нормализация похожа на сжатие и обычно является последним шагом, который следует выполнять. Она оценивает весь ваш клип и подгоняет его под самую громкую часть. Это полезно для поддержания равномерной громкости между различными шотами. Таким образом, сжатие делает звук однородным в пределах клипа, а нормализация делает его однородным между клипами. После совместного использования они сделают ваш звук намного лучше.
Настройка микрофона на телефонной гарнитуре на Android
Проблемы с микрофонами на телефонах возникают намного реже, чем на ПК. Обычно подключенная гарнитура автоматически определяется и не требует настраивать ни звук, ни запись. Если микрофон все-таки не работает, причины может быть три.
- Сломанные наушники. Проблема проверяется подключением другой гарнитуры и решается покупкой нового устройства.
- Неполадки с разъемом на телефоне. Для проверки используется другой смартфон или компьютер. Если причина подтвердилась, гаджет придется отнести в сервис.
- Сбившиеся системные настройки мобильного устройства.
Решить проблему с настройками пользователь может самостоятельно, не обращаясь к специалистам. Для этого достаточно перейти к инженерному меню, введя специальную комбинацию в меню набора номера. Для большинства моделей с процессорами марки MTK вводят *#*#54298#*#* или *#*#3646633#*#*. Комбинация *#*#8255#*#* предназначена для ЦПУ Exynos от Samsung. В меню придется найти раздел Hardware и открыть вкладку Earphones and Mic. Здесь можно настроить громкость и чувствительность внешнего или встроенного микрофона.
Что делать, если в микрофоне слышно звук из наушников
Иногда собеседник начинает слышать звук из ваших наушников, что тоже весьма неудобно и мешает общению. Весьма актуально это для тех, кто играет в игры на компьютере, где есть возможность голосового общения между участниками.
В этом случае точная причина происходящего пока не найдена. Первым делом отключите в настройках звука опцию «микшер». Если проблема не устранена, то возможно стоит усиление на микрофон. Его также следует отключить.
Возможно, из-за излишней чувствительности либо чересчур громкого звука в наушниках, микрофон захватывает его и передаёт собеседнику. Самым простым решением станет отказ от использования встроенного микрофона и приобретение отдельного. Таким образом можно легко избавиться от передач ненужных звуков.

Как улучшить микрофон на телефоне с помощью инженерного меню
Если воспроизводимый микрофоном звук стал тихим, следует попробовать изменить его настройки. Сделать это удобнее всего через инженерное меню. Доступ к нему можно получить при помощи специального кода.
Найти специальный код входа в инженерное меню конкретного устройства можно в инструкции к смартфону или на официальном сайте производителя. Получив искомый набор символов, следует выполнить следующие действия.
- Вначале ввести код с клавиатуры телефона и нажать на клавишу вызова.
- Когда откроется инженерное меню, на экране появится системное приложение с перечнем разделов и доступных операций.
В данном случае необходимо получить доступ к настройкам «Audio» (в зависимости от модели и марки устройства название может отличаться). Перейдя во вкладку, пользователь наверняка обнаружит целый ряд команд. Они обозначают следующее:
- Normal Mode – звук динамиков, встроенных в корпус смартфона;
- Headset Mode – уровень громкости в наушниках;
- Loud Speaker Mode – параметры звука в режиме наружной связи;
- Headset Loud Speaker Mode – настройки громкости во время разговора через гарнитуру;
- Debug Info – содержит информацию по восстановлению заводских настроек.
Несколько советов для улучшения звука, идущего с микрофона
Совет 1
И так, начать проверку и настройку микрофона следовало бы с параметров Windows. Чтобы открыть звуковые настройки: нажмите сочетание Win+R (для вызова окна «выполнить») и используйте команду mmsys.cpl.
Win+R — mmsys.cpl — настройки звука
Далее во вкладке «Запись» нужно открыть свойства активного микрофона (т.е. через который ведется подача звука).
Во вкладке «Уровни» проверьте величину громкости, при необходимости выставите ползунки «Микрофон» и «Усиление микрофона» на 100% (дБ).
Уровни громкости (настройки микрофона)
Также обратите внимание на вкладку «Улучшения» (прим.: она есть не во всех версиях ОС). Рекомендуется включить функции подавления шума и эхо
Подавление шума и эхо
Если проблема «слабого» звука с микрофона беспокоит в Skype (Zoom’e и их аналогах) — то во вкладке «Связь» посоветовал бы запретить Windows регулировать громкость (переставив ползунок в режим «Действие не требуется»). Пример ниже.
Звук — связь — действий не требуется
Совет 2
После изменения параметров звука в Windows — порекомендовал бы открыть непосредственно настройки той программы, в которой у вас возникли трудности.
Например, в Skype для этого достаточно кликнуть по «трём точкам» в верхней части окна … А после в разделе «Звук и видео» отключить автоматическую подстройку микрофона и вручную установить ползунок. Пример ниже.
Настройка уровня громкости микрофона в Skype
Если говорить о Zoom’e — то здесь делается практически все аналогично. Сначала нужно нажать по «небольшой стрелочке» (на значке микрофона), а после в разделе «звук» установить нужную громкость.
Zoom — параметры микрофона
Zoom — настройки звука
Совет 3
Проверьте, установлена ли у вас полная версия аудио-драйвера от производителя вашего устройства (вместе с панелью управления звуком). Прим.: после авто-установку драйвера в Windows 10 — такой панели в большинстве случаев, не появляется!
Вообще, простейший способ обновить драйвер на аудио-карту, это:
- узнать точную модель карты (мат. платы/ноутбука), после зайти на сайт производителя и загрузить;
- воспользоваться спец. утилитами для авто-поиска и установки драйверов.
Обычно, в большинстве случаев, если у вас стоит полная версия аудио-драйвера (с диспетчером!) — то в панели управления Windows у вас будет ссылка-значок на его настройку (например, на Realtek HD).
Диспетчер Realtek HD появился!
В диспетчере управления звуком — имеется раздел с параметрами микрофона: в нём есть настройки громкости, чувствительности, фильтры эха, шумоподавления и т.д.
Разумеется, всё это «добро» требуется до-настроить под свое «железо» и систему…
Диспетчер Realtek — подавлять эхо
Совет 4
Обратите внимание также на одну «небольшую» мелочь: на многих микрофонах есть поролоновый фильтр, призванный защитить устройство от пыли, а также несколько убрать «шипения» и «свисты» во время разговора. Если его снять — то во многих случаях громкость звука с микрофона станет выше (до 10-15% и выше — в зависимости от типа устройства, количества и качества поролона)
Если его снять — то во многих случаях громкость звука с микрофона станет выше (до 10-15% и выше — в зависимости от типа устройства, количества и качества поролона).
Поролоновый фильтр на микрофоне
Также не лишним будет посоветовать приблизиться к микрофону (чем меньше расстояние «между вами» — тем выше будет громкость (и больше помех… )). В основном эта рекомендация относится к встроенными микрофонам, например, которые стоят в ноутбуках.
Где обычно располагается микрофон на ноутбуке
Улучшение звука при помощи «Realtek High Definition Codecs»
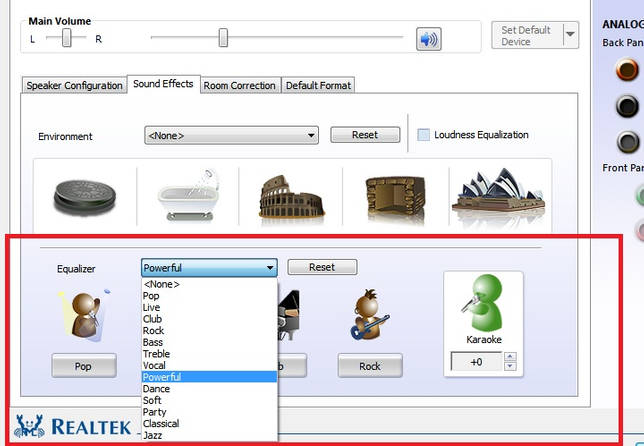 Это программное обеспечение исправит распространённые компьютерные ошибки, обезопасит вас от потери файлов, вирусных утилит, аппаратного сбоя и разгоняет ваш компьютер для максимальной производительности, помогает улучшить качество. Исправьте ошибки с ПК сейчас в 3 простых шага:
Это программное обеспечение исправит распространённые компьютерные ошибки, обезопасит вас от потери файлов, вирусных утилит, аппаратного сбоя и разгоняет ваш компьютер для максимальной производительности, помогает улучшить качество. Исправьте ошибки с ПК сейчас в 3 простых шага:
- Загрузите этот инструмент для ремонта ПК с оценкой «Отлично» на TrustPilot.com.
- Нажмите «Начать сканирование», чтобы найти проблемы Windows, которые могут вызывать проблемы с ПК.
- Нажмите «Восстановить всё», чтобы устранить проблемы с запатентованными технологиями (эксклюзивная скидка для наших читателей).
- Вкладка «Улучшение» была одной из важных функций Windows. Фактически, до Windows 10 большинство из них использовали вкладку «Улучшение» для переключения громкости и других элементов управления.
Улучшение микрофона ещё больше облегчило настройку аудиооборудования. Это, помимо определённых проблем, таких как отсутствие звука, неработающий микрофон и сбой записи звука, в основном связаны со сбоем вкладки расширения.Ваша вкладка улучшения микрофона отсутствует? Проверьте ваше оборудование.Как всегда, первым шагом было бы убедиться, что оборудование не работает со сбоями и правильно подключено.Проверьте физическое состояние микрофона и провод, соединяющий его с компьютером. Также отключите и снова подключите устройство. В то же время, вы можете попробовать подключить микрофон к другим устройствам Windows 10 и посмотреть, сохраняется ли проблема.Кроме того, попробуйте записать образец звука на любых других устройствах.Если микрофон работает на других компьютерах, но не на вашей Windows 10, проблема заключается в программном обеспечении. Я лично рекомендовал бы пользователям проверять звуковые порты на наличие ворса и других частиц пыли. Рекомендуется установить специальную карту.Добавьте устройство для устранения проблемы с расширением микрофона.Запустите Run, используя «Win + R».Введите Control.Exe.После нажатия войдите в панель управления должна открыться.Теперь перейдите в «Добавить устройство» и выберите «Оборудование».Выберите устройство и нажмите «Далее»..Перезагрузите компьютер.
Настройка
Теперь поговорим о настройке наушников и микрофона на различных операционных системах. Если ваш компьютер работает на ОС Windows XP, 7, 8, 8.1, то после подключения для настройки наушников потребуется произвести ряд действий.
- Включить любую песню или фильм для проверки звука. Если все звучит, то хорошо. Если есть проблемы, то следует щелкнуть правой кнопкой мыши по иконке динамика, что располагается в правом нижнем углу монитора. Там нужно найти пункт «Устройства воспроизведения».
- В списке можно будет увидеть несколько устройств. Нужно убедиться, что напротив пункта «Динамики» присутствует зеленая галочка.
- Если она отсутствует, то нужно выбрать данное устройство, нажав на него правой клавишей мыши, и выбрать пункт «Использовать по умолчанию».
- Теперь следует выбрать динамики, после чего щелкнуть по пункту «Настроить», что располагается ниже, и выбрать каналы звука «Стерео». После этого нужно щелкнуть по клавише «Проверка», чтобы услышать звук из каждого канала.
- А также необходимо установить галочку в настройках «Широкополосные динамики» в положении «Передние правый и левый», после чего нажать на кнопку «Далее», а потом – «Готово».
- У динамиков есть регулятор громкости. Следует включить музыку, и если при ее воспроизведении шкала не заполняется, и нет звука, значит, что-то не так.
- Если шкала заполняется, но звук отсутствует, то нужно проверить уровень громкости.
- Если уровень громкости установлен, шкала заполняется, но звук отсутствует, то, скорее всего, вы или перепутали штекеры и гнезда, или используете неисправные наушники.
Теперь поговорим о настройке микрофона на указанных операционных системах.
- Для его проверки требуется его подключить и нажать на иконку динамика, расположенную в правом нижнем углу, после чего выбрать пункт под названием «Записывающие устройства».
- Выбираем микрофон и делаем его «Устройством по умолчанию».
- Теперь перед собой мы видим меню, в котором должен быть отображен подключенный ранее микрофон. Проверить его работоспособность довольно просто: можно что-то сказать или похлопать в ладоши – и посмотреть, заполняется ли звуковая шкала.
- Если этого не происходит, то следует нажать по названию устройства правой клавишей мыши.
- Выбираем вкладку под названием «Уровни», после чего ставим значение на уровне 80. Затем проделываем данную процедуру еще один раз.
- Если и после этих действий заполнения шкалы не происходит, то существует высокая вероятность того, что микрофон просто подключен не в тот разъем. Еще одной причиной такого поведения микрофона является то, что он может быть попросту неисправен.
Если же заполнение шкалы происходит, то остается щелкнуть по пункту «Использовать устройство по умолчанию» – и спокойно пользоваться своей подключенной гарнитурой.
Кстати, если говорить о наушниках, которые подключаются в разъемы USB, то их настройку проводить не нужно по причине того, что такие устройства, как правило, настраиваются сразу после подключения в автоматическом режиме.
В целом следует отметить, что при подключении наушников с микрофоном к компьютеру через заднюю либо переднюю панель существуют определенные «подводные камни», которые могут сбить с толку даже довольно опытного пользователя.
А значит, вы сможете наслаждаться качественным звуком, общаться со своими родными и близкими в мессенджерах, играть в игры онлайн, общаться с другими игроками, а также просто смотреть фильмы и слушать музыку, используя качественную гарнитуру, оснащенную микрофоном.
Видео о том, как подключить наушники с микрофоном к компьютеру, смотрите далее.
Делаем усилитель сами
Сразу предупреждаю: питать от блока питания самодельные микрофонные предусилители нежелательно — придётся городить отдельную схему для фильтрации питания от помех. А батарей хватит надолго и по части питания проблем не будет.

Готовый микрофонный модуль на микросхеме MAX9812
Самый простой вариант — купить микрофонный модуль для Ардуино на микросхеме MAX9812 (70 рублей), кабель (30 рублей), штекер 3,5 мм (15 рублей) и батарейку-таблетку CR-2032 (от 30 рублей). Компоненты обойдутся рублей в 150.
Платку можно превратить в полноценный микрофон, обладая минимальными навыками пайки или попросив спаять тех, кто умеет.
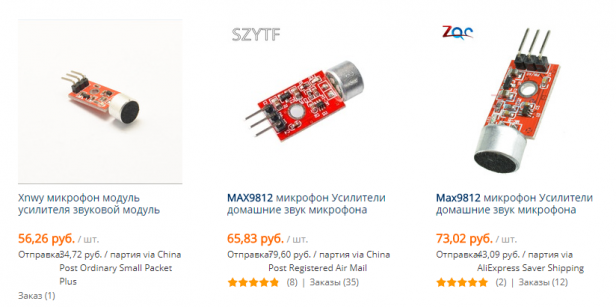
Штекер втыкается в линейный вход, батарейки хватит надолго.
Не забудьте надеть кусок поролона на микрофон, чтобы убрать громовой звук дыхания.
Усиление в 3-5 раз на фантомном питании
Этого достаточно для общения по Скайпу, глотать микрофон вам больше не придётся.
Собственно схема:
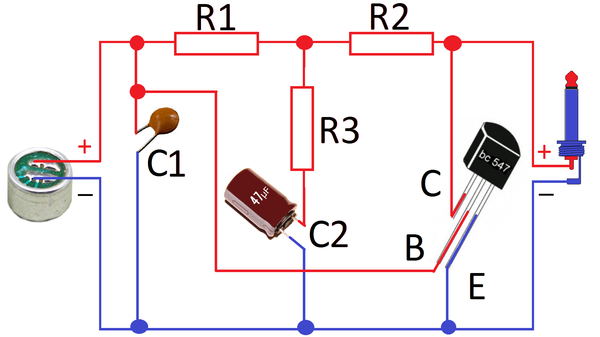
Если в вашем городе есть нормальные магазины радиодеталей, стоит к ней присмотреться, ибо все компоненты типовые. У меня в Ессентуках нет ни одного нормального магазина радиодеталей, не нашёл даже конденсатора подходящего номинала, пришлось заказывать через интернет. Транзистор не обязательно должен быть BC547, аналогов много, они легко гуглятся.
Подключается к микрофонному входу компьютера или видеокамеры. То есть этот вариант — портативный, можно улучшить запись видео, если камера поддерживает подключение внешних микрофонов.
Доработка дешева и эффективна, но требует экранированного кабеля, иначе шипение слишком заметно, ибо микрофонный вход всё-таки.
Усиление в 3-5 раз с питанием от батарейки
Аналог модуля для Ардуино, вместо микрочипа используется транзистор.
Подключается к линейному входу, шум минимален. Просто, но подходит только для изначально чувствительных микрофонов, т.к. коэффициент усиления маловат.
Усиление в 10-1000 раз, питание от батарей
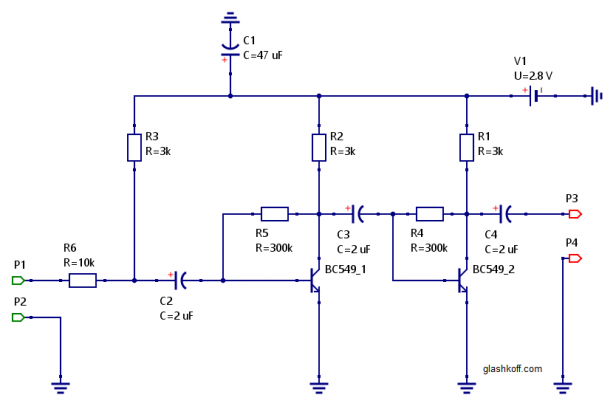
P1 и P2 — плюс и земля электретного микрофона соответственно, P3 и P4 подключаются к линейному входу компьютера.
В реальности схема оказалась очень чувствительной, стало слышно дыхание попугая в клетке в двух метрах от меня, пришлось добавить резистор R6 на 10 кОм, чтобы приглушить сигнал от микрофонного капсюля. Также на выходе усилителя может быть слишком большая амплитуда сигнала, поэтому её тоже можно ограничить резистором, поставив его перед выводом P3.
Работает от двух аккумуляторных батарей АА, на сколько их хватит не знаю, за неделю не сели.
Усиление громкости микрофона на наушниках
Для микрофона на наушниках используются те же способы усиления сигнала, что и для других типов прибора.
Также можно почистить штекер спиртом или ацетоном. На нем часто скапливаются продукты окисления или грязь. Они препятствуют нормальному прохождению сигнала.
Иногда выход из ситуации — снять защитную поролоновую накладку. На наушники устанавливают слабые электретные микрофоны. Часто защитная накладка делает звук намного тише.
Если модель использует не 1 штекер и для входного, и для выходного сигналов, а 2 разных, можно попробовать подключить их через предусилитель. К нему подсоединяют микрофонный штекер. Вход динамиков подключают прямо к компьютеру.
Полезные дополнения к микрофону
К микрофону желательно купить или сделать самому парочку полезностей, улучшающих записываемый звук.
1. Поп-фильтр.
Во время записи воздух, выдыхаемый говорящим, создаёт неприятный взрывной звук. Конструкция элементарна: несколько слоёв нейлона, натянутых на рамку.
Важно, чтобы ни сам фильтр, ни его крепление не касались микрофона, потому что передача вибраций от фильтра сведёт его работу в ноль. Можете сами сделать поп-фильтр, натянув нейлоновые колготки на проволочное кольцо
2. Защита от ветра.
Без защиты от ветра микрофоны бесполезны на открытом воздухе. Для ветрозащитных фильтров используют куски поролона или длинную шерсть.
Сгодится даже шерстяной носок! Например, известный видеоблогер Дмитрий Шамов натягивает обрезанный кусочек шерстяного носка на свою экшн-камеру, чтобы подписчики могли слушать записи, сделанные в ветреную погоду:
Стоимость изготовления подобных фильтров стремится к нулю, зато эффективность на высоте.
3. Эластичный подвес.
Подвес (shock mount) нужен для защиты микрофона от внешних вибраций. Типичный подвес выглядит устрашающе, не зря в народе его называют «пауком»:
Подвес-паук
Благодаря подвесу можно оградить микрофон от вибрации, которая исходит от компьютера и рук, если вы что-то двигаете по столу. Можете изготовить самостоятельно, если у вас есть резинки и металлическое кольцо.
Устранение неполадок
Если девайс не работает или делает это некорректно, следует запустить программу выявления и устранения неполадок Windows:
- Нажмите на иконку параметров (изображение шестеренки) в меню «Пуск».
- В окне настроек выберите раздел «Обновление и безопасность», а затем — «Устранение неполадок» в левой боковой панели.
- В пункте «Запись звука» нажмите на кнопку «Запустить средство устранения неполадок» и следуйте дальнейшим рекомендациям.
Большинство типовых ошибок удается исправить этим способом.
Исключение шумов
Далеко не все аудиокарты предлагают встроенную функцию шумоподавления. Если вам повезло и такая возможность предусмотрена, в окне свойств вы увидите дополнительную вкладку «Улучшения». Здесь можно включить или отключить активное подавление шума и эхо.
В противном случае придется прибегнуть к регулировке чувствительности и предусилению во вкладке «Уровни». Последнее лучше выключить совсем, а снижение уровня восприимчивости будет уменьшать фон. Постарайтесь найти золотую середину между громкостью сигнала и количеством помех.
Не стоит забывать, что большая часть шумов и помех производится вовсе не происходящим в вашей комнате, а электромагнитными наводками. Потому устранить их полностью вряд ли получится. Для этого потребуется дополнительно экранировать все провода, а также компоненты, установленные на компьютере.
Проверка громкости микрофона
Протестировать громкость можно в окне свойств микрофона (Панель управления > Звук > Запись > Устройство по умолчанию). Следует войти во вкладку «Прослушать» и поставить галочку в чекбоксе «Прослушивать с данного устройства». Теперь ваш компьютер работает на усиление микрофона. Отрегулировать громкость можно в блоке «Уровни».
Обновление драйверов
Если все работает нормально, в установке драйвера нет необходимости. Обновлять его вручную, скорее всего, тоже не придется. Windows 10 самостоятельно следит за актуальностью софта. Однако в большинстве случаев система устанавливает только базовые компоненты, необходимые для нормального функционирования. Дополнительные возможности в таком случае могут быть недоступны.
Поэтому лучше скачать с официального сайта вендора и установить последнюю версию программного пакета для вашей аудиокарты. Чтобы узнать ее производителя и версию драйвера, нажмите на меню «Пуск» правой кнопкой мыши и в контекстном меню выберите «Диспетчер устройств». Искомые данные расположены в блоке «Звуковые устройства».
Отключение монополии
Для получения записи профессионального уровня или достижения минимальной задержки в Windows 10 предусмотрена функция монопольного доступа. Если ее включить, первое обратившееся к микрофону приложение получит исключительные права на его использование. В этом режиме система запрещает подключаться к нему всем остальным программам.
Но если вы не занимаетесь аудиозаписью профессионально — опцию лучше отключить. Сделать это можно во вкладке «Дополнительно» свойств микрофона (Панель управления > Звук > Запись > Активное устройство).
Как включить микрофон на телефоне
Обычно микрофон на смартфоне включен по умолчанию. При необходимости его можно отключить, но только в момент текущего разговора. После завершения он снова переводится в активное состояние. Если же при повторном вызове звонящий не слышит голос на другом конце провода, следует проверить работоспособность микрофона. Поскольку настройки этого элемента выполняются через инженерное меню, следует набрать с клавиатуры специальный код, чтобы войти в данную директорию.
Как настроить микрофон
Одним из важных достоинств операционной системы Android является возможность увеличивать или уменьшать громкость воспроизводимого звука , причем для решения подобной задачи предусмотрены различные инструменты.
Как увеличить громкость микрофона на Андроиде встроенными способами
Прежде чем искать продвинутые инструменты или обращаться за помощью к специалистам, целесообразно обратиться к штатным средствам, которые имеются на каждом смартфоне. Громкость звука на Андроид-устройстве регулируется системой индивидуально в зависимости от выполняемой задачи:
- входящие звонки;
- музыка, видео, игры и другие файлы мультимедиа;
- звуки системы;
- уведомления;
- запись голоса либо беседы с другим абонентом.
Отрегулировать громкость того или иного параметра можно с помощью каретки увеличения/убавления звука либо через общее меню. Для этого нужно:
- Открыть «Настройки»;
- Перейти в раздел «Устройство»;
- Выбрать вкладку «Звук»;
- Найти пункт «Громкость» и на странице отрегулировать каждый параметр отдельно.
Не лишним будет выполнить настройку и с помощью специального сервиса «echo». Для этого нужно активировать запись и произнести несколько фраз. Сервис автоматически перенаправит вызов на телефон абонента, который сможет проверить работоспособность микрофона и внести коррективы.
Для этого понадобится получить Root-права и изменить параметры в системных файлах либо использовать пресеты для своего аппарата.
Как настроить микрофон
Чувствительно микрофона можно регулировать. В зависимости от модели звуковой карты, в настройках подключённого микрофона (правой кнопкой по строке с микрофоном — «Свойства») будет один или два регулятора:
Настройка чувствительности микрофона на вкладке Уровни
- Первый ползунок под надписью «Микрофон» будет всегда. Это основной регулятор чувствительности микрофона.
- Настройка «Усиление микрофона» встречается отвечает за дополнительное усиление уже полученного звуковой картой звука. Иногда этого пункта может не быть, зависит от модели звуковой карты.
Советую ставить усиление (нижний ползунок) на 0.0 дБ и двигать только верхний. Таким образом шумы, если они есть при записи аудио, не будут лишний раз программно усиливаться.
Если при записи происходит перегрузка («зашкаливание» звука, когда громкие звуки превращаются в хрип), стоит снизить чувствительность микрофона. На практике дешёвые (до 2 тысяч рублей) микрофоны недостаточно чувствительны, чтобы вызвать перегрузку, поэтому можете спокойно ставить 100% чувствительности.
Кстати, в Скайпе есть удобная настройка авторегулировки громкости, которая будет «дёргать» этот ползунок сама.
Регулировка громкости — это хорошо. Ещё лучше, когда аудиокарта поддерживает наложение фильтров сразу при получении звука. Для записи это не очень полезно, потому что качество обработки оставляет желать лучшего, проще почистить звук потом. Для общения в реальном реальном времени наоборот, звуковые фильтры сослужат хорошую службу, убирая шум и подстраивая громкость. Фильтры смотрите на вкладке «Улучшения»:
Вкладка «Улучшения» будет доступна только в том случае, если микрофон подключён и звуковая карта поддерживает фильтры.
Типичные фильтры, доступные на большинстве современных звуковых карт:
- Удаление постоянной составляющей — помогает избавиться от «захлёбывающегося» звука. Упрощённо говоря, делает слишком громкие звуки тише, из-за чего их становится слышно вместо громыхающих помех. Можно включить, если ваша цель — общение по Интернету. Когда вы отдаляетесь или, наоборот, слишком близко к микрофону, удаление постоянной составляющей избавляет от звуковых помех. Для записи подкастов, начитки текста, когда от микрофона не убегаете, лучше выключить этот фильтр и просто настроить громкость записи.
- Подавление шума — при возникновении однообразного шума фильтр срезает его частоты. При общении по Скайпу можно включить, но для записи речи лучше выключить и почистить запись от шума позже, т.к. из-за фильтра подавления шума речь теряет частоты и звучит как из банки.
- Подавление эхо — теоретически должно помогать при эхе, когда звук из колонок улавливается микрофоном, снова воспроизводится колонками и так далее, пока зацикленный звук не превращается в визг. На практике работает из рук вон плохо, ухудшая запись и пропуская эхо. В общем, если собеседники жалуются на то, что слышат себя, включите фильтр — авось поможет. Или наденьте наушники, чтобы микрофон слышал только вас.
Два совета:
- Отключите прослушивание записи с микрофона: вкладка «Прослушать» в свойствах микрофона — снимите галку с «Прослушивать с данного устройства».
- Сделайте микрофон устройством по умолчанию: в окне «Звук» на вкладке «Запись» правой кнопкой мыши по микрофону — «Использовать по умолчанию», «Устройство связи по умолчанию». Если пункты серые — значит, микрофон уже используется как основное средство записи звука. Без этого программы не поймут, что использовать для записи в первую очередь.








