Как увеличить страницу в ворде, как ее уменьшить? простая инструкция
Содержание:
- Способ 1. Настройка масштаба дисплея
- Как уменьшить масштаб страницы
- Как уменьшить масштаб экрана в Одноклассниках на ноутбуке
- Изменение масштаба экрана компьютера
- V2.5 Box Mod с BMI, 64 000 р
- Изменение масштаба в браузерах
- Как увеличить масштаб страницы в интернете — браузер Google Chrome.
- 2) Какую и сколько памяти поддерживает ноутбук
- Значение смайлика ? Сердечко с лентой
- Яндекс.Браузер
- Изменение масштаба с помощью клавиатуры
- Для смартфона и планшета
- Изменение масштаба экрана
- Что такое масштаб в Yandex browser
- Изменение разрешения экрана в браузере
- Изменить масштаб и шрифт в Яндексе и Хроме
- Яндекс.Браузер
Способ 1. Настройка масштаба дисплея
-
Нажмите на кнопку (правую) координатного устройства на обоях вашего рабочего стола.
-
В высветившемся диалоговом окне найдите фразу «Разрешение экрана». Кликните на ней.
-
В графическом меню можно изменить масштаб экрана монитора. Для этого пользователь должен будет в поле «Разрешение» переместить бегунок.
-
Если вас не устраивает ориентация экрана, ее тоже можно изменить. В этом же диалоговом окне можно будет выбрать следующие режимы: портретный; портретный (перевернутый); альбомный; альбомный (перевернутый).
-
Последним шагом станет подтверждение своих действий. Для этого нужно будет нажать на кнопку «ОК» или «Применить». Чтобы восстановить прежний масштаб, нажмите клавишу «Отмена».
Иначе говоря, многие ярлыки рабочего стола пользователю видны не будут. Чтобы это не произошло, необходимо выбрать не рекомендуемое разрешение, а тот режим, который отобразит на дисплее абсолютно все программы и документы вашего рабочего стола:
- для экранов, чей размер составляет 15 или 17 дюймов, подойдет разрешение 1024*768;
- 1280*1024 – режим, предназначенный для 19-дюймовых дисплеев;
- для дисплеев, чей размер составляет 22 дюйма, подойдет разрешение в 1680*1050;
- 1900*1200 – режим, который предназначен для экрана на 24 дюйма.
Как уменьшить масштаб страницы
Работа с элементами страницы сайта и их габаритами чаще подразумевает увеличение размеров текста и изображений. Необходимость уменьшить текст или изображение возникает в нескольких случаях:
- пользователь является обладателем небольшого монитора (менее 19 дюймов) с ограниченным выбором разрешения;
- на странице расположены крупные картинки, мешающие восприятию текста;
- дизайнер страницы на сайте неудачно задал исходную ширину или высоту для значков или букв;
- иногда необходимо уменьшить масштаб экрана для помещения всех элементов в зону видимости.
Существует несколько популярных браузеров, каждый из которых по-своему предлагает функции изменения размера отображаемого контента. На основе этих программ создаются десятки похожих приложений со сходным функционалом, поэтому в статье рассматриваются лишь часто используемые программы:
- Google Chrome;
- Mozilla Firefox;
- Opera;
- Internet Explorer;
- Safari (платформа Apple Mac).
Чтобы узнать, как изменить масштаб окна внутри браузера от Яндекс, используйте данные по Google Chrome. Эта программа создавалась на основе бесплатно распространяемого исходного кода Chromium, так же, как браузер от Google. Менее популярные программные продукты используют похожие схемы управления содержимым. Программа иногда предусматривает возможность изменить горячие клавиши на более удобные для работы с окном.
В меню «Настройки»
С помощью мыши сделайте щелчок на меню, открываемое в верхней части. Это может быть как целая строка с надписью «Вид» среди прочих, так и одиночные иконки. В Опере это значок с соответствующим логотипом, а в Chrome такой элемент расположен в правой верхней части панели инструментов (кнопка с тремя горизонтальными полосами). Откройте меню одним из указанных методов, что приведет вас к нужному пункту и кнопкам для его увеличения или уменьшения. Нажимайте элемент со знаком «–» до тех пор, пока не останетесь удовлетворены результатом.
Горячими клавишами
Альтернативой для серии щелчков мышью в окне браузера будет использование горячих клавиш или комбинации клавиш для изменения габаритов иконок и символов. Большинство браузеров использует стандартную комбинацию «Ctrl+–», которая изменяет размер всех элементов в окне на фиксированное количество процентов относительно исходного значения. Платформа Apple Mac использует похожее сочетание клавиш с поправкой на иные символьные обозначения для управляющих клавиш.
Как уменьшить масштаб экрана в Одноклассниках на ноутбуке
Внимание! расположение элементов для контроля масштаба экрана зависит от конкретного браузера и платформы. В статье представлена только общая информация для понимания принципов регулировки параметров.. Как уменьшить масштаб экрана в Одноклассниках? Первоначально необходимо рассмотреть контроль показателей на ноутбуке
Люди активно пользуются полной версией сайта для взаимодействия с ресурсом
Как уменьшить масштаб экрана в Одноклассниках? Первоначально необходимо рассмотреть контроль показателей на ноутбуке. Люди активно пользуются полной версией сайта для взаимодействия с ресурсом.
Можно настроить масштаб в меню. Необходимо:
- Зайти в меню сбоку.
- В перечне присутствует пункт с масштабом и окошко для ввода параметров.
- Укажите оптимальное значение. По умолчанию устанавливается 100%.
- Вы можете нажимать на значок с плюсом и минусом. Происходит увеличение или уменьшение масштаба с определенным шагом.
Изменение масштаба экрана компьютера
Бывают случаи, когда не устраивает масштаб, не в конкретном браузере или программе, а в целом, во всем компьютере. Выход есть и из этой ситуации, вам будет нужно:
Итак, мы выяснили, что менять масштаб в браузерах и программах не так уж сложно. Это под силу сделать каждому. После этого Вы сможете наконец-то начать получать удовольствие от работы за компьютером, а не вглядываться и вчитываться в текст.
Видео — Как увеличить/уменьшить масштаб страницы в Яндекс Браузере
Как увеличить и уменьшить масштаб страницы? Как увеличить и уменьшить ее в контакте и одноклассниках? Нужно нажать 1 кнопку + мышь.
Самый простой способ чтобы увеличить или уменьшить страницу в контакте и одноклассниках, да и просто, универсальный метод с помощью браузера. Так как 2 самых популярных браузера яндекс и гугл, покажу на них. Начнем увеличивать и уменьшать страницу в контакте и одноклассниках с яндекс.
В правом верхнем углу имеется кнопка, такая часто встречается в мобильной версии. У меня на картинке она под цифрой 1 нажимаем.
Цифра 2 и 3.
«-» при нажатии страница в контакте или одноклассниках соответственно уменьшиться.
«+» при нажатии страница в контакте или одноклассниках соответственно увеличиться.
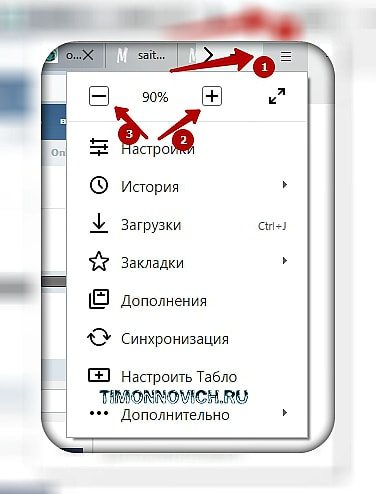
Так легко и быстро увеличить или уменьшить масштаб страницы в контакте и одноклассниках, подойдет для любой страницы браузера яндекс.
Давайте посмотрим как увеличить или уменьшить страницу в google.
Для увеличения или уменьшения страницы в контакте или одноклассниках в браузере google, также в правом верхнем углу экрана нажимаете кнопку, цифра 1. Находите слово масштаб. «-» Уменьшаем страницу в контакте и одноклассниках. «+» Увеличиваем страницу в контакте и одноклассниках.
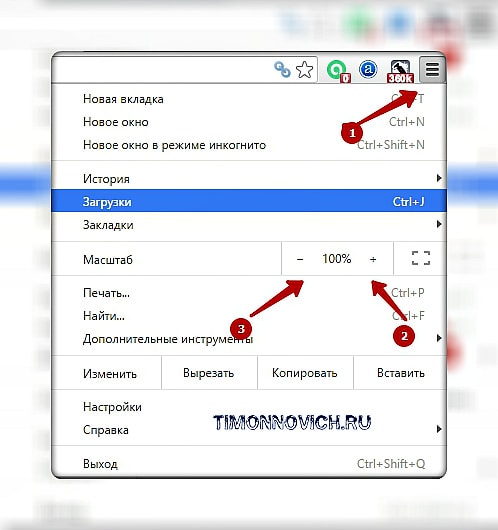
Теперь давайте посмотрим, как можно увеличить, или уменьшить, страницу в контакте, или одноклассниках в независимости от того, каким браузером вы пользуетесь.
Для того чтобы увеличить или уменьшить масштаб страницы в контакте или одноклассниках жмите кнопу «Ctrl» на вашей клавиатуре при этом не отпускайте, т.е. удерживайте, другой рукой держа мышку вращайте колесик на ней. Движением колесика вперед, вы увеличите страницу, движением назад уменьшите страницу.
Для возвращение страницы в исходный размер. Снова жмете кнопку на клавиатуре «Ctrl» при этом удерживайте эту кнопку на клавиатуре, другой рукой нажмите цифру «0.» Вот и вся хитрость. Теперь вы можете увеличивать или уменьшать страницу в контакте, одноклассниках, да и любую другую страницу или сайт в интернете. Всем пока!
Вы не можете читать сообщения, потому что шрифт слишком велик и текст не умещается в экран? Сложно просматривать изображения? Крупные буквы и нечитабельные надписи не позволяют в полную меру использовать возможности сайтов. Многие, кто не знает, как уменьшить страницу в браузере начинают в панике писать в тех. поддержку. Но в этом нет никакой необходимости, потому что любой человек может разобраться в этом вопросе буквально за несколько секунд.
Именно поэтому, в этой статье описаны все возможные способы уменьшить масштаб страницы.
V2.5 Box Mod с BMI, 64 000 р
Изменение масштаба в браузерах
Разберём конкретные случаи изменения масштаба именно в браузерах. Именно в таких программах люди часто читают книги, листают ленты социальных сетей – другими словами работают с элементами, которые требуют изменения масштаба. Во всех популярных браузерах этот процесс чем-то похож и сам по себе очень простой.
Примечание! По умолчанию во всех браузерах выставляется масштаб 100%.
Давайте начнем именно с этого браузера и разберём 3 способа изменения масштаба страницы в нем.
Яндекс Браузер
На заметку! Помните также про универсальный способ с клавишей «Ctrl», который вы сможете применить и тем самым
К еще одному способу можно отнести изменение масштаба во всем браузере. То есть, изменение масштаба экрана, а не конкретной станицы.
Важно! Обратите внимание, что такой масштаб будет отображаться абсолютно на всех сайтах и даже после перезапуска программы. Аналогично меняется масштаб и в этом браузере. Для изменения нужно:
Для изменения нужно:
Аналогично меняется масштаб и в этом браузере. Для изменения нужно:
Internet Explorer
Здесь в процессе изменения масштаба появляются отличия:
Интересно! Internet Explorer оказался единственным в списке браузером, у которого масштаб по умолчания 150%.
В процессе изменения масштаба в этом браузере также нашлись некоторые отличия. Вам будет нужно:
Safari
Этот браузер отличается от всех остальных, в том числе и способом изменения масштаба.
Интересно! Все вышеперечисленные инструкции для изменения масштаба актуальны не только для обычных компьютеров, но и для ноутбуков. Алгоритм действий там будет такой же.
Как увеличить масштаб страницы в интернете — браузер Google Chrome.
Чтобы увеличить масштаб страницы, в браузере Google Chrome выполните такие действия: – нажмите на кнопку сверху в правом углу «Настройка и управление Google Chrome». – в выпадающем меню выберите пункт «Масштаб». При нажатии на «+», масштаб страницы будет увеличиваться. При нажатии на «-», масштаб страницы будет уменьшаться. – это кнопка полноэкранного режима работы браузера. Чтобы выйти из полноэкранного режима работы браузера в стандартный, нажмите на клавишу на клавиатуре «F11».
Для быстрого увеличения и уменьшения масштаба можно использовать горячие клавиши на клавиатуре.«Ctrl» + «+» — масштаб увеличится«Ctrl» + «-» — масштаб уменьшится«Ctrl» + «0» — функция сброса, то есть, масштаб стандартный 100%.
2) Какую и сколько памяти поддерживает ноутбук
Дело в том, что оперативную память можно увеличивать не до бесконечности (у вашего процессора (материнской платы) есть определенный предел, больше которого он поддерживать уже не в состоянии. То же самое относится и к частоте работы (пример, PC3-12800H — см. в ).
Самый лучший вариант — это определить модель процессора и материнской платы, а затем найти эту информацию на сайте производителя. Для определения этих характеристик так же рекомендую воспользоваться утилитой Speccy (подробнее о ней выше в статье).
Открыть в Speccy нужно 2 вкладки: Motherboard и CPU (см. рис. 4).
Рис. 4. Speccy — определен процессор и материнская плата.
Затем по модели довольно легко найти на сайте производителя нужные параметры (см. рис. 5).
Рис. 6. Тип и количество поддерживаемой памяти.
Есть еще довольно простой способ определить поддерживаемую память — воспользоваться утилитой AIDA 64 (которую я порекомендовал в начале статьи). После запуска утилиты, нужно открыть вкладку системная плата/чипсет и посмотреть искомые параметры (см. рис. 7).
Рис. 7. Поддерживаемый тип памяти: DDR3-1066, DDR3-1333, DDR-1600. Максимальный объем памяти 16 ГБ.
Значение смайлика ? Сердечко с лентой
Этот эмодзи представляет собой розовое или ️️️ Красное Сердце с Лентой на нем. Цвет ленты может варьироваться: от желтого до синего и белого. Используйте его, когда вы готовы отдать свое сердце человеку.Особенно если вы выходите замуж и хотите кому-то это сказать: «Черт возьми! Я отдал свое сердце этому человеку с лентой на нем — то есть в качестве подарка… чтобы он мог делать с ним все, что захочет». Используйте некоторые эмодзи вместе с этим смайликом для брака в таком контексте: Пара с Сердцем, Два Сердца, Кольцо.Вы также можете использовать его, чтобы сделать подарок от всего сердца. Например, если вы дарите человеку коробку конфет или Букет цветов или, ключи от Феррари, а собственно, почему бы и нет. Используйте этот смайлик, чтобы показать, что этот жест любви исходит из глубины вашего сердца. +Добавить
Скопировать →
- Или перейти на случайный смайлик !
Яндекс.Браузер
Как в браузере уменьшить масштаб страницы (или увеличить) для отдельного сайта:
- Не закрывая вкладку сайта, в поисковике нажать на кнопку “Меню”.
- В верхней части выпадающего списка вы увидите строку “- 100% +”.
- Оперируем кнопками “—”, “+”, “⤢”, чтобы увеличить или уменьшить изображение, либо развернуть его на весь экран.
Чтобы удалить сделанные настройки нужно:
- Войти в меню поисковика и кликнуть на “Настройки”.
- Перейти к “Сайты” и под строкой “Масштаб страниц” нажать на “Расширенные настройки …”.
На экране отобразится список страниц и напротив каждой из них — цифра со знаком “%”. Отметьте нужные позиции галочками, а затем нажмите на “Удалить” (внизу экрана).
Как увеличить / уменьшить размер страницы в браузере для всех сайтов сразу:?
- Открыть меню и нажать на “Настройки”, а затем на “Сайты”.
- Под строкой “Масштаб страниц” нажмите на значок “V”.
- На экране появится список вариантов изменения размера изображения в процентах. Нажмите на нужный.
Изменение масштаба с помощью клавиатуры
Проанализировав ситуации, при которых пользователю понадобится увеличить или уменьшить экран на компьютере, можно сделать вывод, что в основном эта манипуляция касается таких типов действий:
- Увеличение (уменьшение) интерфейса Windows;
- Увеличение (уменьшение) отдельных объектов на экране или их частей;
- Изменение масштаба отображения веб-страниц в браузере.
Чтобы добиться желаемого эффекта с помощью клавиатуры, существует несколько способов. Рассмотрим их подробнее.
Способ 1: Горячие клавиши
Если вдруг значки на рабочем столе кажутся слишком мелкими, или, наоборот, крупными, изменить их размер можно, используя одну лишь клавиатуру. Это делается с помощью клавиш Ctrl и Alt в сочетании с клавишами, обозначающими символы , и 0 (ноль). При этом будут достигнуты такие эффекты:
- Ctrl + Alt + — увеличение масштаба;
- Ctrl + Alt + — уменьшение масштаба;
- Ctrl + Alt + 0 (ноль) — возврат масштаба к 100%.
Используя данные сочетания, можно изменить размер значков на рабочем столе или в открытом активном окне проводника. Для изменения масштабов содержимого окон приложений или браузеров этот способ не подходит.
Способ 2: Экранная лупа
Экранная лупа является более гибким инструментом для изменения масштаба интерфейса Windows. С ее помощью можно увеличить любой элемент, который отображается на экране монитора. Вызывается она нажатием сочетания клавиш Win + . При этом в верхнем левом углу экрана появится окно настройки экранной лупы, которое через несколько мгновений превратится в значок в виде этого инструмента, а также прямоугольная область, куда будет проецироваться увеличенное изображение выбранного участка экрана.  Управлять экранной лупой можно так же, используя лишь клавиатуру. При этом задействуются такие комбинации клавиш (при запущенной экранной лупе):
Управлять экранной лупой можно так же, используя лишь клавиатуру. При этом задействуются такие комбинации клавиш (при запущенной экранной лупе):
- Ctrl+Alt+F — расширение области увеличения на весь экран. По умолчанию масштаб установлен в 200%. Увеличить или уменьшить его можно, используя комбинацию Win + или Win + соответственно.
- Ctrl+Alt+L — увеличение лишь отдельного участка, как было описано выше. Данная область увеличивает объекты, на которые наводится указатель мыши. Изменение масштаба производится таким же образом, как и в полноэкранном режиме. Этот вариант идеально подходит для случаев, когда нужно увеличить не все содержимое экрана, а лишь отдельный объект.
- Ctrl+Alt+D — режим «Закреплено». В нем область увеличения закрепляется в верхней части экрана на всю ширину, сдвинув все его содержимое вниз. Масштаб регулируется так же, как и в предыдущих случаях.
Использование экранной лупы — универсальный способ для того, чтобы увеличить как весь экран компьютера, так и отдельные его элементы.
Способ 3: Изменение масштаба веб-страниц
Наиболее часто необходимость смены масштаба отображения содержимого экрана появляется при просмотре различных сайтов в интернете. Поэтому такая возможность предусмотрена во всех браузерах. При этом для данной операции используются стандартные сочетания клавиш:
- Ctrl + — увеличение;
- Ctrl + — уменьшение;
- Ctrl + 0 (ноль) — возврат к исходному масштабу.
Кроме того, во всех браузерах присутствует возможность переключения в полноэкранный режим. Осуществляется она путем нажатия клавиши F11. При этом исчезают все элементы интерфейса и веб-страница заполняет собою все пространство экрана. Такой режим весьма удобен для чтения с монитора. Повторное нажатие клавиши возвращает экран к первоначальному виду.
Подводя итоги, необходимо отметить, что использование клавиатуры для увеличения экрана во многих случаях является самым оптимальным способом и значительно ускоряет работу за компьютером.
Если вы читаете эти строки, то скорее всего столкнулись с проблемой, когда ваш монитор отображает не полную картинку, а суженную по краям. Иногда изменения затрагивают и иконки рабочего стола — они становятся больших размеров. Еще картинка может становиться нечеткой. В этой статье пойдет речь о том, как расширить программными и аппаратными средствами экран монитора, если он сузился, и как его восстановить.
Для смартфона и планшета
Чтобы увеличить шрифт в вашем гаджете, откройте страничку и разведите большой и указательный пальцы в разные стороны по диагонали устройства, как бы растягивая изображение. Тем самым вы увеличите масштаб страницы и сможете с легкостью прочитать даже самый мелкий шрифт. Вернуть все в исходное состояние поможет обратное действие.
Когда пользователю ресурс позволяет производить его гибкую настройку, то это всегда хорошо. Но, к сожалению, этот пункт не относится к «ВКонтакте», как минимум, потому что в нем нет возможности изменить масштаб сайта. Однако это совсем не означает, что этого нельзя сделать, так сказать, подручными средствами. В статье пойдет речь о том, как уменьшить масштаб но инструкция будет применима и в обратную сторону, с ее помощь вы сможете его и увеличить.
Изменение масштаба экрана
Если изображение на компьютере стало слишком большим или мелким, убедитесь, что у компьютера или ноутбука стоит правильное разрешение экрана. В случае, когда выставлено рекомендуемое значение, по желанию изменить масштаб отдельных объектов или страниц в интернете можно разными способами.
Способ 1: Сторонние программы
Использование специальных программ для изменения масштаба экрана может быть актуально по ряду причин. В зависимости от конкретного ПО пользователь может получить несколько дополнительных функций, упрощающих процесс изменения масштаба. Кроме того, такими программами рекомендуется воспользоваться, если по каким-то причина не удается изменить масштаб стандартными средствами ОС.
К преимуществам подобного софта можно отнести возможность одновременной смены настройки сразу во всех учетных записях или, наоборот, персональной настройки каждого монитора, смены битности, использования горячих клавиш для быстрого переключения между процентарными размерами и наличия автозагрузки.
Способ 2: Панель управления
Изменить размеры иконок рабочего стола и других элементов интерфейса можно через панель управления. При этом масштаб других приложений и веб-страниц останется прежним. Порядок действий будет следующим:
- Через меню «Пуск» откройте «Панель управления».
Попасть в это меню можно и другим способом. Для этого кликните правой кнопкой мыши по свободной области на рабочем столе и в появившемся списке выберите пункт «Разрешение экрана».
Убедитесь, что напротив графы «Разрешение» выставлено рекомендуемое значение. Если рядом отсутствует надпись «Рекомендуется», то обновите драйвера для видеокарты.
В нижней части экрана нажмите на синюю надпись «Сделать текст и другие элементы больше или меньше».
Появится новое окно, где будет предложено выбрать масштаб. Укажите нужное значение и кликните на кнопку «Применить», чтобы сохранить внесенные изменения.
В левой части окна кликните на надпись «Другой размер шрифта (точек на дюйм)», чтобы выбрать пользовательский масштаб. Укажите нужное соотношение элементов из выпадающего списка или введите его вручную. После этого нажмите «ОК».
Чтобы изменения вступили в силу, необходимо подтвердить выход из системы или перезагрузить компьютер. После этого размер основных элементов Windows изменится в соответствии с выбранным значением. Вернуть параметры по умолчанию можно здесь же.
Windows 10
Принцип изменения масштаба в Windows 10 не сильно отличается от системы-предшественника.
- Нажмите правой кнопкой мыши по меню «Пуск» и выберите пункт «Параметры».
Перейдите в меню «Система».
В блоке «Масштаб и разметка» установите те параметры, которые вам необходимы для комфортной работы за ПК.
Изменение масштаба произойдет мгновенно, однако для корректной работы определенных приложений понадобится выйти из системы или перезагрузить ПК.
К сожалению, с недавних пор в Windows 10 менять размер шрифта уже нельзя, как это можно делать было в старых сборках или в Windows 8/7.
Способ 3: Горячие клавиши
Если нужно увеличить размеры отдельных элементов экрана (иконки, текст), то сделать это можно с помощью клавиш для быстрого доступа. Для этого используются следующие комбинации:
- Ctrl + или Ctrl + , чтобы увеличить изображение.
- Ctrl + или Ctrl + , чтобы уменьшить изображение.
Способ актуален для браузера и некоторых других программ. В проводнике с помощью этих кнопок можно быстро переключаться между разными способами отображения элементов (таблица, эскизы, плитки и т.д.).
Изменить масштаб экрана или отдельных элементов интерфейса можно разными способами. Для этого перейдите настройки персонализации и установите нужные параметры. Увеличить или уменьшить отдельные элементы в браузере или проводнике можно с помощью горячих клавиш.
В процессе работы на ПК неоднократно приходится сталкиваться с крупным и мелким текстом. Чтобы улучшить эффективность обработки материала, следует изменить масштаб страницы: крупный уменьшить, а мелкий – увеличить. В ОС Windows управление размером объектов можно как в рамках интерфейса, так и в отдельных элементах. Рассмотрим детальнее, как изменить масштаб экрана на компьютере.
Что такое масштаб в Yandex browser
Масштаб – это доля контента, который охватывает экран без прокрутки содержимого. Окно браузера может вмещать как несколько строк текста или пару картинок, так и целые страницы информации и десятки картинок. От чего это зависит? От размера любого элемента на нашем экране.
Довольно часто сайты сделаны неудобно: текст плохо видно, приходится сильно присматриваться, чтобы рассмотреть информацию, или напротив – шрифт очень крупный. В обоих случаях создаётся дискомфорт при использовании подобного контента. Можем ли мы как-то повлиять на это? Разумеется, для этого и придумано масштабирование.
Мы можем в любой момент изменить масштаб страницы в браузере Яндекс в большую или меньшую сторону. На практике это означает, что содержимое вкладки приближается или отдаляется.
Изменение разрешения экрана в браузере
Google Chrome
- Запустите браузер.
Запускаем браузер Google Chrome
- В правом верхнем углу открывшегося окна найдите кнопку, на которой изображены 3 точки, вертикально расположенные. Нажмите.
Нажимаем на три точки в правом верхнем углу
- Кликните левой кнопкой координатного устройства на строке «Настройки».
Открываем пункт «Настройки», щелкнув левой кнопкой мышки
- В графическом меню найдите группу «Внешний вид».
Находим группу «Внешний вид»
- В окошке группы «Внешнего вида» найдите фразу «Масштабирование страницы».
Переходим в пункт «Масштабирование страницы»
- Измените размер экрана так, как считаете нужным.
Настраиваем нужные нам параметры
Opera
- Откройте браузер.
Открываем браузер Опера
- В правом верхнем углу найдите кнопку, на которой изображены три полоски, расположенные горизонтально. Нажмите эту клавишу.
Нажимаем на три полоски, расположенные горизонтально
- Открывшееся диалоговое окно прокрутите вниз.
Прокручиваем окно с помощью мышки в самый низ
- Выберите строку «Перейти к настройкам браузера».
Находим ссылку «Перейти к настройкам браузера», щелкаем по ней
- В группе «Настройки» нажмите на кнопку «Сайты».
Щелкаем по разделу «Сайты»
- В разделе «Отображения» измените масштаб страницы так, как считаете нужным.
В поле «Масштаб страницы» раскрываем список и задаем нужное значение
Firefox
- Запустите браузер.
Открываем браузер Firefox
- В правом верхнем углу найдите кнопку, на которой изображены три полоски. Нажмите на нее.
Кликаем на три полоски в правом верхнем углу
- В открывшемся диалоговом окне выберите строку «Масштаб».
Находим строку «Масштаб»
- Нажмите на значок «-», если страницу нужно уменьшить. Если же размер экрана должен быть увеличен, нажмите на символ «+».
Для уменьшения страницы нажимаем на значок «-»
Что бы увеличить масштаб нажимаем на значок «+»
Yandex
- Дважды щелкните по ярлыку браузера.
Двойным щелчком мышки запускаем браузер Yandex
- В правом верхнем углу найдите кнопку, на которой изображены три линии, расположенные горизонтально. Нажмите эту клавишу.
Нажимаем на три полоски в правом верхнем углу
- В открывшемся диалоговом окне измените размер страницы так, как считаете нужным.
Для уменьшения или увеличения масштаба нажимаем соответствующие значки «+» или «-»
Для временного изменения масштаба в браузере можно использовать клавишу «Ctrl» и колесико мышки
Изменить масштаб и шрифт в Яндексе и Хроме
Чтобы изменить отображение содержимого страницы «Хрома» достаточно нажать на кнопку меню
, расположенную в верхнем правом углу браузера (на ней нет надписей, только три точки, расположенные вертикально, одна над другою). Откроется окошко, где седьмая строчка — блок быстрого доступа к настройкам масштаба. Выбираете + или –в зависимости от того хотите увеличить
или уменьшить
размеры отображаемого браузером содержимого.
У «Яндекс» изменение этих настроек тоже не отличается замысловатостью – всё точно так же, нам нужен правый верхний угол, жмем на кнопку вызова меню
. Она тут с тремя горизонтальными полосками. Затем, нажимая плюс
или минус
, регулируем отображаемый размер
Есть еще второй, более мудреный способ – открыв меню
нажать на подраздел «настройки
», пролистать вниз до метки «дополнительные настройки
», открыв их – находим пункт «масштаб
», который позволит нам изменять величину отображения (важно:
здесь стоят проценты, а не пиксели)
Яндекс.Браузер
Для изменения размера интерфейса Яндекс.Браузера:
- Щелкните на значок, представляющий собой три полоски в панели инструментов.
- В открывшемся меню щелкните на пункт «Настройки» с иконкой в виде шестеренки.
- Перейдите в раздел «Сайты» и найдите параметр «Масштаб страниц». Нажмите на значение и выберите из выпадающего списка нужный параметр.
Для масштабирования текущего сайта, нажмите на значок меню в верхней панели. В выпадающем меню есть строка для изменения размера отображаемого на экране. 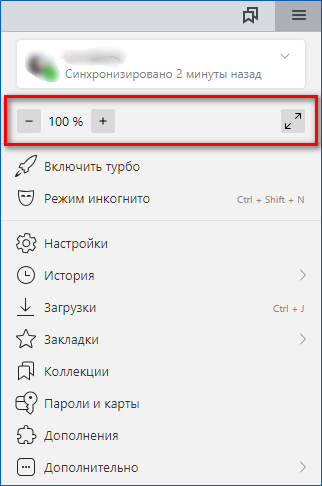
- кнопка с минусом уменьшает вид сайта;
- с помощью плюса шрифт и изображение на странице увеличатся;
- значок с правого края предназначен для перехода в полноэкранный режим.
Браузер от Яндекс сохраняет выставленные значения для каждого сайта. Чтобы отменить настройки, перейдите в раздел «Сайты» в основных настройках. В разделе масштабирования щелкните по синей надписи «Настройки сайтов». 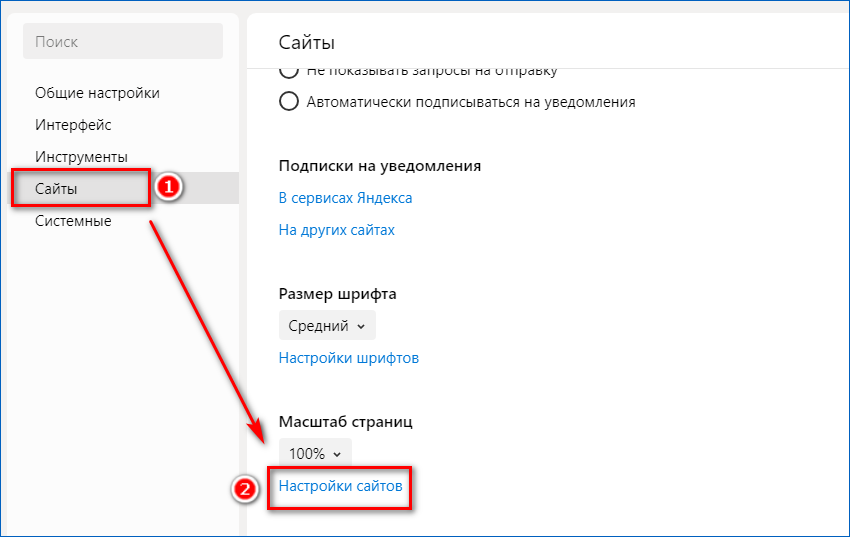
В открывшемся окне появится список веб-ресурсов, размер отображения которых был изменен. Отметьте галочкой нужный сайт и нажмите на кнопку удаления. Масштаб вернется к исходному состоянию. 
Современные браузеры имеют в своем арсенале возможности тонких настроек для отображения содержимого веб-страницы. Чтобы сделать их просмотр более комфортным, нужно воспользоваться одним из способов масштабирования. Основное удобство изменения размера заключается в том, что его можно применить как для определенной страницы, так и для всех сайтов.








