Ускорение работы жесткого диска
Содержание:
- Отличительные черты софта
- Кто и сколько заработал на своих стихах через сайт
- Дефрагментация жесткого диска для ускорения работы
- Дефрагментация HDD
- Разгон работы операционной системы
- Работа с диском: удаление программ, очистка диска, дефрагментация и файл подкачки
- Объединение разделов HDD как способ ускорить работу
- Условное выделение ячеек
- Как сделать красивую шапку профиля – рекомендации по оформлению
- Очистка программ из режима автозагрузки системы
- Отключение визуальных эффектов для улучшения производительности Windows 10
- Диспетчер устройств Windows
- Своевременное удаление компьютерного мусора и очистка диска
- 10. Отключить ClearPageFileAtShutdown и LargeSystemCache.
- Удаление старых устройств
- Очищаем HDD от ненужного мусора
- Ускорение Windows 10 на уровне аппаратной части
Отличительные черты софта
Среди критичных недостатков пользователи отмечают отсутствие русскоязычной локализации. Но как уже говорилось выше, весь процесс интуитивно понятен, с ним можно разобраться даже без словаря. Конечно, если иностранные литеры приводят вас в дрожь, то всегда можно найти любительские русификаторы на тематических форумах. В этом случае, наличие великого и могучего вам гарантировано, но вот стабильная работа утилиты, увы, нет.
Распространяется продукт свободно, на правах «как есть». То есть разработчик не несет никакой ответственности за какие-то повреждения или нестабильную работу операционной системы при использовании своего софта. Но утилита имеет массу хвалебных отзывов от профессионалов, так что ее можно спокойно брать на вооружение.
Кто и сколько заработал на своих стихах через сайт
Дефрагментация жесткого диска для ускорения работы
Дефрагментация – один из лучших ответов на вопрос, как ускорить работу жесткого диска. Но, к сожалению, подавляющее большинство пользователей даже не представляет, что это такое. Попытаемся ответить на этот вопрос, но сначала разберемся в принципе работы винчестера.
Итак, если вы сохраняете файл на HDD, он записывается не просто так «абы куда», а в специально отведенное для этого место. На жестких дисках находятся десятки и сотни тысяч специальных хранилищ – секторов, которые собирают информацию по частям, в виде двоичного кода.
Но при сохранении новых данных, эти сектора постепенно удаляются от друга все дальше и дальше. Из-за этого, система вынуждена тратить больше времени на их поиски, что замедляет работу HDD и всего ПК в целом.
Дефрагментация – это процесс, который позволяет объединять фрагментированные данные в одном месте. В ходе данной процедуры, разбросанные сектора с информацией «раскладываются по полочкам», что позволяет системе и жесткому диску оперативно находить их в системе.
Дефрагментацию проводят при помощи специальных программ, хотя в Windows есть встроенная утилита, позволяющая выполнить этот процесс. Для того чтобы воспользоваться ею, необходимо:
- Открыть раздел «Мой компьютер»;
- Кликнуть ПКМ по необходимому диску и войти в меню «Свойства»;
- Открыть подменю «Сервис».
- Нажать кнопку «Дефрагментация» или «Оптимизация работы жесткого диска».
 Вместе с тем, специалисты не рекомендуют проводить дефрагментацию встроенной утилитой. Эффективность ее очень низка, а времени вам придется потратить много. Если вы задумываетесь над вопросом, как ускорить жесткий диск, обратитесь к профессионалам. Они проведут процедуру при помощи специальных программ.
Вместе с тем, специалисты не рекомендуют проводить дефрагментацию встроенной утилитой. Эффективность ее очень низка, а времени вам придется потратить много. Если вы задумываетесь над вопросом, как ускорить жесткий диск, обратитесь к профессионалам. Они проведут процедуру при помощи специальных программ.
Дефрагментация HDD
Про дефрагментацию я уже много раз писал. Но, я ещё разок кратко упомяну о ней. Когда вы используете ЖД, его элементы разбрасываются по всем ячейкам диска и скорость связи с информацией понижается. Больше всего это можно заметить на компьютерах, где хозяин часто устанавливает или удаляет программы, перемещает элементы и прочее.
Чтобы оптимизировать диск HDD:
-
Откроем «Свойства» диска (применим нисходящее меню в проводнике) и войдем в меню «Сервис». В нижней части окна нажимаем на кнопку «Оптимизировать», кликнем по ней;
- В перечне дисков нужно выбрать желаемый диск и запустить анализ, если хотите узнать, насколько фрагментирован ваш диск;
-
Как видите, у меня процент фрагментации диска равен 0, поэтому дефрагментировать его не нужно. Это потому, что диск новый, и ещё не успел засориться. Вы же вначале нажмите «Анализировать». Затем, если фрагментированность диска выше 7%, нажимайте «Оптимизировать», и ваш диск будет оптимизирован.
Как видно из скриншота, мой Твердотельный диск был оптимизирован 12 августа. Это плохо. Система Windows оптимизирует все диски подряд, в том числе и SSD. Ниже, я вам покажу, как отключить данную настройку относительно дисков SSD раз и навсегда.
Разгон работы операционной системы
Для ускорения работы ОС рекомендуется удалить с компьютера все лишние файлы. На ПК с изначально слабым программным обеспечением изменения будут более ощутимы, чем на устройствах нового поколения.
Удаление неиспользуемых программ
Лишние файлы, занимающие место во внутренней памяти ПК, снижают быстродействие системы.
Чтобы удалить с ПК ненужные файлы, необходимо открыть панель управления и перейти в раздел «Удаление программы». Из открывшегося списка можно выбрать любую неактуальную программу, щелкнуть по ней правой кнопкой мыши, нажать «Удалить» и подтвердить действие.
Отключение лишних служб Windows 7
В «семерке» имеется множество служб, работающих по умолчанию, и не все из них нужны пользователю. Для того чтобы найти лишние, нужно открыть меню «Пуск» и в строку поиска ввести слово «службы». Откроется список всех действующих на ПК служб с подробным описанием каждой из них. Если вы не используете такие функции, как «Факс», «Родительский контроль» и т.п., их можно отключить.
При отключении любой службы нужно определить, какие программы с ней связаны. Сделать это можно, изучив раздел «Зависимости». Все отключенные службы можно активизировать снова.
Таблица системных служб, которые можно отключить
Некоторые службы не влияют на работу ОС. Ознакомиться с ними можно в расположенной ниже таблице.
| Служба поддержки Bluetooth | Позволяет обмениваться данными с помощью беспроводной связи. Если служба не используется, ее можно отключить |
| Архивация Windows | Создает резервные копии ОС. Ее можно заменить при необходимости другими программами |
| Центр обновления Windows | Устанавливает обновления некоторых программ, которые порой оказываются ненужными |
| Службы удаленных рабочих столов | Обеспечивает удаленный доступ к системе с разных устройств |
| Диспетчер очереди печати | При отсутствии принтера и сканера данная служба работает впустую |
| Windows Search | Обеспечивает внутренний поиск |
| Поставщик домашних групп | Функция неактуальна, если домашняя сеть отсутствует |
Удаление лишних программ из автозагрузки
Для начала необходимо вызвать меню конфигурации, одновременно нажав клавиши Win и R. Далее в открывшейся строке вводим условное обозначение msconfig и нажимаем ОК. В следующем окне следует выбрать подпункт «Автозагрузка» и снять галочки напротив тех служб, которые не используются. В завершение останется нажать кнопку ОК и перезагрузить компьютер.
Ограничение числа одновременно работающих программ
Большое количество одновременно открытых в браузере вкладок создает лишнюю нагрузку, замедляя работу компьютера. Изменить ситуацию можно, ограничивая количество одновременно открытых окон во время интернет-серфинга.
Выключение визуальных эффектов
Некоторые визуальные эффекты негативно сказываются на быстродействии системы, и для разгона ОС целесообразно их отключить. Для этого нужно зайти в меню «Компьютер», открыть вкладку «Свойства» и выбрать пункт «Дополнительные параметры». Появится новое окно. Во вкладке «Дополнительно» требуется нажать на кнопку «Параметры», расположенную разделе «Быстродействие».
В разделе «Визуальные эффекты» рекомендуется установить галочку рядом с пунктом «Обеспечить наилучшее быстродействие». Для подтверждения действия следует нажать на кнопку «Применить».
Настройка системных звуков
Для управления системными звуками следует вызвать контекстное меню нажатием клавиш Windows и R, ввести в поисковую строку команду mmsys.cpl и подтвердить действие, нажав ОК. Отобразится новое окно, в котором нужно перейти к разделу «Звуки» и вместо значения «По умолчанию» выбрать режим «Без звука». В завершение останется нажать кнопку ОК. Для того чтобы подтвердить внесенные изменения, нужно перезагрузить компьютер.
Работа с диском: удаление программ, очистка диска, дефрагментация и файл подкачки
Мы уже с вами изучили базовые принципы, как ускорить пк с Windows 10 и сейчас перейдём к расширенным вариантам.
Не секрет, что чем меньше свободного места на диске, тем компьютер дольше работает. Тут можно выделить 2 проблемы:
- Файлы на диске не структурированы и “разбросаны” по разным частям накопителя и системе требуется больше времени, чтобы открыть файл или выполнить команду;
- Системе недостаточно оперативной памяти и она сохраняет данные на жесткий диск в файл подкачки. Чем меньше остается свободного пространства тем меньше данных выгружается из оперативной памяти и на обработку данных уходить больше времени, следовательно ПК тормозит.
Для работы с этой проблемой можно выделить 4 направления:
- Удаление лишних программ, которые отнимают не только оперативную память, но и свободное пространство накопителя
- Очистка диска — удаление мусора и ненужных файлов, которые “засоряют” систему
- Дефрагментация диска — упорядочивание данных жесткого диска, чтобы системе было легче и быстрее получать к ним доступ
- Оптимизация файла подкачки — убираем подтормаживания системы из-за заполненной оперативной памяти.
Удаление программ
Для начала откройте “Программы и компоненты”. Через Параметры Windows, панель управления или введите в окне выполнить (сочетание клавиш Win+R) команду appwiz.cpl
Выделите приложение которое вы хотите удалить и нажмите соответствующую кнопку
Очередной вариант также поможет ускорить работу Виндовс 10 на ноутбуке и ПК, если у вас недостаточно свободного пространства на жестком диске.
Очистка диска
Вам потребуется выполнить следующие действия:
Откройте окно “Выполнить” (сочетание клавиш Win+R) и введите команду cleanmgr
Выберите диск (если он не один в системе) и дождитесь сканирования системы
- Если приложение было запущено не от имени Администратора, нажмите на “Очистить системные файлы”
- В этом окне будет указано, сколько места вы можете освободить и какие файлы занимают свободное пространство диска
Выберите файлы, которые вы хотите удалить и нажмите кнопку ОК, после чего начнется очистка
Дефрагментация диска
Еще один способ, как ускорить производительность ноутбука или ПК windows 10 — выполнить дефрагментацию диска.
Дефрагментация — это упорядочивание файлов в единый кластер, для более быстрого доступа системы.
Чтобы выполнить дефрагментацию, потребуется:
Открыть свойства диска, на котором установлена система
Откройте вкладку “Сервис” и нажмите на кнопку “Оптимизация”
Выберите диск и нажмит на кнопку “Оптимизировать”
В настройках вы можете выставить оптимизацию диска по расписанию — ежедневно, еженедельно или ежемесячно.
Файл подкачки
Оптимизация файла подкачки поможет вам ускорить систему windows 10 на слабом ноутбуке или ПК. Данный файл выступает своеобразной дополнительной оперативной памятью (только более медленной), если её самой недостаточно для выполнения команд или запуска приложений. Что для этого требуется выполнить:
Откройте свойства системы (через иконку Этот(Мой) компьютер или сочетанием клавиш Win+Pause) и нажмите на Дополнительные параметры системы
Во вкладке “Дополнительно” перейдите в параметры быстродействия
После чего, откройте вкладку “Дополнительно” и нажмите на кнопку Изменить
Сложно вычислить оптимальный файл подкачки, так как многое зависит от характера использования устройства и количества оперативной памяти. Но чем меньше оперативной памяти, тем больше должен быть файл подкачки.
Но стоит знать, что для работы “мощных” приложений может потребоваться файл подкачки, даже если у вас большое количество оперативной памяти
Дополнительно
Все манипуляции с жестким диском, чтобы ускорить Виндовс 10 на слабом пк можно выполнять через функционал самой системы, но вы также можете воспользоваться и сторонними программами, которые могут ускорить процесс и улучшить результат.
К одной такой программе относится Ccleaner и основной функционал программы довольно впечатляющий:
- Очистка диска — временных файлов браузера, приложений и самой системы
- Поиск и устранение проблем с реестром Windows
- Удаление программ и выключение/выключение автозагрузки
- Анализ диска и поиск дублей и многое другое
Используя только Ccleaner, можно значительно очистить систему и ускорить быстродействие компьютера на Windows 10.
Но если указанные выше варианты вам не помогли, то попробуйте перейти к расширенным способам оптимизации системы.
Объединение разделов HDD как способ ускорить работу
У профессионалов существует важное правило, которое звучит так: один диск – один раздел. Часто, при установке или переустановке операционной системы, выполняется разбивка винчестера на несколько локальных дисков
Делается это для простоты обращения с устройством: на одной части находится операционная система и важные программы, а на другой (как правило, намного большей) – все остальные пользовательские файлы. Но что удобно для нас, то неудобно для компьютера и если у вас медленно работает жесткий диск – одним из выходов станет объединение разделов.
- С минимальным объемом, исключительно для ОС и системной информации.
- Современный, с большой памятью, для хранения всего остального.
Если же у вас этого нет, но ускорить жесткий диск надо, можно попробовать обойтись объединением разделов. Данный метод основывается на том, что при поиске какого-либо файла, компьютер вынужден обращаться сначала к одному локальному диску, а затем к другому.
Объединение разделов уменьшит нагрузку на систему, хоть вам будет и не так удобно ею пользоваться. Сначала нужно снести старый раздел. Делается это следующим образом:
- Необходимо кликнуть ПКМ по иконке «Мой компьютер» и выбрать пункт меню «Управление»;
- В появившемся поле нужно выбрать опцию «Запоминающие устройства»;
- Затем нужно выбрать один из открывшихся дисков и выбрать пункт «Удалить том»;
- После того, как том будет удален, он все равно останется на том же месте, нужно кликнуть по нему повторно и выбрать пункт «Удалить раздел».
Итак, одного из локальных дисков больше нет, теперь нужно добавить пространство к оставшемуся диску. Для этого нужно:
- Кликнуть ПКМ по оставшемуся разделу и выбрать опцию «Добавить том»;
- Выбрать необходимое количество памяти, которая будет добавлена (то есть всю);
- Проверяем информацию и проводим объединение.
Условное выделение ячеек
Как сделать красивую шапку профиля – рекомендации по оформлению
Описание для Инстаграма – очень полезная вещь, но с весьма с жесткими ограничениями по количеству символов. Без креатива здесь не выделиться из толпы, и информация в шапке должна быть не только лаконичной, но и красиво оформленной. Согласитесь, что автоматический перенос смотрится не очень эстетично. Намного лучше, если каждая отдельная мысль представляет собой отдельную строку.
При заполнении раздела “О себе” можно использовать различные приемы. Сделать красивую шапку помогут эмодзи, перенос строки, смена шрифтов и прочее. Это выгодно выделит страницу среди конкурентов и сделает ее визуально более приятной для читателя.
Необычные шрифты
Самый простой способ выделиться и сделать текст ярче – изменить стандартный шрифт. Сразу стоит уточнить, что большинство шрифтов работают только с латинскими буквами, но и для кириллицы вы сможете отыскать несколько необычных вариантов.
Для изменения стандартного шрифта можно использовать такие инструменты как LingoJam или IG Fonts и аналогичные им. Просто впишите в специальной программе свое описание профиля, выберите вариант шрифта по своему вкусу, а затем скопируйте готовый результат и вставьте его в поле “О себе”.
Смайлы
Эмодзи – яркие акценты в вашем тексте
Они помогут привлечь внимание и зададут настроение читателю. Кроме того, иногда подходящим смайлов можно заменить целое слово без потери смысла
Таким образом, с их помощью вы сможете сделать текст максимально информативным и визуально привлекательным.

Использовать их очень просто – выбираете понравившийся смайл, подходящий по смысловой нагрузке, кликаете на него и вставляете в текст.
Старайтесь не переусердствовать. Слишком много смайлов может выглядеть по-детски или слишком броско.
Символы
На случай, если эмодзи смайликов вам покажется мало, можете воспользоваться еще и сервисом Cool Symbol. Данный инструмент поможет вставить в текст необычные символы.
Мультиссылка
Благодаря мультессылке вы можете уместить в одну строку свои контакты во всех популярных сетях и мессенджерах, таких как Whatsapp Viber, Telegram, Skype, Twitter, Facebook, Одноклассники, YouTube и даже сделать их активными. Некоторые сервисы позволяют также добавлять в них адреса на Яндекс.Картах или Google.Maps, чтобы сделать поиск вашей компании максимально удобным для клиента.
Cделать ссылку можно с помощью Taplink. Кроме того, туда можно добавить важную информацию, которая не умещается в Bio. Как правило, на создание уходит не более 5 минут. Cервис также предлагает отличительный функционал в виде создания мини-лендинга. Создать стандартную страничку можно бесплатно.
Межстрочный интервал
Иногда решающую роль играют даже самые маленькие детали. Например, межстрочный интервал. Правильно структурированный текст, оформленный в аккуратные, правильно сформированные строки, выглядит эстетически привлекательно и профессионально.

Разбить текст на красивые строчки вы можете самостоятельно, используя пробелы или пустые символы, либо же можно воспользоваться одним из специальных инструментов. Например, сервис Apps4Life позволяет автоматически сформировать текст о себе в аккуратные строки. Останется лишь скопировать его и вставить в описание аккаунта.
Расширенный текст
В поле “О себе” можно вписать всего 150 символов. Этого очень мало, когда есть что сказать. Вы можете пойти на хитрость и расширить текст. Для этого достаточно будет стандартного функционала приложения:
-
-
- Из своего аккаунта перейдите в раздел “Редактировать профиль”.
- Выберите “Способы связи”.
- В графе “Город” укажите ваше месторасположение, а в разделе точный адрес вставьте дополнительную информацию, которой бы хотели поделиться с посетителями своей страницы.
- Подтвердите действие нажатием на кнопку “Сохранить”.
-
Готово! Теперь у вас под описанием страницы появился дополнительный блок с полезной информацией.
Данную уловку нужно использовать с умом и осторожностью. Разработчики Instagram вовсе не дураки и ввели ограничения на количество символов не случайно
Чем больше текста, тем дальше ваши фото от шапки. Они, в свою очередь, являются ключевым контентом в данной социальной сети и играют немаловажную роль в принятии решения о подписке.
Очистка программ из режима автозагрузки системы
О наличии слишком большого количества приложений в автозагрузке свидетельствует долга начальная загрузка ОС.
Если время включения компьютера значительно увеличилось, в первую очередь необходимо выполнить очистку ненужных программ из этого режима.
Пользователь может даже не знать о том, что приложение или игра находится в автозагрузке.
И пока вы пытаетесь ускорить работу системы, эти приложения подгружают сторонний контент и занимают место в оперативной памяти.
Даже мощные ПК с современными характеристиками могут подвергаться такой проблеме.
Примечание! Все программное обеспечение, поставленное на автозагрузку, не прекращает свою работу во время сеанса работы операционной системы. В данном режиме работают также важные системные утилиты, которые удалять не следует.
-
Утилиты, которые обеспечивают работу сканеров и/или принтеров. Когда пользовать работает с текстовым процессором или выполняет сканирование файлов, автоматически начинают работу утилиты принтера, факса, сканера и другие.
Их можно смело удалять из режима, ведь их отсутствие в автозагрузке не может негативно повлиять на работу текстового процессора и компьютера в целом; -
Клиенты Torrent. Как правило, именно этот тип ПО способен сильно влиять на производительность всей операционной системы. Если вы регулярно скачиваете файлы из Интернета с помощью этой программы, приложение наверняка стоит в автозагрузке системы.
В фоновом режиме работы утилита способна раздавать трафик другим пользователям, мешать стабильной работе жесткого диска и оказывать негативный эффект на скорость работы компьютера; -
Приложения для регулярного сканирования компьютера на наличие угроз и программы очистки. Ни для кого не секрет, что установленный на компьютере антивирус может сильно тормозить работу.
Это происходит из-за того, что такой вид программ, как правило, установлен в режиме автозагрузки. Убрав ее оттуда, вы обеспечите более быструю работу сеанса.
Если вы используете утилиты для очистки, помните, что и они могут захламлять систему, ведь происходит постоянный мониторинг установленных файлов и приложений, а это требует дополнительных затрат в оперативной памяти. После проведения комплексной очистки устройства, удаляйте специальное ПО из автозагрузчика.
Рассмотрим подробнее, как убрать программу из этого режима на примере операционной системы windows 10. Не нужно использовать никаких сторонних приложений.
Все действия можно выполнить с помощью встроенных компонентов вашей ОС.
Нажмите правой кнопкой манипулятора на стартовом меню. Появится следующая всплывающая панель.
Всплывающая панель начального меню пуск
Теперь нажмите на поле для открытия диспетчера задач (оно выделено на рисунке ниже). Откроется следующее окно:
Внешний вид системного диспетчера задач
Эта системная утилита способна отобразить все процесс, которые запущены в системе, предварительно разделив их по типу.
Диспетчер задач есть на каждом устройстве под управлением ОС Виндоус.
Вверху утилиты есть вкладки. Перейдите в окно автозагрузки, как показано на рисунке ниже:
Окно автозагрузки ОС
В этой вкладке отображаются все программы, которые установлены на компьютере и могут быть добавлены в автоматическую загрузку.
После добавления в данный режим, приложение сможет начинать работу одновременно со стартов операционной системы.
В поле состояние отображается, работает программа или нет. Чтобы выключить утилиту нажмите на ней правой кнопкой мышки и затем на пункт отключить.
Проделайте данное действие со всеми программами, которые нагружают ЦП.
Уровень нагрузки процессора каждой утилитой можно посмотреть во вкладке процессы диспетчера задач.
Процесс отключения работы программы в режиме автозагрузки
Чтобы приложение больше не отображалось в окне автоматической загрузки, необходимо удалить его из системы.
Отключение визуальных эффектов для улучшения производительности Windows 10
Одним из первых способов хоть немного разогнать слабый компьютер является отключение визуальных эффектов (это полупрозрачные окна, постепенно разворачивающиеся папки, даже тень под указателем мыши и другое). Большинство из них можно отключить без особого ущерба для внешнего вида. Чтобы выключить графические эффекты, потребляющие лишние ресурсы компьютера, надо:
- Открываем Проводник и кликаем ПРАВОЙ клавишей мыши на значке «Этот компьютер» в левой колонке.
- Выбираем пункт «Свойства». (вместо 0 и 1 пункта можно просто нажать Win + Pause/Break)
- В левой колонке открывшегося окна запускаем «Дополнительные параметры системы».
- Открываем вкладку «Дополнительно».
- В пункте «Быстродействие» нажимаем кнопку «Параметры».
- Выбираем «Обеспечить наилучшее быстродействие» (хотя можно выбрать и «особые эффекты» — об этом чуть ниже).
- Нажимаем ОК.
Как и обещал, остановлюсь подробнее на 5 пункте. Если выбрать в нём параметр «Обеспечить наилучшее быстродействие», то отключатся абсолютно все визуальные эффекты. На мой взгляд, большинство из них не особо-то и нужны (даже на мощном компьютере), но есть некоторые, без которых вид системы становится уж очень неприглядным и даже неудобным для глаза. Именно поэтому лично я сначала выбираю «быстродействие» (чтобы исчезли все галочки), а затем — параметр «Особые эффекты», где можно самому поставить галочки на нужные пункты. Я оставляю включёнными следующие параметры:
Вывод эскизов вместо значков (например, в папках с фото показываются не просто значки файлов, а миниатюры изображений — лично для меня это очень важно, так как довольно часто приходится искать конкретную фотографию среди множества. Если для Вас это не критично, смело отключайте — создание эскизов очень затратно по ресурсам, но вот я без него теряю много времени).
Сглаживание неровностей экранных шрифтов (этот пункт однозначно оставляем, иначе буквы выглядят так, словно их края обработали самым грубым рашпилем, а напильником или наждачкой не прикасались).. Может быть Вам понадобится оставить и какие-то другие визуальные эффекты
Дело очень индивидуальное. Экспериментируйте
Может быть Вам понадобится оставить и какие-то другие визуальные эффекты. Дело очень индивидуальное. Экспериментируйте.
Диспетчер устройств Windows
В свойствах вашего накопителя в Диспетчере устройств есть вкладка «Политики», где расположены опции кэширования. Проследите, чтобы кэширование было включено, так как оно ускоряет работу за счет более быстрого считывания данных из кэша.
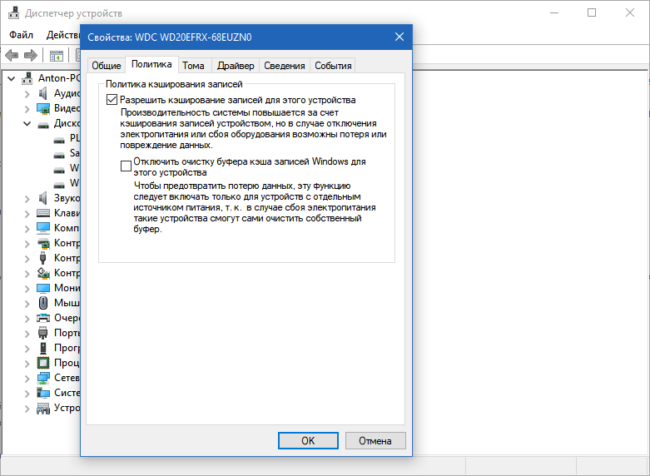
Чтобы проверить это, проделайте следующие действия:
- Кликните правой клавишей мышки на кнопку «Пуск» и выберите пункт «Диспетчер устройств».
- В списке найдите раздел «Дисковые устройства» и раскройте его.
- Правым кликом на HDD-диске откройте контекстное меню и выберите пункт «Свойства».
- В появившемся окне переключитесь на вкладку «Политика».
Своевременное удаление компьютерного мусора и очистка диска
Многим предыдущие методы могут показаться несколько заумными, так что теперь, что называется, спустимся на землю и посмотрим, как ускорить работу жесткого диска за счет использования инструментов и методов, знакомых каждому мало-мальски грамотному пользователю. И пока остановимся на факторах, которые на быстродействие винчестера влияют лишь косвенно.
Как известно, в любой операционной системе по мере функционирования и ее самой, и установленных в ее среде программ постоянно накапливается огромное количество временных файлов, устаревших объектов или остатков после удаления некоторых приложений. Сюда же можно отнести и сохраненные контрольные точки восстановления и даже некоторые апдейты, которые мертвым грузом висят в системе. Весь этот мусор нужно регулярно подчищать.

В самом простом случае можно воспользоваться стандартным средством очистки диска, которое имеется в любой системе Windows, и выполнить ее для всех дисков и разделов. Для удаления дополнительных компонентов следует задействовать очистку системных файлов.
Однако, можно поступить намного проще, используя для таких целей специальные программы-оптимизаторы, в которых имеются соответствующие модули.
10. Отключить ClearPageFileAtShutdown и LargeSystemCache.
Windows быстро реализует те вещи, которые больше не нужны. SSD работает с флэш-памятью, что позволяет легко перезаписывать вещи на диске. Поэтому файл страницы не нужно удалять, когда компьютер выключается. Это ускорит процесс выключения Windows. С другой стороны, LargeSystemCache включен в основном в серверных версиях Windows и сообщает компьютеру, должен ли он использовать большой кеш для страниц на диске.
- Открываем редактор реестра и переходим по пути, который ниже.
- Находим LargeSystemCache и ClearPageFileAtShutdown, нажимаем мышкой два раза по ним и задаем значение .
HKEY_LOCAL_MACHINE\SYSTEM\CurrentControlSet\Control\Session Manager\Memory Management\
Удаление старых устройств
Очищаем HDD от ненужного мусора
Первая и самая главная причина, вызывающая у пользователя вопрос, как ускорить жесткий диск, кроется в засоренности устройства. Часто неопытные юзеры захламляют винчестер огромным количеством информации, большинство из которой уже давно никому не нужно. Например, таковыми могут быть:
- Пройденные игры;
- Прослушанная и надоевшая музыка;
- Просмотренные видеофайлы;
- Десятки тысяч ненужных фотографий и старых рабочих или учебных текстовых документов;
- Установки игр и программ, которые давно не используются, но при этом достаточно много весят.
В конечном итоге, получается ситуация, при которой объем винчестера используется по максимуму. Зачем вам сотни гигабайт абсолютно ненужной информации? А вот компьютеру они серьезно мешают. Поэтому перед тем, как ускорить жесткий диск программными методами, сначала нужно очистить его своими руками.
И не просто убрать все файлы в корзину, а полностью удалить их с компьютера (в идеале – произвести форматирование диска с удалением всей информации). Если вам жалко терять какую-либо информацию, воспользуйтесь альтернативными вариантами хранения, например:
- Старый и дешевый жесткий диск;
- Flash-носители или диски;
- Облачное хранилище и т.д.
Обратите внимание, игры и программы нужно не просто удалять, а деинсталлировать. Это поможет полностью убрать их из системы, не оставляя никаких файлов
Итак, первый этап мы прошли, далее поговорим о том, как ускорить жесткий диск программными методами.
Ускорение Windows 10 на уровне аппаратной части
Теперь непосредственно об эффективных способах улучшить быстродействие
Здесь крайне важно оценить перспективы апгрейда: прикинуть, в какие затраты это выльется, и сравнить стоимость апгрейда со стоимостью нового ПК. Если вы недостаточно хорошо ориентируетесь в компьютерных комплектующих, проконсультируйтесь со специалистом
1. Установка SSD-диска
Замена жесткого диска на SSD — это практически самый лучший способ ускорить компьютер с Windows 10. Современные десктопы и ноутбуки просто без вариантов обязаны иметь SSD для нормальной работы с ОС Windows 10. Это новое поколение накопителей обеспечивает намного более высокую скорость чтения и записи информации и мгновенных доступ к ней. После замены HDD на SSD вы реально ощутите улучшение быстродействия. Когда вы кликните по ярлыку программы, вы удивитесь тому, насколько быстро она запустилась.
2. Увеличение объема ОЗУ
Запустите свой рабочий набор программ, с которым работаете каждый день. У большинства это будет браузер, скайп, фотошоп. Откройте те сайты, которые обычно держите во вкладках, включите музыку, фильм, если привыкли слушать в фоне. Теперь запустите диспетчер задач и посмотрите, сколько свободной памяти у вас осталось. Таким образом можно получить примерное значение ОЗУ, которая требуется конкретно вам.
Если выражаться в среднем, каждый компьютер с Windows 10 должен иметь 8 ГБ ОЗУ. В 2016 году этого точно не будет много или чересчур.
Не забывайте! Если операционная система не заполнила ОЗУ на 100%, это не означает, что ей достаточно текущего объема оперативной памяти. Windows просто вынуждена записывать часть данных в файл подкачки и хранить их на диске. При этом, естественно, к этой части данных будет более медленный доступ. У вас 2 ГБ и из них 1 ГБ свободен? Установите 8 ГБ и вы увидите, что свободно никак не 7 ГБ.
3. Апгрейд видеокарты
Этот пункт актуален в основном для любителей поиграть в мощные игры. С апгрейдом здесь, как правило, все примерно понятно: чем дороже — тем мощнее. Однако, выбирать видеокарту нужно таким образом, чтобы она смогла реализовать свой потенциал в существующей системе. Тем не менее, часто при замене видеоадаптера приходится менять и блок питания на более мощный.








