Каким способом установить шрифт в windows 10
Содержание:
- Как установить другой шрифт для элементов системы на Windows 10
- Как включить сглаживание шрифтов в Windows 10
- Скрытие неиспользуемых
- Где в Windows 10 хранятся шрифты
- Как изменить шрифт Windows 10 по умолчанию
- Как добавить новый шрифт в Windows 10
- Где брать новые шрифты?
- Tamil Supplemental Fonts
- Как удалить шрифты в Windows 10
- Удаление шрифта в Windows 10
- Проблемы при установке шрифтов Windows 7, 8, 10
- Доступно во всех Премиум пакетах
- Syriac Supplemental Fonts
- Как изменить размер шрифта на Windows 10
- Выполняем инсталляцию
- Универсальная установка шрифтов Windows 7, 8 и 10
- Как добавить новый шрифт в Windows 10
- Предпросмотр загруженных из сторонних источников
- Ошибка «Не является правильным шрифтом Windows 10»
- Как получить доступ к другим настройкам шрифтов в Windows 10
Как установить другой шрифт для элементов системы на Windows 10
Для установки шрифта как основного нужно:
- Добавить его в меню «Персонализация» любым из способов, приведенных выше. Для проверки того, как будет выглядеть стиль написания, в окне параметров можно ввести любой текст. Там же подбирается оптимальный масштаб.
- Прокрутить раздел до «Параметров», пока на экране не появятся «Метаданные». Тут можно выбрать начертания надписей (жирный, курсив или др.). От этого зависит, как он будет отображаться в системе. Дальше приведена дополнительная информация о шрифте: название, где расположен и др. Тут же находится пункт «Удалить».
- После выбора и настройки шрифта не закрывать меню «Параметры». Нужно перейти в «Блокнот». Он доступен через поиск в системе или в «Пуске» — «Стандартные». Также редактор можно вызвать, кликнув на пустое место рабочего стола правой клавишей мыши и выбрав «Создать», потом «Текстовой документ».
- Скопировать специальный текст и перенести его в открытый редактор. Строчка «Segoe UI» — это стандартный для системы шрифт, а «New font» заменяется на новый. Название вводится вручную, буква к букве, как в «Параметрах». Скопировать текст оттуда нельзя, а ошибка повлияет на процесс.
- После вставки в «Блокноте» перейти в пункт «Файл», где выбрать «Сохранить как».
- Открыть директорию для сохранения текстового файла (рекомендуется оставить его на рабочем столе, чтобы получить быстрый доступ), вписать любое понятное имя, после которого поставить точку и указать формат .reg. Сохранить изменения и закрыть «Блокнот».
- Открыть папку, в которую был сохранен файл из редактора. Кликнуть по нему ПКМ и из всплывающего меню выбрать «Слияние».
- В новом окне нажать на «Да» и согласиться с изменениями в реестре.
- В другом окне повторно кликнуть на «Да», чтобы закрыть настройки. После изменений надстроек компьютер нужно перезагрузить.
- После загрузки ПК стиль надписей, используемых внутри системы, и других, совместимых с ней программ, будет обновлен.

Текст для вставки в блокнот
В добавлении и установке шрифтов нет ничего сложного. Однако у метода имеются некоторые недочеты — система не может применить настройки к универсальным утилитам (UWP), хотя они с каждым нововведением покрывают все большую долю в интерфейсе.
Обратите внимание! Стиль не изменится в «Параметрах», магазине приложений и некоторых других разделах Windows 10. Также в некоторых моментах очертания текста в утилитах может отличаться от того, который был выбран изначально (например, не курсив, а жирный или др.)
Как включить сглаживание шрифтов в Windows 10
В данном случае проблему можно решить исключительно средствами операционной системы. От вас не потребуется каких-то углубленных знаний и/или выполнение действий, которые в теории могут навредить системе.
Давайте рассмотрим имеющиеся способы.
Вариант 1: Настройка «Персонализации»
Шрифты могут быть нечитаемыми из-за неправильных настроек персонализации. Исправить ситуацию можно, если просто изменить параметр «Масштаб и разметка».
- Откройте рабочий стол. Нажмите правой кнопкой мыши по нему и выберите из контекстного меню вариант «Параметры экрана».
- В центральной части открывшегося окна найдите блок «Масштаб и разметка». В первом блоке лучше установить рекомендованные значения. Можно также поставить пользовательские, но учтите, что чем выше будет значение, тем больше шанс получить размытые шрифты на выходе. Чем значение меньше, тем меньше будут элементы управления и сам текст.
Также можно настроить поле «Разрешение экрана». Установите там рекомендуемый формат.
Если у вас есть проблема с размытыми шрифтами в Windows или приложениях, рекомендуем ознакомиться с нашей статьёй по устранению этой проблемы.
Вариант 2: ClearType
ClearType – это встроенная утилита от Майкрософт, позволяющая подбирать наиболее оптимальное отображение системного текста. Процесс настройки текста с помощью этого инструмента максимально прост:
- Для начала откройте данный инструмент. Запустить его можно через поисковую строку по системе, которая открывается нажатием на иконку лупы или сочетанием клавиш Win+S. В появившейся строке введите наименование искомого объекта – «ClearType».
В открывшемся окошке нужно установить галочку у пункта «Включить ClearType». Нажмите «Далее» для дальнейших настроек.
Вас перебросит на окно с сообщение, что для монитора было задано базовое разрешение и базовые параметры масштаба. Просто переключитесь к следующему окну, нажав на «Далее».
На этом этапе вам нужно выбрать блок, где текст, по вашему мнению, отображён наиболее лучше. Нажмите на этот блок, а затем на «Далее».
Теперь блоков с текстом станет больше. Выберите из них с наилучшим отображением символов и нажмите «Далее».
В итоге вы получите уведомление о том, что настройка завершена. Жмите «Готово».
Вариант 3: Сглаживание шрифтов
В системе можно включить параметр, отвечающий за сглаживание неровностей шрифтов. Делается это таким образом:
- Для начала запустите «Панель управления». Выполнить запуск можно через строку «Выполнить», которая открывается сочетанием клавиш Win+R.
- В эту строку пропишите команду Control и нажмите Enter или «Ок» для применения.
У параметра «Просмотр» (верхний правый угол) поставьте значение «Крупные значки» или «Мелкие значки». Среди представленных компонентов отыщите «Система».
В левой части открывшегося окна найдите пункт «Дополнительные параметры системы».
Откроется окошко «Свойства системы». Здесь перейдите во вкладку «Дополнительно».
В блоке «Быстродействие» нажмите на кнопку «Параметры».
Здесь вам требуется переключиться на вкладку «Визуальные эффекты». В небольшом окошке ниже обратите внимание, стоит ли галочка у пункта «Сглаживание неровностей экранных шрифтов». Нажмите «Применить» и «Ок».
Как видите, сделать сглаживание шрифтов в Windows 10 очень просто. Все представленные способы можно без проблем комбинировать между собой.
Скрытие неиспользуемых
Если шрифтов не слишком много и спад производительности не замечен, то проводить тотальную чистку необязательно. Достаточно просто скрыть неиспользуемые элементы, чтобы они не отображались в редакторах и графических программах. При этом они не исчезнут из поля зрения пользователя, продолжая находиться всё в той же папке Fonts, но их значки станут бледнее.
Способ 1 «Ручной»
1. Выделить те шрифты, что нужно скрыть.
2. Из списка команд, расположенных чуть выше (рядом с «Удалить»), выбрать «Скрыть».
3. Чтобы отменить действие, надо выделить скрытый элемент и в том же списке команд выбрать «Показать».
Способ 2 «Автоматический»
1. В левой функциональной части папки Fonts необходимо найти раздел «Параметры шрифта» и перейти в него.
2. Проверти наличие галочки на пункте «Скрыть шрифты, основываясь на текущих параметрах языка».
4. Если система скрыла нужный пользователю в работе вариант, то можно с помощью команды «Показать» активировать только его вручную.
Где в Windows 10 хранятся шрифты
Шрифты в Windows 10 находятся в специальной системной папке по пути C:\Windows\Fonts. Добраться туда можно как через «Мой компьютер», так и используя панель управления: для просмотра шрифтов откройте «Пуск — Панель управления — Шрифты».
 В меню панели управления есть вкладка «Шрифты», которая нужна, чтобы перейти к шрифтам
В меню панели управления есть вкладка «Шрифты», которая нужна, чтобы перейти к шрифтам
Каким бы образом вы ни открыли список шрифтов, выглядеть он будет одинаково. Здесь можно посмотреть, как выглядит шрифт, щёлкнув по нему двойным кликом, можно настроить его параметры, а можно удалить шрифт (для этого щёлкните по нему правой кнопкой мыши и выберите пункт «Удалить»). Но чаще всего в хранилище заходят, чтобы проверить, установлен ли в системе необходимый шрифт.
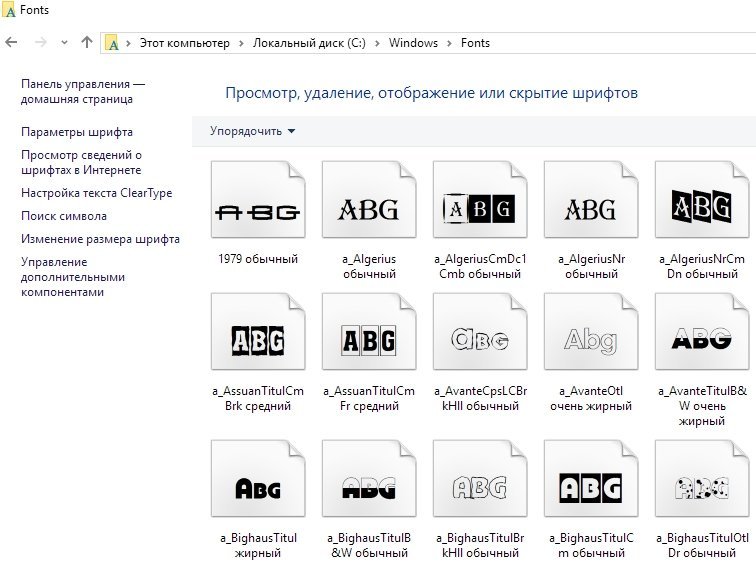 В меню шрифтов можно просмотреть шрифт, его параметры, настроить его или удалить
В меню шрифтов можно просмотреть шрифт, его параметры, настроить его или удалить
Так что, если вы не уверены насчёт наличия шрифта в системе, просто загляните в системное хранилище. Текстовым редакторам лучше не доверять: шрифт может быть скрыт от них настройками.
Как изменить шрифт Windows 10 по умолчанию
- Изменить свой реестр
- Используйте программное обеспечение Tweaker
- Изменить шрифты Windows 10 по умолчанию с помощью панели управления
- Загрузите больше шрифтов из магазина Microsoft
Решение 1 – Изменить ваш реестр
Мы должны предупредить вас, что изменение реестра не всегда просто, и если вы не будете осторожны, вы можете повредить свою операционную систему. Поэтому, прежде чем мы начнем, мы просто хотим, чтобы вы знали о рисках игры с реестром.
-
- Нажмите клавишу Windows + R, чтобы открыть окно запуска и введите regedit. Нажмите Enter, чтобы запустить редактор реестра.
- Когда откроется редактор реестра, перейдите к HKEY_CURRENT_USER \ Control_Panel \ Desktop \ WindowsMetrics в левой части редактора реестра.
- В правой части редактора реестра вы увидите список ключей, таких как шрифт Caption, шрифт Icon и т. Д.
- Выберите шрифт, который вы хотите изменить, щелкните его правой кнопкой мыши и выберите «Изменить».
- Откроется новое окно с названием ключа реестра и именем шрифта с правой стороны.
- Измените имя шрифта на имя шрифта, который вы хотите использовать. Обязательно следите за пробелами при вводе нового имени шрифта.
Решение 2 – Используйте программное обеспечение Tweaker
Если вы не хотите связываться с реестром и хотите найти более простое решение, попробуйте приложение Tweaker. Если вы заинтересованы, вы можете скачать Winaero Tweaker.
Это приложение имеет все виды функций, таких как отключение стрелок быстрого доступа, изменение параметров загрузки или изменение непрозрачности. Среди всех этих замечательных функций, возможно, есть опция, позволяющая изменить шрифт по умолчанию, поэтому стоит проверить.
ТАКЖЕ ЧИТАЙТЕ: как исправить проблемы с размером шрифта в Photoshop
Решение 3. Изменить шрифт Windows 10 по умолчанию с помощью панели управления
- Перейдите в «Пуск»> введите «панель управления»> запустите панель управления
- Перейдите в окно поиска> введите «шрифты» Откройте опцию «Шрифты»
- Список шрифтов, доступных в Windows 10, теперь должен быть доступен на экране.
- Запустите Блокнот> скопируйте этот код реестра в документ и замените ENTER-NEW-FONT-NAME на имя шрифта, который вы хотите использовать: Редактор реестра Windows, версия 5.00 «Пользовательский интерфейс Bell MT (TrueType)» = »» «Пользовательский интерфейс Bell MT Bold (TrueType)» = »» «Bell MT UI Bold Italic (TrueType)» = »» «Bell MT UI Italic (TrueType)» = »» «Bell MT UI Light (TrueType)» = »» «Bell MT UI Semibold (TrueType)» = »» «Символ пользовательского интерфейса Bell MT (TrueType)» = »» «Пользовательский интерфейс Bell MT» = «ENTER-NEW-FONT-NAME»
- Зайдите в меню Файл и сохраните документ
- Нажмите Сохранить как> присвойте имя файлу> сохраните его с расширением .reg.
- Дважды щелкните новый новый файл .reg, чтобы добавить его в реестр.
- Подтвердите свой выбор и перезагрузите компьютер.
Решение 4. Загрузите дополнительные шрифты из магазина Microsoft.
Если три перечисленных выше решения не сработали, попробуйте установить специальное приложение для шрифтов на свой компьютер с Windows 10. Существует множество шаблонов шрифтов, которые вы можете загрузить из Магазина Microsoft. Мы уверены, что вы найдете тот, который вам понравится.
Итак, зайдите в магазин и просмотрите предложение.
Если у вас есть какие-либо другие проблемы, связанные с Windows 10, вы можете найти решение в разделе исправлений Windows 10.
Примечание редактора . Этот пост был первоначально опубликован в августе 2015 года и с тех пор был полностью переработан и обновлен для обеспечения свежести, точности и полноты.
Как добавить новый шрифт в Windows 10
Установить шрифт можно при помощи «Магазина» или же скачав его со стороннего ресурса, к примеру, здесь.
- Для установки дополнительного шрифта загружаем соответствующий .ttf-файл на компьютер.
Сохраняем .ttf файл со шрифтом на компьютере
- Далее можно воспользоваться двумя способами интеграции шрифта в систему:
- щёлкаем правой кнопкой по файлу .ttf и выбираем «Установить»;
Вызываем контекстное меню .ttf-файла и выбираем «Установить»
- также можно в адресную строку проводника скопировать и открыть адрес «Панель управления\Все элементы панели управления\Шрифты», затем просто перетянуть в открывшееся окно скачанный файл.
Перестаскиваем файл со шрифтом в соответствующий элемент «Панели управления»
Ещё можно воспользоваться «Магазином Windows», однако выбор шрифтов в официальной среде Microsoft куда скуднее, чем в общедоступных источниках.
- Нажимаем комбинацию клавиш Win+I, затем переходим в апплет «Персонализация».
Нажимаем комбинацию клавиш Win+I, затем переходим в апплет «Персонализация»
- Открываем вкладку «Шрифты», кликаем кнопку «Получить дополнительные шрифты в Microsoft Store».
На странице шрифтов нажимаем на «Получить дополнительные шрифты в Microsoft Store»
- Далее щёлкаем по выбранному шрифту, а на странице с описанием продукта нажимаем «Получить».
На странице с описанием шрифта нажимаем «Получить»
- Ожидаем, пока установка нового компонента закончится, обычно не больше нескольких секунд.
Где брать новые шрифты?
Бывает часто, что нужно оформить что-либо в Ворде или фотошопе (Ох, сколько раз у меня такое было). Но стандартные встроенные шрифты никуда не годились. Как-то не хотелось делать красивую поздравительную открытку на чей-нибудь день рождения со встроенными Times New Roman или Arial. А если и найдешь что-то более менее красивое, то окажется, что он не поддерживает русские буквы и вы останитесь с носом. Ну в конце-то концов я не официальный документ же пишу или речь, а хочу покрасивше оформить открытку.
Но мир не без добрых людей, поэтому на просторах интернета всегда можно найти какой-нибудь новый приглянувшийся шрифтик. Вы просто можете зайти на любой поисковик (Yandex или Google) и написать в поисковой строке что-нибудь типа «Скачать русские (кириллические) шрифты». И уже на первых выдачах вы найдете прекрасные сайты с превосходным набором на любой вкус и цвет.
А на этом я заканчиваю наш урок…Шутка) Конечно же это только начало. Сейчас пойдем по порядку.
- Зайдите на сайт из поисковой выдачи. Обычно первым вылезает сайт www.fonts-online.ru/. Очень его рекомендую, и сам постоянно ищу там что-нибудь новенькое. Там показаны примеры написания текста для каждого шрифта.
- Кстати, если вы зашли на сайт напрямую, то вы можете увидеть в правой стороне сайдбар, в котором вы можете выбрать подходящую рубрику шрифтов (русские, дизайнерские, готические и т.д.). Выбирайте любой. Кроме того выше вы можете выбрать пример написания текста и цвет, чтобы убедиться, что шрифт вам подойдет.
- Теперь у вас должны появиться все шрифты в той категории, которую вы выбрали. Появилось? Ну это же просто здорово! Ищите то, что вам больше всего подойдет или понравится.
- Когда вы выбрали для себя новый шрифт, то нажмите на него левой кнопкой мыши и вам отроется подробное описание этой писанины. Ниже вы увидите ссылку, по которой вы сможете загрузить этот фонт. Нажмите на нее. Да и не забудьте вспомнить, потому что придется решить математический примерчик, чтобы доказать, что вы не робот, на настоящий гомо сапиенс.
- Когда документ в формате ttf (иногда другие форматы) скачался, идите в папку, в которую этот файл прилетел (по-умолчанию «Загрузки»). Либо же нажмите правой кнопкой мыши на скачанный файл и нажмите «Показать в папке». Там и будет ваш заветный фонт.
Tamil Supplemental Fonts
Как удалить шрифты в Windows 10
С функцией добавления сторонних шрифтов в систему была также добавлена возможность удалить установленные шрифты. Такая возможность была и в предыдущих версиях операционной системы Windows.
- Открываем стандартную панель управления и переходим в раздел Оформление и персонализация > Шрифты.
- Дальше выделяем ненужный шрифт и в контекстном меню выбираем пункт Удалить.
А также можно воспользоваться кнопкой на панели инструментов, которая появляется только после выделения объекта в папке со шрифтами. Пользователям последней версии операционной системы Windows 10 рекомендуем ознакомиться со статьей как найти стандартную панель управления в Windows 10.
Выводы
На предыдущих версиях операционной системы Windows в пользователя была возможность изменить шрифт интерфейса используя встроенные средства. Теперь уже чтобы изменить шрифт операционной системы необходимо помимо самого шрифта скачивать сторонние программы. Но всё же возможность добавить и установить шрифт стороннего разработчика в операционной системе Windows 10 осталась. В принципе если знать где хранятся шрифты в Windows 7, то с легкостью найдете их в Windows 10.
Удаление шрифта в Windows 10
Если шрифт стал бесполезен, то его можно удалить, чтобы не захламлял систему. Для этого понадобится:
- Перейти в корневую папку Fonts.
- Выделить нужный файл, нажать на клавиатуре «Delete» или кликнуть на него ПКМ и выбрать «Удалить» во всплывающем меню.
- Система предупредит пользователя, что текст, в написании которого применялся этот стиль, может отображаться неправильно, и с удалением стоит быть осторожным. Если намерения остались прежними, нужно кликнуть на «Да» для подтверждения действия.

Как происходит удаление
В этой же папке можно скрыть ненужные на данный момент шрифты. Они все еще будут в системе и не помешают отображению текста, созданного ранее, но перестанут отображаться в списке при выборе стилей для новых надписей. Процесс:
- Нужно выделить файл из корневой папки Fonts.
- Кликнуть на пункт «Скрыть», который находится в верху окна.

Раздел «Скрыть»
Иконка файла тут же поблекнет, а шрифт исчезнет из списка персонализации.
Обратите внимание! Сделать его снова видимым можно, если нажать на «Показать». Эти команды доступны не только вверху окна, но и во всплывающем меню
Система разрешает скрывать не только отдельные пакеты, но и многочисленные группы стилей в зависимости от настроек языка. Нужно кликнуть на пункт «Параметры шрифта», который находится слева в окне корневой папки. В появившемся меню выбрать «Скрыть шрифты…» и подтвердить действие, кликнув на «Ок».
Установка и удаление шрифтов — легкие процессы, посильные любому пользователю ПК. Проще всего работать через Microsoft Store. Магазин наглядно показывает, как будет выглядеть шрифт. Установка выполняется в несколько кликов.
Проблемы при установке шрифтов Windows 7, 8, 10
- В Windows 7 и 8.1 может появляться сообщение «Файл не является файлом шрифта». Оно свидетельствует о несоответствии расширения. Как мы помним, ОС распознает только формат TTF или OTF. Если он отличается, необходимо провести конвертацию. Для этого вводим в поисковике соответствующий запрос и используем сайт, на котором находится нужный конвертер.
Для Windows 10 вышестоящие рекомендации также актуальны, однако в отношении новой ОС была замечена одна дополнительная странность – невозможность установить шрифт формата TTF, если отключен стандартный брандмауэр. Решение заключается в его включении на время проведения процедуры или конвертации файла в OTF.
Представленная в статье информация позволяет понять, как установить шрифт на компьютер под управлением всех современных версий Windows. Действие выполняется путем выбора соответствующего пункта в контекстном меню файла или через магазин приложений. Для удаления ненужного компонента следует воспользоваться папкой «Fonts» в директории «Windows» или посетить раздел «Параметры».
Доступно во всех Премиум пакетах
Syriac Supplemental Fonts
Как изменить размер шрифта на Windows 10
Кроме изменения самого шрифта, Windows 10 позволяет изменять его размер. Таким образом можно увеличить или уменьшить буквы в окнах для лучшей читабельности. К счастью, пользоваться реестром уже нет нужды, для изменения размера шрифта существует специальный интерфейс, а также специализированные программы.
Через параметры экрана
Встроенный интерфейс масштабирования (изменения размера шрифта) находится в «Параметрах», графе «Экран»:
- Щёлкаем по пустому месту рабочего стола и в контекстном меню выбираем пункт «Параметры экрана».
В контекстном меню рабочего стола выбираем «Параметры экрана»
- Прокручиваем открывшуюся страницу чуть вниз, находим графу «Масштаб и разметка» и щёлкаем в ней на кнопку «Дополнительные параметры масштабирования».
На вкладке «Дисплей» переходим в «Дополнительные параметры масштабирования»
- Далее в поле «Введите настраиваемый размер масштабирования» прописываем значение, на которое необходимо заменить нынешний параметр в 100%. К примеру, если необходимо увеличить текст на 10%, в поле прописываем число 110. Затем нажимаем кнопку «Применить», чтобы изменения вошли в силу.
Задаем процент увеличения текста, затем нажимаем «Применить» и перезагружаем ПК
- После перезагружаем компьютер или через меню «Смена пользователя» перезапускаем ОС.
Как изменить размер шрифта с помощью сторонней программы
Кроме стандартных методов изменения размера шрифта в Windows, существуют внешние программы и утилиты для более простой и детальной настройки оформления.
System Font Size Changer
System Font Size Changer — это миниатюрная утилита, единственной её функцией является изменение размера шрифта в шести основных местах его использования. Скачать программу можно с официального сайта.
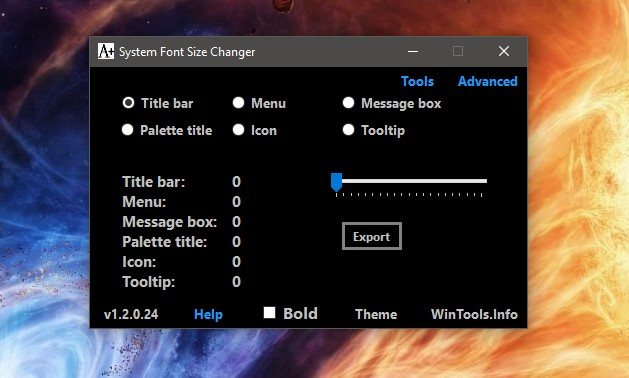
System Font Size Changer — это маленькая утилита для изменения размера шрифта
Функциональность утилиты до ужаса простая: при первом запуске приложение предложит сохранить стандартные настройки реестра. Вся работа проходит именно в редакторе, потому для быстрого восстановления изначальных установок можно будет воспользоваться быстрым файлом, как показано в инструкции выше.
Дальше для самой работы потребуется выбрать, в каком месте изменить шрифт и насколько его увеличить:
Ставим тумблер в любое из положений, к примеру, пункт Menu отвечает за размер шрифта в контекстном меню.
Далее передвигаем ползунок вправо и нажимаем кнопку Apply.
Затем соглашаемся с выскочившим сообщением
Только важно знать: после нажатия OK ваша система закроет все окна, что вызваны нынешним пользователем, потому перед сменой размера шрифта необходимо сохранить все данные и только потом вводить изменения. Выбираем фронт изменения, перетаскиваем ползунок вправо, затем сохраняем изменения и перезагружаем систему
Winaero Tweaker
Winaero Tweaker — это очень мощная программа для настройки внешнего вида операционной системы Windows. Скачать программу можно с официального сайта.
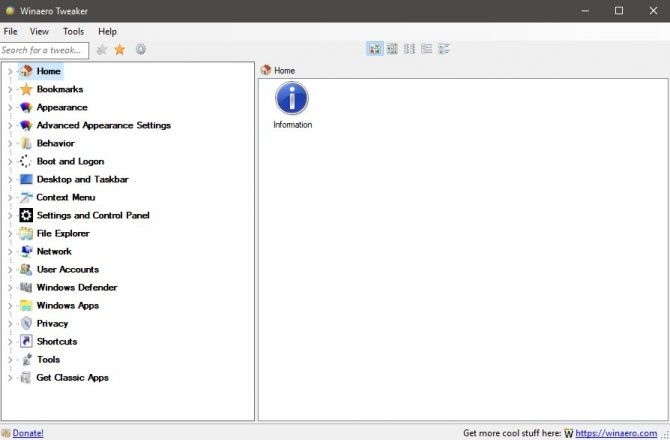
Winaero Tweaker — это мощная программа для настройки оформления и основных функций Windows
Несмотря на свой небольшой размер (всего пара мегабайт), программа может полностью изменить внешний вид операционной системы. И даже больше, среди функций приложения можно найти оптимизацию системы через отключение «Защитника», голосовой помощницы Cortana и многое другое. К сожалению, в программе не предусмотрен русский язык интерфейса, однако в ней несложно разобраться.
Запускаем приложение и открываем вкладку Advanced Appearance Settings. В каждом пункте из этой группы настроек можно задавать и полностью менять шрифты, причём не всей системы, а для отдельных окон или меню. Можно использовать разные шрифты, размеры и начертания. Даже добавлять зачёркнутые и подчёркнутые строки.
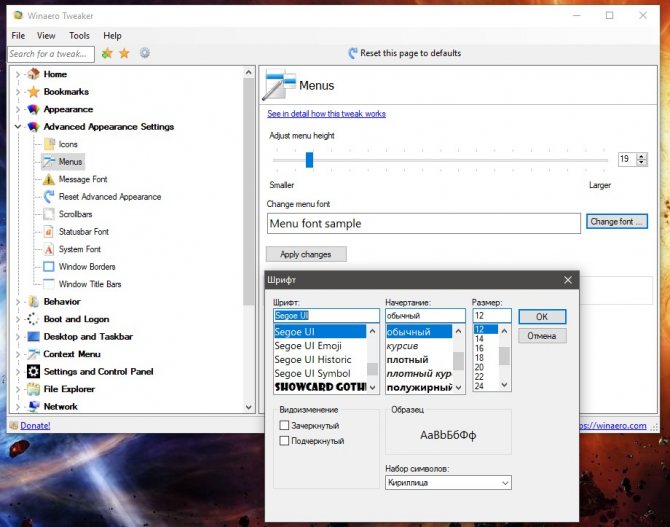
В графе Advanced Appearance Settings изменяем шрифт, начертание и размер шрифта
После внесения изменений необходимо нажать кнопку Apply changes, затем либо саморучно выйти из системы через кнопку «Смена пользователя» (или перезагрузить ПК), либо принять соответствующее предложение от программы.
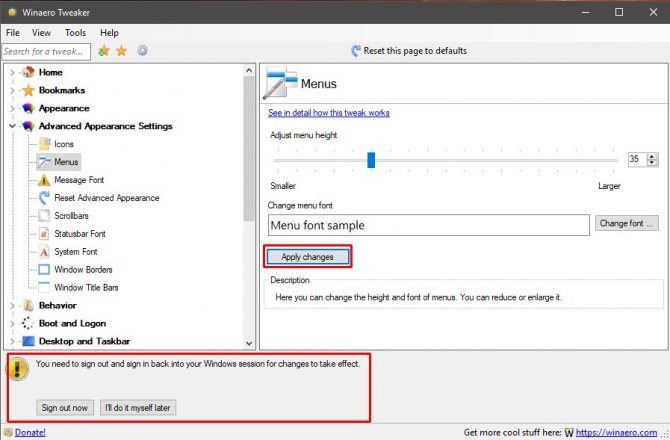
Нажимаем Apply changes и перезагружаем систему
Выполняем инсталляцию
При скачивании файла формата otf или ttf переходим ко второй итерации.
Выполняем двойной клик по файлу шрифта, чтобы просмотреть его очертание в окне просмотрщика.
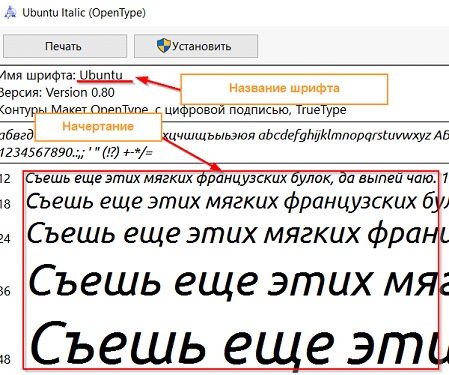
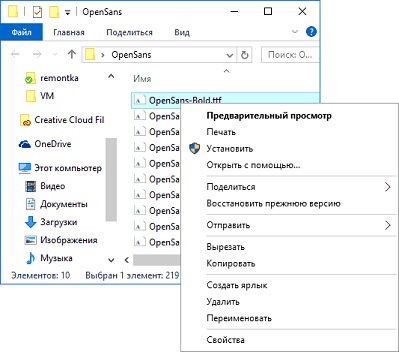
Спустя пару мгновений установка шрифта закончится, он станет доступным в соответствующем списке во все программах, где присутствует функция ввода текста.
Вторым способом установить шрифт можно, скопировав его или распаковав архив в каталог «Fonts», расположенный в папке «Windows» на системном разделе.
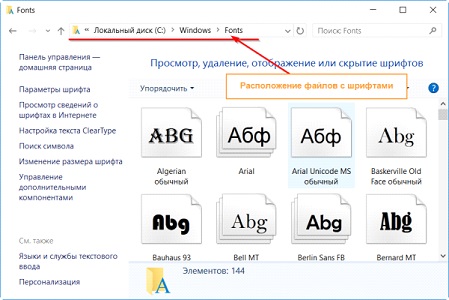
Удалить любой, помимо защищенных системой шрифтов, легко, выделив файл, что содержит о нем полную информацию, и кликнув по кнопке «Удалить». Расположена она в панели инструментов, сразу под главным меню.
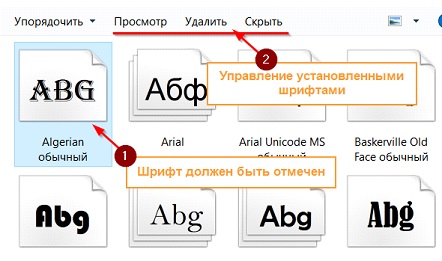
Универсальная установка шрифтов Windows 7, 8 и 10
По своей сути шрифт – это файл, имеющий определенное расширение (.ttf или .otf). Скачать его можно с любого открытого источника в интернете. Там выбор будет гораздо больше, чем в официальном магазине Microsoft.
Если данные были загружены в виде архива, проводится его распаковка. Далее нужно открыть папку с файлом и нажать по нему правой кнопкой. Система распознает расширение и добавит отдельный пункт в контекстное меню – «Установить». После клика по нему, вариант будет добавлен в Windows. Альтернативный способ: сделать двойной клик левой кнопкой, откроется окно просмотра с написанием букв, в нем нужно нажать на кнопку «Установить».
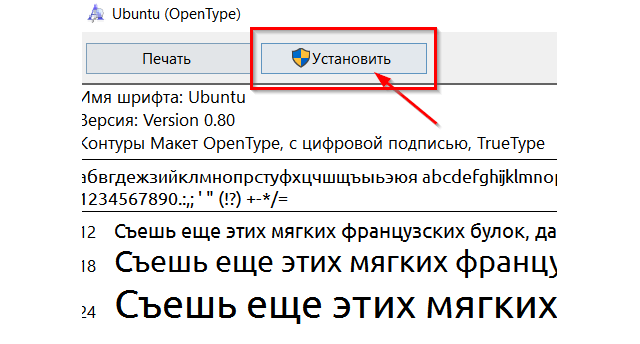
Обратите внимание
Для выполнения операции добавления, пользователь должен обладать правами администратора.
Как добавить новый шрифт в Windows 10
Установить шрифт можно при помощи «Магазина» или же скачав его со стороннего ресурса, к примеру, здесь.
- Для установки дополнительного шрифта загружаем соответствующий .ttf-файл на компьютер.
- Далее можно воспользоваться двумя способами интеграции шрифта в систему:
- щёлкаем правой кнопкой по файлу .ttf и выбираем «Установить»;
- также можно в адресную строку проводника скопировать и открыть адрес «Панель управления\Все элементы панели управления\Шрифты», затем просто перетянуть в открывшееся окно скачанный файл.
Ещё можно воспользоваться «Магазином Windows», однако выбор шрифтов в официальной среде Microsoft куда скуднее, чем в общедоступных источниках.
- Нажимаем комбинацию клавиш Win+I, затем переходим в апплет «Персонализация».
- Открываем вкладку «Шрифты», кликаем кнопку «Получить дополнительные шрифты в Microsoft Store».
- Далее щёлкаем по выбранному шрифту, а на странице с описанием продукта нажимаем «Получить».
- Ожидаем, пока установка нового компонента закончится, обычно не больше нескольких секунд.
Предпросмотр загруженных из сторонних источников
Перед добавлением в операционную систему новых инструкций, связанных с отображением буквенных, цифровых, служебных или графических символов, можно заранее оценить начертание букв и символов, кликнув по файлу с расширением .ttf или .otf и в выпадающем меню выбрав пункт «Предварительный просмотр».
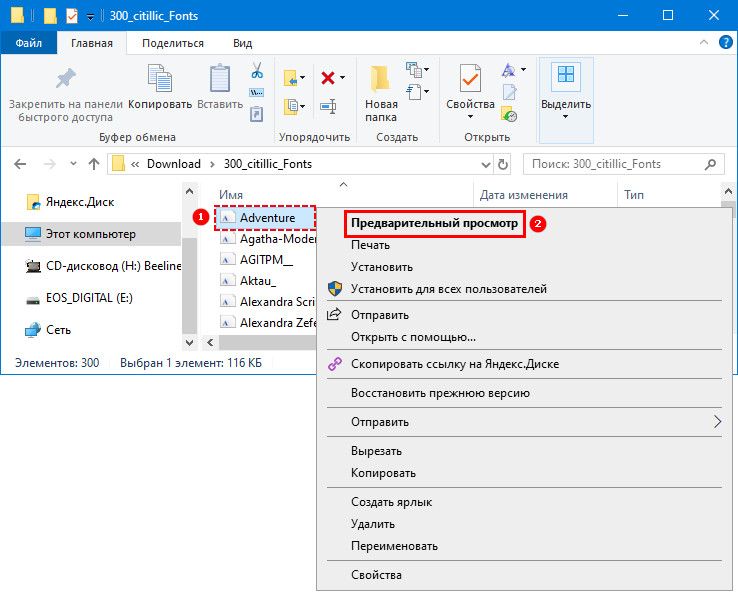
Система сразу же отобразит необходимую информацию: версию, название, контуры, а заодно — выведет на экран классическую панграмму «Съешь ещё этих мягких французских булок, да выпей чаю», составленную почти из всех букв русского алфавита (кроме буквы ё). А уж лучшего способа определить внешний вид и не придумать.
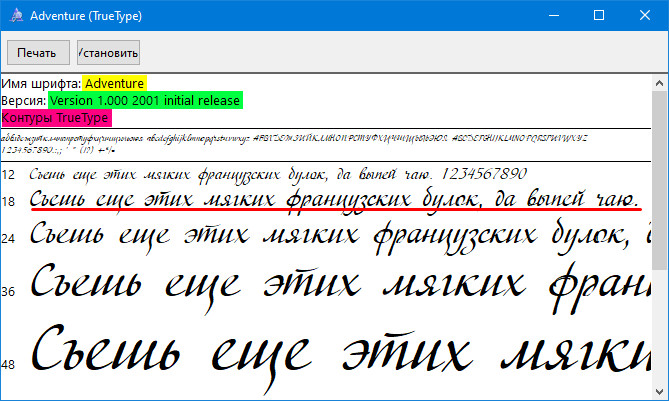
Ошибка «Не является правильным шрифтом Windows 10»
Зачастую пользователи жалуются на ошибку «Файл не является правильным шрифтом Windows 10», возникающую при попытке установить шрифт. Она возникает по разным причинам, в частности, связанным с багом самой системы. Итак, возможные причины ошибки:
- «битый» файл шрифта. В таком случае рекомендуется скачать его повторно с другого источника;
- шрифт не поддерживается системой Windows (правда, этот вариант случается очень редко и маловероятно). Если такое произошло, используйте онлайн-конвертер шрифтов, чтобы привести его к нужному формату (желательно — .ttf или .otf);
- у вас нет прав администратора. Чтобы установить шрифт либо войдите в систему с правами, либо используйте способ, описанный выше;
- у вас отключён брандмауэр Windows или служба безопасности системы. До сих пор неизвестно, каким образом две этих службы связаны с установкой шрифтов, но факт остаётся фактом: если они отключены, установка шрифтов может перестать работать.
- Зайдите в окно настроек брандмауэра (нажмите Win+R и в открывшемся окне наберите firewall.cpl) и выберите в меню слева пункт «Включение и отключение брандмауэра». В появившемся окошке необходимо «Включить» брандмауэр для всех типов сетей.
- Для подключения службы безопасности системы, зайдите в меню служб (Win+R — services.msc) и в открывшемся списке найдите службу «Центр обеспечения безопасности». В её параметрах нужно прописать автоматический отложенный запуск (чтобы открыть параметры, надо щёлкнуть по службе правой кнопкой мыши и выбрать «Свойства»). Если у вас пиратская версия системы, включение службы может повлечь сбои в активации.
Установка шрифтов в Windows 10 — простое дело, если у вас есть права администратора, рабочий шрифт и включённый брандмауэр. Однако не стоит увлекаться: пользовательский шрифт может содержать в себе вирус, который легко проникнет вглубь Windows благодаря установке в системную папку. Будьте внимательны и скачивайте шрифты только из проверенных источников.
Как получить доступ к другим настройкам шрифтов в Windows 10
В Windows 10 есть пара настроек, связанных со шрифтами, которые не попали в приложение «Настройки». Они все еще находятся в панели управления. Одна из настроек связана с возможностью скрытия установленных шрифтов. Концепция заключается в том, что вы можете сохранить шрифт для отображения любого текста, отформатированного с его помощью, но вы больше не можете использовать его (когда-то скрытый) и применять его к новым текстам. Вы можете сделать это для отдельных шрифтов или скрыть шрифты в зависимости от языковых настроек. Управление настройками панели управления в Windows 10 идентично управлению в Windows 7 и Windows 8.1.









