Как самому установить windows 10 с флешки: самый простой способ
Содержание:
- Установка Windows 10 через готовый ISO-образ
- Подготовка компьютера или ноутбука и «чистая» установка Wimdows 10 c USB-диска.
- Настройка основных параметров
- Как скачать образ и создать загрузочную флешку или диск Windows 10?
- Возможные проблемы инсталляции
- Начальный этап
- Официальная программа Microsoft для чистой установки Windows 10
- Что еще нужно знать?
- Установка Windows 10 с флешки на ноутбук или ПК
- Как скачать Windows 10
- Чистая установка
- Настройка перед первым запуском Windows 10
- Установка операционной системы на компьютер
Установка Windows 10 через готовый ISO-образ
Не хотел бы забывать и о классическом способе обновления до самой новой версии Виндовс. Загрузить установочный файл можно с официального сайта компании. На данном ресурсе доступны версии как под 32 — битную, так и под 64 — битную операционную систему.
Главными плюсами данного метода можно назвать:
- Установку абсолютно чистой ОС (без сохранения всех программ, ярлыков и документов, которые были размещены на старой версии).
- Вы можете провести не только бесплатное обновления своего устройства, но и создать отдельный файл, с помощью которого в будущем вы сможете установить Виндовс 10 на другой компьютер. Чтобы запустить скачанный файл на другом компьютере — осуществите запись образа на диск или флеш — память (во время процесса установки на другом ПК — не забывайте поставить загрузку с флешки в БИОС).
После успешного скачивания файлов и запуска программы — установщики, у вас будет три варианта развития событий:
- Ничего не сохранять.
- Сохранять все важные файлы, документы и настройки Windows. При этом, сохранятся не только все желаемые файлы, но и даже фон рабочего стола.
- Сохранить только личные данные. После выбора этого пункта, все параметры системы будут полностью удалены, но документы и файлы — останутся на вашем компьютере.
Подготовка компьютера или ноутбука и «чистая» установка Wimdows 10 c USB-диска.
-
Первое, что нужно сделать — ВСТАВИТЬ ЗАГРУЗОЧНУЮ ФЛЕШКУ в usb-порт, инастроить приоритет загрузки в БИОСе компьютера, на который будет устанавливаться операционная система. Соответственно — настраиваем загрузку с созданного нами USB-накопителя.
После чего, входим в БИОС. В стационарных компьютерах, для этого, в большинстве случаев, используется нажатие клавиши «del», непосредственно сразу после включения питания ПК. В ноутбуках же, в основной массе, для вызова настроек БИОС, так же, сразу после включения питания, нужно нажать «F2»
(Если, шаг настройки компьютера или ноутбука с флешки вызывает какие-то сложности, вы можете обратиться к инструкции по настройке загрузки с USB-накопителя) - Когда загрузка с флешки в БИОС установлена — сохраняем изменения и перезагружаем компьютер.
-
Через некоторое время, появится окно, в котором следует выбрать нужный язык, для будущего интерфейса и раскладки клавиатуры установленной Windows 10 и нажать кнопку «далее«.
-
В следующем окне, программа установки уточнит, что именно вы хотите сделать — установить новую Windows 10, или запустить процедуру восстановления.Нажимаем — «установить».
-
После чего, если вы устанавливаете windows с образа, скачанного на официальном сайте microsoft, у вас попросят ввести ключ активации. Если такового не имеется — нажимаем «у меня нет ключа продукта» и кнопку «далее»
-
Теперь, нужно выбрать систему из списка. На самом деле, не принципиально, на какой версии вы остановитесь — главное, чтобы напротив, в графе Архитектура — стояла цифра х64.Кликаем по нужной строке, и нажимаем «далее»
-
Тут, соглашаемся с условиями лицензионного соглашения, поставив флажок напротив надписи «Я принимаю условия лицензии», и снова жмем «далее»
-
После чего, для «чистой» установки — кликаем по варианту, начинающемуся со слова «выборочная:..» (второй вариант в списке)
- Теперь, система направит вас в раздел, где нужно выбрать, куда (на какой диск) вы хотели бы установить Windows 10. Если, на жесткий диск этого компьютера, операционная система ранее не устанавливалась — нужно щелкнуть по строке «незанятое пространство..» — и нажать кнопку «создать», внизу окна.После этого, выделить четвертую сверху строку, и нажать «далее»
Если же, диск на разделы уже разбит — выделите верхний из разделов (он должен измеряться в «ГБ») и удалите его, нажатием соответствующей кнопки внизу окна. Разделы, находившиеся над ним, но измеряющиеся в «МБ» — нужно удалить тоже.
После удаления — вы увидите ту же область, под названием «Незанятое пространство» — щелкнув по которому, нужно создать новый раздел, как в первом случае с «новым жестким диском» -
Начнется подготовка файлов и установка Windows 10 на ваш ноутбук или компьютер.
Ничего не делаем — просто ждем..
(в процессе установки, компьютер может уходить на перезагрузку — не пугайтесь, это нормально) -
По окончанию основной части установки, система задаст несколько вопросов, для персональной настройки работы Windows 10
В первом окне — нужно указать свой регион. В нашем случае — мы выбираем строку «Россия» и нажимаем кнопку «да» -
После чего, будет предложена добавление раскладок клавиатуры, однако, русская и английская, по умолчанию, уже присутствуют, потому, просто нажимаем «пропустить»
-
В следующем окне — кликаем по надписи «автономная учетная запись«, в левой нижней части экрана
-
И нажимаем «нет», в появившемся предложении настройки облачного хранилища
-
Теперь, нужно ввести имя пользователя — можете использовать любое имя, написав его латинскими буквами или просто ввести «user»(рус.-пользователь), и, нажать «далее»
-
И, после ввода имени пользователя, вам будет предложено задать пароль для входа. Если, защита входа в систему паролем для вас не актуальна — просто нажимаете «далее»
Если — пароль на вход в Windows вам нужен, введите и запомните его, перед нажатием кнопки «далее» -
После чего, будет предложен ряд настроек, с которыми можно сразу согласиться, нажав кнопку «принять», или, предварительно, прочесть содержание всех блоков, настроив тумблера на «вкл»/»выкл» в каждом из них, по своему усмотрению…
-
Теперь, системе понадобится некоторое время, для применения параметров (зависит от производительности оборудования). Ничего не делаем, просто ждем..
-
И, перед вами откроется, уже привычная рабочая область установленной вами Windows 10
Готово, можно пользоваться!)
А, если что-то будет непонятно — просто воспользуйтесь поиском на сайте, у нас найдутся подробные ответы на все самые распространенные вопросы.
Настройка основных параметров
Первое реальное взаимодействие с системой потребуется при появлении окна «Давайте начнем с региона. Это правильно?» — здесь потребуется выбрать страну, в которой вы собираетесь пользоваться Windows (по умолчанию выбрана Россия). Выбрав нужное государство, нужно нажать кнопку «Да».
Далее, система попросит выбрать правильную раскладку клавиатуры (по умолчанию выбрана русская). Выбрав нужную, снова нажимаем «Да».
В следующем окне, система спросит, желаете ли вы добавить какую-нибудь дополнительную раскладку клавиатуры — если Вам не требуется какая-нибудь специфичная раскладка (украинская, казахская и т. д.), то нужно нажать на кнопку «Пропустить».
После этого, система предоставит выбор того для чего вы настраиваете Windows — для личного пользования (в том числе для домашнего), или же для рабочего использования (в организации). Выбираем первый пункт, и нажимаем «Далее».
Выбор типа учетной записи
Если у Вас установлено рабочее интернет-подключение, то от от Вас потребуется войти с помощью учетной записи Microsoft. Если подключение будет отсутствовать, Вам сперва будет предложено подключить его (в том числе через Wi-Fi), в случае отказа — будет предложено использовать автономную учетную запись на компьютере.
Автономная учетная запись — это учетная запись, которая будет существовать только на данном компьютере. Её стоит использовать, если у Вас нет желания использовать учетную запись Microsoft. Тем не менее, если у Вас появится желание, Вы всегда сможете превратить свою автономную учетную запись в учетную запись Microsoft.
Сейчас мы подробно рассмотрим каждый из этих вариантов:
- Создание новой учетной записи Microsoft
- Использование уже имеющейся учетной записи Microsoft
- Использование автономной учетной записи.
Создание новой учетной записи Microsoft
- Если Вы хотите использовать учетную запись Microsoft, но у Вас таковой нет, Вам нужно выбрать пункт «Создать учетную запись» (выделен оранжевым на картинке ниже).
- Загрузится окно с предложением ввести адрес электронной почты. После того, как был введен адрес, нужно нажать кнопку «Далее» (выделена оранжевым на картинке ниже).
- В следующем окне понадобится ввести пароль, который будет использован для данной учетной записи. Пароль должен состоять из 8 символов, включать в себя цифры, заглавные и прописные буквы. Закончив с вводом пароля, нужно нажать кнопку «Далее» (выделена оранжевым на картинке ниже).
- Далее потребуется выбрать страну своего текущего местопребывания, а так же дату рождения. Закончив с данной информацией, так же нужно нажать на кнопку «Далее» (выделена оранжевым на картинке ниже)/
- Затем, Windows предложит создать пин-код для устройства, причем, даже если Вы этого не хотите, Вам придется установить его. Для потребуется нажать единственную кнопку «Создать ПИН-код» (выделена оранжевым на картинке ниже).
- На следующем экране можно как задать пин-код для данного устройства. В ПИН-коде могут быть как цифры, так и буквы (если отмечен галочкой пункт «Включить буквы и символы»). Введя нужный ПИН-код, нужно нажать «ОК» (кнопка выделена оранжевым на картинке ниже).
На этом создание учетной записи Microsoft закончено.
Использование уже имеющейся учетной записи Microsoft
- В случае, если у Вас уже есть учетная запись Microsoft, и Вам не нужно её создавать, то в поле «Электронная почта, телефон или Skype», нужно ввести адрес электронной почты, номер телефона или логин Skype, а затем нажать на кнопку «Далее».
- В следующем окне нужно ввести пароль от учетной записи.
- После этого, от Вас потребуется создасть пин-код. Процедура его создания подробно описана выше, в пункте создания новой учетной записи Microsoft.
Использование автономной учетной записи
- Если Вы выбрали использовать «автономную учетную запись», то после этого, перед Вами откроется окно с предложением использовать учетную запись Microsoft. Если Вы не собираетесь этого делать, то следует нажать на кнопку «Ограниченные возможности».
-
После этого, Вам предложит ввести имя пользователя, его пароль, и секретные вопросы для восстановления пароля.
На этом создание автономной учетной записи будет закончено.
Как скачать образ и создать загрузочную флешку или диск Windows 10?
Рис.4
2) — На ваш компьютер загрузится файл MediaCreationTool, запускаем его. Далее соглашаемся с лицензионным соглашением, жмем Принять (Рис.5)
Рис.5
3) — В следующим окне (Рис.6) нам предлагают 2 варианта. Первый, это обновить версию Windows на ПК без переустановки. Если вы хотите не переставлять систему, а просто обновить её до последней версии, выбираем первый вариант Обновить этот компьютер сейчас.
Чтобы скачать ISO-файл, далее создать загрузочный DVD диск, или загрузочную флешку, а после переустановить систему полностью — выбираем вариант второй (Рис.6). Кстати, для создания загрузочного диска или флешки приложение MediaCreationTool, подходит, как самый лучший вариант, так как отпадает необходимость искать сторонние программы, а во вторых делает он это корректно и без ошибок, вам лишь нужно заранее вставить в USB-разъем флешку, или в привод диск.
Итак, выбираем пункт Создать установочный (USB-устройство флэш-памяти, DVD-диск, или ISO-файл) (Рис.6).
Рис.6
4) — Выбираем язык и разрядность (Рис.7).
Рис.7
Дело в том, что любая 32 разрядная Windows, видит оперативной памяти всего около четырех Гб, (максимум 3.750 гигабайта, конечно кроме серверных версий Windows, они видят и больший объем оперативной памяти, но сегодня не про них). Если у вас к примеру всего 2 Гб, а вы установили 64 разрядную систему, прироста производительности вам это не даст, даже если у вас процессор x-64. Поэтому простое правило — До 4 Гб, устанавливаем 32 разрядную систему, 4 Гб и выше, ставим 64 разрядную.
5) — С разрядность мы определились, двигаемся дальше. В следующим окне (Рис.8) нужно выбрать вариант подготовки создания нашего загрузочного диска или флешки. Если хотите подготовить загрузочную флешку с Windows 10, то выбираем первый вариант (только не забудьте вставить флешку в USB-разъем). Если хотите записать загрузочный диск с Windows 10 (если у вас есть привод), то выбираем второй вариант. Если вам не нужно пока подготавливать загрузочные флешку или диск, а просто скачать ISO-образ Windows 10, то также выбираем второй вариант.
Рис.8
Дождавшись создания нашей загрузочной флешки или записи загрузочного диска с Windows 10, можно приступать к установки самой системы. Кстати, когда вы качаете Виндовс именно через приложение MediaCreationTool, то всегда качаете именно последнюю версию на существующий момент.
Возможные проблемы инсталляции
Разумеется, все, что я изложил выше, выглядит просто на словах, на деле же установка нередко сопряжена с проблемами, и поток вопросов на тему: «Что делать?» на тематических форумах не иссякает. Поэтому я постараюсь описать самые распространенные ошибки с тем, чтобы вы могли найти решение проблеме самостоятельно.
Ошибка 0х80240020 может смутить многих пользователей, так как сам по себе этот цифровой код ни о чем не говорит. Не вдаваясь в подробности, расскажу, как справиться с ней:
Нужно удалить все содержимое папки:
C | Windows | SoftwareDistribution | Download
Открыть командную строку от имени администратора, ввести:
и запустить команду через клавишу Enter .
Программа для установки также может работать с ошибками, в таком случае проблему можно решить несколькими способами, хотя они и не всегда срабатывают:
В случае если загрузка уже была завершена, войдите в папку:
C | $Windows.~WS | Sources | Windows
(в настройках должно быть включено отображение скрытых папок), и запустить setup.exe из этого места назначения;
- Причиной сбоя может стать неправильно определенный регион в настройках самой системы. В окне «региональные стандарты» (открыть его можно из Панели управления), нужно настроить местоположение компьютера так, чтобы оно соответствовало региону, который указан в загружаемой версии Windows 10;
- В случае если была сорвана загрузка необходимых данных, не обязательно перезапускать ее, вместо того лучше продолжить ее, запустив setupprep.exe, расположенный по пути:
C | $Windows.~WS | Sources | Windows | Sources
Начальный этап
Процесс установки «приветствует» возможностью выбора языковых и региональных настроек. Если ничего здесь менять не нужно, идём далее.
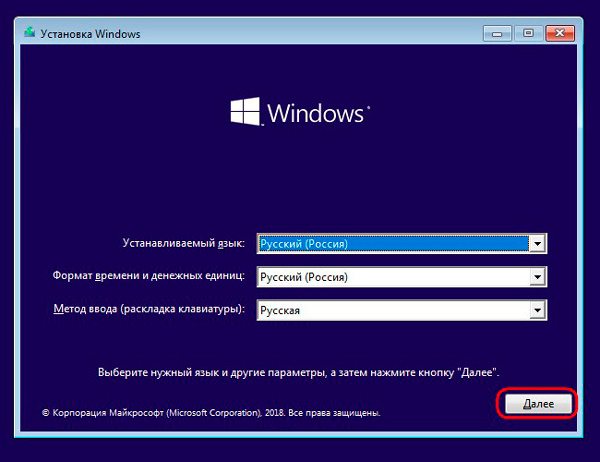
Кликаем «Установить».
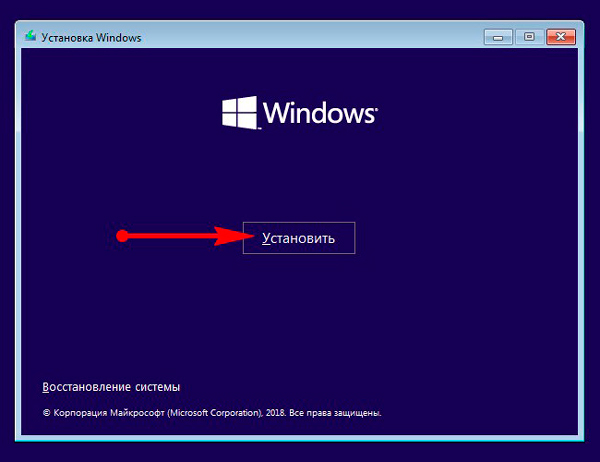
Если есть лицензионный ключ соответствующей редакции Windows 10, можем ввести его прямо в процессе установки. Если его нет, можем спокойно это дело отложить и заняться процессом активации после установки.
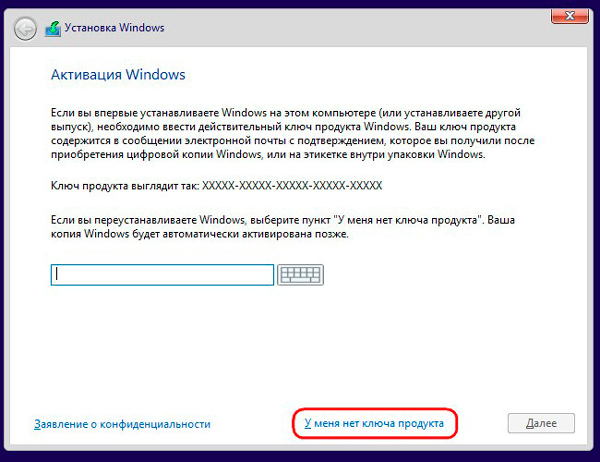
Выбираем редакцию и идём далее.
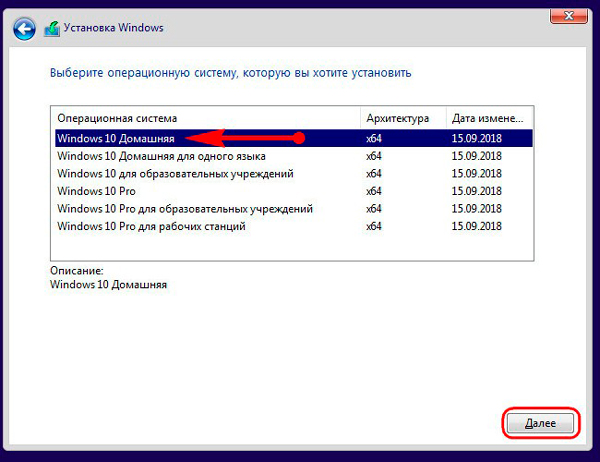
Соглашаемся с условиями Microsoft. Идём далее.
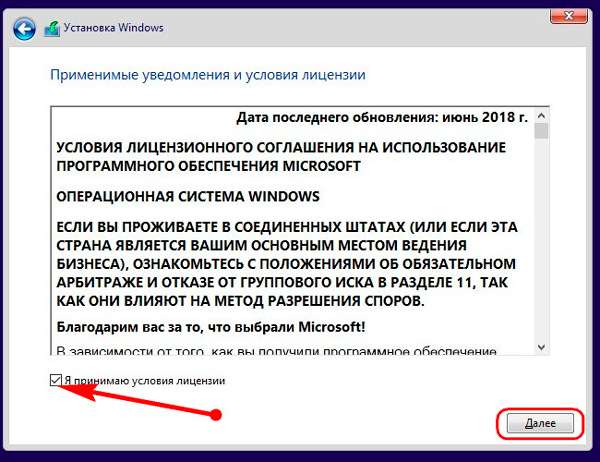
Тип установки выбираем для опытных пользователей.
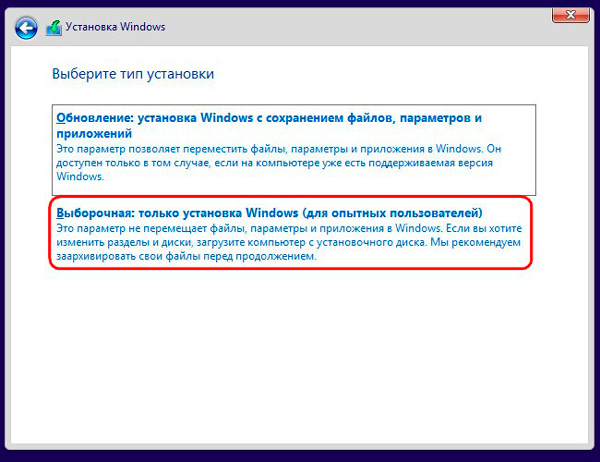
Если же Windows 10 устанавливается на пустой жёсткий диск, просто указываем его в качестве места установки. Из дискового пространства, что будет лишним для диска С, в дальнейшем, уже внутри рабочей системы можно будет сформировать несистемные разделы для наших личных нужд.
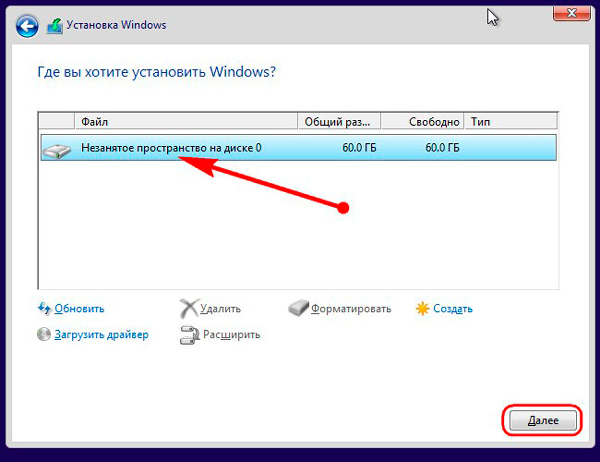
Если на диске есть структура разделов, и это MBR-диск, форматируем два системных раздела:
- тот, что с размером в 350-550 Мб, обычно именуется «Зарезервировано системой»;
- тот, что непосредственно системный, он же диск С.
По очереди кликаем эти два раздела. И жмём «Форматировать».
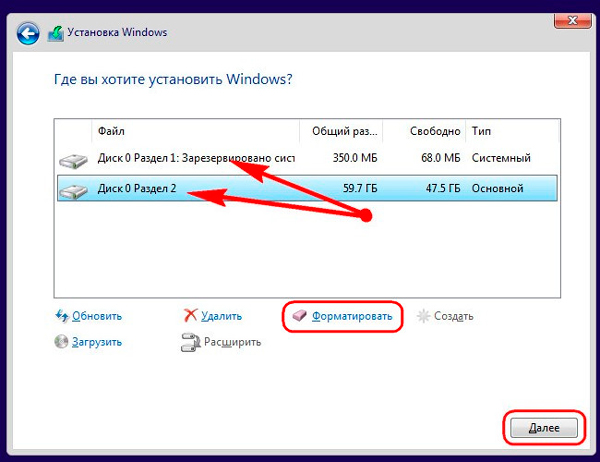
Затем выбираем диск С и идём далее.
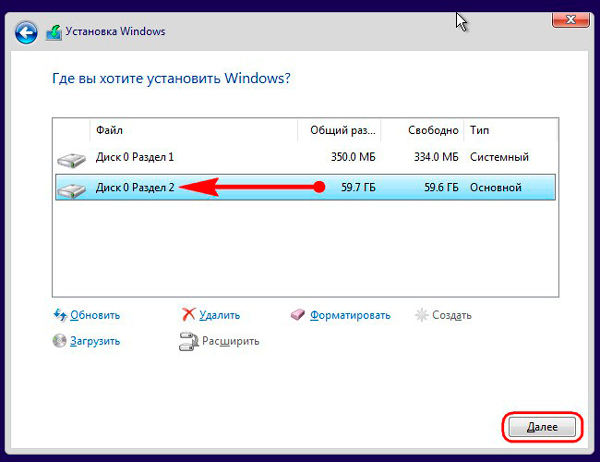
В случае с дисками GPT можем встретить целых четыре системных раздела:
- раздел восстановления, обычно весит 499 Мб;
- EFI-раздел загрузочный, обычно весит 99 Мб;
- вспомогательный MSR-раздел, обычно весит 16 или 128 Мб;
- непосредственно диск С.
Форматируем все эти разделы (или какие из них есть), кроме вспомогательного MSR.
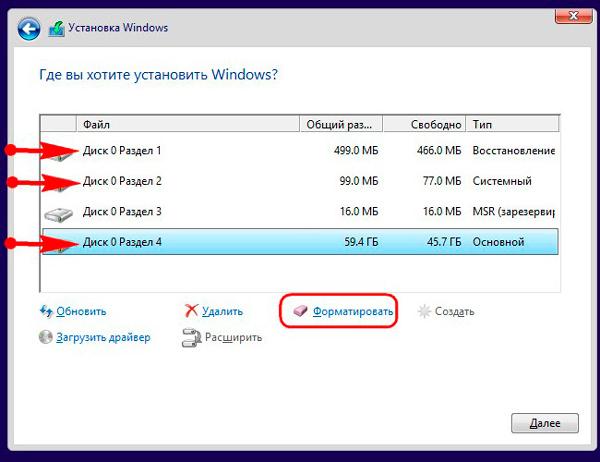
Затем диск С выбираем для установки и идём далее.
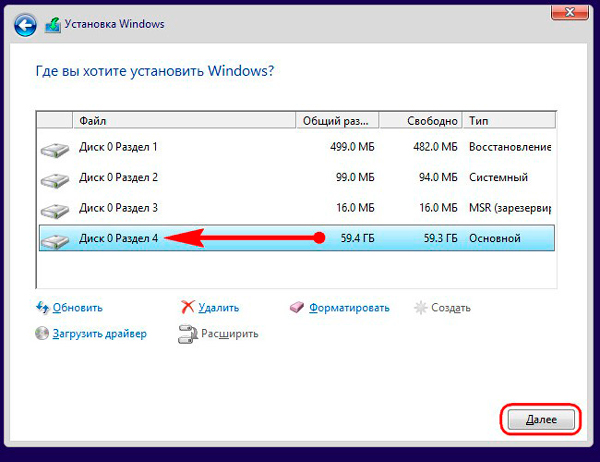
А далее начнётся процесс копирования файлов устанавливаемой Windows 10 на диск компьютера. Ждём.
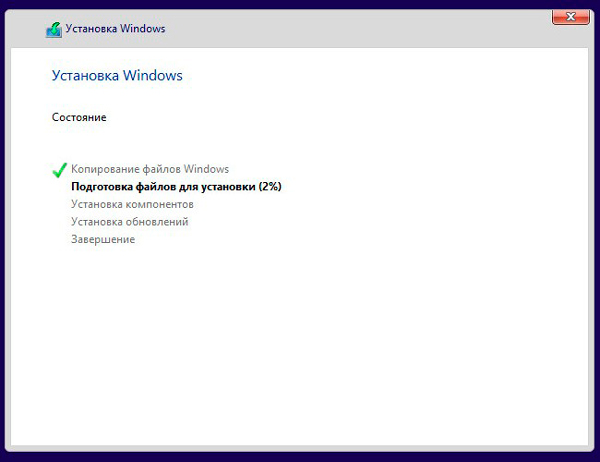
Официальная программа Microsoft для чистой установки Windows 10
Для того, чтобы все пользователи спокойно могли установить Windows 10 начисто, корпорация Microsoft создала инструмент, позволяющий записать образ операционной системы на DVD диск или USB накопитель. Скачать данную бесплатную программу можно с компании.
Но будьте внимательны! Если на данной странице выбрать наверху синюю кнопку «Обновить сейчас», то на компьютер загрузится программа для обновления Windows 7 или 8.1 на Windows 10. Для того же, чтобы скачать программу для записи чистого образа «десятки» придётся спуститься пониже и выбрать синюю кнопку «».
Загрузится файл MediaCreatorTool.exe. По окончании скачивания его вам необходимо запустить, как любую другую программу и выбрать пункт «Создать установочный носитель для другого компьютера». Выбираем его даже если нам надо начисто поставить Windows 10 на этом же компьютере. В противном случае, если выбрать «Обновить этот компьютер сейчас» новая ОС будет записана поверх старой, а не начисто. (Вообще, логичнее было бы назвать эти пункты «Обновить операционную систему» и «Создать образ Windows 10», но тут, видимо, как это часто бывает с программным обеспечением, некорретный буквальный перевод с английского на русский).
Одно время при запуске утилиты MediaCreationTool наблюдалась ошибка 80072f76 0x20017. Она была связана с «косяками» исключительно на стороне Microsoft и возникала повсеместно по всему миру аж с сентября по декабрь 2017 года. На данный момент проблема решена, но в таких случаях для скачивания образа Windows 10 с официального сайта можно использовать «костыль». Скачать десятку можно напрямую, заменив в браузере агент пользователя на Apple Safari. Там всё просто: нажимаем F12 в браузере Edge — далее переходим во вкладку «Эмуляция» — меняем строку агента пользователя на «Apple Safari (iPad)» — скачиваем нужные образы с (более подробно описано на английском). Если же доступа к браузеру Edge у вас нет по причине остутствия Windows 10 где-либо и вы решитесь довериться мне (кстати, совершенно напрасно — ибо доверять нельзя никому в интернете), то вот тут у меня есть в облачном хранилище Mega с самыми последними на декабрь 2017 года версиями Windows 10: 32 бит и 64 бит. Скажу сразу, скачивание оттуда, вероятнее всего, будет медленным. Быстрее воспользоваться способом с официальным сайтом и сменой агента в браузере. После скачивания ISO образа с Windows 10 любым из описанных способов нужно создать загрузочную флешку из данного установочного образа. Это можно сделать при помощи утилиты .
Выбор параметров чистого образа Windows 10
В программе записи чистого образа Windows 10 предусмотрена возможности создать его как на USB накопителе, так и на DVD диске.
Но прежде нужно выбрать некоторые параметры создаваемого образа операционной системы Windows 10 (это надо сделать, если установленные по умолчанию параметры Вас не устраивают, так как устанавливать чистый образ Windows 10 Вы собираетесь на другой компьютер).
В первую очередь это выпуск (Windows 10 Home или Windows 10 Professional), а затем архитектуру (32-, 64-битную или обе сразу). По поводу выпуска скажу так: выбираем Windows 10 Home, если не понимаем, в чём разница.
Что касается 32- или 64-битной версии, то тут Вам нужно знать разрядность компьютера, на который Вы хотите установить чистый образ Windows 10. Как определить это читайте в статье «Как узнать разрядность моего компьютера? 32 или 64 бит на Windows 10». Если Вам нужен диск, с которого можно установить разные версии Windows 10 сразу на несколько компьютеров, то смело выбираем вариант «Оба». Если нужды в обоих образах нет, то выбирать двойной вариант не стоит, так как вес установочного диска увеличится ровно вдвое и составит около 8 Гб вместо 4 Гб.
Что еще нужно знать?
Как я уже говорил, большая часть пользователей используют нелицензионные системы, в таком случае после обновления могут появляться неприятные сообщения от системы о том, что она не подлинная. Чтобы избавиться от них нужно удалить активатор.
Процедура довольно проста:
- Войдите в окно «Администрирование»;
- Откройте «Службы»;
- Отключите службу «Защита программного обеспечения», и все задачи, которые там действуют;
- Войти в папку Windows | System32, и удалить файлы ключа (имя файлов зависит от типа системы);
- Снова включить защитную службу.
После установки возможны проблемы с работой драйверов и программ, однако лично у меня отказали лишь драйверы видеокарты. Проблема решилась довольно быстро – нужно было лишь загрузить их новую версию с оригинального ресурса. Однако были и трудности, потребовалось прекратить работу всех задач, которые связаны с работой драйверов, и убрать старые через «установку и удаление программ», только после этого я смог установить новые.
Установка Windows 10 с флешки на ноутбук или ПК
Далее у вас будет запущено процедура установки системы Windows 10 на компьютер или ноутбук.
Шаг 1. Выбираем язык, раскладку, формат времени и жмем «Далее». В новом окне жмем на «Установить».
Шаг 2. Когда вы дошли до активации продукта с помощью ключа, то у вас есть два варианта: если вы только что купили ключ, то введите его в поле. Если у вас нет ключа и вы хотите потом активировать систему, или у вас до этого была активирована Windows 10, то нажмите «У меня нет ключа продукта».
Шаг 3. Выберите подходящую редакцию Windows 10. Этот шаг может не появится, если вы выше ввели сразу ключ. Он автоматически определит по ключу редакцию. А те кто нажал «У меня нет ключа продукта», должны выбрать ту редакцию, которая была активирована на компьютере или ноутбуке до установки системы. У кого нет ключа, или хотели приобрести его потом, выбирайте любую редакцию Windows 10.
Шаг 4. На этом шаге у вас два варианта: обновить текущую Windows 10, если она установлена на ПК или установить Windows 10 начисто. Обычно выбирают второй вариант, чтобы установить систему с нуля начисто. Выберите «Выборочная: только установка Windows».
Шаг 5-1. Это важный шаг в разметке диска. Если у вас несколько жестких или SSD дисков на ПК, то они будут нумероваться как Диск 0, Диск 1 и т.д. В свою очередь Диск 0 или Диск 1 могут иметь несколько локальных разделов. На рисунке ниже видно, что «Тип: Системный» это специальный раздел для системных файлов и он больше 100 мб не бывает. Он находиться на Диске 0, значит и Windows 10 мы должны установить на диск 0 в раздел «Основной». Если у вас будут системные файлы на диске 0, а Windows 10 на диске 1, то у вас в дальнейшем будут проблемы с загрузкой системы. Если вы помните на каком диске до этого стояла Windows 10, то установите в текущий диск и раздел. Прочтите шаг 5-2.
Шаг 5-2. Оптимальным вариантом считается — удалить полностью диск 0 и создать его заново. Вы должны понимать, что вся информация на диске 0 и его разделах будет удалена. Далее он автоматически разметит диск и системные нужные разделы. Таким методом вы избавитесь от ошибок типа GPT, MBR.
Чтобы удалить Диск 0, выделите по очереди все разделы связанные с «диском 0» и нажмите удалить. Далее у вас будет общий диск с именем «Незанятое пространство на Диске 0». Выделите его и нажмите ниже «Создать», укажите желаемый размер диска и «Далее». Будут созданы автоматические системные разделы и раздел для установки Windows 10 под типом «Основной». (смотрите рисунок выше шаг 5-1).
Шаг 6. Далее будет запущен процесс установки Windows 10. Тут кроется один нюанс, по завершению ваш компьютер или ноутбук будет перезагружен и вы можете попасть обратно в меню установки Windows 10, так как на первом месте стоит загрузочное устройство — флешка. В этом случае, просто извлеките флешку с USB порта и перезагрузите компьютер или ноутбук заново.
Шаг 7. Далее выберите регион, время, раскладку по вашему усмотрению. Выберите параметр для учетной записи «Для личного использования».
Шаг 8. Если у вас есть подключение к интернету, то вам будет предложено создать учетную запись Microsoft. Это своего рода создать аккаунт на сайте Microsoft, который будет привязан к Windows 10. Если вы хотите создать обычную локальную учетную запись, то нажмите ниже на «Автономная учетная запись».
Шаг 9. Я нажал «Автономная учетная запись» и буду дальше опираться на нее. В новом окне будет предложено создать учетную запись microsoft, но вы нажмите «Ограниченные возможности», чтобы создать автономную. Придумайте имя и пароль. Если вам ненужен пароль, то оставьте поле пустым и нажмите «Далее».
Шаг 10. В этом пункте я отключаю все параметры для компьютера. Но если вы используете планшет или ноутбук, то рекомендую оставить «Поиск устройства», чтобы в случае кражи найти его, и параметр «Местоположение» для показа точной информации.
Шаг 11. Далее начнется установка нужных компонентов и стандартных приложений UWP. Подождите минут 10 и у вас появится рабочий стол Windows 10. Установка Windows 10 будет окончена.
Смотрите еще:
- Как скачать windows 10 оригинальные ISO образы
- Загрузочная флешка для установки windows 7/8.1/10
- Установка Windows на данный диск невозможна, так как выбранный диск имеет стиль разделов GPT
- Как конвертировать MBR в GPT без потери данных в Windows
- Как преобразовать диск GPT в MBR
Загрузка комментариев
Как скачать Windows 10
Если у вас уже установлена Windows 7, вы можете просто обновить систему. В противном случае вам придется выполнить ее переустановку. В обоих вариантах вам понадобится стабильное подключение к интернету, а также бесплатная утилита Media Creation Tool от компании Microsoft. Кроме того, как мы писали выше, ваш компьютер должен иметь достаточно места для хранения данных.
Если вы просто хотите обновить свою операционную систему, запустите утилиту Media Creation и выберите опцию «Обновить этот ПК сейчас». Примите условия соглашения — все остальное утилита сделает сама.
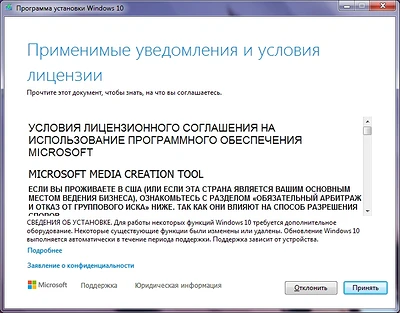
Для установки Windows 10 с нуля вам понадобится та же утилита Media Creation, USB-накопитель размером по меньшей мере 5 Гбайт или внешний жесткий диск. Альтернативно вы можете создать ISO-файл, а затем записать его на DVD-диск.
- В программе Media Creation выберите опцию «Создать установочный носитель для другого компьютера» и укажите, какой носитель вы хотите использовать.
- На следующем шаге выберите язык, редакцию и архитектуру. Если вы не знаете, какие варианты выбрать, просто установите флажок напротив «Использовать рекомендуемые параметры». Таким образом вы получите подходящий установочный носитель для вашего ПК.
- Наконец, при необходимости введите ключ продукта, если он еще не был автоматически обнаружен и применен. После ввода ключа ваша новая операционная система будет разблокирована для использования.
- Почему галогеновые лампочки нельзя трогать руками?
- Как найти и удалить файлы из папки AppData, чтобы ничего не сломать
Чистая установка
Как происходит чистая установка Windows 10 с флешки? Рассмотрим этот вариант более подробно. Когда Вас спросят: «Куда вы хотите установить…?», то следует внимательно осмотреться перед тем, как нажать «Далее»:
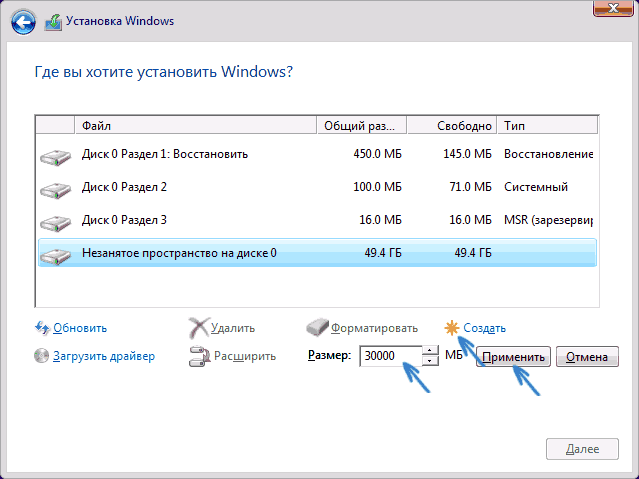
- В окне может отображаться несколько дисков разного размера. Некоторые производители ноутбуков «вшивают» образ для восстановления в жесткий диск. Такой раздел занимает от 10 до 20 Гб. Его удалять не стоит. Он может пригодится при необходимости возврата к заводскому состоянию. «Мелкие» разделы резервируются установщиком. Их также следует оставить.
- Для установки следует выбрать раздел, соответствующий Вашему диску (вычислить его можно по общему размеру, если Вы его знаете). Что делать, если в этот раздел Windows не устанавливается? Скорее всего, на нём недостаточно места (менее 14 Гб). Решается эта проблема просто: выделяем нужный диск и жмём на пункт «Форматировать». Это позволит полностью очистить раздел, при этом не затронув другие диски.
- Если места достаточно, и Вы не хотите выполнять форматирование, то предыдущая версия ОС сохранится в директории Windows.old. Удалить её можно, но иногда это непросто. Мы бы рекомендовали сразу же избавляться от этого «мусора», еще в момент установки.
- Хотите изменить размеры дисков? Всю важную информацию Вы перенесли на съемные носители? Тогда выбирайте все разделы по очереди и нажимайте на пункт «Удалить». Когда у Вас образуется одна неразмеченная область, размеры которой соответствуют полному объему жёсткого диска, выбираете пункт «Создать» и указываете новый размер разделов. Создать их можно сколько угодно (на Ваше усмотрение). Но для системы следует выделить не менее 50 Гб (под обновления, установку программ и файл подкачки).
- Несколько способов входа в безопасный режим Safe Mode на Windows 10
- Решаем проблемы с открытием фото в Windows 10
- Отключаем автоматический запуск USB в Windows 10
- Как сбросить Windows 10 к заводским настройкам без потери данных
Настройка перед первым запуском Windows 10
После того, как установка Windows 10 будет завершена, вы попадёте в интерфейс базовой настройки операционной системы.
Первый шаг — выбор региона использования Windows 10. Найдите в списке свою страну и нажмите «Да».
Выберите раскладку клавиатуры — «Русская». Английскую выбирать не нужно, она идёт по умолчанию.
Настройку дополнительной раскладки можно пропустить.
После чего, Windows 10 применит настройки.
Проверит, что нового появилось в Windows 10.
Затем вы перейдёте к способу настройки Windows 10. Если это ваш домашний ПК, выберите «Настроить для личного использования» — у вас будет полный контроль над устройством.
На следующем экране можно выбрать, как вы хотите использовать Windows 10 — под своим аккаунтом (что даст вам доступ к ресурсам Microsoft и вашим устройствам) или автономно. Если у вас нет аккаунта, можно использовать локальную или автономную учётную запись. Для этого нажмите «Автономная учётная запись».
Введите имя пользователя ПК (можно на русском).
Придумайте пароль или нажмите «Далее». Если поле пароля оставить пустым, то будет создана учётная запись без пароля.
Если вы не собираетесь работать на разных устройствах под своим аккаунтом, то в следующем окне нажмите «Нет».
Последний и важный этап настройки Windows 10 — параметры конфиденциальности. Желательно отключить, все пункты, которые связаны с отправкой любых данных в Microsoft. Затем, нажмите «Применить».
Всё, установка Windows 10 — завершена. Можно переходить к настройке драйверов и антивируса. Желательно создать «точку восстановления системы». В случае программного сбоя, вы сможете «откатить» фатальные изменения в ОС.
Установка операционной системы на компьютер
Для начала нужно вставить флешку в компьютер и перезагрузить его. Чтобы компьютер не загружал повторно основную систему необходимо выполнить некоторые действия, которые укажут компьютеру, какое устройство он должен загружать первым. Эту задачу можно решить двумя способами.
Первый вариант: Загрузочное меню
Этот вариант вызывает загрузочное меню, где можно будет выбрать устройство для загрузки. Для этого при включении компьютера необходимо сразу нажимать на клавишу, которая вызывает загрузочное меню. В зависимости от материнской платы компьютера эта клавиша может быть: «Esc», «F11», «F12» или «F8».
Пример загрузочного окна в BIOS
Загрузочное меню представляет собой список с загрузочными устройствами компьютера. В нём будут отображены все жёсткие диски, CD/DVD-приводы и внешние накопители. В этом списке необходимо выбрать загрузочную флешку.
Второй вариант: в настройках BIOS
Во втором варианте производится настройка приоритета загружаемых устройств в BIOS.
- Для этого при загрузке необходимо нажимать клавишу «F2» либо «Delete», до тех пор, пока не откроется BIOS.
- Далее переходим на вкладку «Boot» и в предложенном списке устройств передвигаем загрузочную флешку на первое место.
- После того как было выбрано загрузочное устройство, появится сообщение с просьбой нажать любую клавишу для загрузки с внешнего устройства.
Если вы хотите более подробно разобраться в настройках BIOS, читайте статью:
Процесс установки Windows 10
Инструкция
- В самом начале необходимо выбрать какой язык будет установлен, формат времени и язык, который будет применён к вводу с клавиатуры.
- В следующем окне нажать на кнопку «Установить», которая располагается по центру.
- После этого откроется окно с активацией продукта, где необходимо ввести лицензионный ключ продукта.
- Далее появляется окно с выбором версии и разрядности системы. Однако оно может и не появиться, если указанный ключ предполагает использование только одной версии ОС. При выборе разрядности системы следует помнить, что если на компьютере установлено 8ГБ ОЗУ или более, то следует выбирать 64 разрядные системы. x86 или 32 разрядная версия не использует в работе больше 4 Гб оперативной памяти.
- Следующим шагом пользователю, будет предложено принять лицензионное соглашение.
- Следующий пункт предлагает пользователю выбрать тип установки. Тип «Обновление» — позволяет переустановить систему не затрагивая параметры и файлы пользователя. Тип «Выборочная» позволяет установить чистую версию Windows. Здесь выбрать «Выборочная».
- После этого открывается окно с выбором локального диска на который будет установлена Windows 10. Здесь нужно выбрать раздел и нажать «Далее».
- После установки компонентов, компьютер перезагрузится и будет продолжена установка Windows 10. Для установки компонентов системе потребуется некоторое время.
- После завершения установки компонентов система попробует подключиться к сети. Этот шаг можно пропустить если отсутствует интернет-соединение.
- На следующем этапе система попросит выбрать регион и подтвердить раскладку клавиатуры. Далее будет предложено добавить другие языки для ввода с клавиатуры…
- Если присутствует интернет-соединение, то будет предложено выбрать тип использования ОС: для личного пользования или для организации. Здесь необходимо выбрать «для личного».
- После установщик предложит создать учётную запись. Если присутствует подключение к интернету, то предлагается выбрать существующую или настроить новую учётную запись, которая будет сохранена в сервисе Microsoft. Если подключения нет, то создаётся локальная запись.
- Далее следуют настройки безопасности: ввод пароли и настройка ПИН-кода.
- Следующим пунктом при работающем интернете будет настройка удалённого облака OneDrive.
- Последнее окно настроек попросит пользователя выбрать параметры конфиденциальности для устройства.
- После этого система начнёт устанавливать стандартные приложения и перейдёт к подготовке первого запуска. По окончанию всех настроек загрузится рабочий стол.
- Windows 10 успешно установлена, радуемся








