Как добавить оперативную память в компьютер
Содержание:
- Подводный камень — падение производительности SSD
- Какая оперативная память нужна для ноутбука
- Установка дополнительной планки ОЗУ
- Как выбрать объем памяти для компьютера
- Как открыть Сад Сесилии в Genshin Impact?
- Разгон памяти
- Определяем оптимальный объем оперативной памяти
- Влияние ОЗУ на производительность компьютерных игр
- Что делать при нехватке места
- Как установить модуль памяти в ноутбук
- Как увеличить оперативную память ноутбука Windows 10
- Можно ли увеличить объем ОЗУ и как
- Определиться с количеством свободных разъемов под ОЗУ
- Поддержка оперативной памяти ОС Windows 7
- Определяем тип и объем памяти, не разбирая компьютер
- Как увеличить оперативную память Windows 10
- 5 способов, как высвободить ОЗУ в Windows 10
- Установка оперативной памяти
Подводный камень — падение производительности SSD
Мне показалось, что все прошло гладко, но без дополнительной ложки дегтя не обошлось — после переустановки Windows, производительность твердотельного диска (SSD) упала с 7,7 до 5,9.
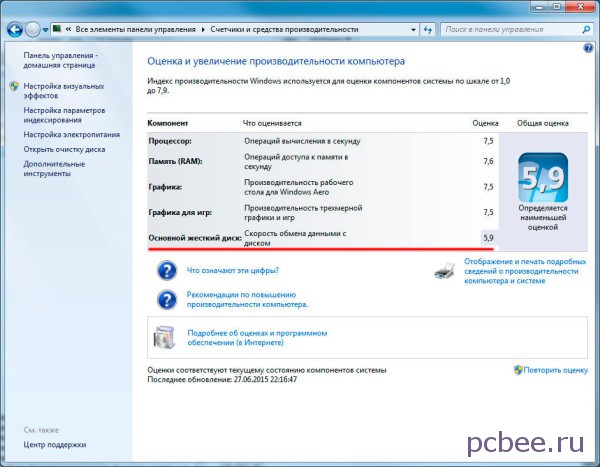 После переустановки Windows, производительность твердотельного диска (SSD) упала с 7,7 до 5,9
После переустановки Windows, производительность твердотельного диска (SSD) упала с 7,7 до 5,9
Согласно информации найденной в Интернете, при установке Windows 7 на SSD-диск, надо было отключать обычные жестки диски (HDD). Не нашел ничего умнее, чем переустановить Windows 7 Professional с отключенным HDD. После этого, оценка производительности SDD (2.5″ SATA-3 120Gb Kingmax SMP35 Client SF-2281 (R550/W520MB/s) 2.5 to 3.5) составила 7,7.
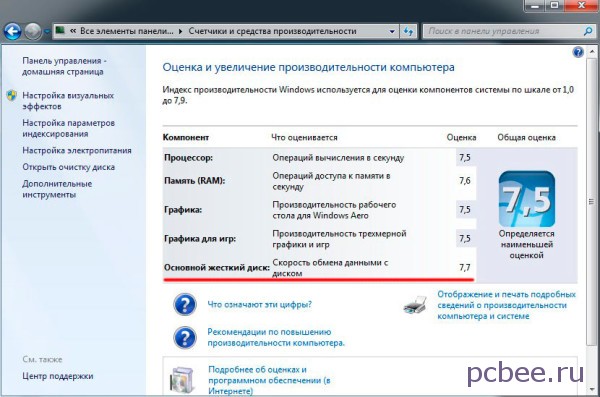 После установки Windows 7 с отключенным HDD, оценка производительности SSD вернулась в норму
После установки Windows 7 с отключенным HDD, оценка производительности SSD вернулась в норму
Какая оперативная память нужна для ноутбука
Прежде чем покупать планки памяти (модули RAM), чтобы увеличить оперативную память на ноутбуке, неплохо бы узнать, сколько слотов для оперативной памяти в нём и сколько из них заняты, а также какой тип памяти нужен. Если у вас установлена Windows 10, то сделать это можно очень просто: запустите диспетчер задач (можно из меню, появляющегося по правому клику на кнопке Пуск), если диспетчер задач представлен в компактном виде, нажмите кнопку «Подробнее» внизу, затем перейдите на вкладку «Производительность» и выберите пункт «Память».
Справа внизу вы увидите информацию о том, сколько гнезд памяти использовано и сколько их в наличии, а также данные о частоте памяти в пункте «Скорость» (из этой информации можно узнать, память DDR3 или DDR4 используется на ноутбуке, также тип памяти указан вверху спава). К сожалению, эти данные не всегда бывают точными (иногда отображается наличие 4 слотов или гнезд для оперативной памяти, хотя по факту их 2).
В Windows 7 и 8 такой информации в диспетчере задач нет, но тут нам поможет бесплатная программа CPU-Z, подробно показывающая информацию о компьютере или ноутбуке. Скачать программу можно с официального сайта разработчика на странице https://www.cpuid.com/softwares/cpu-z.html (рекомендую загрузить ZIP архив, чтобы запускать CPU-Z без установки на компьютер, находится в колонке Download слева).
После загрузки, запустите программу и обратите внимание на следующие вкладки, которые помогут нам в задаче по увеличению оперативной памяти ноутбука:
- На вкладке SPD вы можете увидеть количество слотов памяти, ее тип, объем и производителя.
- Если при выборе одного из слотов все поля оказались пустые, это означает, что слот, скорее всего, пустой (однажды сталкивался с тем, что это было не так).
- На вкладке Memory можно увидеть подробности о типе, общем объеме памяти, таймингах.
- На вкладке Mainboard можно посмотреть подробную информацию о материнской плате ноутбука, что позволяет найти в Интернете спецификации данной материнской платы и чипсета и точно узнать, какая память и в каких объемах поддерживается.
- Вообще, в большинстве случаев достаточно взгляда только на вкладку SPD, вся необходимая информация по типу, частоте и количеству слотов там есть и из нее можно вывести ответ на вопрос, можно ли увеличить память ноутбука и что для этого нужно.
Примечание: в некоторых случаях CPU-Z может показывать 4 слота памяти для ноутбуков, в которых их по факту всего 2. Учитывайте это, а также то, что почти на всех ноутбуках именно 2 слота (кроме некоторых игровых и профессиональных моделей).
Например, из скриншотов, приведенных выше, можно сделать выводы:
- На ноутбуке два слота для оперативной памяти.
- Один занят модулем 4 Гб DDR3 PC3-12800.
- Используемый чипсет — HM77, поддерживаемый максимальный объем оперативной памяти — 16 Гб (это ищется в Интернете по чипсету, модели ноутбука или материнской платы).
Таким образом, я могу:
- Купить еще один модуль 4 Гб RAM SO-DIMM (память для ноутбуков) DDR3 PC12800 и увеличить память ноутбука до 8 Гб.
- Купить два модуля, но по 8 Гб (4 придется убрать) и увеличить оперативную память до 16 Гб.
Оперативная память для ноутбука
Для работы в двухканальном режиме (а это предпочтительно, так память работает быстрее, с удвоенной частотой) требуется два одинаковых по объему модуля (производитель может быть разным, если, например, мы используем первый вариант) в двух слотах. Также учитывайте, что максимальный объем поддерживаемой памяти дается в расчете на все разъемы: например, максимум памяти — 16 Гб и есть два слота, это означает, что вы можете установить 8+8 Гб, но не один модуль памяти на 16 Гб.
Помимо указанных методов определить, какая память нужна, сколько есть свободных слотов и на сколько максимально её можно увеличить, можно использовать следующие способы:
- Поискать информацию о максимальном объеме оперативной памяти конкретно для вашего ноутбука в Интернете. К сожалению, не всегда такие данные есть на официальных сайтах, но часто есть на сторонних. К примеру, если в Google ввести запрос «модель_ноутбука max ram» — обычно, один из первых результатов — это сайт от производителя памяти Crucial, на котором всегда точные данные по количеству слотов, максимальному объему и типу памяти, которую можно использовать (пример информации на скриншоте ниже).
- Если для вас это не сложно — посмотреть визуально, какая память уже установлена в ноутбуке, есть ли свободный разъем (иногда, особенно на дешевых ноутбуках, свободного разъема может и вовсе не быть, а имеющаяся планка памяти припаяна к материнской плате).
Установка дополнительной планки ОЗУ
Увеличить объем оперативной памяти можно, установив на аппарат дополнительные планки ОЗУ. Первым делом стоит выяснить, какие именно из вариантов планок подходят к данной модели устройства. Для этого следует произвести мониторинг системы, по типу HWMonitor или CPU-Z, и ознакомиться с моделью материнской платы компьютера.
После этого необходим переход на сайт производителя данной продукции с описанием всех ее параметров, включая и ОЗУ, к примеру, DDR3. При этом не стоит экспериментировать, поскольку разные модели (DDR, DDR2 DDR3) абсолютно несовместимы. Таким образом, стоит строго следовать предписаниям производителя.
Как выбрать объем памяти для компьютера
А думать об этом апгрейде нужно, исходя из современных реалий и потребностей конкретно ваших программ.
-
если вы пользуетесь стандартным наборов приложений и используете компьютер лишь для редактирования документов и посиделок в интернете, то минимальный объем оперативной памяти примем за 4 ГБ. Можно жить и на 2 ГБ, согласны – но комфортной эту жизнь назвать весьма сложно, особенно на современных операционных системах. Итак, условимся: для рядовой офисной работы и вечернего просмотра новостей в интернете – 4 ГБ;
-
но что делать, если сфера вашей деятельности выходит за описанные пределы? Вероятнее всего, вы используете какие-то специфические приложения, вроде того же Adobe Photoshop или Final Cut Pro X. В таком случае самыми верным средством будет сходить на сайт производителя программного обеспечения, и узнать минимальный требуемый объем памяти. К этому значению прибавьте еще минимум 2 ГБ: системе для корректной работы тоже нужны ресурсы.
Комфортный минимум, признанный большинством людей – 8 ГБ. Если вы работаете с какой-то ресурсоемкой программой, то можно задуматься и о большем объеме оперативной памяти, но это – уже частные случаи. Итак, приступим к процессу замены или добавления оперативной памяти в ваш компьютер.
Как открыть Сад Сесилии в Genshin Impact?
Разгон памяти
Память будет работать гораздо быстрее, если увеличить ее тактовую частоту.
Рассмотрим разгон на примере биоса Award. Для него понадобится:
-
Перейти в биос, зажав кнопку Del при запуске системы.
-
Когда откроется биос, нужно зажать клавиши Ctrl и F1. Это позволит открыть дополнительные настройки.
-
Выбираем пункт меню «MB Intelligent Tweaker».
-
В пункте настроек памяти устанавливаем нужную нам тактовую частоту памяти. Сильно завышать ее не надо. Будет достаточно приплюсовать 200 – 300 Мгц.
-
Затем через главное меню переходим в подменю «Расширенные настройки чипсета» и устанавливаем тайминги памяти, включив перед этим их ручную настройку. Чем меньше тайминги, тем лучше. На рисунке показаны тайминги 5/5/5/18.
Если сильно завысить частоту памяти или сильно занизить ее тайминги, это может привести к тому, что компьютер просто не загрузится: вместо системы вы увидите перед собой черный экран. Пугаться в таком случае не нужно. Надо просто вновь зайти в биос и изменить настройки разгона оперативной памяти. Тактовую частоту необходим занизить, а тайминги — увеличить. После этого следует включить компьютер еще раз. Если он загрузился, то все в порядке, а если нет – нужно продолжить экспериментировать с цифрами.
Загружаем для проверки ОЗУ тяжелое приложение
Когда у вас все заработало, попробуйте запустить какую-нибудь игру или «тяжелую» программу. Иногда разогнанная память нестабильно работает в приложениях, которые ее сильно загружают. Если все в порядке, то ничего не произойдет, если же нет, компьютер может выключится. В таком случае вновь зайдите в биос, понизьте частоту и повысьте тайминги, а затем протестируйте работу ПК на стабильность. Повторяйте процедуру, пока система не начнет нормально функционировать.
Определяем оптимальный объем оперативной памяти
Если выставить количество виртуальной памяти ПК слишком большим, то значительного прироста производительности пользователь просто не увидит, поскольку для каждой системы выбирается оптимальный объем, зависящий от имеющегося количества ОЗУ. Дополнительно лишний объем файла подкачки просто бесполезен в плане потребления места на жестком диске. Все расчеты юзер должен произвести самостоятельно, придя к идеальному для себя решению. Разобраться в этом поможет наша отдельная статья, ознакомиться с которой можно по указанной ниже ссылке.
Подробнее: Определение оптимального размера файла подкачки в Windows
Влияние ОЗУ на производительность компьютерных игр
Влияние ОЗУ на производительность в играх зависит от характеристик конкретной игры. Прежде чем выбирать компьютер с максимальными значениями памяти или покупать дополнительные гигабайты, внимательно ознакомьтесь с параметрами ваших игр:
- если игрой используется 8 Гб ОЗУ, то обновление оперативной памяти устройства с 4 до 16 Гб заметно отразится на скорости запуска игры, качестве картинки, количестве «лагов» и частоте «торможения» процесса;
- если игра использует все те же 8 Гб памяти, уже имеющиеся на устройстве, то увеличение объемов ОЗУ до 16 Гб не окажет никакого влияния на скорость и оперативность игрового процесса: в результате апгрейда компьютера пользователь не заметит никаких положительных изменений.
Далее рассмотрим более подробно, на что влияет оперативная память в играх и от каких ее параметров сильнее всего зависит скорость и качество загрузки программы.
Что делать при нехватке места
Как определить, что количества текущей памяти недостаточно? Каковы причины возникновения такой ситуации?
Как проявляется
Среди главных признаков недостатка памяти ОС:
- значительное снижение скорости работы компьютера;
- появление соответствующих уведомлений, что памяти недостаточно;
- проблемы с отображением информации.

Оптимизацию оперативной памяти Windows 7 можно осуществить самостоятельно
Обратите внимание! В качестве наиболее часто встречающегося примера ситуация, когда открытие программы происходит с зависанием или вообще нет отклика. Даже при открытии меню его содержимое может не выводиться на экран
В чем причины недостатка
В компьютере установлено две разновидности памяти: виртуальная и ОЗУ. Весь софт использует ОЗУ. В случае нехватки оперативной памяти ОС на некоторое время перемещает данные на жесткий диск. Еще его называют файл подкачки. Этот же объем хранимой информации носит название виртуальной памяти. Благодаря этому процессу перемещения происходит освобождение оперативной памяти, требуемое для нормальной работы программного обеспечения.
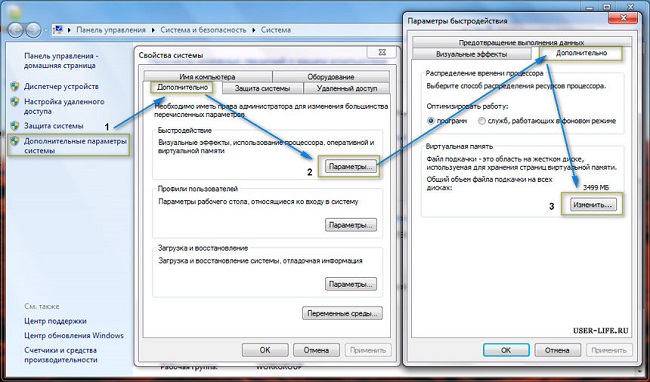
Процесс увеличения файла подкачки
Как установить модуль памяти в ноутбук
Чтобы правильно выполнить процедуры установки памяти в ваше устройство следует придерживаться следующего алгоритма:
- Завершить работу ноутбука и отключить его от адаптера питания, достать аккумулятор.
- Аккуратно открутить винты от крышки отсека, где установлена оперативная память, вскрыть крышку.
- Установить модуль памяти в свободные слот, при этом он должен полностью войти в разъем, до фиксации его защелками.
- Поставить на место заднюю крышку.
- Включить ноутбук и проверить объем оперативной памяти сначала в BIOS, затем в операционной системе.
Установка модуля памяти в ноутбук
Если все сделано правильно, пользователь увидит новый, увеличенный объем ОЗУ. Зачастую результат такого апгрейда можно будет увидеть, запустив новую игрушку или ресурсоемкую программу.
Увеличение объема оперативной памяти ноутбука зачастую ведет к значительному приросту производительности системы. Однако перед проведением такой модернизации следует правильно выбрать тип памяти. Также нужно иметь в виду, что предстоят операции по разборке ноутбука. Такие действия неопытным пользователям лучше доверять специалистам или посмотреть несколько обучающих роликов.
Как увеличить оперативную память ноутбука Windows 10
Чтобы увеличить объем оперативной памяти на ноутбуке, шаги очень похожи на те, что применимы для настольного компьютера: однако способы доступа к соответствующему слоту на материнской плате меняются, что может быть несколько более сложным, чем раньше. Опять же, если вы не уверены, не стесняйтесь обратиться за помощью к технику или другу, который компетентен в этом вопросе.
Прежде всего, выключите ноутбук, выньте аккумулятор (если это возможно) и отсоедините машину от источника питания, чтобы не было никакой опасности. Если ваш ноутбук не позволяет извлечь аккумулятор, я предлагаю вам действовать в перчатках и с помощью изолирующих отверток, чтобы избежать нежелательного удара током.
После отключения от источника питания переверните ноутбук, с тем чтобы увидеть нижнюю панель, закрывающую модули памяти. На некоторых ноутбуках вам придётся разбирать только часть панели, чтобы получить доступ к слотам ОЗУ, на других – разбирать придётся всю панель: вы можете понять, как вам придется действовать, просто взглянув на дно ноутбука. Если есть небольшая «дверца», часто сопровождаемая маленькими значками (например, ОЗУ и диск), вам, вероятно, потребуется разобрать только часть.
Как только панель будет идентифицирована, используйте небольшую отвертку, чтобы выкрутить винты, и поднимите панель, чтобы получить доступ к слотам so-DIMM: обычно планки ОЗУ располагаются одна над другой и их можно вытащить «защелкой»
Следовательно, вам нужно будет осторожно нажать на небольшие предохранительные рычаги на боковой стороне каждого модуля, чтобы поднять одну из её положения, а затем снять его, осторожно потянув вверх. Как только верхний модуль будет удален, у вас также будет доступ к нижнему модулю, который можно удалить точно так же, как описано ранее

Как только вы дойдёте до интересующего вас слота, аккуратно расположите новую планку ОЗУ, обращая внимание на направление контактов и соблюдая отметки на самом ОЗУ. Как только вы найдете правильное положение, вы можете просто нажать на поднятую сторону модуля, пока он не защелкнется (рычаги будут удерживать модуль на месте)
При необходимости повторите шаги, чтобы разместить второй модуль памяти RAM.
В конце установки установите защитную крышку и закрутите винты, затем попробуйте запустить ноутбук: если всё пошло в правильном направлении, запустится Windows 10.
Можно ли увеличить объем ОЗУ и как
Современный компьютер — не финализированный продукт, который нельзя подвергнуть модификации (в отличие, например, от мобильного телефона, проапгрейдить который крайне сложно). Это скорее эдакий конструктор Lego для взрослых дядек (или тех, кто пытается казаться взрослым).
На компе можно заменить большую половину деталей на более мощные, за счет чего увеличить его производительность. Главное правило при любом апгрейде: использовать подходящие комплектующие и не пытаться впихнуть невпихуемое, если слот не подходит.Например, несложно увеличить объем ОЗУ с 4 до 8 гб за счет замены модуля на более вместительный или установкой дополнительного модуля. Учитывайте, что оперативка увеличивается благодаря использованию, планок ОЗУ, но никак не с помощью флэшки, за счет жесткого диска, с помощью ССД, процессора и т.д.
Поэтому, если вы решили провести апгрейд ПК и увеличить ему оперативку, без покупки дополнительной планки никак не обойтись. Единственные альтернативные варианты — выменять на что-то полезное подходящий модуль у знакомого компьютерщика или украсть его у него же.
Определиться с количеством свободных разъемов под ОЗУ
Зачем это нужно. Прежде чем ответить на вопрос о увеличении оперативной памяти компьютер нам необходимо знать, есть ли вообще свободные слоты и сколько можно приобрести модулей памяти.
Есть два варианта:
- Визуально (открыть и посмотреть)
- Через программу
Воспользуемся установленной CPU-Z.
Нас интересует вкладка SPD. В разделе Memory Slot Selection есть поле с выпадающем списком. Нажимаем на это поле и проходим по всем слотам.
Количество строчек в выпадающем окошке равно количеству слотов для оперативной памяти в материнской плате. В данном примере 4 слота. Выбираем по порядку слоты и определяем в каких установлена память и сколько осталось свободных.
Если в слоте нет модуля памяти — увидите такую картинку.
Таким способом просто определить количество свободных слотов под оперативную память.
Поддержка оперативной памяти ОС Windows 7
На компьютере была установлена ОС Windows 7 Домашняя базовая. Как оказалась, она поддерживает только 8 Гб оперативной памяти (8,00 Гб доступно), хотя и видит полный объем.
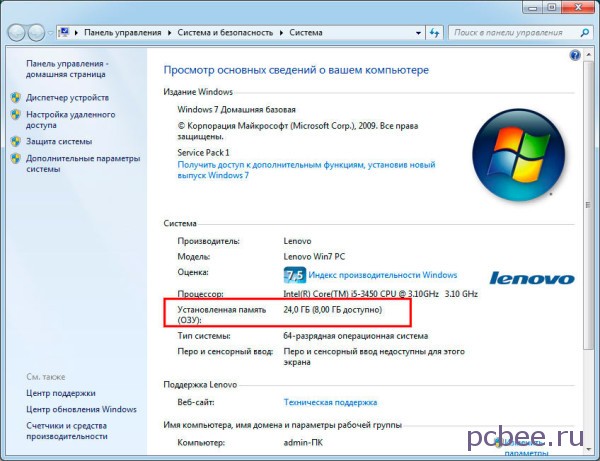 Windows 7 Домашняя базовая видит 24 Гб оперативной памяти, но поддерживает (использует) только 8 Гб
Windows 7 Домашняя базовая видит 24 Гб оперативной памяти, но поддерживает (использует) только 8 Гб
Какую Windows 7 установить, чтобы она поддерживала, как минимум 24 Гб оперативки? Узнать это можно из таблицы ниже.
 Поддержка объема оперативной памяти различными версиями Windows 7
Поддержка объема оперативной памяти различными версиями Windows 7
Согласно информации из таблицы, при объёме оперативной памяти более 16 Гб, необходимо устанавливать Windows 7 Professional (профессиональную версию) или Windows 7 Ultimate (максимальную версию). Эти версии ОС поддерживают объем оперативной памяти до 192 Гб. Учитывая, что объем SSD-диска составляет 120 Гб, я решил отказаться от более объемной Windows 7 Ultimate и установить Windows 7 Professional. После установки профессиональной версии Windows, она задействовала полный объем установленной оперативной памяти.
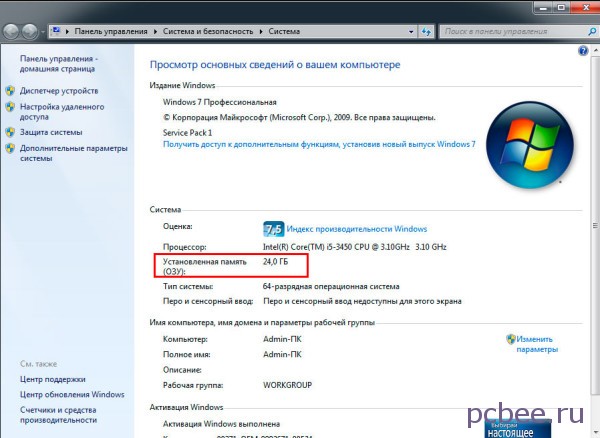 Windows 7 Professional использует полный объем установленной оперативной памяти
Windows 7 Professional использует полный объем установленной оперативной памяти
В качестве эксперимента, я запустил одновременно несколько приложений: Adobe Photoshop, шахматную программу ChessBase с работающим движком, Word, OneNote и KeyCollector. Процессору пришлось поднапрячься, а оперативной памяти было задействовано всего 26% (для определения загрузки процессора и ОЗУ использован гаджет для рабочего стола Индикатор ЦП).
 Загрузка процессора — 77%, загрузка оперативной памяти — 26%
Загрузка процессора — 77%, загрузка оперативной памяти — 26%
При большом объёме оперативной памяти, операционной системе нет необходимости использовать файл подкачки. Больше оперативки — меньше тормозов.
Определяем тип и объем памяти, не разбирая компьютер
Я думаю, это самый востребованный и популярный способ определения типа оперативки, как стационарного компьютера, так и компактного ноутбука (нетбука и пр. устройств). Достаточно запустить 1÷2 программы и узнать всё, что необходимо…
Для дальнейшей работы — нам будет нужна спец. утилита определения характеристик ПК (лучше выбрать ). О них я писал в одной из своих прошлых статей — ссылка на нее ниже.
И так… Запустив Speccy, вы увидите довольно много различных данных: модель процессора, материнской платы, температуру основных компонентов и т.д. Нужно открыть раздел RAM (стрелка-1 на скрине ниже ).
Что в нем узнаете (прокомментирую скрин ниже):
Memory Slots — слоты под оперативную память. Total memory Slots — сколько всего слотов (т.е. всего их на моем ноутбуке 2). Used memory slots — сколько использовано слотов (используются также 2); Free memory slots — сколько свободных слотов — 0 (т.е
купить и вставить еще одну планку памяти — просто некуда!).
Важно! Не всегда эта информация является достоверной (особенно, на ноутбуках, где может быть место под слот, а по факту — он не распаян…);
Type — DDR3, это тип оперативной памяти. На домашнем компьютере также можете встретить DDR4 или DDR 2 (DDR 1 уже раритет, хотя, может кто-то увидит и это…);
Size — 16384MB, количество оперативной памяти, объем (т.е
16 Гб);
Channels — Dual. Режим работы: одноканальный и двухканальный. Если у вас несколько планок оперативной памяти — то идеально, конечно, чтобы они работали (дает большую производительность в некоторых играх, программах);
DRAM Frecuency — 798.1 Mhz. Частота работы оперативной памяти. Чем выше — тем лучше! Правда, сразу оговорка, частота должна поддерживаться материнской платой (процессором);
Slot 1 и Slot 2 (стрелки 4 и 5 на скрине ниже) — здесь можно узнать более подробно о каждой конкретной планке: ее тип, размер, производителя, скорость работы, серийной номер, тайминги и пр.
Speccy — тип и объем оперативной памяти
В общем-то, представленной информации в утилите, более чем достаточно для большинства пользователей. Если вы хотите докупить планку оперативной памяти для компьютера — то просто можете приобрести такую же по характеристикам, как уже установлена на ПК/ноутбуке.
Для ноутбуков. Обратите внимание на две вещи:
- первая: проверьте, есть ли у вас дополнительный слот под еще одну плашку ОЗУ. Иногда программы могут показывать его наличие, но он может быть не распаянным — т.е. под него есть место на материнской плате, но его самого нет!
- вторая — на тип памяти: DDR3, или DDR3L, или DDR4 (к примеру).
Стоит пару слов сказать о вольтаже. Внимательно посмотрите маркировку памяти, например, DDR3 и DDR3L — так-то они являются обратно-совместимыми, но некоторые ноутбуки работают только с определенным типом памяти.
Чтобы определить какая у вас память — посмотрите на Voltage (Вольтаж) в Speccy, при раскрытии подробной информации о планке памяти (Slot #1): если 1,35В — значит DDR3L, если 1,5В — значит DDR3.
Voltage RAM / Speccy
Также подробную информацию о памяти можно получить и с помощью других аналогичных утилит — например, очень удобно работать с AIDA. Пример показан ниже, на скрине. В принципе, представлена вся та же информация, немного в другой компоновке, поэтому не комментирую…
AIDA — подробная информация о планке памяти
Как увеличить оперативную память Windows 10
После того как вы получили новые планки оперативной памяти, настало время разобрать «корпус» вашего компьютера, чтобы правильно установить их на материнскую плату. Прежде чем выполнять эту операцию, убедитесь, что компьютер полностью выключен и отсоединен от любого источника питания (включая любой ИБП): таким образом, вы значительно снизите риск получения личного вреда из-за электричества и/или повреждения аппаратного обеспечения.
Если вы не уверены, не стесняйтесь обратиться за помощью к специалисту: в некоторых случаях лучше не совершать ошибок!
Чтобы получить доступ к внутренним компонентам стационарного ПК, вы должны получить доступ к лицевой части материнской платы, открутив маленькие винты на задней части корпуса, необходимые для удержания панели; однако, на других типах компьютеров (базовых или мини-ПК) снимать нужно нижнюю панель, которая удерживается на месте с помощью длинных винтов, которые часто доступны путём переворачивания устройства вверх ногами.
Открыв одну из панелей компьютера, вы получите доступ к материнской плате и всем остальным аппаратным компонентам: немедленно определите слоты, в которых уже установлены планки ОЗУ, обычно расположенные в верхней правой части, непосредственно рядом с блоком процессора (вы должны увидеть только вентилятор и радиатор).
Если вам необходимо отсоединить одну или несколько из имеющихся планок ОЗУ, переместите предохранительные рычаги (похожие на небольшие защёлки) по бокам модуля наружу: они блокируют планки сверху и снизу
После перемещения рычагов вы можете осторожно поднять модуль RAM со своего места, и он оторвётся без особых усилий
Чтобы установить новый модуль ОЗУ, переместите рычаги наружу, чтобы они не мешали во время вставки, определите свободную «выемку» на контактах модуля, чтобы получить правильное направление (выемка должна совпадать с пластиковой «перемычкой» на слоте), затем осторожно вставьте модуль, стараясь задвинуть его до конца. Как только правильная позиция достигнута, рычаги должны автоматически защелкнуться, чтобы закрепить планку в слоте; в противном случае вы можете защёлкнуть их вручную
Если ОЗУ не «входит», не нажимайте сильнее, а проверьте направление установки.
Когда вы закончите, закройте корпус, вставив и завернув винты на место, подключите компьютер к источнику питания и включите его: если всё пошло в правильном направлении, компьютер должен немедленно распознать новую RAM, правильно запустив операционную систему. После входа в систему снова используйте CPU-Z, чтобы проверить, правильно ли определяется новая оперативная память. Если компьютер должен включиться, но при запуске он кажется «мертвым» или издаёт странные звуки, я рекомендую снова открыть его и проверить правильность установки нового модуля памяти.
Примечание: в некоторых случаях BIOS / UEFI может предупредить вас об изменении конфигурации системы после установки нового ОЗУ; если это произойдёт, нажмите указанную клавишу, чтобы продолжить нормальный запуск компьютера (обычно F1 или F2 ).
5 способов, как высвободить ОЗУ в Windows 10
Если вы все еще испытываете проблемы с чрезмерным использованием оперативной памяти, то, возможно, у вас слишком много лишних программ и приложений, о которых вы даже не знаете. Попробуйте пять способов ниже, чтобы высвободить оперативную память на компьютере с Windows 10.
1. Проверьте память и очистите процессы
Чтобы проверить память вашего компьютера, выполните следующие действия:
1. Нажмите на клавиатуре одновременно клавиши Ctrl+Alt+Del и выберите Диспетчер задач.
2. Выберите закладку «Процессы».
3. Нажмите на названии столбца «Память», чтобы отсортировать процессы по объему используемой памяти.
Теперь вы можете видеть, какие из ваших программ требуют больше всего памяти на вашем компьютере. Если вы обнаружите какой-то подозрительный процесс, который «пожирает» много вашей памяти, вы можете остановить его, а также удалить соответствующие программы, которые вам не нужны или не используются. Но! Если вы не чувствуете себя уверенным в данном вопросе, то лучше обратиться к специалистам.
2. Отключить из автозагрузки те программы, которые вам не нужны
Чтобы отключить автозагрузку программ, выполните следующие действия:
1. Выберите закладку «Автозагрузка» в Диспетчере задач.
2. Нажмите «Влияние на запуск», чтобы отсортировать программы по степени использования.
3. Нажмите правой кнопкой мыши, чтобы отключить любые ненужные вам программы.
Автозагружаемые программы – это те программы, которые активируются при загрузке вашего компьютера. Когда эти программы запускаются, каждая из них в фоновом режиме без вашего согласия потребляет определенный объем оперативной памяти. И хотя этот объем может быть не очень большой, но суммарно с другими программами и со временем это значение может возрасти. Убедитесь, что автозапуск всех ненужных программ отключен или такие программы вовсе удалены.
3. Остановите работу фоновых приложений
Чтобы остановить фоновые приложения:
1. Перейдите к настройкам компьютера.
2. Нажмите на раздел «Конфиденциальность».
3. Прокрутите вниз панель слева до «Фоновые приложения»
4. Отключите все приложения, которые вы не используете.
Часто приложения автоматически настроены для работы в фоновом режиме на вашем устройстве. Это позволяет им автоматически отображать уведомления и обновлять свое программное обеспечение. Отключив фоновой режим работы у приложений, которые вы не используете, вы можете сэкономить оперативную память.
4. Очищайте файл подкачки при завершении работы
Очистка файлов подкачки на вашем жестком диске очистит все, что сохранила на жесткий диск ваша оперативная память, и поможет сохранить высокую производительность вашего компьютера. Вы можете настроить работу компьютера так, чтобы файлы подкачки удалялись автоматически при выключении компьютера, подобно ситуации с оперативной памяти. Это можно сделать в Редакторе Реестре:
1. Наберите «Редактор реестра» в строке поиска в стартовом меню
2. Нажмите кнопку «Да», чтобы разрешить Редактору Реестра внести изменения на вашем устройстве.
3. Слева прокрутите и выберите «HKEY_LOCAL_MACHINE»
4. Прокрутите ниже и выберите «SYSTEM»
5. Затем выберите «CurrentControlSet»
6. Найдите и выберите «Control»
7. Прокрутите и выберите «Session Manager»
8. Найдите и выберите «Memory Management»
9. Выберите «ClearPageFileAtShutdown»
10. Введите число «1» в качестве значения и нажмите OK.
5. Уберите визуальные эффекты
Чтобы получить доступ к визуальным эффектам на вашем компьютере, выполните следующие действия:
1. Откройте Проводник.
2. В панели слева нажмите правой кнопкой мыши на «Этот компьютер», чтобы выбрать свойства.
3. Нажмите слева «Дополнительные параметры системы»
4. Выберите закладку «Дополнительно».
5. Перейдите к настройкам в разделе «Быстродействие»
6. Измените на «Обеспечить наилучшее быстродействие»
Данный параметр отключит все анимированные функции на вашем компьютере. Это позволит вам выделить больше оперативной памяти, но значительно ограничит эстетику вашего компьютера. Но на той же вкладке вы всегда можете настроить, какие визуальные эффекты ваш компьютер будет выполнять в соответствии с вашими предпочтениями.
Установка оперативной памяти
При установке памяти необходимо обратить внимание на ключи установки в слоте, которые предотвращают неправильное размещение модулей и исключают установку модулей, не поддерживаемых материнской платой
Устанавливать оперативную память, пожалуй, проще, чем любую другую деталь в компьютере. Справа от процессора имеются специальные слоты, по краям которых расположены защелки.
Фиксирующие защелки следует отвести в стороны и вставить в разъем оперативную память (вставить ее можно только одной стороной), после чего, зафиксировать ОЗУ с обеих сторон защелками.
Все эти действия следует выполнять при отключенном от питания компьютере.
Поделиться.








