Как добавить оперативной памяти в ноутбук
Содержание:
- Увеличение памяти с помощью флешки
- Python MongoDB
- Определяем тип памяти, который стоит в ноутбуке и увеличиваем ее объем
- Вопрос по оформлению курсовой какой должен быть интервал между абзацами?
- ШАГ 2: тип поддерживаемой памяти процессором (мат. платой)
- Типы оперативной памяти для ноутбука
- Как узнать оперативную память на ноутбуке
- Как установить модуль памяти в ноутбук
- Виртуальная память
- Как выбрать ОЗУ
- Nondiscrimination Statement
- Самостоятельный процесс замены или изменения объема ОЗУ в ПК
- 3) Сколько слотов для оперативной памяти в ноутбуке
- Как определить, какая оперативная память нужна для ноутбука?
- Флешка
- BIOS
- Как поставить оперативную память на ноутбук
- Calvin
- Итоги
- Подводим итог
Увеличение памяти с помощью флешки
Существует и более простой и недорогой вариант, как увеличить ОЗУ ноутбука – причём, даже не открывая его корпус и не покупая новых модулей.
Всё, что потребуется от пользователя – наличие свободной флешки объёмом 4–16 Гб и установленной Windows 7 или более новой версии.
В принципе, тот же метод подойдёт и для стационарного ПК, памяти которого недостаточно для каких-либо действий или же просто скорость работы слишком низкая для целей пользователя.
Причины выбора такого метода
Основными причинами выбрать способ увеличения ОЗУ ноутбука за счёт флешки могут стать:
- нежелание тратить деньги на усовершенствование комплектации при замене устройства новым в ближайшее время;
- отсутствие физической возможности установить или заменить планку (устаревший тип модуля, неисправный слот и т.д.);
- необходимость увеличения памяти именно в данный момент.
Принцип действия
В операционной системе Виндовс 7 существует возможность увеличения ОЗУ за счёт дополнительного файла подкачки, создаваемого на накопителе.
Утилита, которая позволяет это сделать, называется ReadyBoost.
А вызвать её можно, просто открыв свойства флешки и выбрав вкладку с соответствующим названием.
Python MongoDB
Определяем тип памяти, который стоит в ноутбуке и увеличиваем ее объем
В этом примере мы также воспользуемся утилитой CPU-Z для Windows. Рассматриваемым ноутбуком в этом примере будет модель Lenovo Ideapad 100 с двухъядерным процессором Intel Celeron N2840 на борту и предустановленной Windows 8.
Установим на этом ноутбуке в ОС Windows 8 утилиту CPU-Z и запустим ее на вкладке «SPD».
На этой вкладке CPU-Z видит, что в ноутбуке нам доступен модуль формата SODIMM DDR3L 1333 4096MB PC3-10600. Перед тем как расширять память на ноутбуке с процессором Intel, следует узнать информацию о его спецификациях. На странице http://ark.intel.com/ru/products/82103/Intel-Celeron-Processor-N2840-1M-Cache-up-to-2_58-GHz видно, что данный процессор поддерживает максимальный объем памяти 8 GB формата DDR3L 1333.
Из этого следует, что мы можем выбрать и добавить в Lenovo Ideapad 100 еще одну планку памяти на 4 ГБ формата DDR3L с частотой 1333 MHz. Проделав эти действия, мы расширим ОЗУ на ноутбуке Lenovo Ideapad 100, и нам станет доступно 8 ГБ. Также стоит учесть, если выбрать и поставить, например, память в формате DDR3L с частотой 1866 MHz, то эта планка будет работать на частоте 1333 MHz, поэтому нет никакого смысла ставить в этот ноутбук модуль с повышенной частотой.
Для других моделей ноутбуков принцип увеличения памяти такой же, как и в рассмотренном примере.
Вопрос по оформлению курсовой какой должен быть интервал между абзацами?
ШАГ 2: тип поддерживаемой памяти процессором (мат. платой)
Способ №1
Если вы знаете модель своего ноутбука — можете воспользоваться официальным сайтом производителя (либо офиц. дилерами). На них всегда указаны подробные характеристики вашего устройства. Пример ниже.
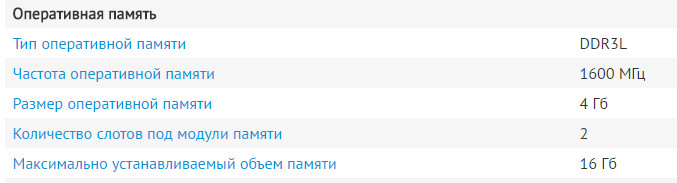
Какую память поддерживает ноутбук
Также можете проверить документацию, которая шла к вашему устройству. В ней должны содержаться подобные сведения…
Способ №2
Есть такая незаменимая утилита, как AIDA (о ней можете узнать здесь). С помощью нее можно узнать, какой тип оперативной памяти поддерживает ваш ноутбук, и какой максимальный объем памяти можно установить.
Чтобы увидеть эти данные, запустите AIDA, а затем откройте раздел
«Системная плата/Чипсет». На скриншоте ниже показаны результаты для типового ноутбука:
- поддерживаемые типы памяти: DDR3-1066, DDR3-1333, DDR3-1600 (см. также табличку чуть ниже в статье) ;
- максимальный объем памяти: 16 ГБ.
Разумеется,
если вы будете покупать новую планку памяти (взамен старой) — выбирайте с максимальной частотой работы — в текущем примере DDR3-1600 (объем памяти — чем больше, тем лучше!).
Если же докупаете планку памяти к уже имеющейся, то переплачивать за более быструю память нет смысла. К примеру, у вас стоит планка 2 ГБ DDR3-1333 — вы докупите планку 2 ГБ DDR3-1600. Работать они у вас будут на частоте 1333, т. е. ноутбук будет ориентироваться по самой медленной планке. Поэтому, в этом случае: либо меняйте обе панки, либо…
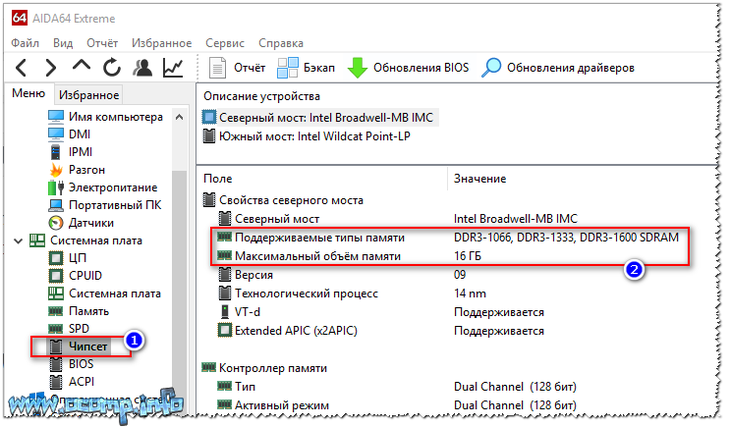
Поддерживаемый тип памяти, Максимальный объем памяти // утилита Aida
Кстати, чуть ниже привожу таблицу, которая поможет правильно понять маркировку на планках оперативной памяти, а также оценить пропускную способность. Разумеется, что память DDR3-1600 работает быстрее, чем DDR3-1333.
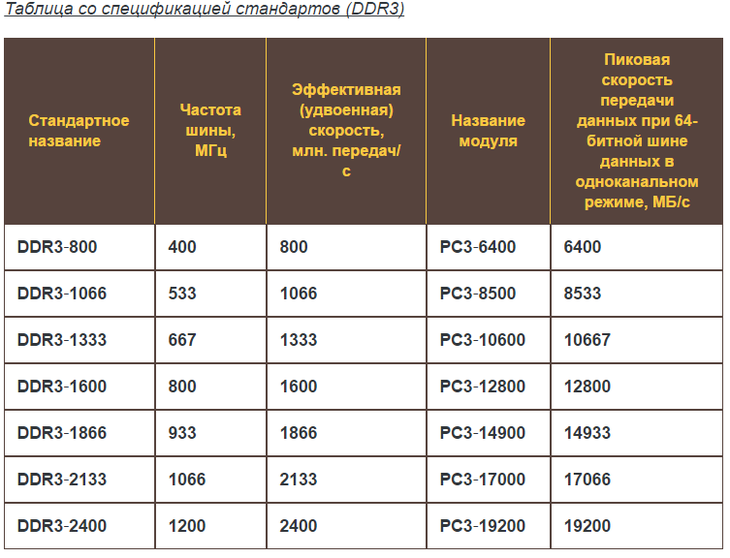
Спецификация стандартов DDR3
Типы оперативной памяти для ноутбука
Практически все ноутбуки на современном рынке оснащены оперативной памятью DDR3. DDR4 стал постепенно появляться на настольных системах
При выборе модулей оперативной памяти следует также обращать внимание на скорость работы памяти. От этого показателя сильно зависит общая производительность ноутбука
Скорость памяти указывают двумя способами. В первом случае приводят тип памяти и рабочую частоту. Например DDR3 1333 MHz. Во втором случае указывают тип памяти и пропускную способность. То есть память DDR3 1333 MHz может быть указана как PC3-10600. Ниже представлен список памяти где скорость приведена от большей к меньшей:
- DDR4 3200 / PC4-25600
- DDR4 2666 / PC4-21300
- DDR4 2133 / PC4-17000
- DDR3 1600 / PC3-12800
- DDR3 1333 / PC3-10600
- DDR3 1066 / PC3-8500
- DDR3 800 / PC3-6400
Если известна рабочая частота памяти, то пропускную способность узнать достаточно просто. Для этого достаточно умножить частоту на 8. Имейте в виду, что пропускную способность иногда округляют, поэтому в результате деления ее на 8 не всегда получаются целые числа.
Как узнать оперативную память на ноутбуке
Перед тем как приступать к замене оперативной памяти, нужно определиться с тем, какие в ноутбуке порты для ее установки, а также сколько их всего.
Обратите внимание: Далеко не всегда все слоты для оперативной памяти заняты в ноутбуке. Зачастую есть несколько свободных слотов, соответственно, новую оперативную память можно добавить к уже имеющейся
В операционной системе Windows 10 появился удобный инструмент прямо в “Диспетчере задач”, который позволяет посмотреть, что именно за оперативная память используется в ноутбуке, а также сколько слотов занято. Чтобы это сделать, нажмите Ctrl+Alt+Del и перейдите в “Диспетчер задач”, после чего выберите сверху вкладку “Производительность” и переключитесь в левом столбце на колонку “Память”. После этого станет понятно, как много оперативной памяти сейчас в ноутбуке, какая это память, сколько всего слотов под память, а также на какой скорости она работает.
Если ваш компьютер не обновлен до Windows 10, есть и другие способы, как узнать информацию об оперативной памяти без разбора корпуса устройства. Самый простой из вариантов — использовать одно из сторонних приложений, например, программу CPU-Z. Она позволяет узнать данные о компьютере, в том числе об оперативной памяти.
Сведения об оперативной памяти указаны на вкладке SPD. По выпадающему списку можно определить, сколько всего слотов для оперативной памяти в компьютере.
Если после переключения на один из слотов, в нем не содержится информация об оперативной памяти, это говорит о том, что данный слот пустой.
Тип оперативной памяти можно узнать на вкладке, которая содержит модуль памяти, он указан в самом начале информации об установленном модуле. Там же можно посмотреть размер данного модуля памяти и производителя.
Если нужно узнать общее количество памяти на ноутбуке, сделать это можно на вкладке Memory.
Подобным образом можно определить, сколько всего свободных слотов под оперативную память имеется в ноутбуке, а также какие модули нужно приобрести, чтобы не возникло проблем с совместимостью.
Важно: Если вы планируете приобретать в ноутбук дополнительную память, лучше, чтобы модули RAM были одинаковыми (как минимум, по объему). Это требуется, чтобы компьютер мог работать в двухканальном режиме
Как установить модуль памяти в ноутбук
Чтобы правильно выполнить процедуры установки памяти в ваше устройство следует придерживаться следующего алгоритма:
- Завершить работу ноутбука и отключить его от адаптера питания, достать аккумулятор.
- Аккуратно открутить винты от крышки отсека, где установлена оперативная память, вскрыть крышку.
- Установить модуль памяти в свободные слот, при этом он должен полностью войти в разъем, до фиксации его защелками.
- Поставить на место заднюю крышку.
- Включить ноутбук и проверить объем оперативной памяти сначала в BIOS, затем в операционной системе.
 Установка модуля памяти в ноутбук
Установка модуля памяти в ноутбук
Если все сделано правильно, пользователь увидит новый, увеличенный объем ОЗУ. Зачастую результат такого апгрейда можно будет увидеть, запустив новую игрушку или ресурсоемкую программу.
Увеличение объема оперативной памяти ноутбука зачастую ведет к значительному приросту производительности системы. Однако перед проведением такой модернизации следует правильно выбрать тип памяти. Также нужно иметь в виду, что предстоят операции по разборке ноутбука. Такие действия неопытным пользователям лучше доверять специалистам или посмотреть несколько обучающих роликов.
Виртуальная память
На Windows XP и последующих версиях по умолчанию включена виртуальная память: на выбранном разделе жесткого диска выделяется определенное место, к которому обращается система, если доступной оперативной памяти не хватает. Проще говоря, виртуальная память (файл подкачки) позволяет увеличить производительность за счет жесткого диска.
Для настройки виртуальной памяти:
- Кликните правой кнопкой по значку «Компьютер».
- Откройте «Свойства».
- Перейдите в «Дополнительные параметры».
- Раскройте вкладку «Дополнительно».
- В поле «Быстродействие» откройте «Параметры».
- Нажмите «Изменить» на вкладке «Дополнительно».
Этот путь актуален для «семерки», Windows 8 и Windows 10. На XP порядок тот же, только в свойствах системы нужно сразу открывать вкладку «Дополнительно». В появившемся окне настройки виртуальной памяти вы можете установить автоматический выбор размера файла подкачки, указать объем вручную или отключить функцию. Посмотрим подробно самостоятельную установку объема виртуальной памяти:
- Исходный размер – 1-1,5 объема физической оперативной памяти (если у вас 2 Гб ОЗУ, то ставьте 2-3 Гб виртуальной памяти).
- Максимальный размер – 2 объема оперативной памяти.
Это рекомендуемые параметры, но есть одна тонкость: если у вас стоит не SSD-накопитель, а обычный HDD, то выделенный объем будет фрагментироваться. На производительности это сказывается плохо, поэтому в таком случае лучше оставить исходный и максимальный размер одинаковыми – равными объему физических модулей ОЗУ.
Если файл подкачки уже был фрагментирован (в течение долгого времени его объем был динамическим), то нельзя просто поменять его размер. Вам нужно:
- Установить значение «Без файла подкачки».
- Перезагрузить систему.
- Снова открыть параметры виртуальной памяти и указать размер файла подкачки.
Вы получите файл подкачки, который не будет фрагментироваться и поможет чуть увеличить производительность компьютера.
Как выбрать ОЗУ
Необходимо помнить о том, что оперативная память ноутбуков — это не то же самое, что оперативная память настольных компьютеров, в которых используются полноценные DIMM-модули. В ноутбуках применяется SO-DIMM. Форма у плашек разная, соответственно, контакты немного иначе расположены и чипы распаяны ближе.
Сколько слотов в ноутбуке
Если устройство было куплено в последние пять лет, то высока вероятность, что у него будет дополнительный слот для оперативной памяти. Чтобы убедиться в этом, можно перейти на страницу производителя и просмотреть конкретные параметры. Большинство из них перечислит текущие характеристики и скорость ОЗУ. А также список одобренных (марки и модели) для замены. Необходимо проверить, какое поколение поддерживает материнская плата компьютера. Эта информация представлена в виде версии DDR.
Какой тип поддерживается процессором
В данном вопросе будут полезны сторонние приложения/веб-сайты, которые просканируют компьютер и покажут внутреннюю комплектацию. Некоторые сообщат максимальный объём оперативной памяти, доступной для использования.
@mymemory.co.uk
То есть если ноутбук может поддерживать только 4 ГБ, а устанавливается 6, то фактически можно будет использовать 4, а оставшиеся 2 будут буквально потрачены впустую. Оперативная память будет понижена, чтобы соответствовать скорости FSB/контроллера процессора.
Применять ли двухканальный режим работы
Рекомендуются многоканальные комплекты, которые в совокупности дают желаемый общий объём ОЗУ. Допустим, нужно 32 ГБ DDR4 SDRAM. В этом случае покупка двух плашек по 16 ГБ даст более оптимизированную производительность, чем одна на 32 ГБ. Кроме того, если первая ОЗУ выйдет из строя, можно легко заменить неисправную, вместо того, чтобы снова приобретать полный объём.
Nondiscrimination Statement
Самостоятельный процесс замены или изменения объема ОЗУ в ПК
В этом разделе мы опишем процесс замены или добавления памяти в ранее рассматриваемых компьютере и ноутбуке. Для замены или добавления ОЗУ на компьютере на базе материнской платы MSI A58M-E33 первым делом следует отключить ПК и снять крышку корпуса, которая закрывает материнскую плату и процессор.

Теперь установите модуль памяти в свободный слот. Если нужно отсоединить модуль, вам следует развести оба зажима, которые держат планку ОЗУ в материнской плате, и аккуратно вытяните его. Осуществив замену или добавление ОЗУ, закройте крышку и включите компьютер.
Чтобы заменить ОЗУ в Lenovo Ideapad 100, первым делом нужно отсоединить аккумулятор ноутбука. После чего следует открутить и снять заднюю крышку ноутбука.

Сняв крышку, найдите место, где уставлен модуль памяти. Если вам необходимо установить модуль в свободный слот, то посмотрите на выемку в гнезде и на слоте, чтобы их расположение совпало. После чего установите модуль под углом и надавите на него, пока он не зафиксируется.
Если нужно снять модуль, вам нужно развести оба зажима ОЗУ, которые его надежно крепят. После этого аккуратно выньте модуль.
Похожим образом происходит замена и добавление модулей ОЗУ в других ноутбуках. Также стоит отметить, что при самостоятельной замене ОЗУ владелец ноутбука может повредить его. Поэтому если вы не уверены, что сможете самостоятельно сделать замену или добавление оперативки, то лучше всего обратиться к специалисту.
3) Сколько слотов для оперативной памяти в ноутбуке
Производитель ноутбука никогда не указывает такую информацию на корпусе устройства (да и в документах к ноутбуку такая информация указана далеко не всегда). Я даже скажу больше, иногда, эта информация может быть ошибочна: т.е. по факту написано что должно быть 2 слота, а когда открываешь ноутбук и смотришь — то стоит 1 слот, а второй — просто не припаян (хотя место под него есть…).
Поэтому, чтобы достоверно определить сколько слотов в ноутбуке — я рекомендую просто открыть заднюю крышку (некоторые модели ноутбуков нужно полностью разобрать, чтобы поменять память. Некоторые дорогие модели иногда вообще имеют впаянную память, которую поменять невозможно…).
Как посмотреть слоты оперативной памяти:
1. Выключаете полностью ноутбук, отсоединяете все шнуры: питания, мышки, наушники и прочее.
2. Переворачиваете ноутбук.
3. Отсоединяете аккумуляторную батарею (обычно, для ее снятия есть две небольшие защелки как на рис. 8).
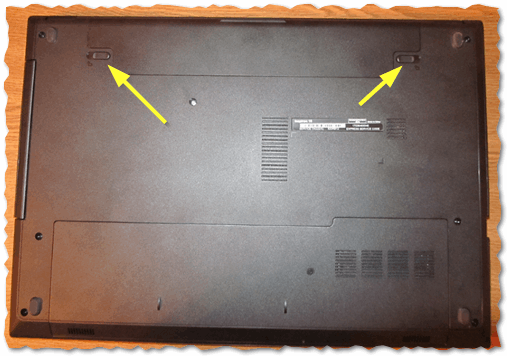
Рис. 8. Защелки аккумуляторной батареи
4. Далее понадобиться небольшая отвертка, чтобы открутить несколько шурупчиков и снять крышку, защищающую оперативную память и жесткий диск ноутбука (повторяю: данная конструкция, как правило, типовая. Иногда оперативную память защищает отдельная крышка, иногда крышка общая для диска и памяти, как на рис. 9).
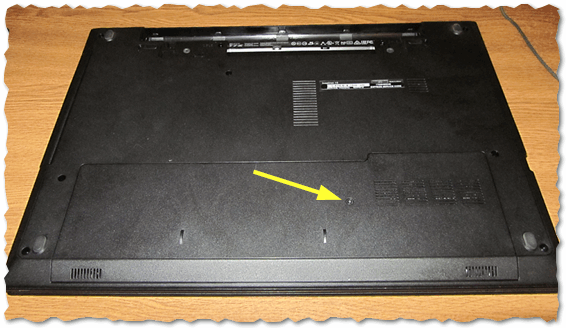
Рис. 9. Крышка, защищающая HDD (диска) и RAM (памяти).
5. Теперь вы можете уже видеть, сколько слотов под оперативную память есть в ноутбуке. На рис. 10 показан ноутбук, в котором всего один слот для установки планки памяти
Кстати, обратите внимание на один момент: производитель даже написал тип используемой памяти: «Only DDR3L» (только DDR3L — память с низким вольтажем 1,35В, об этом я рассказывал в самом начале статьи)
Я считаю, что сняв крышку и посмотрев по факту сколько слотов и какая установлена память — можно быть уверенным, что новая купленная память подойдет и не доставит лишней «беготни» с обменом…

Рис. 10. Один слот для планки памяти
Кстати, на рис. 11 показан ноутбук, в котором есть два слота под установку памяти. Естественно, имея два слота — у вас куда большая свобода, т.к. вы довольно легко можете докупить память, если у вас занят один слот и вам недостаточно памяти (кстати, если у вас два слота — вы можете задействовать двух-кананальный режим работы памяти, что увеличивает производительность. О нем немного ниже).

Рис. 11. Два слота под установку планок памяти.
Второй способ узнать, сколько слотов под память
Узнать количество слотов можно при помощи утилиты Speccy. Для этого откройте вкладку RAM и посмотрите самую первую информацию (см. рис. 12):
- total memory slots — сколько всего слотов под оперативную память в вашем ноутбуке;
- used memory clots — сколько используется слотов;
- free memory slots — сколько свободных слотов (в которых не установлены планки памяти).
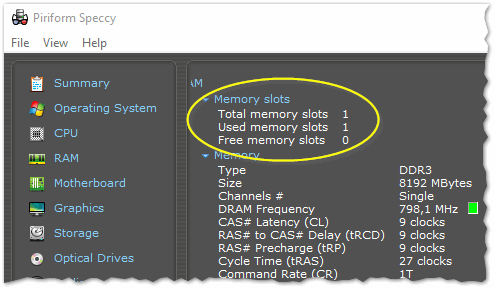
Рис. 12. Слоты под память — Speccy.
Но хотелось бы все же отметить: информация в подобных утилитах может не всегда соответствовать истине. Желательно, все же, открыть крышку ноутбука и посмотреть своими глазами на состояние слотов.
Как определить, какая оперативная память нужна для ноутбука?
Перед покупкой и установкой модулей ОЗУ нужно определить их объем, тип памяти, стандарт и проверить, сколько всего слотов под планки оперативной памяти имеется на ноутбуке. Для этого можно снять заднюю крышку ноутбука, получив доступ к материнской плате. Или же программным способом определить вышеуказанные параметры.
Программным способом узнать параметры оперативной памяти можно быстро, а главное – безопасно. Для этого потребуется бесплатная утилита CPU-Z.
Запускаем утилиту. Принимаем условия лицензионного соглашения.
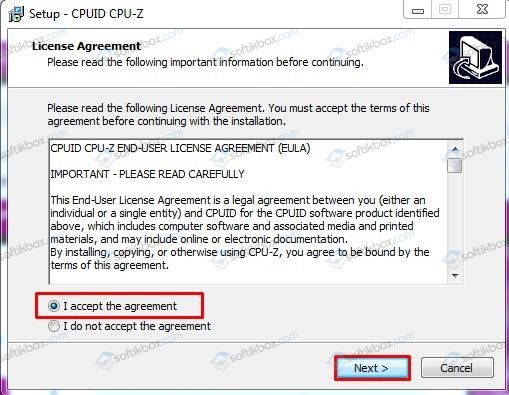
Указываем папку для распаковки файлов программы.
Запустится установка утилиты.
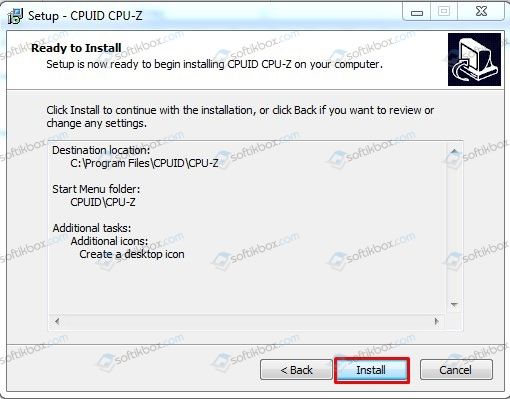
Теперь запускаем анализ компонентов системы. Переходим во вкладку «Memory». Здесь смотрим данные об оперативной памяти, которая в данный момент используется.
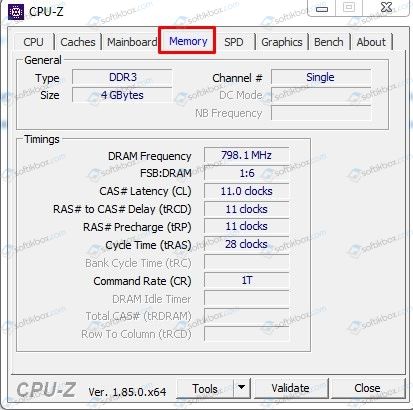
Для того, чтобы определить, сколько слотов использовано, стоит перейти во вкладку «SPD». Далее, во выпадающем пункте, смотрим слоты.
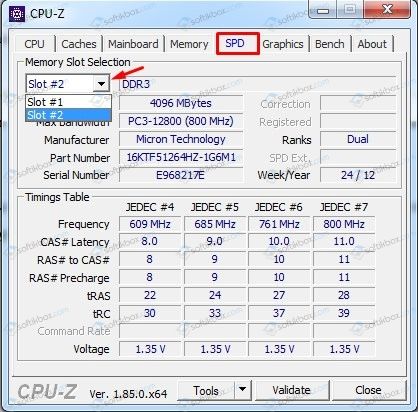
- Как видим, у нас имеется 2 слота. Только в первом установлена планка ОЗУ. Здесь смотрим такие данные: рабочую частоту, напряжение, объем, тайминги.
- Во вкладке Mainboard можно узнать подробную информацию о материнской плате и точно узнать, какая память и в каких объемах поддерживается.
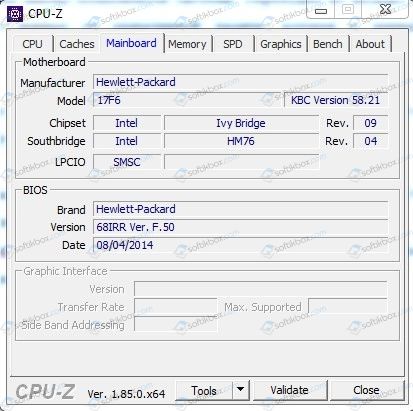
Теперь приведем пример, какую память мы может подобрать для ноутбука HP. У нас есть два слота. В одном установлена планка DDR3 PS3-12800 объемом в 4 Гб. Во вкладке Mainboard мы узнали о чипсете – это HM76. Он поддерживает максимальный объем ОЗУ 8 Гб. Поэтому мы можем проапгрейдить ноутбук, купив еще одну планку на 4 Гб.
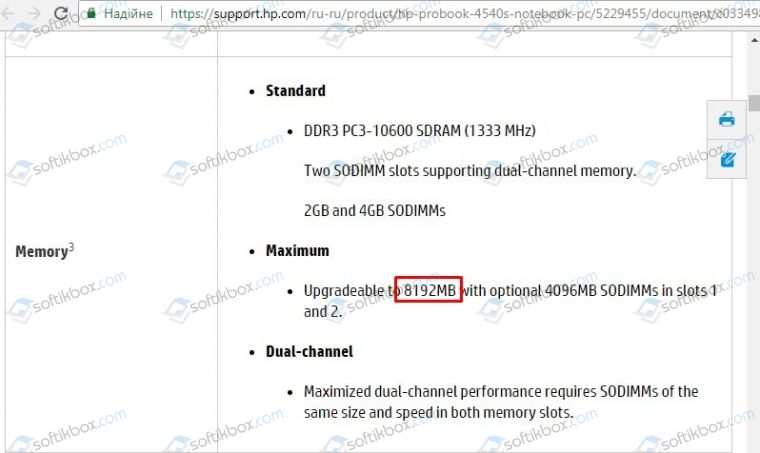
Также важно учесть, что если указан максимальный объем оперативной памяти 8 Гб, то это значит, что он разделяется на все слоты. То есть, в первый слот вы ставите 4 Гб + 4 Гб во второй слот, а не 8 Гб в первый и 8 Гб во второй
Устанавливаем дополнительные планки оперативной памяти в ноутбук
Для того, чтобы установить модули ОЗУ в ноутбук, нужно открыть заднюю нижнюю крышку ноутбука. У некоторых моделях HP, ASUS она открывается с помощью защелки. У некоторых ноутбуках Samsung придется выкрутить винтики.

Далее выключаем ноутбук из розетки
Отсоединяем аккумулятор.
Нажимаем на кнопку питания несколько раз, чтобы снять заряд с материнской платы.
Добравшись до модулей оперативной памяти, осторожно извлекаем установленную планку. Она фиксируется сбоку металлической защелкой.

Когда вставляете память, то нужно делать это плотно, до того момента, когда защелкнутся защелки (на большинстве моделей).
Важно отметить, что поставив назад планки ОЗУ, стоит закрутить все винтики, закрыть крышку, поставить аккумулятор и включить ноутбук. После проверяем, отображаются ли модули ОЗУ в BIOSe
Если да, то можно спокойно использовать ноутбук дальше. Если же возникли проблемы, стоит переставить модули местами (можно несколько раз).
Флешка
Если у вас установлена Windows 10 или даже Windows 7, с помощью обычной флешки вполне можно увеличить текущую недостающую память ОЗУ на своём компьютере или ноутбуке.

Фактически это будет тот же файл подкачки, как и в следующем рассмотренном варианте. Только в этом случае файл подкачки располагается на съёмном носителе, тем самым нагрузка с винчестера успешно снижается.
Существует специальная технология, позволяющая увеличить недостающую ОЗУ память на компьютере, которая носит название Ready Boost. Она доступна не только на Windows 10, но и на более ранних версиях ОС.
Чтобы применить такой метод увеличения оперативки, нужно соблюдать несколько обязательных условий. А именно:
- на компьютере или ноутбуке стоит ОС не старше версии Windows 7 (для XP и Vista такой этот вариант не применяется);
- используется любой тип съёмного носителя, но объёмом памяти не меньше 1 ГБ;
- минимальная скорость работы флешки от 3 Мб/с и выше.
Поскольку большинство устройств с лёгкостью соответствуют этим требованиям, можно приступать к увеличению параметров ОЗУ.
ВНИМАНИЕ. При использовании флешки объёмом более 4 ГБ обязательно её нужно предварительно отформатировать в NTFS.
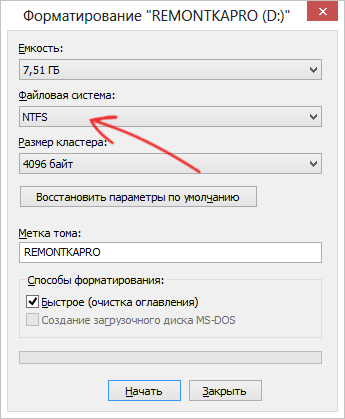
Оптимально, если объём съёмного носителя будет в 2-3 раза больше, нежели показатели оперативной памяти. Грубо говоря, когда на компьютере или ноутбуке используется ОЗУ на 4 ГБ, флешку рекомендуется использовать минимум на 8, а лучше на 16 ГБ.
Теперь непосредственно к вопросу о том, как можно самостоятельно увеличить текущую и явно недостающую оперативную память для своего компьютера, используя обычную флешку.
Для этого нужно сделать следующее:
- подобрать съёмный накопитель, полностью соответствующий заданным требованиям;
- подключить устройство к ПК или ноутбуку;
- дождаться появления окна автозапуска;
- выбрать пункт, где написано «Ускорить работу системы»;
- если автозапуск не сработал, открыть компьютер и запустить свойства флешки;
- найти раздел-вкладку под названием Ready Boost;
- отметить галочкой вариант «Предоставлять это устройство»;
- выбрать объём, который будет использоваться для расширения виртуальной памяти.
Если же хотите выделить всю флешку под заданные функции, тогда галочку нужно ставить на пункте «Использовать это устройство».
Далее остаётся нажать «Применить» и потом на кнопку ОК.
Очень важно не извлекать флешку, предварительно не отключив Ready Boost. При этом касательно этого метода ходит много споров и разговоров, поскольку некоторые сомневаются в высоком приросте памяти
На деле увеличить производительность можно, но она не будет ощущаться так же, как при установке новых модулей ОЗУ
При этом касательно этого метода ходит много споров и разговоров, поскольку некоторые сомневаются в высоком приросте памяти. На деле увеличить производительность можно, но она не будет ощущаться так же, как при установке новых модулей ОЗУ.
BIOS
Чтобы увеличить текущие показатели ОЗУ на своём компьютере под управлением Windows 7 или иной версии ОС Windows, можно прибегнуть к изменениям настроек BIOS.
Для этого нужно сделать следующее:
- в зависимости от модели ноутбука или ПК, выполнить вход в систему;
- открыть раздел «Интегрированные устройства»;
- найти параметр, который называется VGA Sharing Memory, либо похожий на него;
- выбрать необходимое новое значение используемого объёма видеопамяти;
- сохранить изменения;
- перезагрузить компьютер.
Тут есть очень важный момент. Находя такой вариант увеличения ОЗУ, многие неопытные пользователи сразу же начинают выкручивать всё до максимальных значений. Это большая ошибка, способная привести к серьёзным и нежелательным последствиям.
СОВЕТ. Выбирайте значение, превышающее стандартные параметры, указанные в BIOS при изменении настроек, не более чем в 2 раза.
Это считается оптимальным вариантом. Это позволит увеличить производительность и быстродействие, но при этом не станет причиной раннего выхода из строя видеокарты, материнской платы и прочих компонентов.
Как поставить оперативную память на ноутбук
Вот почти и всё. Выбор сделан, и вы, уже зная, как увеличить память на ноутбуке в теории, можете приступать к активным действиям. Вполне понятно, что на разных моделях от разных производителей процессы открывания, извлечения старой «памяти» и подключения новой будут протекать по-разному. В частности, на современных версиях ASUS или ACER вам придётся сначала полностью развинтить нижнюю панель, а затем и снять клавиатуру — иначе получить доступ к разъёмам не выйдет.
На старых же моделях всё сравнительно проще — за счёт наличия отдельной секции для работы с оперативкой:
- Вам нужно выкрутить несколько винтиков, после чего снять небольшую, легко открывающуюся крышку.

- Затем — вставить внутрь плашку. Если планируется двойная замена — сначала извлеките уже находящуюся в разъёме. Разумеется, ноутбук во время всех этих манипуляций должен быть выключен.

- Снова установить и прикрутить крышку — действия происходят строго в обратном порядке.
- Включить лэптоп и убедиться, что он исправно работает.
- Если устройство не запускается или переходит в «синий экран» — снова выключить его, извлечь планки и вставить их поплотнее.
Calvin
Итоги
Узнав, как правильно увеличивать размеры ОЗУ на переносном ПК, можно, даже имея не слишком производительное устройство, увеличить скорость работы с ним и даже запустить те программы, которые до этого были недоступными для использования – новые игры, последние версии видео редакторов.
Однако при увеличении памяти стоит учитывать, что для работы многих игровых приложений главную роль играет не только оперативная, но и графическая память видеокарты, которая, оставшись на том же уровне, уменьшит эффективность повышения объёма ОЗУ.
Поэтому, чтобы не разочароваться в результатах проделанной работы, следует заранее ознакомиться с требованиями программы и, либо не только добавить модули памяти, но и установить новый видеоадаптер, либо сразу строить планы на покупку современного ноутбука.
Как увеличить оперативную память на ноутбуке: Советы
Подводим итог
В рассмотренной статье показано, как легко можно определить характеристики модулей памяти, увеличить или заменить их. Поэтому с задачами, описанными в статье, должен справиться практически любой обладатель ноутбука или стационарного ПК.
Также стоит отметить, что в некоторых ПК невозможно произвести увеличение или замену ОЗУ. Например, в ноутбуке Lenovo IdeaPad 100S отсутствует возможность замены оперативки. Еще одним важным моментом, который стоит учитывать, является разрядность операционной системы, установленной в компьютере.
Например, если у вас на компьютере с 4 ГБ стоит 32-х разрядная операционная система Windows 10, то добавив на такой компьютер дополнительный модуль памяти, ОС просто не увидит его. Поэтому в этом случае убедитесь, что у вас установлена 64-х разрядная операционная система Windows на ноутбуке или стационарном ПК. А мы свою очередь надеемся, что материал, изложенный в статье, поможет вам увеличить или заменить ОЗУ в вашем компьютере.








