Как ускорить интернет в windows 10
Содержание:
- Использование личных данных: логина, ссылки на профиль
- Ускоряем работу интернета
- Зелёное подчёркивание в Ворде
- Приостановить обновление Windows
- Восстановление компьютера
- Перегрузка сети
- Настройки DNS
- Включение Турбо-режима в браузере
- Настройка сетевой карты или ее замена
- Как сделать сноску внизу страницы в Word 2007, 2010, 2013 или 2020
- Низкая скорость обмена файлами
- Способ 4: Отключение оптимизации доставки обновлений
- Резюме
- Как ограничить скорость соединения на Windows 10
- Редактируем тонкие настройки системы
- Онлайн видео
- Как улучшить скорость интернета
- В планировщике, убираем ограничение пропускной способности
- Google Fit
- Лучшие комментаторы
- Использование ping
- Как проверить скорость
- Отключить службу обновления Windows
- Отключить автозапуск не нужных программ
- Измеряем скорость
- My Data Manager
- Дефрагментация диска
Использование личных данных: логина, ссылки на профиль
Личные данные.
Указываемые данные нужно подвести к следующему шаблону «Иван Иванов 30 Санкт-Петербург». То есть, на первом месте имя, на втором – фамилия, затем – возраст, а в конце – город
!!!!Важно разделять информацию не запятыми, а единичными пробелами. К такому крошечному нюансу социальная сеть подходит чрезвычайно серьезно
После поиска по введенным данным появится два-три подходящих под запрос варианта. Остается выбрать правильный и действовать согласно появляющимся на экране инструкциям.
Дальнейшая процедура восстановления из разряда «Одноклассники забыл пароль», как правило, происходит по следующему сценарию – сервис попросит «угадать» людей из списка друзей (вписать имя и фамилию), а заодно отметить выбранные и добавленные в профиль интересы, и хобби. Если страница действительно принадлежит тому, кто пытаются восстановить доступ, то такая проверка отнимет не больше 3-4 минут, хотя с друзьями иногда приходится повозиться, особенно, если их сумма перевалила за 500.
Ускоряем работу интернета
Чтобы именно ускорить интернет, нужно менять параметры в самой системе, а не только на время закрывать процессы, либо же сменить тарифный план.
Выбираем тарифный план подороже
У многих тарифных планов есть ограничения по скорости. Поэтому если вы подключите тариф подороже или же смените провайдера, то вы почувствуете ускорение соединения.
Выбираем тарифный план
Часто у других компаний вы можете приобрести такие же услуги, но в меньшую цену. Прежде чем выбрать, внимательно ознакомьтесь и сделайте сравнения
Также следует обратить внимание на тип подключения: беспроводное или оптиволоконное
Например, высокоскоростной тариф Ростелеком предоставляет 100 Мбит в секунду, минимальная стоимость которого 600 рублей в месяц. Если рассматривать самый дешевый план (225 рублей в месяц), то ограничение скорости до 25 Мбит в секунду.
Настраиваем операционную систему
На вашем ПК может стоять ограничения по скорости, поэтому внеся редактирования в реестр, вы можете исправить данную ситуацию.
Для версии Microsoft Windows 10 Professional
-
Зажимаем «Win»+»R» и вводим в строку реестра gpedit.msc. Слева ищем «Конфигурация» и открываем «Административные шаблоны». Далее раздел «Сеть», и «Планировщик пакетов». Производим двойной щелчок по «Ограничить пропускную способность».
-
Открываем «Изменить», устанавливаем шарик на «Включено». Вписываем в ограничении пропускной способности цифру «0». Далее «Ок».
-
Далее переходим в «Панель управления» (через главное «Меню» или клавишами Win+X).
-
Далее необходимо перейти в «Сетевые подключения» и кликнуть по пункту «Настройка параметров». Ищем в списке «Планировщик пакетов», нужно удостовериться, что напротив него стоит галочка, если нет, ставим.
Твики реестра (для всех версий, кроме Pro)
- Воспользуемся комбинацией «Win»+»R», в строку необходимо вписать «regedit», чтобы попасть в системный реестр.
-
Далее последовательно раскрываем разделы: HKEY_LOCAL_MACHINE -> SOFTWARE -> Policies -> Microsoft -> Windows. Щелкаем мышкой по названию этого раздела и выбираем «Создать», название должно быть Psched.
-
Теперь заходим в созданный раздел. В пустом окне снова щелкаем мышкой и создаем 32-битный параметр (DWORD).
-
Имя параметру даем такое «NonBestEffortLimit», в поле «Значение» вводим цифру ноль и нажимаем «Ок». Далее просто производим перезагрузку устройства.
Режим Turbo
Также ограничивать скорость могут и какие-либо браузеры. Чтобы не происходило сжатие скоростного режима, нужно просто сменить настройки в браузере.
Если вы пользуетесь Opera, то слева в верхнем углу открываем «Меню» и в списке устанавливаем галочку напротив «Opera Turbo».
Открываем «Меню» и в списке устанавливаем галочку напротив «Opera Turbo»
В Yandex браузере «Меню» находится в левом углу (прямоугольник с тремя параллельными полосками). Открываем «Дополнительные настройки» и в разделе Турбо ставим кружочек на «Всегда включен».
Открываем «Дополнительные настройки» и в разделе Турбо ставим кружочек на «Всегда включен»
В браузере Google необходимо установить плагин:
-
Открываем Play Market и в поиск вводим «Экономия трафика», устанавливаем данное приложение.
-
Это все, теперь у вас появилась вкладка расширения, в которой вы сможете наблюдать за трафиком. Данное приложение само регулирует параметры.
Если данные действия не дали желаемых результатов, то можно установить размер кеша. В Хром и Яндекс браузерах делаем следующее:
-
Щелкаем правой кнопкой по ярлыку браузера на рабочем столе и заходим в «Свойства».
-
Открываем кладку «Ярлык». В строку объект добавляем: -disk-cache-dir=»с:browserсache» -disk-cache-size=(желаемый размер кеш (байт)). И «Ок».
Зелёное подчёркивание в Ворде
Приостановить обновление Windows
Функция, которая не нравится большинству людей — автоматическое обновление Windows. Теперь вы не можете контролировать обновления и не можете проверить их размер перед загрузкой.
Всякий раз, когда доступно обновление для Windows 10, оно автоматически загружает и устанавливает его в вашей системе. Загрузка большого файла вызывает медленный интернет на вашем компьютере. Есть способ приостановить обновление Windows на 35 дней. Давайте посмотрим, как.
Перейдите по следующему пути на вашем компьютере: Настройки → Обновление и безопасность → Центр Обновления Windows → Дополнительные параметры → Включите параметр Приостановить обновление (выберите до какого числа). Вот и все.

Отныне вы не будете получать обновления до 35 дней. По истечении этого периода вы должны будете повторить эти шаги, чтобы продлить его на следующие 35 дней.
Восстановление компьютера
Если компьютер начинает работать плохо и ни один из описанных вариантов решения проблемы не помогает, единственным методом становится восстановление состояния операционной системы в исходное. Это можно сделать следующим образом:
- Открыть «Параметры».
- Перейти в «Обновления и безопасность».
- Развернуть вкладку «Восстановление».
- Нажать кнопку Перезагрузить сейчас.
- В дополнительном меню выбрать опцию Вернуть компьютер в исходное состояние.
По завершению процесса пользователь откатит операционную систему до исходного состояния. При этом есть возможность сохранить или удалить личные файлы.
Перегрузка сети
Если скорость Интернета низкая, вероятно, это является следствие того, что какая-то программа использует активное соединение в фоновом режиме. Например, загружаются какие-либо обновления или, скажем, свежие базы антивируса. Чтобы проверить, не перегружена ли сеть, выполняем шаги ниже:
- Открываем Диспетчер задач, выбрав соответствующий пункт в контекстном меню Пуска, который запускается нажатием клавиш Win+X либо щелчком правой кнопки мыши по Пуску.
- В открывшемся окне мы должны оказаться во вкладке «Процессы». Чтобы отсортировать список приложений и процессов, использующих Интернет, нажимаем на заголовок столбца под названием “Сеть”. С левой стороны названия отображается стрелка вниз, свидетельствующая о том, что перечень отсортирован от самого большого значения к самому маленькому.
- В нашем случае мы видим, что загрузка сети равна 0%. Другими словами, приложения и процессы в данный момент не используют Интернет, или делают это настолько незначительно, что это никоим образом не сказывается на загрузке сети.
- Если же требуется снизить нагрузку, убрав приложение или завершив процесс, кликаем по нужной строке правой кнопкой мыши и выбираем пункт “Снять задачу”. Также можно просто поставить курсор на нужную строку и нажать внизу окна на кнопку “Снять задачу”. Результат в обоих случаях будет одинаковый.
Настройки DNS
Ускорение интернета Windows 10 часто можно осуществить за счёт использования оптимальных серверов ДНС, прописанных в параметрах роутера Wifi или сетевого адаптера на ноутбуке. Получить нужные данные поможет бесплатная утилита NameBench.
Необходимо скачать последнюю версию для Виндовс, установить софт, запустить его и в главном окне сразу же кликаем по кнопке «Start»:
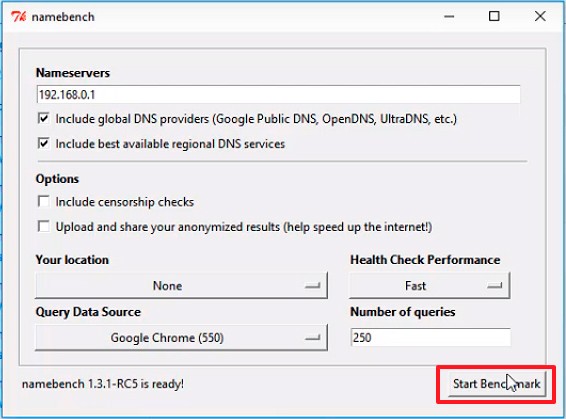
На время тестирования желательно вообще не прикасаться к компу, даже мышкой не двигать! Процедура может длиться до получаса.
В итоге откроется страница с рекомендуемыми настройками и вероятным процентом прироста скорости:
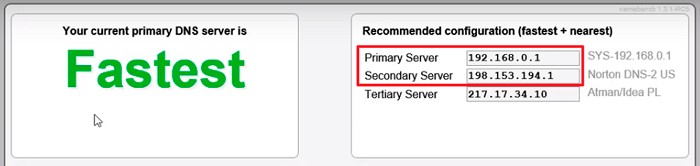
У меня показало «Fastest» — то есть, «самый быстрый». А справа перечень DNS – понадобиться скопировать первые два значения – Primary (первичный) и Secondary (вторичный) ДНС сервера. Что с ними делать дальше?
В случае с роутером: заходим в панель управления маршрутизатора. Обычно данные для входа указаны на обратной стороне устройства:

Если не получается войти – смотрим эту инструкцию.
Находим раздел LAN, WAN или DHCP (последнее актуально для TP-Link) и вводим полученные ранее значения в поля предпочтительного и альтернативного DNS:
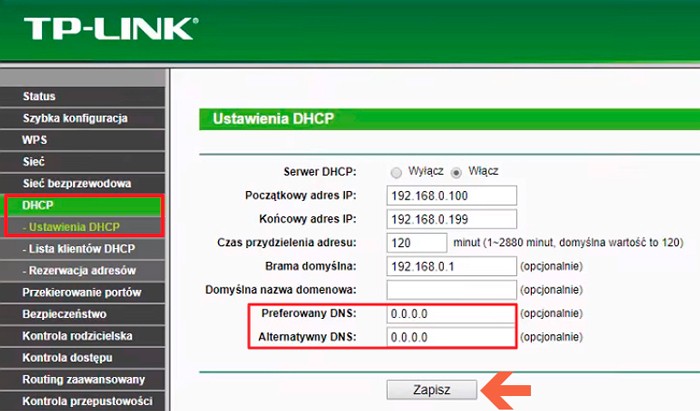
После записываем (сохраняем) внесенные изменения и перезагружаем Wifi-роутер.
Если интернет подключен кабелем напрямую (без маршрутизатора):
Идем в центр управления сетями, открываем параметры адаптера, переходим к свойствам подключения и дважды кликаем по пункту «IPv4». В открывшемся окне прописываем ДНС, предоставленные приложением Namebench:


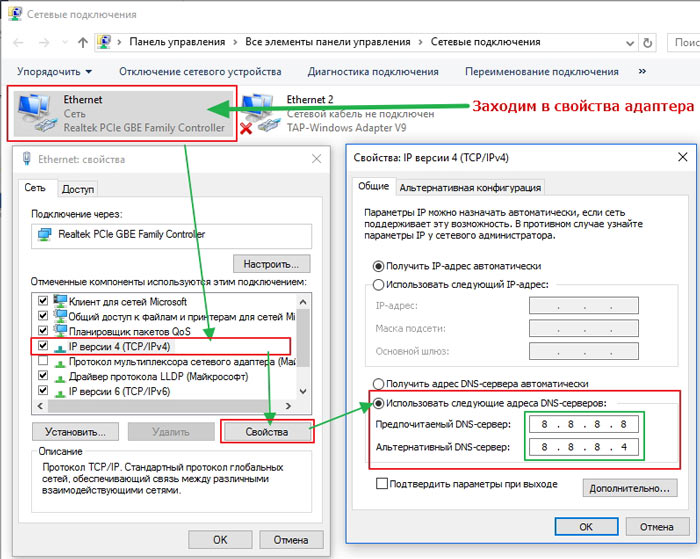
И еще важный момент – обязательно нужно очистить кеш DNS, чтобы система смогла «увидеть» проделанные манипуляции. Делается это с помощью оптимизатора CCleaner.
Вдруг не поняли ничего из вышесказанного – в конце статьи будет видео инструкция.
Включение Турбо-режима в браузере
Современные браузеры способны сжимать информацию, благодаря чему интернет-страницы загружаются намного быстрее. Функция, позволяющая это делать может называться по-разному, однако, условно им можно дать название “турбо-режим”. Давайте разберем, как он включается в разных браузерах.
Турбо-режим в Яндекс-браузере
Открываем меню браузера, нажав на кнопку в виде трех полосок, расположенную в верхнем правом углу окна браузера. В предлагаемом списк кликаем по пункту “Включить турбо”.
Турбо-режим в Opera
- Щелкаем по значку браузера в верхнем левом углу окна. Выбираем в списке пункт “Расширения”, затем – “Загрузить расширения”.
- Пишем в строке поиска дополнений “Turbo Button” и кликаем по найденному варианту.
- В открывшейся странице нажимаем на кнопку “Добавить в Opera”.
- Дожидаемся установки. После чего проверяем, правильно ли все было установлено и активировано. Для этого щелкаем снова заходим в меню браузера, выбираем пункт “Расширения” и затем – снова “Расширения”.
-
Как видим, все включено и работает.
Турбо-режим в Google Chrome
С весны 2020 года расширение “Экономия трафика” больше не доступно для установки в десктопных версиях браузера Chrome. Компания, вероятно, в будущем реализует како-то новое решение. А пока что в качестве альтернативного варианта можно рассмотреть “Save-Data: on”.
Примечание: Обращаем ваше внимание, что расширение “Save-Data: on” не является разработкой компании Google, поэтому установив его, вы принимаете на себя все риски и последствия, связанные с его работой. Итак, если вы, все же решились его поставить, нужно выполнить следующее:
Настройка сетевой карты или ее замена
Независимо от того, проводной или беспроводной сетевой картой оснащен компьютер, от заданных в ее настройках параметров зависит и скорость интернета.
Как настроить сетевую карту на компьютере
Для настройки сетевой карты потребуется открыть «Сетевые подключения», следует выбрать «Подключение по локальной сети». В закладке «Свойства» необходимо настроить требуемый адаптер.
В закладке «Дополнительные настройки» следует выбрать параметры скорости. У разных производителей они могут отличаться: Connection type, Link speed или другие. Здесь можно прибавить скорость, но стоит уточнить у интернет-провайдера, до каких значений ее можно разогнать.
Замена устаревшей сетевой карты
Прогресс не стоит на месте, скорость интернета постоянно растет, а программы требуют все большего трафика. В некоторых случаях через несколько лет после покупки компьютера сетевая карта достигает предела своей скорости. Чтобы в дальнейшем получать нормальную отдачу остается один вариант — заменить ее на более новую модель.
Как сделать сноску внизу страницы в Word 2007, 2010, 2013 или 2020
Если вы используете текстовый редактор Word 2007, 2010, 2013 или 2016, то для того чтобы сделать сноску вам нужно установить курсор в место, на которое должна ссылаться ваша сноска, перейти на вкладку «Ссылки» и нажать на кнопку «Вставить сноску». После этого внизу страницы появится сноска и вы сможете ввести в нее нужный вам текст.
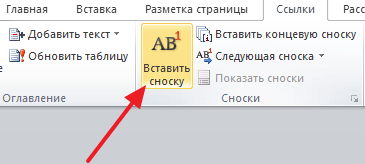
Также вы можете сделать сноску в конце документа. Делается это аналогичным способом. Устанавливаете курсор в нужном месте, переходите на вкладку «Ссылки» и нажмите на кнопку «Вставить концевую сноску» .
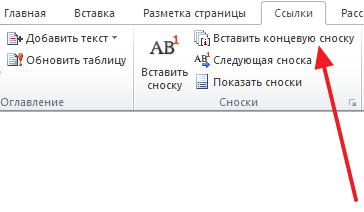
При необходимости, вы можете настроить внешний вид сносок в вашем документе. Для этого нажмите на небольшую кнопку справа от блока «Сноски» на вкладке «Ссылки» .
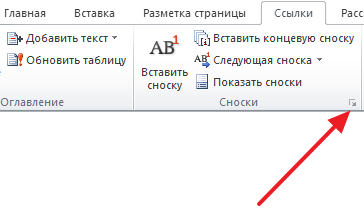
После этого откроется окно с настройками сносок.
Здесь можно изменить расположение сносок (снизу текста или внизу документа), а также формат нумерации сносок (нумерация числами, буквами, арабскими числами и т.д.). Для того чтобы изменения настроек сохранились не забудьте нажать на кнопку «Применить» перед тем как закрывать окно.
Низкая скорость обмена файлами
Скачивание файлов через торрент-клиент или менеджер загрузки может происходить долго из-за настроек самых приложений или отсутствия достаточного количества источников раздачи (в случае работы с пиринговыми сетями).
Первым делом, что касается торрент-клиентов (Bit-, qBit-, uTorrent), необходимо проверить наличие достаточного количества сидов (доступность раздачи). Второй момент — ограничение скорости приема/передачи в приложении или для раздачи. Убирается оно в настройках самой программы.
- Отрываем наш клиент для скачивания файлов через торрент-трекер.
- Вызываем контекстное меню программы через иконку в трее (возле часов).
- Из списка поочередно выбираем команды «Ограничение загрузки/приема» и «Ограничение отдачи/раздачи» и устанавливаем их значения как 0 или «Не ограничено».
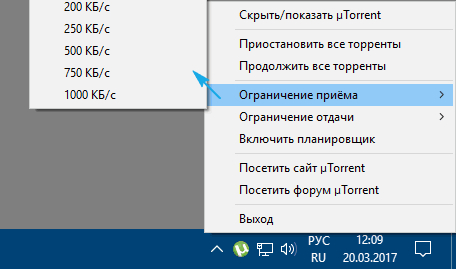
Способ 4: Отключение оптимизации доставки обновлений
Функция оптимизации доставки из Центра обновлений позволяет загружать апдейты не только с серверов Microsoft, но и из других источников, например, с устройств, подключенных к серверу, на которые они уже загружены. Когда этот канал открыт, он использует дополнительный трафик, из-за чего интернет может работать медленнее. Чтобы функцию отключить:
- Сочетанием клавиш Win+I вызываем «Параметры» системы и открываем раздел «Обновление и безопасность».
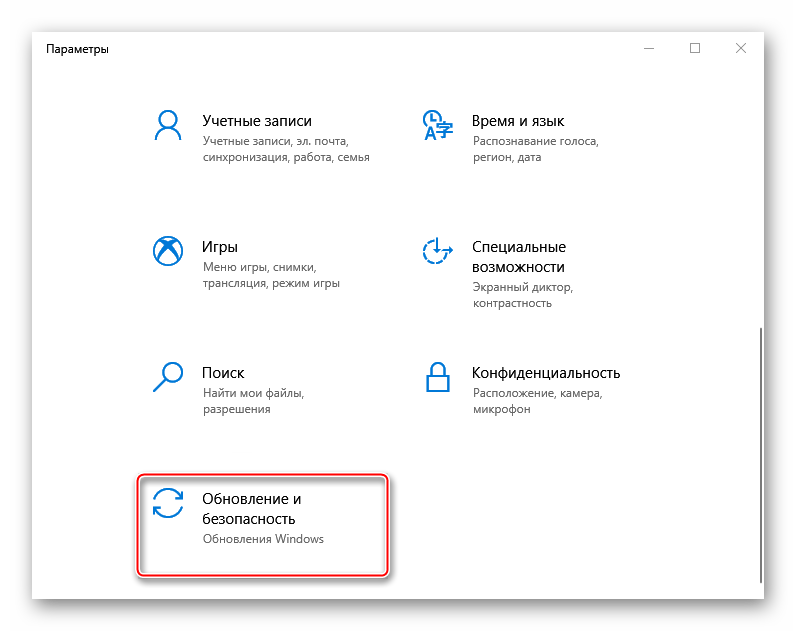
Переходим во вкладку «Оптимизация доставки» и в блоке «Разрешить загрузки с других компьютеров» отключаем функцию.
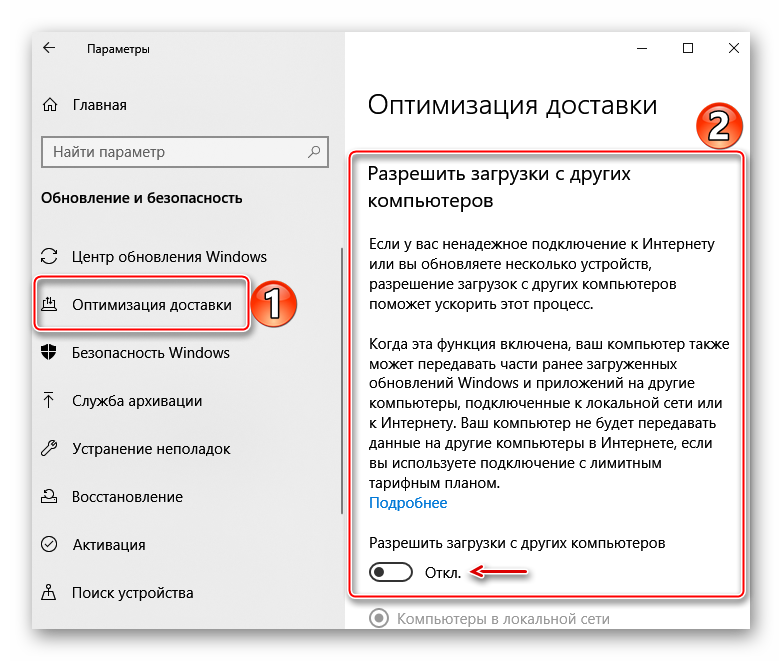
В принципе, сначала можно попробовать настроить эту опцию путем изменения параметров загрузки и передачи данных. Более подробно об этом написано в отдельной статье.
Подробнее: Настройка функции «Оптимизация доставки» Windows 10
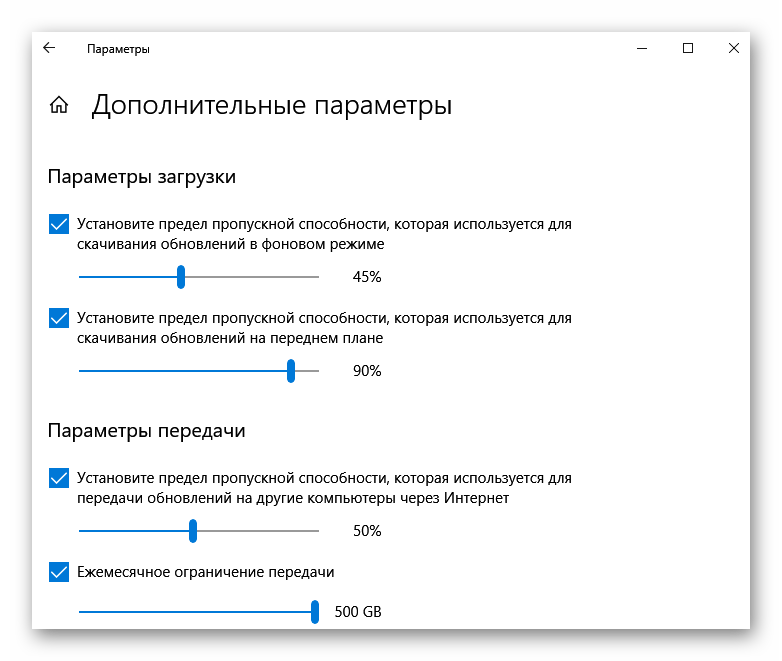
Резюме
Как ограничить скорость соединения на Windows 10
Иногда нужно не увеличить, а срезать интернет-поток. Это легко сделать через Диспетчер устройств. Его вызывают, нажав Win+X и выбрав соответствующую строку в меню. Зайдя в диспетчер, нужно развернуть раздел «Сетевые адаптеры», выбрать пункт «Свойства», потом зайти в «Дополнительно».
Здесь находят «Speed & Duplex» (в окошке слева), нажимают на эти слова и выставляют значение — от 10 до 1000 Мбит/с. При необходимости параметры переключают.
Это были все варианты того, как можно повысить базовую скорость интернета, улучшить качество соединения или настроить работу операционки так, чтобы она не мешала серфингу. Если ни один способ не изменил ситуацию, возможно, стоит сменить оборудование на более современное или качественное.
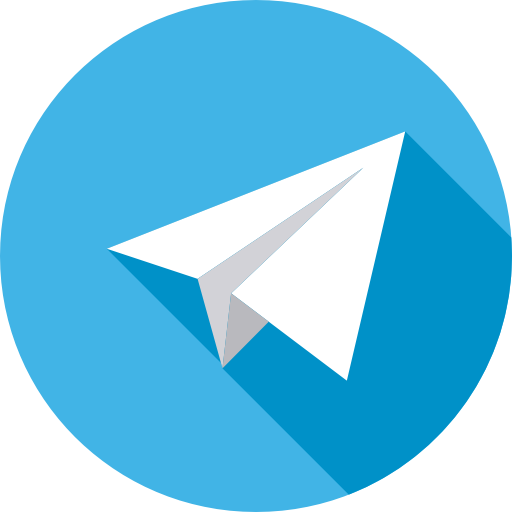 Все о IT
Все о IT
Самое интересное и полезное. информационно-коммуникационные технологии Ежедневно новое ПЕРЕЙТИ телеграмм канал ITUMNIK
Редактируем тонкие настройки системы
Некоторые службы Windows могут съедать до 20 % интернет-трафика. Поэтому, чтобы избежать таких потерь скорости, стоит отредактировать параметры ОС, а конкретно – планировщика QOS.
Как работает планировщик QoS
Планировщик QoS – это набор технологий, используемых для управления использованием полосы пропускания при пересечении данных компьютерными сетями. Его наиболее распространенное использование – для защиты приложений в режиме реального времени и с высоким приоритетом.
Контроль и формирование также широко используются планировщиком QoS, которые ограничивают пропускную способность, используемую административно определенными типами трафика. Контроль обеспечивает ограничение пропускной способности до заданного предела. Если приложения пытаются использовать больше пропускной способности, чем им выделено, их трафик будет занижен. Если необходимо отправить больше трафика, чем позволяет установленный лимит, избыток будет буферизован. Затем этот буфер может использовать очередь для приоритизации данных по мере их выхода из буфера.
Как можно оптимизировать его работу
Самый простой способ оптимизировать работу QoS – это отредактировать политику безопасности. Для этого:
- Зажмите сочетание клавиш «Win+R».
- После того, как откроется «Редактор политики безопасности», перейдите в раздел «Конфигурация компьютера».
- Затем следуйте маршруту «Административные шаблоны» -> «Сеть» -> «Планировщик пакетов QoS».
- Активируйте «Ограничить резервируемую пропускную способность», и в качестве резерва укажите 0 %.
Онлайн видео
Увеличивающие скорости приводят к тому, что всё население отказывается от коллекционирования полюбившихся фильмов, и предпочитает их просматривать в режиме онлайн. Качество и фильмов и роликов позволяет довольствоваться существующим предложением. Так что на такие популярные видеохостинги как YouTube ваш провайдер может вполне нацелиться. За другие, “малозаконные” ресурсы по просмотру видео я не отвечаю, а вот проверить соединение на предмет ограничения скорости с YouTube вполне возможно. У Google есть интересный ресурс под названием Video Quality Report (Отчёт о Качестве Видеоролика). Страница адаптирована под “мобильный” просмотр и страница доступным английским объясняет, как она работает и для чего. Основная цель – узнать, как на самом деле пользователи YouTube видят желаемые ролики, попутно решая проблему наложения, порой очень жёстких, ограничений на доступ к ресурсу. Ресурс, однако, молодой и для некоторых жителей нашей страны он бесполезен: нужная вкладка изо дня в день отвирается недоступностью данных для моего региона:
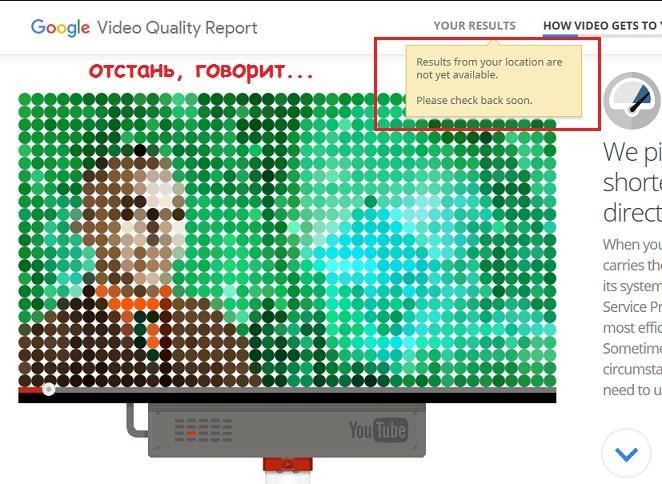
Как улучшить скорость интернета
Есть несколько действенных методов увеличить скорость интернета в Windows 10:
- расширение кэша DNS;
- отключение автоподстройки TCP;
- остановка службы QoS;
- оптимизация Torrent-клиента;
- настройка турбо-режима веб-обозревателя
- изменение параметров Wi-Fi-роутера;
- проверка программ-потребителей трафика.
Увеличение кэша DNS
Одним из способов является повышение размера системы доменных имен. Для этого нужно:
- Ввести в поиске Regedit, запустить одноименную службу.

- В открывшемся реестре перейти в HKEY_LOCAL_MACHINE\SYSTEM\CurrentControlSet\Services\Dnscache\Parameters.
- Создать три файла DWORD со следующими значениями:CashHash TableBucket — 10;NegativeCashe — 300;CasheHash TableSize — 211;MaxCashe — 86400;MaxSOA — 120.

- Подтвердить внесенные изменения, совершить перезагрузку.
Отключение автоподстройки TCP
Автоподстройка TCP отвечает за потребление трафика системными службами. Улучшить интернет на компьютере с Windows 10 позволит выключение соответствующего компонента. Нужно выполнить простой алгоритм действий:
- В системном поиске вписать «Командная строка».
- Щелкнуть по компоненту правой кнопкой мыши (ПКМ) и выбрать «Запуск от имени администратора».

- Прописать netsh interface tcp set global autotuninglevel=disabled, после чего перезапустить компьютер.
Отключение службы Qos
Служба Qos отвечает за ограничение передачи пакетов данных через интернет-соединение, с целью определения приоритетов. Работу системного файла можно остановить, чтобы потребление трафика не ограничивалось. Необходимо:
- Нажать Win + R.
- В текстовое поле написать gpedit.msc.
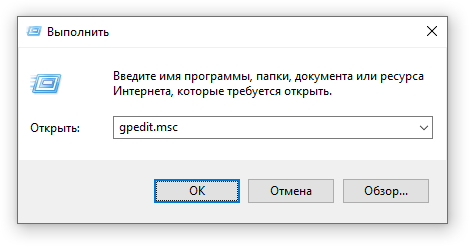
- Перейти в «Конфигурация компьютера» → «Административные шаблоны» → «Сеть» → «Планировщик пакетов QoS» → «Ограничить резервируемую пропускную способность».

- Двойным кликом по файлу «Ограничить резервируемую пропускную способность» запустить свойства, поставить значение 0 и сохранить изменения.
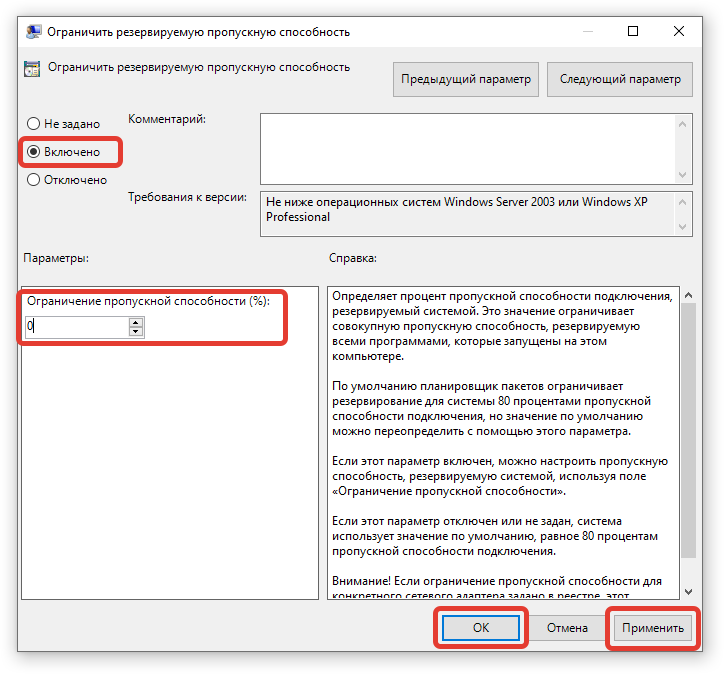
Отключение и оптимизация Torrent
Torrent — протокол для обмена данными между пользователями, работающий фоном. Может использовать большое количество входящего трафика. Ускорение интернета в Windows 10 достигается путем отключения или оптимизации торрент-клиента. Чтобы остановить работу, нужно:
- Кликнуть ПКМ по «Панели задач», открыть «Диспетчер задач» или нажать на Ctrl + Shift + Esc.

- Перейти в раздел «Автозагрузка».
- Среди приложений найти торрент-клиент и кликнуть по нему ПКМ, выбрать «Отключить».

Для оптимизации необходимо:
- Открыть клиент.
- Найти параметры, ограничивающие скорость входящего и исходящего потока трафика.
- Выставить необходимые настройки.
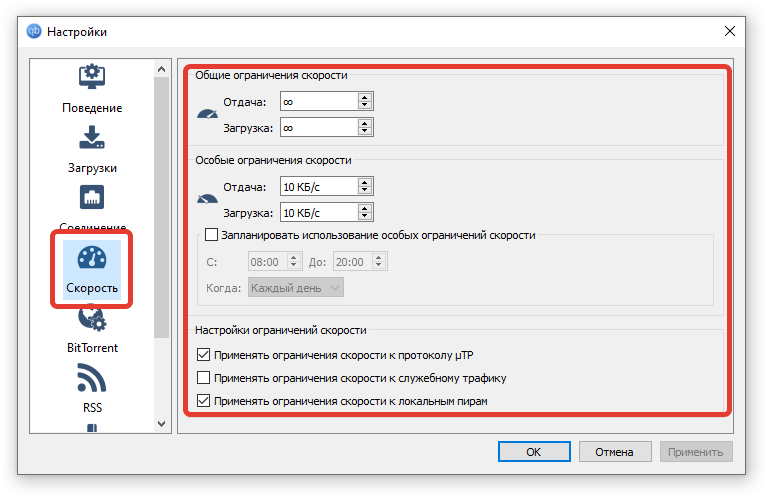
Включение турбо-режима в браузерах
Турбо-режим в браузерах не поможет сделать интернет быстрее на Windows 10, но позволит комфортно работать в Сети. Для включения необходимо (на примере Google Chrome):
- Открыть браузер.
- В верхней части интерфейса кликнуть по функциональной кнопке.
- Перейти в «Дополнительные инструменты» → «Расширения».

- Напротив вкладки режима турбо перевести ползунок в активное положение, используя левую кнопку мыши (ЛКМ).
Настройка Wi-Fi роутера
Оптимизация интернет-соединения в Windows 10 может быть достигнута путем настройки параметров Wi-Fi-роутера. Модели сильно отличаются, поэтому следует ознакомиться с рекомендациями провайдера, чтобы повысить потребление трафика. Универсальные действия для настройки:
- Вставить все необходимые провода в роутер.
- Проверить работоспособность подключения запуском веб-сайтов в браузере, перейти к следующему этапу, в случае если не поддерживается автоматическая настройка.
- Ввести в поле адресную строку веб-обозревателя 192.168.0.1 или 192.168.1.1 — может отличаться в зависимости от модели.
- Выполнить настройки вручную.
Проверка программ-потребителей трафика
Некоторое программное обеспечение потребляет много входящего и исходящего трафика. Характерными признаками таких программ являются:
- постоянное обновление ПО;
- приложение предназначено для работы в интернете;
- утилита необходима для загрузки данных или общения.
Не рекомендуется единовременное использование большого количества программ-потребителей. По возможности необходимо временно прекращать работу ненужных на данный момент компонентов. Следует:
- Нажав Ctrl + Shift + Esc, открыть «Диспетчер задач» либо кликнуть ПКМ по «Панели задач» и выбрать пункт «Диспетчер задач».

- Перейти во вкладку «Журнал приложений», нажать по пункту «Сеть» ЛКМ.

Обратить внимание на программное обеспечение, находящееся в первых строках списка, применить к каждому из приложений индивидуальные меры.
В планировщике, убираем ограничение пропускной способности
Часто после переустановке Виндовс 10, система забирает небольшую часть скорости доступа, во всемирную паутину, для системных целей, к примеру: обновления системы. Сейчас мы покажем, как убрать это ограничение.
Зажмите кнопки «Win и R» для того чтобы открыть окно «Выполнить». В нем пропишите команду «gpedit.msc», «Ок».

Раскройте раздел «Конфигурация компьютера», чуть ниже «Административные шаблоны» и войдите в папку «Сеть».

Теперь кликните по строке «Планировщик пакетов», в появившемся окне жмем «Ограничить резервируемую пропускную способность».

Ставим точку «Включено», изменяем значения в параметрах, прописываем значение «0». Теперь можно нажать «Применить», «ОК».

Желательно (но необязательно) убедиться, чтобы на сетевой карте стояла птичка напротив «Планировщик пакетов Qos».

Если у вас Windows 7 тогда смотрите статью: способы ускорить интернет Windows 7
Google Fit
Лучшие комментаторы
Использование ping
Тот, кто хочет добиться прироста скорости интернета в Windows 10, не должен верить различным утилитам. Используйте команду ping. Она оперирует только с IP-адресами, так что придётся выяснить этот параметр для нужного сайта. Как это сделать? Используйте специальные сервисы, например, seogadget.ru/ip. Вот данные для игры Танки Онлайн.
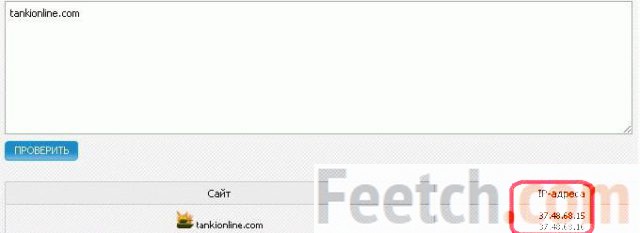
Срочно пропингуем сервер, а то снаряды летят непонятно куда:
- Win + X.
- Выбираем запуск командной строки от имени администратора.
- Вводим ping 48.68.15.
- Видите? Получилось 82 мс. Это в 20 раз меньше, нежели через измеритель скорости. Реально передача идёт где-то на уровне троечки, против 60, которые дали нам ранее.
Многие могут заявить, что во многих играх сервер сидит на других IP-адресах, которые ничего общего не имеют с сайтом. А мы ответим на это, что нужную информацию можно затребовать у ТП (если они поймут о чем речь). В крайнем случае скажите им прямо, что хотите ата… проверить их при помощи команды ping.
Как проверить скорость
Для начала измерьте скорость вашего подключения с помощью специального сервиса. Это необходимо для того, чтобы сверить данные с вашим тарифным планом. Возможно, что интернет ничем не ограничен, а полностью соответствует заявленной скорости. В таком случае необходимо воспользоваться сервисами для измерения скорости, пинга и других параметров.
- Самый популярный вариант – проверка на Speedtest.net. Для этого зайдите на сайт http://www.speedtest.net/ через любой браузер и нажмите кнопку Begin Test.
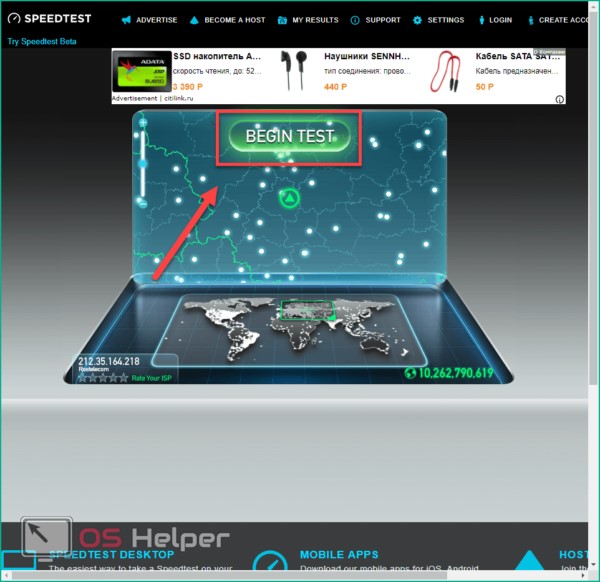
- Далее начнется автоматическая подборка ближайшего сервера и измерение скорости.
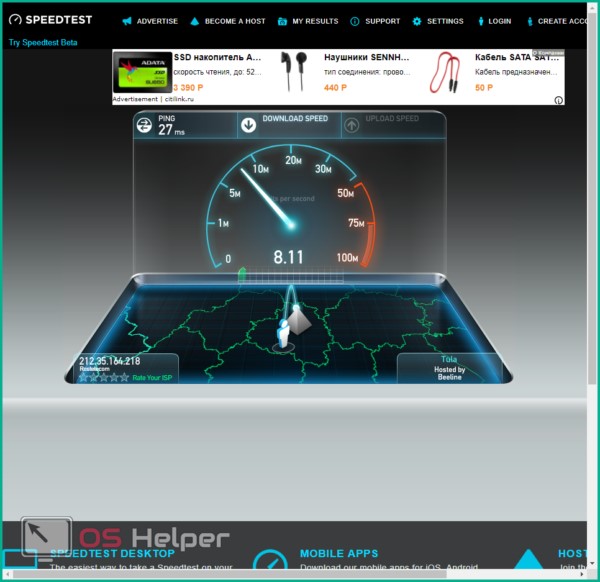
- В конце процедуры вы увидите на экране данные Download и Upload Speed, Ping. Сверьте полученную информацию с данными вашего провайдера о тарифном плане.
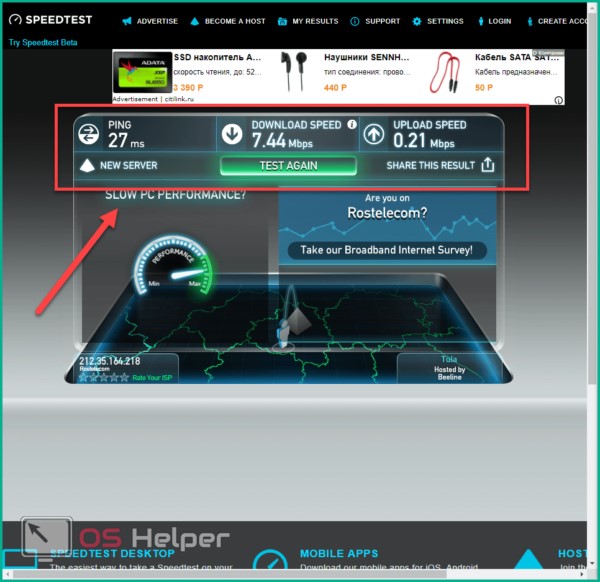
Отключить службу обновления Windows
Вы должны всегда обновлять операционную систему Windows, чтобы использовать преимущества большинства функций. Хотя отключать обновление Windows не рекомендуется, но если вы используете оператора мобильной связи для Интернета, вы можете остановить эту службу, чтобы насладиться максимальной скоростью вашего соединения.
Прежде всего, в поиске меню Windows 10 введите Службы и откройте его.Далее прокрутите вниз, вам нужно найти Центр обновления Windows и открыть его. Как и на картинке ниже, нажмите на Тип запуска выберите Отключена и нажмите Применить.
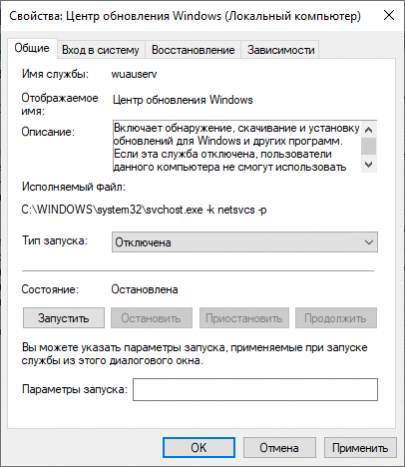
Теперь служба обновления Windows не будет работать автоматически. Вы можете в любое время изменить его на автоматический, чтобы снова запустить службу.
Отключить автозапуск не нужных программ
Одна из причин, по которой работа ПК с Windows 10 может показаться медленной, это то, что слишком много программ, работающих в фоновом режиме – программы, которые вы редко используете или никогда не используете. Остановите их работу, и ваш компьютер будет работать более плавно.
Начните с запуска диспетчера задач. Нажмите Ctrl-Shift-Esc, щелкните правой кнопкой мыши в нижнем правом углу экрана и выберите «Диспетчер задач» или введите диспетчер задач в поле поиска Windows 10 и нажмите клавишу «Ввод».
Если диспетчер задач запускается как компактное приложение без вкладок, нажмите «Подробнее» в нижней части экрана. Диспетчер задач появится во всей красе с вкладками. С этим можно многое сделать, но мы сосредоточимся только на отключении ненужных программ, которые запускаются при запуске.
На вкладке «Автозагрузка» будет список программ и служб, которые запускаются при запуске Windows. В список включены название каждой программы, а также ее издатель, запускается ли она при включении компьютера, а так же ее «влияние на запуск», то есть насколько она замедляет работу Windows 10 при запуске системы.
Чтобы отключить автозапуск программы или службы, щелкните на ней правой кнопкой мыши и выберите «Отключить». Это не отключает программу полностью, а только предотвращает запуск при включении компьютера. Все так же можно запустить приложение после запуска вручную. Если же программу нужно ввернуть в автозагрузку, проделать нужно обратную операцию и выбрать «Включить».
Многие программы и службы, запускаемые при запуске, могут быть вам знакомы, например OneDrive или Google Chrome. Но могут быть и не знакомые программы например QLBController. Не спешите отключить всё подряд, некоторые программы и службы необходимы для работы. И если отключить прям всё подряд, это может плохо сказаться на работе системы.
Что бы понять к чему относиться какой то элемент списка, нажмите правой кнопкой по нему и выберите «Открыть местоположение файла».
Измеряем скорость
Для начала нужно посмотреть насколько мощно работает ваше соединение, для этого можно воспользоваться онлайн-сервисом. Это необходимо для понимания того, есть ли у вас проблемы или нет. Возможно, данная скорость является максимальной в связи с тарифным планом.
-
Наиболее популярным сайтом является Speedtest. Открываем его через любой браузер и на начальном экране запускаем проверку зеленой кнопкой «Begin Test».
-
Ждем когда проверка будет завершена.
-
Теперь на экране вы увидите данный скорости, необходимо сверить их с предоставленными услугами провайдером. Если данный на экране меньше, то следует искать причины и устранять их.
My Data Manager
Программа позволяет контролировать расход трафика в интернете и приложениях, а так же настраивать лимит на потребление. Для установки требуется Android 4.0 или выше. Реклама и встроенные покупки отсутствуют. Максимальное потребление оперативной памяти – 229 МБ.
Утилита автоматически подсчитывает расход трафика в приложениях и сигнализирует при достижении указанного лимита. Если по условиям тарифного плана выделяется фиксированный пакет данных, требуется задать объем, тип плана, цикл повторения и дату начала отсчета. Помимо фиксирования расхода трафика, My Data Manager подсчитывает расход минут и сообщений.
Начальный экран содержит 3 вкладки для слежения за расходом трафика: мобильного, Wi-Fi и в роуминге. Скрытая панель слева открывает доступ к дополнительным параметрам:
Общие затраты трафика.
- Журнал – просмотр статистики расхода по дням.
- Карта – отображение использованных данных на местности.
- Приложения – количество затраченного трафика играми и программами – за час, день, неделю или месяц.
- Тарифные планы – отслеживание и регулирование расходов трафика согласно заданному тарифу.
- Уведомления – предупреждения об использованном или достигнутом лимите.
Настройки позволяют сменить светлое оформление тёмным, использовать постоянные уведомления о количестве затраченного трафика и отображать виджет с расходом в строке состояния. Так же приложение позволяет хранить историю расхода трафика, постоянно или определенный период.

Интерфейс приложения «My Data Manager».
Основные преимущества:
- Бесплатность, нет рекламы или внутренних покупок.
- Слежение за расходом мобильного трафика, Wi-Fi или в роуминге.
- Просмотр использованного трафика приложениями за конкретный период.
- Установка лимита интернета, сообщений или минут.
- Индивидуальный подсчет трафика и регулярный, согласно тарифному плану.
- Тонкая настройка оповещения.
- Хранение истории.
- Переключение на тёмное оформление.
- Корректная локализация.
Дефрагментация диска
Дефрагментация — процесс, во время которого «раскиданные» по секторам жесткого диска фрагменты файлов становятся последовательными. Подобный способ помогает сократить время обращения к винчестеру при запуске приложения. В ОС имеется штатная утилита для дефрагментации:
- Открыть «Мой компьютер».
- Выбрать нужный диск.
- Правой кнопкой перейти в «Свойства».
- Раскрыть вкладку «Сервис».
- Нажать кнопку Оптимизировать.
- В новом окне повторно указать диск, нажать Анализировать.
- После завершения процесса кликнуть по кнопке Оптимизировать и подтвердить действие.
Если существует необходимость автоматизировать процесс, можно настроить оптимизацию через встроенный планировщик заданий.








