Низкая скорость скачивания в steam, почему? как увеличить скорость загрузки игр
Содержание:
- 9. Быстрее скачивайте Steam с помощью VPN
- 4. Увеличьте скорость браузера Steam Store
- Поменяйте регион
- Разогнать процессор
- Другие методы
- Регион
- Отключить эффекты Windows
- ГРАВИРОВКА МЕТАЛЛА
- Ошибка загрузки и вылеты
- Можно ли отрегулировать скорость загрузки в Стим, и как это сделать
- Комментарии
- Другие советы
- Регион
- Скорость загрузки Genshin Impact
- Ускорьте загрузку Steam: Проверьте настройки
- Причина 4: вставлено ограничение на загрузку
- Причина 2: загруженность линии провайдера
- Ускорение Steam и ваших игр
- Проверка скорости Интернета
- Установите кабель, поменяйте тариф или провайдера
- 8. Может ли изменение вашего провайдера ускорить Steam?
- 6. Ограничивает ли Steam ваши загрузки?
- Проверка настроек скорости
- Ускорьте загрузку Steam: Смените тариф
- Причина 5: отсутствие ограничений скорости
- Техническая суть проблемы
- Заключение
9. Быстрее скачивайте Steam с помощью VPN
Еще один способ ускорить Steam — играть по VPN. Идея этого проста: интернет-провайдеры ограничивают трафик, но управление зашифрованным трафиком — это другое дело. Если скорость загрузки Steam низкая, разумно выбрать подключение к VPN. Это может даже повысить скорость с онлайн-играми и обеспечить доступ к игровым серверам, которые вы обычно не достигнете.
Если вы используете VPN, обязательно выберите сервер Steam в той же стране, что и VPN. Не имеет смысла использовать VPN, подключенную к серверу в Торонто, если ваш сервер Steam находится в Нью-Йорке.
Отличный VPN для игр — ExpressVPN. Читатели MakeUseOf могут воспользоваться скидкой 49% на ExpressVPN , зарегистрировавшись по этой ссылке. Дополнительные советы можно найти в нашем руководстве по лучшим VPN-сервисам .
4. Увеличьте скорость браузера Steam Store
Вы когда-нибудь заходили в Steam Store, чтобы найти новую игру и обнаружили, что не можете воспроизводить видеоклипы? Или вы обнаружили, что весь клиент медленно переключается между режимами магазина, библиотеки и сообщества?
Это все неприятные проблемы, которые удивительно легко решить.
Steam Store — это, по сути, веб-браузер, поэтому он подвержен тем же проблемам, что и стандартный браузер. Очистка кэша уменьшит задержку в браузере, улучшит общую производительность и скорость.
- Открыть Steam
- Зайдите в Steam> Настройки
- В левом меню выберите Веб-браузер.
- Нажмите Очистить кеш браузера
- Нажмите OK, чтобы завершить
Также есть кнопка удаления куки, хотя это никак не влияет на производительность клиента Steam.
Поменяйте регион
Рассматривая варианты, как увеличить скорость закачки в Стиме, нельзя обойти стороной наиболее эффективный — изменение региона загрузки. По умолчанию программа автоматически определяет расположение ПК и соединяется с ближайшим сервером. Но бывают ситуации, когда этот процесс происходит неправильно, или подключенный сервер слишком перегружен. В таком случае изменение региона помогает увеличить скорость загрузки в Steam и тем самым добиться ожидаемого результата.
Алгоритм действий такой:
- Войдите в Стим.
- Жмите на Вид.
- Кликните на пункт Настройки в выпадающем меню.
- Выберите Загрузки из перечня с левой стороны.
- В секции Регион … выберите подходящий сервер.
Жмите ОК.
Чтобы увеличить скорость в Стиме, попробуйте выставлять разные регионы загрузки и проверяйте результат. Как только выйдите на оптимальный показатель, оставляйте параметры. Заграничные сервера лучше не использовать, ведь в этом случае пинг будет слишком высоким, что для игр является критичным параметром. После внесения окончательных изменений перезапустите программу.
Разогнать процессор
В то время как «разгон» видеокарты вполне осуществим прямо в Windows, для того, чтобы улучшить работу процессора и тем самым увеличить быстродействие Steam, придется лезть в «Биос».
Геймерский «разгон» процессора обычно предполагает увеличение процессорного множителя (Core Ratio). Сделать это можно далеко не на каждом процессоре, а только на том, где этот множитель разблокирован. Обычно такие процессоры помечаются особым образом. Например, компания Intel использует маркировки «K» и «X‘. То есть, например, i7-4790 нельзя разогнать с помощью множителя, а вот i7-4790K — вполне.
Но как узнать точное название модели процессора? Проще всего воспользоваться программой CPU-Z. Запустив ее, нужно открыть вкладку «CPU» и посмотреть на самую первую строчку — «Name». Это и есть название процессора. Кстати, там же можно увидеть из сам множитель. Он в разделе «Clocks», в строке «Multiplier». Если процессор поддерживает «разгон», то этот множитель можно изменить.
Чтобы изменить коэффициент Core Ratio, нужно сначала попасть в оболочку BIOS. Для этого нужно нажать особое сочетание клавиш во время загрузки компьютера (до того, как появится экран Windows).
Сочетание может различаться в зависимости от материнской платы. Часто BIOS можно вызвать с помощью клавиши «F8» или «Del». На экране «Биоса» нужно найти раздел, посвященный процессору. Тут тоже все сложно, так как оболочек у BIOS много. Практически каждый производитель материнский плат использует свою собственную, поэтому без знания английского языка найти нужное место не так-то просто.
Изменять множитель нужно постепенно, повышая его на 2. После каждого изменения следует перезапускать компьютер и тщательно проверять работоспособность и температуру процессора. Если она становится выше 80 градусов во время игры, то нужно немедленно выключить Steam, перезагрузить компьютер, зайти в BIOS и снизить значение Core Ratio. Иначе процессор может сгореть.
Другие методы
Существуют еще некоторые способы того, как увеличить скорость загрузки в «Стиме». Часто может быть так, что проблема со скоростью загрузки приложений возникает только на данной игровой платформе, а в других менеджерах загрузок и торрентах все обстоит вполне хорошо.
К примеру, можно попробовать следующие методы:
- перезапуск «Стима»;
- персонального компьютера или ноутбука;
- модема;
- проверка компьютера на наличие вредоносного ПО.
Это были основные способы того, как увеличить скорость загрузки в «Стиме». Все вышеперечисленное может помочь в этом вопросе, необходимо лишь набраться совсем немного терпения.
Регион
Следующий совет, как увеличить скорость загрузки в Steam, работает почти всегда. Он активно применяется пользователями.
Речь идет о смене региона в настройках игрового менеджера. В некоторых местностях скачивание документов происходит быстрее, где-то медленнее. Поэтому смена региона действительно помогает.
Итак, как ускорить загрузку в Steam этим методом:
- Открыть соответствующую программу.
- Перейти в меню «Steam» — «Настройки» — «Загрузки» — «Регион».
- Поменять регион. Если там уже стоит сторонняя местность, рекомендуется выставить свою область проживани либо местность, близкую к ней.
- Сохранить изменения.
Желательно после этого перезайти в «Стим». Можно посмотреть на результат. При корректировке региона загрузки документов выставлять разрешается любую местность. Особенно если изначально в настройках программы стояло реальное место жительства пользователя.
Отключить эффекты Windows
Если Steam работает не в полноэкранном режиме, а в окне, в том числе и без рамки, то повысить FPS можно, если отключить эффекты Windows. Для этого нужно проделать следующие действия:
- Открыть «Проводник»;
- Правой кнопкой нажать на «Этот компьютер» (или «Мой компьютер»);
- В контекстном меню кликнуть на «Свойства»;
- В открывшемся окне слева нажать на «Дополнительные параметры системы»;
- В открывшемся окне перейти на вкладку «Дополнительно»;
- В разделе «Быстродействие» нажать на кнопку «Параметры…»;
- В открывшемся окне перейти на вкладку «Визуальные эффекты»;
- Поставить флажок напротив опции «Обеспечить наилучшее быстродействие».

При необходимости на последнем шаге можно выбрать опцию «Особые эффекты». В таком случае можно самостоятельно выбрать, какие эффекты оставить, а какие — отключить.
ГРАВИРОВКА МЕТАЛЛА
Ошибка загрузки и вылеты
Если у вас возникает ошибка загрузки, возможны перебои с интернетом. Позвоните провайдеру и убедитесь, что на линии полный порядок. Или можете воспользоваться различными сервисами, вроде Speedtest. Если же с интернетом у вас все нормально, проблемы на серверах Genshin Impact — в этом случае останется только ждать.
А вот при вылете во время загрузки убедитесь, что у вас не загружена оперативная память. Выключите все браузеры, закройте прожорливые приложения. Также вылеты могут быть связаны с конфликтами между разными драйверами. Если ничего не помогает, попробуйте переустановить операционную систему.
Можно ли отрегулировать скорость загрузки в Стим, и как это сделать
Существует три основных способа, как ограничить скорость скачивания в Steam — через настройки самого приложения, с помощью роутера или с применением стороннего софта. Рассмотрим каждый из случаев подробнее.
Изменение настроек Steam
Самый простой способ, как ограничить скорость загрузки в Стим — сделать это через настройки приложения.
Стандартный метод:
- Войдите в программу.
- Кликните на кнопку Вид.
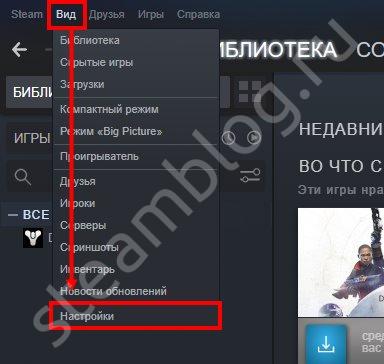
- Перейдите в раздел Настройки, а после Загрузки.
- Найдите визу пункт ограничения для загрузки, а в нем Ограничить скорость…
- Выберите нужный вариант — от 16 кБ/с до 25 Мб/с.
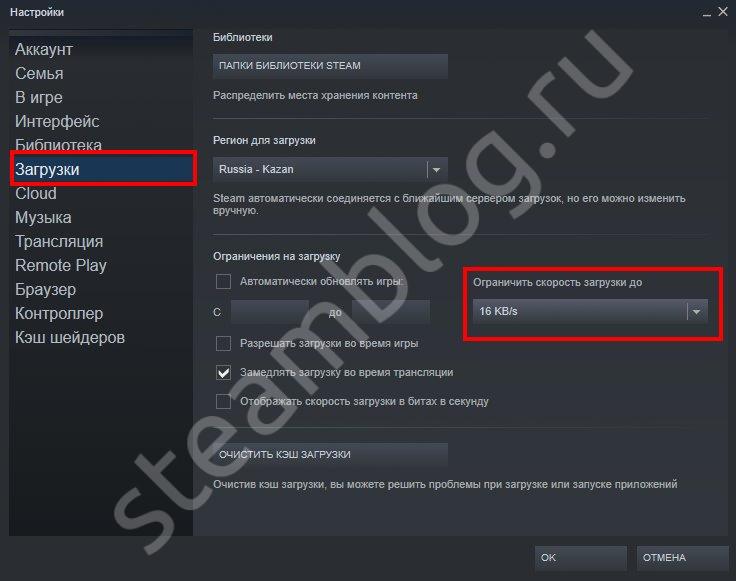
Кликните на ОК и тем самым сохраните изменения.
После выполненных шагов информация должна сохраниться. Теперь проверьте, что ограничение скорости загрузки в Steam работает.
Нестандартный метод (изменение региона):
- Пройдите пункты с первого по третий рассмотренной выше инструкции.
- Найдите раздел Регион …
- Выберите более удаленный город.
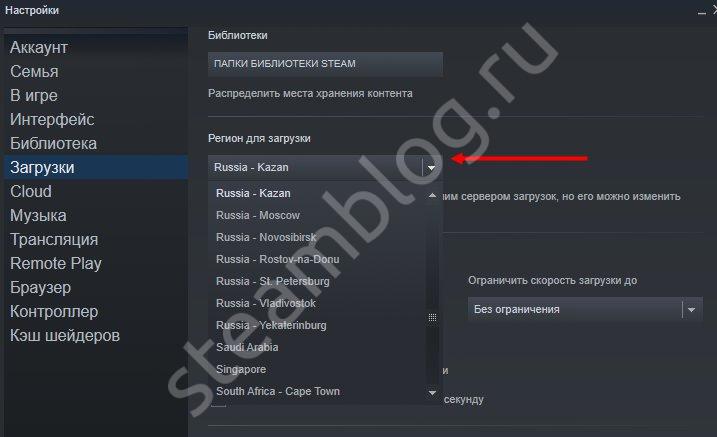
Теоретически чем дальше находится сервер, тем больше удастся ограничить интернет-скорость скачивания в Steam. Недостаток метода в том, что здесь необходимо экспериментировать и точных параметров добиться не получится.
Дополнительные шаги (в настройках Steam):
- Установите замедление загрузки во время трансляции.
- Разрешите загрузки во время игры.
- Установите параметры автоматического обновления.
Регулирование рассмотренных выше параметров позволяет добиться необходимых результатов.
Изменение параметров на роутере
Альтернативный способ, позволяющий сделать ограничение скорости загрузки Стим — использование функционала роутера. На современных маршрутизаторах предусмотрена опция, позволяющая регулировать скачивание и отдачу. Общий алгоритм имеет следующий вид:
- Войдите в настройки маршрутизатора (к примеру, TP-Link).
- Откройте вкладку Контроль пропускной способности (Bandwidth Control).
- Поставьте отметку возле поля Enable Bandwidth Control. Иногда может быть название Тип линии или Другая.
- Задайте необходимую скорость. Здесь можно ограничить загрузку или отдачу
В случае со Стим рассмотренную выше работу лучше сделать с помощью привязки к МАК-адресу устройства. Таким способом вы можете ограничить скорость загрузки именно на том ПК / ноутбуке, где работает Стим. Для этого сделайте следующее:
- Перейдите в раздел DHCP, а там DHCP Client List.
- Найдите перечень устройств, подключенных к маршрутизатору.
- Посмотрите и скопируйте МАК-адрес нужного устройства.
- Перейдите в DHCP, а после Address Reservation.
- Введите МАК-адрес вашего устройства.
- Укажите IP, который будет закреплен за устройством.
- Войдите в Bandwidth Control и создайте новое правило с помощью нажатия Add New.
- Введите нужные параметры и сохранитесь.
С помощью сторонней программы
Еще один вариант, как ограничить интернет-скорость на Steam — воспользоваться специальным софтом. Здесь подойдет бесплатное приложение TMeter Freeware Edition. Оно предназначено для учета трафика и организации доступа к глобальной сети. С его помощью можно ограничить скорость загрузки четырех приложений одновременно, в том числе Steam.
Общий алгоритм действий такой:
Скачайте и установите приложение, убедитесь, что загрузка пойдет с безопасного сайта.

- При первом пуске укажите сетевой адаптер.
- Выберите псевдоним: Внешний при подключении к Интернету или Внутренний при подключении к локальной сети.
- Добавьте процесс, который вы хотите ограничить (в нашем случае Steam). Укажите полную ссылку к исполнительному файлу.
- Создайте фильтр и добавьте правило для процесса. На этом этапе необходимо ограничить скорость загрузки для Steam. Выберите параметр, который вам необходим.
- Сохраните настройки.
Принцип работы программы описан в общих чертах, но разобраться с ее особенностями не составит труда. В крайнем случае, можно поискать инструкцию в Интернете.
О том, как увеличить скорость скачивания в Стим, вы можете прочитать в соответствующей статье на нашем сайте.
Комментарии
Другие советы
Также рекомендуется перезапустить сам клиент. Возможно, он работает очень долго и из-за этого возникают проблемы. Если это не помогло, то стоит перезагрузить компьютер, когда ОС работает без перерывов долгое время могут возникать ошибки.
Вирусы также могут влиять на работу Стима. Нужно просканировать антивирусом компьютер на наличие вредоносных программ. В случае если вирусы будут обнаружены, необходимо их удалить и сменить программу защитник, так как если он не обнаружил вредоносное ПО самостоятельно, то приложение не справляется со своей работой.
С другой стороны, проблему могут создавать сами программы защитники. Нужно отключить брандмауэр и антивирус на время закачки игры.
Такие нехитрые действия помогут существенно увеличить скорость скачивания игры. Если всегда устанавливать правильные параметры клиента, то скачивание всегда будет стабильным, разве что у пользователя проблемы с самим интернет-соединением.
Регион
Следующий совет, как увеличить скорость загрузки в Steam, работает почти всегда. Он активно применяется пользователями.
Речь идет о смене региона в настройках игрового менеджера. В некоторых местностях скачивание документов происходит быстрее, где-то медленнее. Поэтому смена региона действительно помогает.
Итак, как ускорить загрузку в Steam этим методом:
- Открыть соответствующую программу.
- Перейти в меню «Steam» — «Настройки» — «Загрузки» — «Регион».
- Поменять регион. Если там уже стоит сторонняя местность, рекомендуется выставить свою область проживани либо местность, близкую к ней.
- Сохранить изменения.
Желательно после этого перезайти в «Стим». Можно посмотреть на результат. При корректировке региона загрузки документов выставлять разрешается любую местность. Особенно если изначально в настройках программы стояло реальное место жительства пользователя.
Скорость загрузки Genshin Impact
На скорость загрузки в случае с Genshin Impact влияют три фактора. Один из них зависит от вас, два других — от серверов. Первый фактор — скорость вашего интернета. Очевидно, что если у вас тариф с маленькой скоростью скачивания, никакие советы из интернета не помогут вам ее увеличить. Меняйте тариф и решайте тем самым одну их трех возможных проблем.
Второй фактор — загруженность сервера. Чем больше людей одновременно качают игру, тем меньше пропускная способность канал и тем ниже скорость скачивания. Самая медленная загрузка обычно в «час пик», когда основная аудитория пытается загрузить Genshin Impact. Легко предположить, что речь о второй половине дня после завершения уроков в школе и пар в университете. Или же вечером с восьми часов, когда у геймеров появляется свободное время. Поэтому, советуем «законтрить» низкую скорость загрузки запуском скачивания перед сном или утром перед походом по своим делам. Когда вы проснетесь или вернетесь, игра, скорее всего, уже будет скачана.
Третий фактор — удаленность от сервера. Пока неизвестно, скачивается ли клиент исключительно из Китая или он присутствует и на европейских серверах. Но, раз проблема касается всех пользователей из ближнего зарубежья, очевидно — сервер далеко и порой возникают проблемы с соединением, из-за чего падает скорость. Решить это невозможно. Разве что, можете слетать с лэптопом куда-нибудь в Пекин на личном сверхскоростном лайнере. Но лучше сэкономьте деньги на покупку молитв для добычи крутых героев.
Ускорьте загрузку Steam: Проверьте настройки
Просто быстро откройте настройки Steam (находится на вкладке Steam в верхней части приложения) и перейдите в раздел Загрузки. Убедитесь, что для параметра Ограничить пропускную способность установлено значение Без ограничений. Это значение по умолчанию, поэтому его не следует устанавливать как что-либо еще, но оно всегда стоит быстрой проверки.
В этом меню вы также увидите параметр Загрузка во время потоковой передачи. Если ваше интернет-соединение может с этим справиться, попробуйте снять этот флажок это простое действие может оказать большое влияние на скорость загрузки.
Причина 4: вставлено ограничение на загрузку
Подобная причина может быть следствием ранее выставленных параметров в Steam, о которых вы спустя время могли забытью Речь о выставленном ограничении на загрузку, которое позволяет не потреблять Стиму весь трафик, благодаря чему можно добиться улучшения скорости сети в других программах или устройствах.
- Проверить это можно, кликнув по вкладке «Steam» и пройдя к разделу «Настройки».
- Пройдите ко вкладке «Загрузки» и убедитесь, что в поле «Ограничить скорость загрузки до» выставлен параметр «Без ограничения». Если у вас выставлен иной пункт, внесите изменения, а затем сохраните настройки.
Причина 2: загруженность линии провайдера
Вторая по популярности причина, которая проявляется, если ранее скорость у вас была на уровне, но теперь она снижена некуда. В данном случае стоит заподозрить загруженность линии провайдера. Понять, является ли провайдер причиной все ваших бед, выяснить можно, выполнив ему звонок по телефону.
Как правило, если провайдер производит работы на линии, которые могут привить к ухудшению качества интернет-соединения, то вам должно об этом немедленно сообщаться. Более того, если в момент проведения работ интернетом практически невозможно пользоваться, вы имеете право просить перерасчет, попросив вычесть из оплаты те дни, когда интернет работал некорректно.
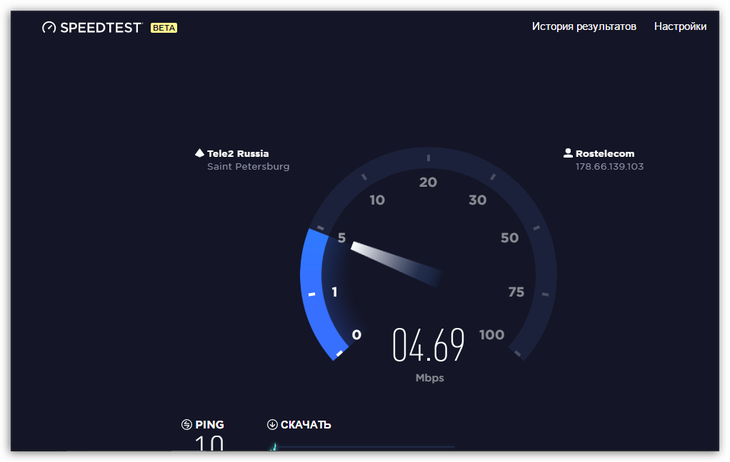
Ускорение Steam и ваших игр
Один из способов ускорения ваших игр, а также самого Steam, это приобретении SSD и перенос всего указанного на него. Вы легко можете перенести папку Steam, которая по умолчанию располагается в директории C:\Program Files (x86)\Steam
, на другой диск. Просто перенесите его как любую другую папку, а затем запустите Steam.exe.
Помимо этого, Steam также позволяет создавать вам несколько папок для игр. Это означает, что вы можете поместить папку библиотеки Steam на SSD или на одном из крупных HDD. Установите свои наиболее часто запускаемые и требовательные игры на SSD для увеличения производительности, а все остальные на HDD.
Чтобы создать дополнительную папку, пройдите путем «Steam→Настройки→Загрузки», а затем нажмите на кнопку «Папки библиотеки Steam». В окне папок библиотеки Steam, нажмите на кнопку «Добавить в библиотеку папку» и создайте новую игровую папку на другом диске. В следующий раз, когда вы будете устанавливать какую-игру в Steam, она будет установлена именно в эту папку.
С отключенной опцией совместимости Прокси, правильно подобранным регионом для загрузки и установленным Steam на SSD, большинство функций Steam должны значительно ускориться. Еще сильнее ускорить его поможет, вероятно, только улучшение вашей конфигурации компьютера.
Нашли опечатку? Выделите текст и нажмите Ctrl + Enter
Загрузки в Steam, задаются не только пользователи со слабым интернетом. Даже владельцы 100-мегабитного канала передачи данных часто страдают от низких показателей загрузки. В такой момент остро встает необходимость увеличения параметров скорости и нужно знать способ, как это сделать.
Проверка скорости Интернета
Далеко не всегда причина низкой скорости находится со стороны игрового сервиса Steam. Пользователи, обвиняющие во всех бедах его, забывают, что у них самих скорость Интернета может упасть.
Прежде чем сетовать на работу Steam, проверьте, с какой текущей скоростью работает ваше подключение к сети Интернет. Не исключено, что загрузка игры осуществляется на максимуме, который сейчас позволяет получить ваш провайдер, поставщик услуг.
Несмотря на то, что в договоре или выбранном тарифном плане указывается скорость порядка 100 Мбит/сек, далеко не всегда эти цифры соответствуют действительности. Для начала запомните, что это максимальная скорость, то есть в договоре обычно прописывается скорость до 100 Мбит/сек. По факту она может падать в десятки раз.
Только при идеальных условиях, когда погода хорошая, сеть не перегружена, удаётся получить максимальную скорость. В остальное же время она заметно ниже ожидаемой.
Существует множество онлайн сервисов и утилит, при запуске которых легко проверяется реальная скорость.
Если она стабильно низкая и ситуация не меняется в течение дня или даже нескольких дней, это становится весомым основанием, чтобы обратиться с претензией к поставщику услуг. Уточните, почему скорость такая низкая, и потребуйте исправить ситуацию. Возможно, имеются проблемы со стороны оборудования, либо вам банально нужно заменить кабель, по которому передаётся Интернет.
По завершению теста скорости сопоставьте её с работой игрового сервиса Steam
Важно понимать, что у него скорость отображается в мегабайтах, в то время как сервисы проверки скорости показывают значения в мегабитах. А байт больше бита в 8 раз
Соответственно, 1 мегабайт в Steam равен 8 мегабайтам на тесте скорости.
Ещё важно помнить один немаловажный факт. Даже при стабильной скорости Интернета и отсутствии других препятствий, скорость загрузки игр через Steam всё равно не будет постоянной
Это обусловлено особенностями работы сервиса. Сначала на компьютер выгружают часть файлов, после чего запускается процесс их распаковки. А при распаковке отображается очень низкая скорость, которая порой падает даже до нуля. Но это считается нормой, и переживать тут не стоит.
Как только процедура распаковки завершится, скорость снова поднимется, и загрузка пойдёт так же быстро, как и была изначально.
Установите кабель, поменяйте тариф или провайдера
При рассмотрении вопроса, как повысить скорость загрузки в Стиме, нельзя не упомянуть более глобальные шаги для решения вопроса. Выделим несколько вариантов:
- Протяните кабельный Интернет вместо Вай-Фай. В таком случае можно получить большую стабильность и увеличить скорость подключения. При отсутствии такой возможности постарайтесь подвинуть устройство как можно ближе к источнику Wi-Fi.
- Поменяйте провайдера или тариф. Если вас не устраивает качество услуг поставщика Интернета, измените его. Как вариант, можно просто подключить лучший тарифный план с более высокой скоростью.
8. Может ли изменение вашего провайдера ускорить Steam?
Интернет-провайдеры (ISP) также ограничивают трафик от Steam и других провайдеров. Они делают это, чтобы расставить приоритеты для определенных типов данных, таких как онлайн-покупки и социальные сети, над действиями с высокой пропускной способностью, такими как онлайн-игры, загрузки и потоковое видео.
Правильно: проблема часто в вашем провайдере, а не в Steam.
В конце концов, большой объем данных обрабатывается серверами Steams, обычно сервис соответствует задаче. Просто посмотрите этот график пропускной способности Steam за последние 48 часов . Вы можете детализировать, чтобы выбрать области и даже посмотреть, какой провайдер предоставляет наибольшую пропускную способность.
Вы можете использовать этот список в качестве руководства для перехода к более быстрому провайдеру. Хотя новый провайдер может по-прежнему ограничивать данные, если верхний предел скорости выше и полоса пропускания доступна, это ограничение не должно влиять на игры в Steam.
6. Ограничивает ли Steam ваши загрузки?
В связи с огромным спросом на свои серверы, Steam использует управление маршрутизацией для уменьшения воздействия. Это известно как «ограничение» и дает приоритет определенным типам данных.
Если ваше соединение было ограничено из-за того, что скорость загрузки данных снизилась до 250 Кбит / с, вы можете изменить настройки клиента Steam.
- Откройте Steam> Настройки
- Найти загрузки
- Найти ограничение пропускной способности в ограничениях загрузки
- Нажмите на выпадающее меню, чтобы установить максимальный лимит загрузки
- Если ваш провайдер допускает более высокие скорости, чем максимальная, установите Без ограничений
- Нажмите ОК
Не забудьте перезапустить Steam, когда закончите.
Проверка настроек скорости
Ещё обязательно нужно проверить возможное ограничение скорости, которое может быть установлена в настройках приложения.
Там же, где вы на предыдущем этапе меняли региона, есть опция «Ограничить скорость до». Достаточно кликнуть по треугольнику, открыть выпадающий список, и среди предложенных вариантов остановиться на «Без ограничения».
Параллельно будет не лишним кликнуть по кнопке очистки кэша загрузки. За счёт этого удаляются временные файлы, которые только занимают лишнее пространство на компьютере. Если этот кэш давно не чистился, он может отбирать внушительный объём места на жёстком диске и вместе с этим замедлять процедуры установки и загрузки игр. Особенно сильно это проявляется при наличии там повреждённых файлов.
Программа потратит некоторое время, чтобы выполнить проверку. Плюс при сканировании загрузки будут остановлены. Учтите это заранее.
Ускорьте загрузку Steam: Смените тариф
Если ничего не помогает, возможно пришло время добавить немного денег и выбрать лучший тариф. Проконсультируйтесь с вашим провайдером, чтобы узнать какие тарифы имеются или поищите другие провайдеры чтобы узнать, сможете ли вы получить более быстрое соединение по сходной цене.
Помните, однако что большинство интернет до определённой величины (До 100 мб). Вы захотите проверить карты покрытия провайдера и онлайн-обзоры, чтобы увидеть, какую скорость вы действительно можете ожидать.
Поделитесь статьёй, помогите сайту!
- Поделился в соцсетях
- 0VKontakte
- Telegram
- 0Odnoklassniki
Причина 5: отсутствие ограничений скорости
Рекомендация, которая идет вразрез с предыдущим пунктом, но в некоторых случаях пользователи добиваются существенного прироста в скорости сети.
- Выявив скорость интернета, и если она немаленькая, отправляемся в настройки Steam, где следует пройти ко вкладке «Загрузки». Здесь, в поле «Ограничить скорость загрузки до» вам потребуется выставить параметр, равный той скорости, что была выдана при замере в Speedtest, например, если при замере входящая скорость была равна 15 Мбит/с, то именно этот параметр вам и потребуется выбрать в настройках программы. Внеся изменения, сохраните настройки и проверьте скорость загрузки.
Техническая суть проблемы
У вас низкоскоростной канал. Чаще всего, Wi-Fi. Купите в компьютерном магазине патч-корд и соедините ваш роутер с компьютером. Старый добрый провод не подвержен влиянию помех. Физическая скорость увеличивается существенно. В остальных случаях нужно обращаться к провайдеру. Модем, мобильные технологии до сих пор слишком медлительны по сравнению с самой обычной домашней сетью.

Включены другие программы-потребители. Совет прост: отключить или ограничить скорость работы.
Самый типовой потребитель в современном мире — Torrent. Большинство клиентов способны ограничить скорости скачки, раздачи. Способ зависит от конкретного продукта, так что для неопытного пользователя проще его временно выключить. Частично загруженные файлы будут продолжены с места, где они закончились в прошлый раз. Что бы ни закачивал пользователь, программа стремится максимально сократить время, но раздача вызывает увеличение обмена.
Скачка в браузере. У многих пользователей есть привычка открывать множество вкладок. Страничка опрашивает периодически сервер и ест ресурсы. Кроме того, есть сайты, имеющие страницы со множеством таких запросов.
Всевозможные фоновые процессы
Здесь может быть что угодно, и общий совет лишь один: ставьте только то, что вам надо и обращайте внимание на то, как программа использует ресурсы.
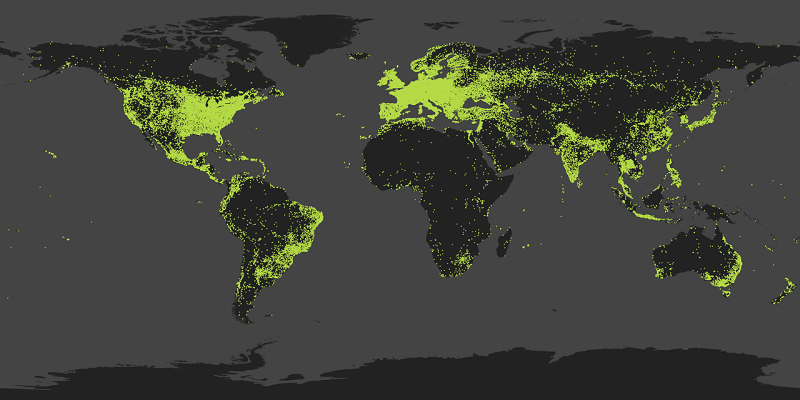
Каждая точка представляет собой активность загрузки в Steam у как минимум одного пользователя за последние 24 часа
Скорость интернета хорошая. А вот скачать получается с трудом. Дело в самом сервисе. Ежедневно к нему обращаются миллионы пользователей. К счастью, существуют многочисленные зеркала (дублирующие серверы). Как увеличить скорость скачивания в этом случае, читайте инструкцию ниже.








