Почему изменился и как поменять и настроить шрифт в яндекс браузере
Содержание:
- Удаляем настройки для отдельных страниц
- Меняем шрифт
- Масштаб
- Шрифт
- Кодировка
- Простой способ для Windows 10
- Изменение масштаба при помощи мыши
- Особый способ
- Редактирование при помощи меню настроек программы
- Как поменять размер букв и масштаб страницы
- Как поменять размер конкретной страницы
- Удаляем настройки для отдельных страниц
- На компьютере
- Заходим в настройки и меняем шрифт
- Заключение
Удаляем настройки для отдельных страниц
-
Открываем «Настройки», пролистываем страницу и нажимаем на «Показать дополнительные настройки».
-
Ищем раздел «Личный данные».

Далее нажимаем «Настроить» в пункте «Масштаб».
Далее появится список сайтов, вам нужно просто удалить те адреса, где не нужно применять ваши настройки.
Нажимаем «Готово». Закрываем настройки.
Не потратив много времени и сил вы сможете настроить Яндекс.Браузер «под себя», чтобы потом чувствовать себя комфортно и уверенно.
Видео — Как изменить шрифт в браузере Яндекс
Здравствуйте. В интернете иногда можно попасть на такой сайт, на котором встречается мелкий шрифт. И для того чтобы прочитать новость, информацию приходится напрягать зрение, особенно людям, у которых оно не стопроцентное. Владельцы подобных ресурсов как-то забывают об удобстве пользователей на сайте, человек должен открыть страницу и без особых проблем познакомиться с изложенным материалом
Поэтому очень важно, чтобы размер шрифта на сайте был удобным для его восприятия, особенно для людей с нарушением зрения
Если перешли на ресурс, где для вас мелкий текст, вы сможете увеличить его (изменить масштаб) средствами браузера, которым вы пользуетесь. Сегодня мы вкратце рассмотрим, как это сделать в наиболее популярных браузерах. А в конце узнаем, как с помощью клавиатуры и мышки.
Как изменить масштаб в браузере Google Chrome
Если вы являетесь пользователем этого браузера, то для увеличения шрифта на сайте нужно сделать следующее:
Открываем основное меню Хрома (1) и в пункте «Масштаб», нажимаем на «плюс» (2)
C каждым последующим нажатием масштаб будет увеличиваться на 10, 25, 50%. Таким способом вы сможете добиться чтобы шрифт был читаемым для вас. И спокойно могли изучить материал на сайте.
Для того, чтобы уменьшить, нажмем на «минус» (3). Повторные нажатия соответственно будут уменьшать масштаб страницы.
Для перехода в полноэкранный режим нажмите (4) или используйте горячую клавишу «F11». В таком режиме страница открывается в полный экран — пропадает строка поиска (адресная строка) с кнопками установленных расширений, панель закладок. Это позволит более удобно изучать статью. Для возврата в обычный режим нужно повторно нажать «F11».
Кроме того, браузер запоминает какой был масштаб на странице перед закрытием. Предположим, вы зашли на сайт, увеличили шрифт, прочитали статью и закрыли. При следующем открытии этой же страницы она откроется уже с теми настройками шрифта, которые были перед тем как вы ее закрывали.
Это свойство — запоминание размера масштаба — поддерживают почти все популярные браузеры.
Теперь вы знаете, как в google chrome увеличить шрифт и сделать приятным чтение материала.
Поскольку процесс увеличение размера шрифта почти одинаков во всех браузерах, мы лишь пробежимся по ним и покажем где расположены настройки масштаба. Поехали.
Открываем главное меню, и они перед нами

Здесь все то же самое.
Тут также все через Главное меню.

Изменить масштабные настройки в Vivaldi
Ничего нового, все, как и везде. Главное меню, пункт Вид

Это мы рассмотрели возможность изменения масштаба с помощью настроек браузера. Но это не всегда удобно, постоянно заходить в Основное меня и там менять настройки. А как еще можно увеличить размер шрифта на сайте? С помощью клавиатуры и мышки.
Клавиатура
. Увеличить текст на странице нам поможет клавиша CTRL. Нажимаем и не отпуская ее добавляем клавишу «+» (CTRL + «+»).
Масштаб будет увеличиваться. Используя это сочетание можно добиться комфортного размера шрифта. Соответственно CTRL + «-»
— уменьшает размер слов. Чтобы быстро перейти к 100% достаточно нажать комбинацию клавиш — CTRL + 0
.
C помощью мышки
. Тут снова не обойтись без CTRL и ее помощницы — колесико мышки. Нажимаем CTRL и начинаем крутить колесо мыши: от себя (вперед) — шрифт делается крупнее, назад (к себе) — уменьшается.
Вот основные принципы того, как увеличить шрифт на странице. В конце хочется добавить. Следите за временем работы перед монитором. Старайтесь каждые 2 часа , . Дайте глазам отдохнуть минут 5. Зрение не купишь. Берегите его.
Меняем шрифт
Первый пункт, с которым можно работать – это «Font size» («Размер шрифта»). Его можно быстро изменить с помощью ниспадающего списка, не затрагивая остальные настройки. Таким образом, вы адаптируете обозреватель под конкретный текущий текст. Его можно увеличить, если вы сидите далеко от монитора, или уменьшить, если вы хотите уместить большое количество текста на одной странице.
Теперь можно открыть вкладку «Customize fonts» («Настроить шрифт»). Здесь присутствует несколько различных параметров, которые позволяют изменить несколько вариаций шрифтов.
- Standart font (стандартный шрифт) – отвечает за подавляющее количество информации на страницах. Большая часть контента будет отображаться именно так. Ползунок под списком позволяет увеличить или уменьшить размер (по умолчанию установлено 16 пт).
- Serif (с засечками) – отвечает за блоки текста, которые, согласно стилю сайта, обязательно должны отображаться с засечками.
- Sans-serif (без засечек) – аналогично предыдущему пункту, только наоборот.
- Fixed-width (фиксированной ширины) – это содержимое разнообразных колонок и, иногда, подписей к изображениям.
- Minimum size (минимальный размер) – это наименьший размер символов, которые будет отображать обозреватель. Меньшие буквы будут автоматически увеличены до данного значения.
- Encoding (кодировка) – набор символов, используемых в данном языке. Без понимания дела менять ее не рекомендуется.
И, наконец, вы можете изменить масштаб всей веб-страницы с помощью «Page zoom» («Масштаб страницы»). Поставьте, к примеру, значение 125%, чтобы немного увеличить отображаемые объекты.
Однако для этого вовсе не обязательно каждый раз заходить в настройки обозревателя. Масштаб легко меняется с помощью комбинации клавиши Control и прокручивания колесика мыши. «От себя» — чтобы увеличить страницу, а «на себя» — чтобы отдалить ее.
Масштаб
Масштаб для всех страниц
Чтобы задать общий для всех страниц масштаб:
- Нажмите → Настройки.
- Откройте Сайты.
- В блоке Масштаб страниц выберите из списка нужный Масштаб страницы.
«,»hasTopCallout»:false,»hasBottomCallout»:false,»areas»:,»isNumeric»:false}]}}»>Масштаб конкретной страницы
Чтобы изменить масштаб страницы:
- Нажмите значок .
-
В открывшемся меню нажмите кнопку:
— уменьшить масштаб,
— увеличить масштаб,
— развернуть окно во весь экран.
Также вы можете изменять масштаб страниц с помощью горячих клавиш и жестов.
Данные об измененном масштабе сохраняются в Яндекс.Браузере. При повторном открытии страница будет отображаться в выбранном вами масштабе.
Чтобы удалить настройки масштаба для отдельных страниц:
- Нажмите → Настройки.
- Откройте Сайты.
- В блоке Масштаб страниц нажмите Настройки сайтов.
- Выделите нужные сайты.
- В нижней части экрана нажмите Удалить.
</dl>
Шрифт
Чтобы задать общий для всех страниц шрифт:
- Нажмите → Настройки.
- Откройте Сайты.
- В блоке Размер шрифта нажмите Настройки шрифтов.
- Определите, какие шрифты и какого размера необходимо использовать.
Кодировка
Если текст на странице отображается неправильно, воспользуйтесь автоматическим переопределением кодировки или попробуйте изменить кодировку страницы вручную:
- Нажмите → Дополнительно → Дополнительные инструменты → Кодировка.
- Укажите предполагаемую кодировку страницы или выберите из списка пункт Автоматически.
Внимание. Для отображения текста на редких языках потребуется установить дополнительные шрифты на компьютер
- https://pc-consultant.ru/brauzery/kak-izmenit-shrift-v-brauzere-jandeks/
- http://moybrauzer.ru/yandeks/kak-pomenyat-shrift-v-brauzere.html
- https://browser.yandex.ru/help/personalization/display-settings.html
Простой способ для Windows 10
Интересно, что в сборке системы 1703 функция масштабирования текста более недоступна. Можно изменить только размер всех элементов сразу, а это уже другое. Поэтому используется сторонняя утилита System Font Size Changer, которую даже не надо инсталлировать.
Скачайте и запустите программу. Появится предложение сохранить текущие настройки в reg-файл, на что лучше согласиться, чтобы при необходимости вернуться к стандартным параметрам.
После этого возникнет окно самого приложения, где, установив маркер на пункте и передвигая ползунок, меняется размер отдельного текстового компонента.
bold — делает текст полужирным.Подберите нужные значения каждого элемента и кликните кнопку Apply (применить). Система оповестит о том, что изменения вступят в силу после перезагрузки. Поэтому результат будет виден при следующем старте Windows.
Изменение масштаба при помощи мыши
Этот способ чем-то похож на предыдущий, только вместо клавиш «+» и «-» используется колесико мыши. Процесс тот же:
- Зажимаем на клавиатуре клавишу Ctrl;
- Не отпуская, вращаем колесико мыши;
- Для увеличения масштаба вращаем в направлении «от себя»;
- В обратном направлении размер будет уменьшаться.
Помимо визуального восприятия изменений в браузере реализован информер. При проведении процедуры в правом верхнем углу появится счетчик отображения масштаба в процентах:
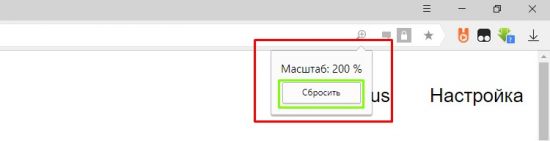
Используя этот способ, вы можете выбрать оптимальный размер отображения элементов на своем экране. Для выбора значений по умолчанию используйте «Ctrl+0». Второй способ добиться этого: на всплывающем информере имеется кнопка «Масштаб по умолчанию». Кликаем по ней и параметры обозревателя возвращается к начальным установкам.
Особый способ
Осуществить это довольно просто. Есть полностью универсальный способ, который подходит для большинства браузеров программ и прочих приложений. Для его использования вам понадобится работающая клавиатура и мышка. Все что вам нужно сделать, это:
- Зажать клавишу «Ctrl», которая традиционно находится в левом нижнем углу клавиатуры.
- Не отпуская клавишу «Ctrl» вращайте колесико вашей мышки вперед, если хотите приблизить изображение, или назад, если хотите его отдалить.
 Для увеличения или уменьшения масштаба страницы используем сочетание клавиш «Ctrl+«+» или «Ctrl+«-»
Для увеличения или уменьшения масштаба страницы используем сочетание клавиш «Ctrl+«+» или «Ctrl+«-»
В большинстве популярных браузерах вы увидите, как масштаб меняется, а вам становится гораздо лучше видно картинку или удобнее пользоваться компьютером.
Но если по каким-то причинам вы не смогли воспользоваться этим способом, то мы отдельно рассмотрим каждый браузер и некоторые программы, чтобы вы точно смогли найти решение проблемы.
Редактирование при помощи меню настроек программы
Если пользователю неудобно использовать клавиатуру, разработчики позаботились об альтернативных способах изменить масштабность.
Для изменения масштаба кликаем по иконке меню (находится в правом верхнем углу окна программы и выглядит как три горизонтальные линии):
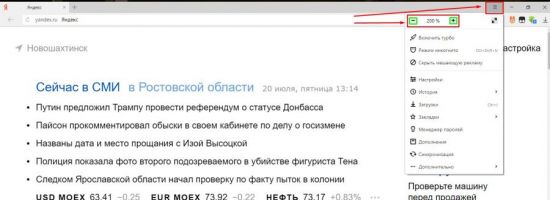
Во всплывающем окошке выбираем первый пункт и при помощи значков «+» «-» устанавливаем подходящий нам режим визуального отображения элементов.
Внимание! При применении вышеперечисленных способов в браузере Яндекс ваши правки автоматически сохраняются в конфигурационных файлах веб-обозревателя. Вследствие этого, при повторном посещении этого сайта вам не понадобится повторно масштабировать нужные вам страницы.. Если все предыдущие операции имели отношение лишь к загружаемым страницам, то следующая настройка внесет изменения и в саму программу:
Если все предыдущие операции имели отношение лишь к загружаемым страницам, то следующая настройка внесет изменения и в саму программу:
- Кликаем по иконке меню;
- Во всплывающем вспомогательном окне выбираем пункт «Настройки»;
- Откроется новое окно, которое необходимо пролистать в самый низ;
- Нажимаем кнопку «Показать дополнительные настройки»;
- Находим пункт «Веб — содержимое» и изменяем необходимые параметры.
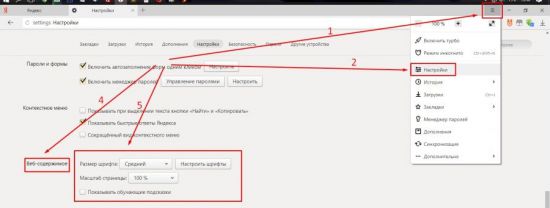
В настройках, помимо масштаба страницы, по умолчанию присутствует возможность изменения прочих параметров шрифтов:
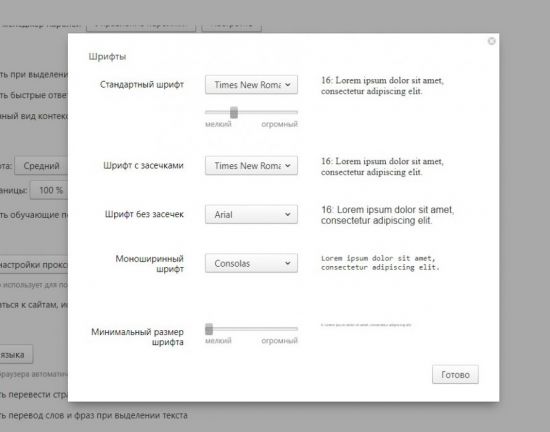
Как поменять размер букв и масштаб страницы
Изменить размер шрифта в Яндекс браузере можно в любой момент. Для этого необходимо зайти в настройки программы.

В последних версиях программы нужный раздел находится во вкладке «Сайты». Можно перейти в нее из навигационной колонки слева. Для этого необходимо кликнуть по нужной вкладке. Также пользователь может пролистать до нужного раздела колесиком мыши.

Первое, что пользователь может сделать в этих настройках, – это уменьшить или увеличить шрифт в Яндексе браузере. По умолчанию стоит средний. Нажав на пункт «Размер шрифта», программа предложит сделать его меньше или больше.
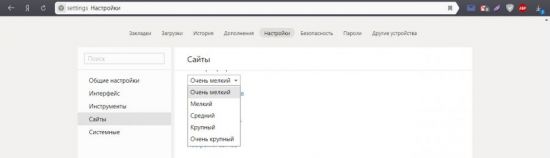
Для проверки можно зайти на любой сайт и увидеть, что произошло увеличение или уменьшение размера букв. Пример использования очень крупного шрифта:

И очень мелкого:
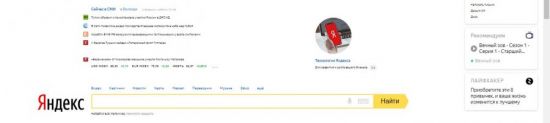
Поэкспериментировав с выбором, можно подобрать для себя идеальный размер шрифта. Кроме того, пользователь в любой момент может изменить масштаб страницы. Это поможет отобразить на экране больше информации. Сменить масштаб страницы можно несколькими способами.
1. В настройках программы.
Для этого необходимо кликнуть по соответствующему пункту и выбрать нужное процентное значение.

После этого сайты будут открываться в новом масштабе.
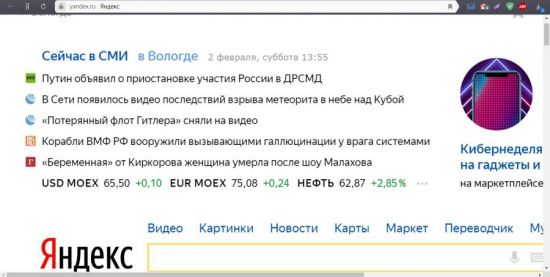
По краям экрана появятся ползунки для перемещения по странице.
2. Сочетанием клавиш.Любую страницу можно масштабировать с помощью горячих клавиш. Для увеличения используют комбинацию Ctrl и “+”, а для уменьшения – Ctrl и “-“. При этом вверху экрана будет отображаться информация об изменении в процентах.
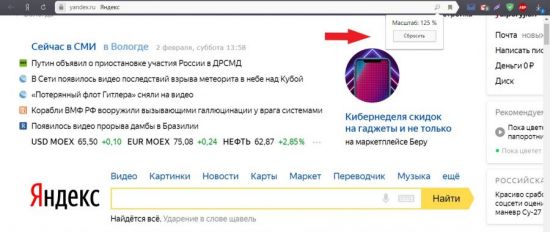
3. Колесиком мыши.Для быстрой смены масштаба можно использовать одну клавишу Ctrl и крутить колесо мыши вверх или вниз. При этом также будут происходить изменения масштабов сайта, а информация о происходящих изменениях будет отображаться на экране.
Как поменять размер конкретной страницы
Все вы наверняка знаете как растянуть страничку с планшета. Достаточно развести двумя пальцами в разные стороны и любой объект станет больше. Если адаптированная, то тексты встанут по выбранному вами размеру.
Несмотря на перебои со зрением я, как правило, не меняю настройки Яндекса. Я увеличиваю отдельные, нужные мне странички. Сперва я оцениваю сам дизайн, стараюсь понять насколько мне будет полезен этот ресурс, а потом уже меняю его габариты.
Для этого я зажимаю клавишу Ctrl на клавиатуре и двигаю колесом мыши от себя или на себя. Есть и альтернатива – «-» и «+» вместо колесика.
В первом случае мы увеличивали только шрифт, а во втором больше становятся все объекты: картинки, ,
буквы в том числе. Выглядит это более привлекательно.
Однако, если у вас все-таки есть проблемы со зрением, и вы хотите сохранить его в целости, то, наверное, визуальными благами стоит пренебречь. Не забывайте и про третий вариант – увеличить размер всего окна через настройки. Я говорил этом в первую очередь.
Решайте как действовать, ведь все инструменты вы уже знаете.
А также подписывайтесь на рассылку. В одной из будущих публикаций я расскажу как сделать виндовс более полезным для здоровья не только глаз, но и психики. Вы можете узнать о появлении этой статьи первыми, а также получать больше полезных советов по работе на компьютере и в сети.
До новых встреч и удачи в ваших начинаниях.
Слайд Кристиана Шварца показывает наложение Ариала и Гельветики
Неоспоримыми достоинством Ариала являются ареал его распространения — он предустановлен почти в каждом компьютере — и огромный набор символов, содержащий буквы всех мыслимых алфавитов и вообще почти всё, что только можно придумать: например, знак рубля. В остальном у дизайнеров всегда было много вопросов к Ариалу:
- Пропорции и рисунок букв местами вызывают вопросы — особенно в кириллице, многие буквы которой выглядят откровенно странно.
- Нет вариаций насыщенности (то есть толщины линий букв). Только обычный и жирный (отдельно существует еще Arial Black). Для современных интерфейсов этого уже не хватает, нужны разные степени насыщенности, легкие тонкие начертания, полужирные и т. д.
- Плохая читаемость в мелких кеглях. Из-за закрытого рисунка букв в размерах ниже 12px символы начинают «слипаться» и читаемость страдает. В веб-интерфейсах Яндекса самые мелкие надписи мы набираем открытой Верданой, лишенной этого недостатка.
Кроме веб-интерфейсов есть интерфейсы мобильные. Приложения Яндекса работают на разных платформах, а значит в части шрифта мы наследуем визуальный язык платформы:
Это Textbook New, он же гарнитура Букварная, впервые разработанная в СССР в 1958 году Еленой Царегородцевой в НПО «Полиграфмаш» для набора — действительно — букварей и школьных учебников. Добрый шрифт, знакомый каждому, чьё детство проходило на советском (и немножко постсоветском) пространстве. Свой, родной. Но несколько странный для современной высокотехнологичной компании в XXI веке.
С этим набором шрифтов мы жили до текущего момента, однако давно ощущали его ограничения. Мы чувствовали, что нам:
- недостаточно выразительных и технических возможностей Ариала и Текстбука;
- хочется иметь свой голос в мире чужих платформ.
Всё это привело к размышлениям о том, каким должен быть шрифт Яндекса.
Удаляем настройки для отдельных страниц
- Открываем «Настройки», пролистываем страницу и нажимаем на «Показать дополнительные настройки». Нажимаем на три полоски, выбираем пункт «Настройки»
Пролистываем страницу до конца, нажимаем на кнопку «Показать дополнительные настройки»
- Ищем раздел «Личный данные».
Находим раздел «Личные данные»
- Открываем «Настройки содержимого».
Открываем «Настройки содержимого»
- Далее нажимаем «Настроить» в пункте «Масштаб».
Нажимаем «Настроить» в пункте «Масштаб»
- Далее появится список сайтов, вам нужно просто удалить те адреса, где не нужно применять ваши настройки.
Для удаления сайтов, где не нужно применять настройки, нажимаем на крестик
- Нажимаем «Готово». Закрываем настройки.
Удалив сайты, нажимаем «Готово»
Не потратив много времени и сил вы сможете настроить Яндекс.Браузер «под себя», чтобы потом чувствовать себя комфортно и уверенно.
На компьютере
Существует действенный способ по смене языка в браузере, именно его мы и будем использовать. Чтобы лучше понять его суть, рассмотрим на конкретном примере замещения одного языка на другой.
С английского на русский
Для смены языка нужно выполнить ряд простых действий:
- В открывшемся браузере находим три полосочки, которые расположены вверху справа, и жмем на них.
- Теперь нам понадобится раздел «Settings». Значок в виде шестеренки. Жмем на него ЛКМ.
- В открывшейся странице листаем вниз до конца. Нам нужен пункт «Language and region settings». Запускаем его.
- Ищем по центру страницы раздел «Interface language», где в данный момент установлен язык «English».
- Щелкаем на слово «English» и выбираем язык «Russian».
- Выбираем его щелчком левой кнопки мыши. Браузер напишет вам внизу страницы такую фразу «You need to restart the browser to apply some of the settings», нужно будет нажать оранжевую кнопку «Restart».
- Готово. После этого яндекс браузер изменит язык интерфейса на русский.
Английский и русский языки добавлены в браузер по умолчанию, поэтому их так просто переключить. А если вам понадобится другой язык, то будет немного другая схема.
С русского на английский
Схема такая же, как и в первом варианте, просто другой язык:
- Изначально запустим наш яндекс браузер и в верхнем правом углу нажмем на значок в виде трех горизонтальных полосок.
- Нам нужен пункт «Настройки». Исполнен он в виде шестеренки.
- Открываем его щелчком левой кнопкой мыши. В открывшемся окне спускаемся в самый низ страницы. Находим пункт «Настройки языка и региона» и открываем его.
- В разделе «Язык интерфейса» по умолчанию стоит «Русский». Жмем на этот пункт и выбираем необходимый нам «Английский».
- После этого внизу появляется строчка «Для применения некоторых настроек необходимо перезапустить браузер». Кликаем левой кнопкой мыши на желтую кнопку «перезапустить».
- Готово! После этого язык интерфейса в яндекс браузере станет английским.
Благодаря этому способу можно заменять один язык на другой достаточно быстро и просто, что нам было и нужно.
С украинского на русский
В такой ситуации уже ранее известные нам пункты будут называться иначе. Начнем:
- Нам нужна иконка с тремя линями, которая расположена в верхнем правом углу. Жмем на неё и выбираем пункт «Налаштування».
- Открывается окно, которое необходимо промотать в самый низ. Сделать это можно с помощью колесика мышки или ползунка справа. Выбираем раздел «Налаштування мови та регioну».
- Находим строчку «Мова iнтерфейсу» и меняем язык «украiнська» на «росiйська».
- Как включили язык «росiйська» браузер на предложит его перезапустить. Сделать это можно внизу рядом со строчкой «Для застосування деяких налаштувань необхiдно перезапустити браузер». Жмем на желтую кнопочку.
- Все выполнено. После этих действий язык сменится на русский.
Вот так меняется язык интерфейса в яндекс браузере на компьютере, просто и быстро. Нужно лишь следовать моей инструкции, и тогда точно все получится.
Заходим в настройки и меняем шрифт
Для внесения нужных изменений нам понадобится раздел «Настройки». Войти туда легко и просто:
- Запускаем сам браузер Яндекс. Запускаем браузер Яндекс
- Открываем «Настройки» (справа в верхнем углу). Нажимаем на три полоски, выбираем пункт «Настройки»
- Пролистываем открывшуюся страницу до конца и нажимаем на «Показать дополнительные настройки». Пролистываем страницу до конца, нажимаем на кнопку «Показать дополнительные настройки»
- Далее ищем раздел «Веб-содержимое». Нужно пролистать страницу вниз до того момента, пока на глаза не попадется название необходимого блока. Находим раздел «Веб-содержимое»
- Сразу можно поменять размер нашего шрифта (сделать мельче или крупнее), а также масштаб страницы. Если вам все это не нужно, нажимаем кнопку «Настроить шрифты». Для настройки доступны два параметра «Размер шрифта» и «Масштаб», меняем их или переходим к другой опции
- Открывается окно, в котором вы и будете настраивать удобные для вас параметры. Окно для настройки параметров шрифта в браузере
Настройка параметров шрифта в Яндекс.Браузере
- стандартный шрифт (Standart font) – установив определенный шрифт, практически вся информация будет написана в этом стиле на всех сайтах. Далее внизу при помощи ползунка меняете размер шрифта (стандартный – 16 пт); В разделе «Стандартный шрифт» нажимаем на стрелочку и выбираем из списка понравившийся шрифтПеремещаем ползунок увеличивая или уменьшая размер шрифта
- последующие два пункта отвечают за отображение каких-либо блоков на сайтах с засечками или без них. Если не знаете, что такое засечки, взгляните на картинку; Выбираем из списка шрифт с засечками или без засечекСравнение обычного шрифта и шрифта с засечками
- далее вы можете установить шрифт фиксированной ширины для отображения, в основном, колонок или подписей к фото; В разделе «Моноширинный шрифт» выбираем нужный шрифт из списка
- иногда подписи к картинкам настолько малы, что едва можно разглядеть, поэтому можно установить минимальный размер шрифта, после чего все символы, меньшие этого размера, будут автоматически увеличены; Ползунком фиксируем минимальный размер шрифта в соответствующем разделе
- последний пункт отвечает за кодировку, но без понимания сути делать этого не стоит. В случае, когда вам это нужно, помните, что вам может понадобится установка дополнительных шрифтов на ПК, чтобы отобразить тексты на редких языках;
- нажимаем «Готово». После настройки всех параметров нажимаем на кнопку «Готово»
Данные настройки будут применены на каждом странице. Для того, чтобы сменить масштаб конкретной страницы, достаточно нажать на значок меню в правом верхнем углу и выбрать размер («-» — уменьшает, «+» — увеличивает, также есть возможность развернуть страницу на весь экран) или воспользоваться горячими клавишами.
Заключение
Сегодня мы рассмотрели несколько способов увеличения шрифта в яндексе. Надеюсь я помог ответить на Ваш вопрос. Подписывайтесь, делитесь этим постом. Всем пока.
Очень часто находя информацию в Интернете, вы можете наткнуться на сайты где очень мелкий шрифт или маленькие области для регистрации на данном сайте. Это очень неудобное явление, которое может отрицательно повлиять на ваше зрение, да и в целом испортить настроение.
У многих людей возникают большие сложности в пользовании компьютером, а если ещё и страницы с маленьким шрифтом, это вообще для многих становится трагедией. А если ещё и нажал не туда, когда хотел увеличить шрифт, и всё стало совсем не читабельным?
Большинство людей после таких сложностей вообще пытаются как можно реже подходить компьютеру, а некоторые наоборот будут сидеть, пока не сломают что-то. Всё зависит от характера человека, но каким бы не был этот характер нужно проблему уметь решать.
Некоторые пойдут в более правильное русло и начнут читать разные статьи на эту тему. Но к сожалению, на данном этапе, большинство статей написаны будто бы для роботов, которые уже всё знают. Наша статья позволит вам объяснить принцип изменения шрифта на доступном уровне.
Есть несколько способов увеличения шрифта на страницах, и в разных Интернет-браузерах:
- Увеличение шрифта нажатием клавиши «Ctrl»;
- Изменение шрифта в различных Интернет-браузерах.
В первую очередь мы с вами подробно рассмотрим, как увеличить шрифт на странице с помощью нажатия клавиши «Ctrl».
Также можно:

Смена масштаба в «Google Chrome».
Если вы являетесь пользователем данного браузера, то для вас тоже имеется достаточно лёгкий способ изменения шрифта. Суть его работы такая:
Смена шрифта в браузере «Mozilla FireFox».
От изменения шрифта в Google Chrome данную программу отличает то, что в ней шрифт и масштаб можно поменять по отдельности. Также существует такая функция как: «установка минимального размера шрифта». Минусом является то, что простая установка размера шрифта может не дать никакого результата. Если вам нужно увеличить текст на странице, то вам нужно менять именно масштаб.
Увеличение размера шрифта в данной программе происходит по следующему плану:

Но увеличить масштаб в меню «Настройки» у вас не получится. Если вас интересует увеличение именно масштаба, то вы делаете следующее:
Строка «Увеличить» создана для того чтобы увеличивался только текст, не захватывая картинки.
Увеличение размера текста в браузере «Opera».
Данный браузер является одним из самых лёгких в использование. Соответственно и увеличить шрифт в нём будет достаточно просто.
Мы с вами действуем по следующему плану:
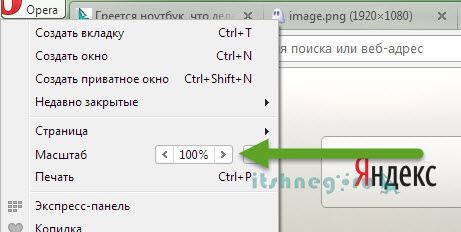
Изменение шрифта в браузере Internet Explorer.
Данный браузер также славится простотой в использование. Принцип изменение шрифта или масштаба в нём также прост как и в браузере «Opera».
Вам следует сделать следующее:

Ещё один возможный вариант:
P.S. Ну вот мы и разобрались с вами как увеличить шрифт на странице… как видите есть один универсальный способ с клавишей CTRL, а есть индивидуальные настройки в каждом браузере. До новых встреч!
Переход в раздел “Параметры” может удивить любого пользователя. Отдельно стоит упомянуть такие полезные возможности, как:
- связь всех папок “Входящие” в одну из нескольких учетных записей;
- персонализация, которая позволяет изменить фон и цвет клиента;
- подпись в письме, редактируемая по желанию;
- центр управления безопасностью с доступом к локальному содержимому.
Функция управления печатью может выполнить не только свое прямое предназначение, а именно распечатать письмо на принтере, но и конвертировать его в формат PDF. Инструментом для этого является системный виртуальный принтер.








