Как узнать какая материнская плата стоит на компьютере
Содержание:
- Сведения о системе
- BIOS
- Узнайте, какая у вас материнская плата с использованием Windows 10
- Сторонние утилиты
- Ссылки на литературу
- HWiNFO
- Командная строка
- Способ 1: Без программ
- 5 способов узнать модель материнской платы
- Как узнать «clock generator» материнской платы?
- Материнская плата: определение и выполняемые функции
- Как узнать какая материнская плата стоит на компьютере?
- Какие программы помогут определить модель материнской платы
- Информация о материнской плате
- Через BIOS
- Простой способ узнать модель материнской платы на ноутбуке
- Средства Windows: быстро, просто, иногда бесполезно
- Другие способы
- Свежие записи
Сведения о системе
Также в некоторых случаях вы можете узнать свою материнскую плату с помощью инструмента «Сведения о системе». Для того чтобы его открыть нужно нажать комбинацию клавиш Windows-R и выполнить команду «msinfo32».
После этого нужно выбрать раздел «Сведения о системе» и посмотреть параметры «Изготовитель» и «Модель». Здесь должен быть указан производитель материнкой платы, а также ее точное название.
Инструмент «Сведения о системе» также доступен как в Windows 7, так и в Windows 10. Однако в нем не всегда есть информация о материнской плате. Не редко параметры «Изготовитель» и «Модель» не заполнены никакой информацией.
BIOS
Посмотреть сведения о материнской плате, которая стоит в компьютере или ноутбуке под управлением Windows, можно и с помощью базовой системы ввода-вывода
Для этого достаточно зайти в БИОС, используя подходящую для устройства комбинацию клавиш, и обратить внимание на стартовое окошко; как правило, здесь приведены наименования производителя и модели, а также серийный номер
К сожалению, и в этом случае пользователю придётся переписывать данные от руки или снимать их на камеру; кроме того, в зависимости от версии и разработчика, в BIOS может просто не содержаться требуемых данных — или их понадобится долго искать в разделах и вложенных меню.
Узнайте, какая у вас материнская плата с использованием Windows 10
Командная строка
- На панели поиска панели задач введите cmd . Выберите результат командной строки. Вы также можете запустить Win + R cmd.
- Тип платы wmic получить продукт, Производитель, версия, серийный номер
Убедитесь, что вы вводите команду, как показано на рисунке. Вся необходимая информация на вашей материнской плате будет отображаться.
Визуальный осмотр
- Откройте сам компьютер и посмотрите. Производитель материнской платы и номер модели будут указаны на физическом компоненте. Убедитесь, что питание вашего компьютера выключено и все отключено от процессора. Заземлите себя, чтобы избежать статического разряда при прикосновении к компонентам ПК.
- Положите компьютер на бок, желательно на гладкую рабочую поверхность.
- Откройте корпус, закрутив винты с накатанной головкой, которыми крепится панель, или используйте соответствующую отвертку (обычно с крестообразной головкой).
- Найдите номер модели материнской платы, который обычно печатается на самой материнской плате.

Расположение на материнской плате может отличаться, поэтому обязательно проверяйте его рядом со слотами ОЗУ, разъемом ЦП или между слотами PCI. Можно найти номер модели без логотипа производителя и наоборот. Более современные материнские платы обычно имеют и то, и другое.
Номер модели, как правило, представляет собой информацию, написанную в самом большом тексте и будет содержать как цифры, так и буквы. Если вы не можете найти название модели, вы можете найти чипсет материнской платы, который представляет собой 4-значный код, который начинается с буквы, за которой следуют три цифры.
Используйте номер модели, чтобы найти производителя, если вы не можете найти его на материнской плате. Обычно для этого требуется только ввести номер модели, за которым следует слово «материнская плата», в поисковую систему.
Системная информация
В строке панели задач поиска, введите в системной информации и выберите его из результатов.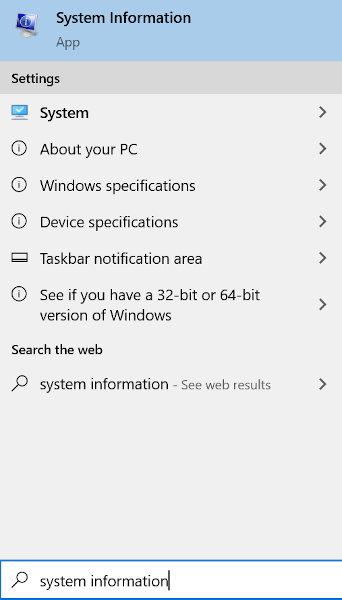 Вы также можете запустить (Win + R) msinfo32 .
Вы также можете запустить (Win + R) msinfo32 .
Найдите производителя материнской платы или производителя базовой платы из списка в главном окне.
Это должно предоставить вам большую часть или всю необходимую информацию на вашей материнской плате. Информация о системе также предоставляет подробные сведения о BIOS на случай, если единственная цель — выяснить, какая у вас материнская плата, — поискать чипсет для обновления драйверов.
Сторонние утилиты
Получить любую техническую информацию о ПК позволяют специализированные сторонние приложения. Недостатка в таковых нет, а наиболее популярные программы представлены ниже.
AIDA64
Пожалуй, самый востребованный инструмент для просмотра параметров «железа» и OC. Узнать название «мамки» здесь можно переключившись в раздел «Системная плата», там же содержится много другой полезной информации. AIDA64 не бесплатна, но у программы есть тестовый период, в течение которого она работает без всяких ограничений функционала.
Speccy
Приложение Speccy не столь универсально как AIDA64, но зато оно бесплатно. Посмотреть модель материнской платы в Windows 10 через Speccy можно в разделе «Общая информация», пункт «Системная плата». Если же вы кликните по указанной строке, то помимо названия и производителя получите данные о мостах, версии, БИОСе и так далее.
CPU-Z
Еще одна известная утилита, умеющая собирать сведения о компьютере. Программка используется в основном для вывода информации о процессоре, но узнать материнскую плату на компьютере с ее помощью также не составит труда. Запустите приложение, переключитесь на вкладку «Mainboard» и посмотрите данные в блоке «Motherboard». Пункт «Manufacturer» будет соответствовать наименованию производителя, пункт «Model» – модели материнской платы.
Итог
На этом данную статью можно завершить. Надеемся, что после ее прочтения вопрос «как посмотреть какая материнская плата стоит на компьютере» больше не будет перед вами стоять.
Ссылки на литературу
После написания объемного текста с использованием большого количества литературы необходимо делать ссылки на них. В ворд есть специальная функция, которая значительно облегчает эту работу. Найти ее можно тут: Панель инструментов — Ссылки.
После нажатия открывается окно, в котором заполняете нужные строки и создаете список литературы.
Для изменения списка используйте кнопку Управление источниками.
Рассмотрев создание ссылок можно сказать, что ворд обладает мощными инструментами, которые облегчают работу с документами. Универсальным средством является функция перекрестная ссылка, при помощи которой можно осуществлять переходы к картинкам, заголовкам, закладкам, абзацам и элементам текста. Для перехода из документа к страницам в Интернете используйте гиперссылки. Функция сноска позволяет сделать ссылку внизу страницы. А для создания перехода на список литературы, в ворде предусмотрен отдельный инструмент.
И в конце хотелось бы подсказать одну хитрость: как удалить все гиперссылки:
- Нажмите в левой части страницы три раза левой клавишей мыши, чтобы выделить весь текст;
- Нажмите Ctrl+Shift+F9 и все гиперссылки исчезнут.
Теперь вы знаете, как делать переходы в файле ворд с одного места в другое, ссылаться на источники в интернете.
Не забудьте поделиться с друзьями!
HWiNFO
Завершает список способов посмотреть модель материнки распространяемая бесплатно утилита HWiNFO. Чтобы узнать с её помощью интересующую информацию, пользователь должен:
Скачать (ссылка — hwinfo.com), инсталлировать и открыть утилиту, нажав на кнопку Run.
Закрыть малоинформативное «сводное» окошко.
Переключиться в основном окне на вкладку Motherboard.
И найти интересующую информацию в правой панели — как можно видеть на примере, программа одинаково хорошо показывает сведения и для стационарных компьютеров, и для ноутбуков.
Владелец ПК может скопировать данные прямо отсюда — или сформировать отчёт, выбрав в меню Report опцию Create.
Определив тип файла.
И отметив галочками нужные компоненты (в данном случае — всё ту же Motherboard, то есть материнскую плату), а затем нажав «Готово».
Отчёт будет сохранён в папке программы; данные о материнке, разумеется, можно свободно копировать, пересылать знакомым и друзьям и распоряжаться ими любыми другими способами.
Командная строка
Второй по популярности способ узнать сведения без задействования стороннего софта – использование командной строки Windows (CMD). Но здесь есть один небольшой нюанс, так что поехали:
- нажимаем Windows+R;
- вводим команду «cmd» (та самая командная строка);
- прописываем значение «wmic baseboard get product»;
- жмем Enter.
В результате на дисплее покажется модель используемой материнской платы.Если вам также необходимо знать название компании, которая выпустила МП, то введите в командной строке значение «wmic baseboard get manufacturer». Система автоматически продемонстрирует автора продукта, установленного в вашей машине.
Способ 1: Без программ
Быстрее всего определить модель материнской платы вашего ПК можно, воспользовавшись штатными утилитами Windows. Давайте рассмотрим, как их запустить, а также получать нужную информацию.
Сведения о системе
Сначала рассмотрим наиболее простой вариант, позволяющий выяснить марку материнской платы компьютера при помощи утилиты под названием «Сведения о системе». Делается это следующим образом:
- Сначала мы кликаем по инструменту поиска Windows 10, а потом в поисковой строке начинаем писать 3 слова «сведения о системе». Когда нужный результат появится, кликаем по нему.
- Когда нужная нам утилита запустится, сначала переходим, в левой ее части, к пункту «Сведения о системе». После этого считываем нужную нам информацию, в районе, обозначенном на скриншоте ниже красной рамкой.
А теперь давайте поговорим о том, как определить модель материнской платы через командную строку.
Командная строка
Командная строка в ОС от Microsoft является функциональной утилитой, которая позволяет выполнить задачи, недоступные из графического интерфейса. Получить данные о нашей материнской плате можно следующим образом:
- Сначала запускаем саму командную строку, опять же, нажав на иконку поискового инструмента. Далее в поле, обозначенном цифрой «2», прописываем текст «CMD». После этого кликаем по нужному результату в поисковой выдаче.
- Сначала давайте определим производителя материнской платы. Для этого в наше приложение вставляем оператор «wmic baseboard get product». Затем жмем Enter. Как видите нужная нам информация появилась сразу после выполнения команды.
- До того, чтобы узнать номер самой материнской платы на компьютере, вводим второй оператор «wmic baseboard get manufacturer» и снова жмем кнопку ввода. После этого отобразится название искомого аппаратного компонента нашего компьютера.
- Воспользовавшись командной строкой, мы можем получить еще больше информации. Для этого в черное окошко вводим третью команду: «systeminfo» и опять жмем Enter. В результате откроется подробная информация о системе, в которой вы сможете найти данные и про материнскую плату.
Поговорив об утилите, предоставляющей сведения о системе, а также командной строке, мы рассмотрим еще один бесплатный инструмент. Он интегрирован в операционную систему и, как и в предыдущих случаях, ничего стороннего устанавливать не придется.
Утилита DxDiag
Итак, для того чтобы при помощи утилиты под названием DxDiag получить все нужные нам сведения об установленной в компе материнке, необходимо придерживаться данной простой пошаговой инструкции:
- Сначала жмем по иконке поиска, находящейся на панели задач Windows. Далее прописываем название утилиты в поисковую строку и кликаем по нужному результату в появившейся тут же выдаче.
- После этого появится небольшое окошко, в котором мы должны отказаться от проверки наличия цифровой подписи у используемых драйверов. Соответственно жмем «Нет».
- Дальше переключаемся на вкладку «Система» (она отмечена на скриншоте) и смотрим данные о нашей материнской плате.
На этом все бесплатные способы, не предусматривающие инсталляцию какого-либо дополнительного программного обеспечения, мы рассмотрели. Теперь можно переходить к более сложным вариантам, предоставляющим максимальное количество данных о ПК.
5 способов узнать модель материнской платы
❶ Использование специальных утилит
На мой взгляд — это один из самых простых и быстрых способов узнать о компьютере все его характеристики (и не только материнской платы). Таких утилит довольно много, я порекомендую несколько из них.
AIDA64
Простая и незаменимая утилита при работе за компьютером. Позволяет в мгновение ока узнать всю подноготную: процессор, ОС, мат. плату, температуру компонентов, жесткие диски и т.д.
В нашем случае достаточно открыть раздел «Компьютер/суммарная информация» (см. скриншот ниже). Кстати, программу не обязательно устанавливать — у нее есть портативная версия (например, можно записать на флешку и с нее запускать).
AIDA64 — информация о компьютере (ЦП, системная плата и пр.)
CPU-Z
Еще одна популярная утилита для просмотра характеристик компьютера. В ней достаточно открыть вкладку «Mainboard», и затем программа покажет всю информацию о вашей плате (прим.: Mainboard — это материнская плата в переводе с английского).
Mainboard — модель материнской платы (CPU-Z)
❷ Просмотр в свойствах Windows
Посмотреть модель материнской платы — можно и в самой Windows. Правда, иногда, Windows кажет информацию напротив данного пункта «Недоступно». Поэтому, если узнать этим способом у вас не получится — переходите к следующему…
Сначала нажмите сочетание кнопок WIN+R и введите команду msinfo32. Нажмите Enter (см. скриншот ниже).
msinfo32 — просмотр сведений о компьютере
Далее, в открывшемся окне просмотрите все свойства о вашей системе. В списке должна быть информация о многих устройствах: версии BIOS, имени системы, сведения о ОС Windows, модели системной платы, процессоре, системных папок, и т.д.
msinfo32 — Модель мат. платы
Кроме команды msinfo32 можно использовать dxdiag (так же вызвав меню «Выполнить», см. пример выше)
Обратите внимание, что в этом случае вы сможете узнать изготовителя и модели вашего устройства (что, кстати, хватает с лихвой, когда имеете дело с ноутбуком)
DxDiag — модель и изготовитель компьютера
❸ Просмотр в командной строке
Этот способ хорош своей универсальностью (дабы командная строка работает даже в самых убитых Windows) и безотказностью: почти всегда он срабатывает.
Как запустить командную строку:
- можно найти ссылку в меню ПУСК;
- в Windows 10 — можно щелкнуть правой кнопкой мышки по значку «ПУСК» и во всплывшем списке выбрать запуск командной строки;
- можно нажать сочетание кнопок Win+R, далее ввести команду cmd и нажать Enter (это универсальный вариант!).
Как запустить командную строку — универсальный способ для Windows 7, 8, 10
Какие команды вводить:
- чтобы узнать кто производитель материнской платы — wmic baseboard get Manufacturer
- модель материнской платы — wmic baseboard get product
Производитель и модель мат. платы (Пример работы в командной строке)
❹ Узнаем модель мат. платы в BIOS
В BIOS можно не только менять настройки загрузки, времени, даты, настраивать оборудования и пр., но еще и получить информацию по любой железке (прим.: кол-во информации о железе зависит от вашей версии BIOS).
Чтобы не повторяться, приведу здесь сразу ссылки:
- как войти в BIOS — https://ocomp.info/kak-voyti-v-bios.html
- горячие клавиши для входа в BIOS — https://ocomp.info/goryachie-klavishi-dlya-vh-bios-boot-menu.html
Например, если вы вошли в BIOS мат. платы Gigabyte: достаточно нажать клавишу F9 — и появиться подробная информация о ней.
BIOS — информация о материнской плате
Так же рекомендую заострить внимание на первом экране, который появляется после включения компьютера — на нем так же нередко показывается информация о мат. плате
❺ Визуальный осмотр самой мат. платы
Один из самых достоверных способов узнать модель материнской платы — это посмотреть ее маркировку. Правда, этот способ имеет свои минусы: это дольше, чем остальные способы; труднее (особенно, если дело касается ноутбука, ибо разобрать его намного сложнее, чем открыть крышку системного блока у ПК).
Поэтому, лично я бы рекомендовал этот способ, если имеете дело с ПК, или остальные способы почему-то не подошли…
Практически на каждой системной плате имеется маркировка модели: обычно она расположена где-нибудь по краям или центру. На заметить ее просто невозможно!
Модель материнской платы: Asus z97-k
На сим у меня все…
Удачной работы и быстрой диагностики!
Статья откорректирована: 20.01.2019
Как узнать «clock generator» материнской платы?
Разобраться с поставленной задачей способен только инструмент SetFSB, а потому и действовать придется следующим образом: * Загрузить архив с инструментом с официального сайта.
- Сразу после пробного запуска ввести в пустующее текстовое поле идентификационный номер, расположенный в верхней части интерфейса (на скриншоте, к примеру, видна комбинация 1726030115).
- После того, как будет пройдена своеобразная проверка на наличие лицензии, появится новое информационно-справочное окошко, где перечислено колоссальное количество разнообразной информации. В том числе и показатель Clock Generator. Если указанное окошко пустует придется или заново провести тестирование, или же закрыть SetFSB, а затем вновь ввести идентификационный номер в пустующее текстовое окошко. Как подсказывает практика, с третьего или четвертого раза нужная информация обязательно появится.
Удивительно, но аналоги SetFSB в сети до сих пор не появились. А потому для проверки Clock Generator придется следовать за инструкцией, описанной выше!
Материнская плата: определение и выполняемые функции
На материнской (системной) плате расположены одни из наиболее важных элементов ПК: видеокарта, микросхемы, модули оперативной памяти и т.д. Так что же такое «материнская плата»? Говоря простыми словами, это основная плата компьютера, механический фундамент для электросхемы ПК. На материнку можно устанавливать дополнительные платы расширения. Кроме того, благодаря ей все компоненты компьютерной машины работают слаженно, как часы.
На первый взгляд, системная плата не представляет собой ничего особенного, но стоит «копнуть» поглубже и сразу станет ясно, что этот элемент играет очень важную роль в полноценной работе компьютера. Во-первых, материнка является звеном, которое обеспечивает взаимосвязь всего функционала системы. Во-вторых, она и только она позволяет подключать вспомогательные устройства.
В-третьих, если раньше общая производительность зависела напрямую от того, какой на ПК установлен процессор, то сейчас все кардинально переменилось — возможности материнки теперь играют ключевую роль. И, в-четвертых, благодаря особенностям ее конструкции, теперь без труда можно расширить функционал своего компьютера, подключив к ней дополнительные элементы.
Материнская плата
Как узнать какая материнская плата стоит на компьютере?
 О характеристиках своего компьютера пользователи довольно редко вспоминают, и начинают интересоваться ими только когда компьютер начинает казаться медленным или не удовлетворяющим требованиям некоторых программ. В такие моменты появляется желание что-то заменить, но для этого нужно узнать, что установлено сейчас. Далее в этой статье мы разберем, как узнать какая материнская плата стоит на компьютере.
О характеристиках своего компьютера пользователи довольно редко вспоминают, и начинают интересоваться ими только когда компьютер начинает казаться медленным или не удовлетворяющим требованиям некоторых программ. В такие моменты появляется желание что-то заменить, но для этого нужно узнать, что установлено сейчас. Далее в этой статье мы разберем, как узнать какая материнская плата стоит на компьютере.
Узнать модель материнской платы, установленной на компьютере, можно несколькими способами. Самый простой конечно же посмотреть на нее и прочитать название. Но в этой статье мы рассмотрим программный способ, который позволит узнать, какая материнская плата на компьютере, не открывая системный блок.
Если нет желания устанавливать какие-либо сторонние программы, то можно воспользоваться встроенными возможностями Windows, и через командную строку «cmd» ввести две команды. Первая команда «wmic baseboard get Manufacturer» покажет производителя материнской платы, а вторая «wmic baseboard get product» позволит определить модель материнской платы.
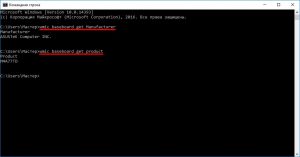
Многим гораздо проще воспользоваться сторонними программами, где вся необходимая информация выводится сразу. Самые популярные из таких программ CPUID CPU-Z и AIDA64 . Первая из них бесплатная, а вторая платная, но имеет триальный период 30 дней.
Программа CPU-Z показывает не так много информации о материнской плате, но узнать, какая материнская плата стоит на компьютере с ее помощью вполне можно. Для этого после запуска программы нужно перейти на вкладку «Mainboard» .

Программа AIDA64 показывает куда больше информации о материнской плате, и кроме ее названия можно будет узнать и все ее характеристики. Для этого запускаем программу и находим раздел «Системная плата». в котором выбираем пункт «Системная плата» .
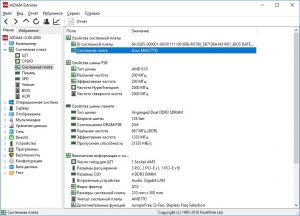
Другие статьи на сайте
- Как узнать частоту процессора?
- Почему не видна вся оперативная память?
- Как удалить драйвера Windows?
- Как поменять дату в Windows?
Приветствую! Друзья, порой при некоторых обстоятельствах необходимо узнать модель материнской платы. установленной в компьютер. Это нужно, к примеру, перед переустановкой операционной системы, чтобы заранее скачать драйвера на чипсет. Либо же при выборе новой видеокарты, нужно удостовериться, что она совместима с материнской платой, информация о которой должна быть известна. Опытный пользователь сможет легко и быстро узнать такую информацию, однако есть случаи, когда даже ему придется «попотеть».
Какие программы помогут определить модель материнской платы
Любая нормальная программа для диагностики компьютера позволяет определить модель материнки. Этот метод имеет свои трудности.
Прежде чем, вы узнаете: какая у меня стоит конструкция – нужно загрузить программу и установить ее.
Проверить название платы помогут такие программы:
- CPU – Z отличается надежностью и простотой. Ее можно загрузить бесплатно с сайта разработчика. Необходимо зайти на вкладку Mainboard и во вкладке Manufactured отобразиться производитель платы, а модель будет указана в графе Model. Это лучшая бесплатная программа.
- Также можно воспользоваться приложением AID A 64. Но эта версия распространяется платно. Бесплатная версия загружается на 30 дней. С ее помощью тоже можно выяснить необходимые данные. При запуске программы нужно зайти в пункт – системная плата.
- К бесплатным программам относится и WinAudit. Она позволит узнать не только устройство материнки, но и название видеокарты, а также количество оперативной памяти и многое другое.
- Для полной диагностики оборудования используется программа Lavalys Everest. Она предоставляет полный перечень всего аппаратного обеспечения.
Информация о материнской плате
Не каждый пользователь в курсе, как узнать, какая материнская плата на компьютере. Информация о ней должна стать отправной точкой при обновлении конфигурации техники. На рынке сейчас представлены два главных изготовителя процессоров – Intel и AMD. Обе эти компании разработали свой собственный разъем для материнской платы (МП). Установить процессор от конкурента в него просто не получится: даже разные линейки одного и того же производителя порой требуют разных сокетов (разъемов). Для этого и следует знать, как посмотреть модель материнской платы.
Многие пользователи при обновлении стараются сэкономить на этой детали, покупая мощную видеокарту, оперативную память, процессор последнего поколения. Следует учитывать, что материнка является первоопределяющим фактором того, насколько все эти детали будут хорошо работать, взаимодействовать между собой и смогут ли раскрыть свой потенциал на 100%.
Как определить модель
У МП обязательно в состав маркировки входит компания изготовитель, которых на данном этапе существует около 5. К самым популярным маркам относятся:
Второй частью названия устройства является модель, которая и станет идентификатором для поиска технических характеристик в интернете. Каждый производитель выкладывает документацию на своем сайте и все можно прочитать в режиме онлайн. Искать необходимо по всему названию целиком, а не только по модели или названию бренда изготовителя. Полученные сведения помогут вам при дальнейшей покупке деталей.
Где посмотреть название материнской платы
Существует несколько проверенных способов, как узнать название материнской платы. Для некоторых из них придется разобрать системный блок, а для каких-то найти коробку от комплектующих с документацией. В случаях, когда ПК был куплен в магазине уже в собранном виде, узнать маркировку МП можно только, сняв боковую панель и проведя визуальный осмотр, либо, используя специальные утилиты для отображения характеристик деталей ПК.
Через BIOS
Узнать, какая материнская плата стоит на компьютере, позволяет BIOS. Тут есть два варианта. В момент загрузки компьютера, как только на экране появится первая текстовая информация, нажмите на клавиатуре Pause и поищите среди прочих данных название материнки. Либо же зайдите в сам BIOS, переключитесь в раздел «Advanced BIOS Features» и опять же найдите наименование материнской платы среди имеющихся данных.
Приведенные выше способы получения информации путем визуального осмотра или через БИОС хороши тем, что могут применяться на компьютерах с нерабочей операционной системой. Если же с Windows у вас всё в порядке, есть смысл использовать более простые и удобные программные способы.
Простой способ узнать модель материнской платы на ноутбуке
На первый взгляд, самый простой и надёжный способ — просто разобрать ноутбук и посмотреть маркировку на плате, чтобы определить её модель. В действительности, чтобы добраться до заветной надписи, может потребоваться почти полностью разобрать лэптоп, ведь в компактном устройстве все элементы переплетены друг с другом. У неопытного пользователя такая процедура может занять несколько часов.
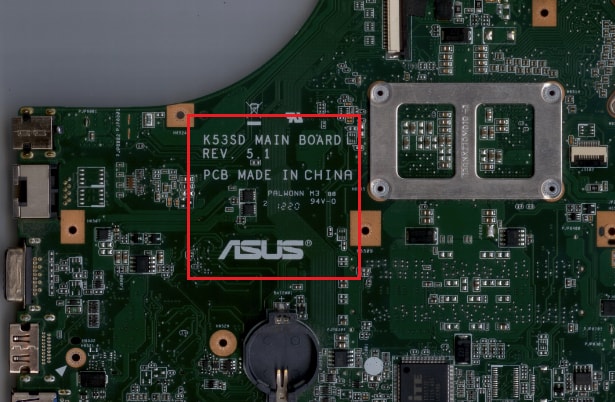
Да и время тут не главный критерий. Одним неаккуратным движением, можно легко повредить плату или другой важный элемент. Для принятия решения о разборе лэптопа, есть несколько причин:
- Ноутбук не включается или на экране не появляется изображение.
- Программные методы не помогли.
- Возникла необходимость замены внутренних элементов.
В других случаях лучше ограничиться иными вариантами узнать модель материнской платы.
Средства Windows: быстро, просто, иногда бесполезно
Е
- Встроенное приложение «Сведения о системе».
- Средство диагностики DirectX.
- Консольную программу Windows Management Instrumentation Command (WMIC).
Для открытия «Сведений о системе» зайдите в поиск Windows и начните набирать слово msinfo32. Искомая информация отобразится на первой же вкладке:
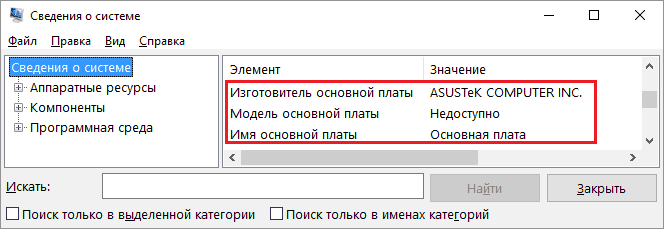
В моем примере винда смогла распознать только изготовителя «мамы». Модель на некоторых машинах, как видно на скрине, остается неузнанной. Получается, этот инструмент не слишком надежный, поэтому пойдем дальше и воспользуемся следующим.
Для запуска «Средства диагностики DirectX» снова откроем виндовый поисковик и начнем вводить команду dxdiag. Интересующие нас сведения тоже находятся на основной вкладке приложения. Это «Изготовитель компьютера» и «Модель компьютера».
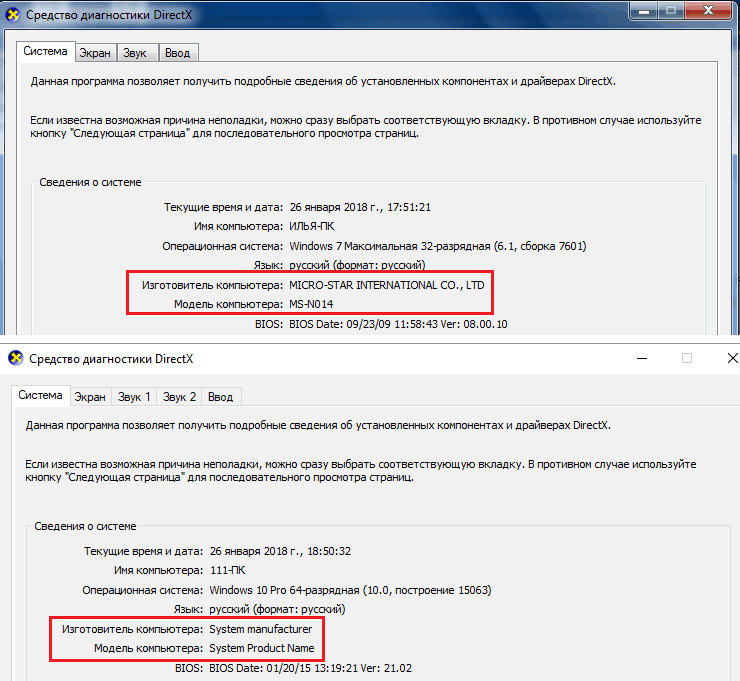
Но что такое? Неужели и это средство тоже бывает бесполезным? Увы, бывает. Во втором примере оно не смогло определить ни производителя материнской платы, ни ее модель. А раз так, давайте-ка посмотрим, на что способен третий инструмент Windows.
Практика показывает, что консольная утилита WMIC выдает гораздо более информативные результаты, чем первая и вторая. На стационарных компьютерах она отображает верную информацию практически всегда, а о ноутбуках скажу пару слов немного ниже. Итак, чтобы узнать с ее помощью, какая материнка стоит в системном блоке, выполните в командной строчке Виндовс (либо в консоли PowerShell, как в моем примере) две инструкции:
Как вы уже поняли, сначала мы определили марку, потом – модель. Всё сработало как надо, значит, это единственное средство Виндовс, которое заслуживает доверия.
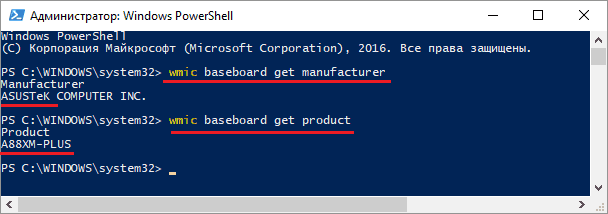
Другие способы
Еще узнать модель можно из документов, которые прилагаются к компьютеру (ноутбуку). Обычно вместе с ПК продавец выдает от него коробку с паспортом, гарантией и инструкцией по установке. В паспорте будет указана точная модель, а в инструкции описан метод установки и список совместимого оборудования.
Также узнать модель материнки можно по этикетке или маркировке внутри системного блока:
- Открутите два болта с передней крышки и аккуратно сдвиньте её на себя.
- Возьмите фонарик и осмотрите материнскую плату. По умолчанию на ней должна быть информация о производителе и модели.
- Если информацию обнаружить не получилось, введите в поисковике те сведения, которые удалось найти. Скорее всего, на одном из форумов уже обсуждалась эта тема и люди подскажут, где искать модель.
Важно! Если ваш ПК на гарантии, а крышка опломбирована, попробуйте просветить модель через вентиляционные дыры в корпусе. Крышку лучше не снимать, дабы не лишиться гарантии








