Как узнать какая видеокарта стоит на ноутбуке
Содержание:
- Если видеокарта не определяется
- Не могу найти панель управления графикой: что делать
- Системные утилиты
- Полезное видео
- И еще одна популярная программа – AIDA64 (бывший Everest)
- Через средство диагностики Direcxt и утилиту MSinfo32
- Как узнать модель своей видеокарты средствами Windows 7/10
- Определение видеокарты с использованием Device ID
- Дополнительные способы определения видеокарты средствами Виндоус
- Способ, требующий разборки устройства
- Как определить серьезные неполадки
- Самые простые методы для всех версий Windows
- Помощь сторонних программ
- BIOS иногда может помочь определить модель видеокарты
- Как узнать видеокарту своего компьютера/ноутбука?
- Использование утилит NVIDIA и AMD Radeon
- Определение видеокарты на компьютере и ноутбуке
- Программы для получения информации о видеокарте
Если видеокарта не определяется
Не всегда получается проверить видеокарту стандартными способами – её модель может не отобразиться. Например, вместо названия показывается ошибка «неизвестное устройство». Это бывает, если не установлен драйвер или произошел сбой. Рассмотрим, как в этом случае узнать модель.
Способ 1: посмотреть внутри системного блока или на наклейке
На стационарном компьютере. Отключите системный блок от сети и отсоедините монитор, мышь, клавиатуру и другие подключенные устройства. Затем снимите боковую крышку и посмотрите название модели на передней стороне устройства. Примерно так выглядит современная внешняя видеокарта:
Также производитель и модель могут быть написаны на задней стороне, на стикере.
Если видеокарта внутренняя, тогда выясните модель материнской платы. Её можно узнать через любую из программ, которые мы рассмотрели . Затем зайдите на сайт производителя и выберите свою материнскую плату. В списке параметров или драйверов будет указано название видеоадаптера.
На ноутбуке. Обычно на передней или задней стороне есть наклейка с указание производителя ноутбука и его модели. Можно вбить эти данные в поисковик и посмотреть информацию на официальном сайте производителя или на сторонних ресурсах.
Способ 2: определить по Device ID
1. В меню Пуск напечатайте диспетчер устройств и запустите приложение. Разверните ветку «Видеоадаптеры».
2. Дважды щелкните по устройству и перейдите на вкладку «Сведения». В разделе «Свойство» нажмите на выпадающее меню и выберите «ИД оборудования».
3. В нижнем окошке появятся специальные коды. Скопируйте любой из них: правой кнопкой мыши – Копировать.
Если всё пройдет успешно, сайт покажет модель и предложит загрузить драйвер. В ином случае скопируйте другой код и повторите поиск.
Не получилось? Тогда вставьте код в Гугл (google.ru). Скорее всего, результат будет показан в первых строках: можно перейти на сайт, выяснить модель и скачать драйвер.
Способ 3: в BIOS
Для входа в BIOS при включении компьютера нажмите клавишу Del или F12. Зачастую информацию о видеокарте можно найти в разделе с оборудованием или статистикой.
Способ 4: через инструмент обновления драйверов
В некоторых случаях встроенный инструмент обновления драйверов помогает узнать модель и исправить ошибки, если они имеются. Для этого откройте диспетчер устройств, кликните правой кнопкой мышки по графическому адаптеру и выберите «Обновить драйвер».
Нажмите на «Автоматический поиск обновленных драйверов».
Начнется автоматический поиск и установка. Если всё пройдет успешно, видеодрайвер будет обновлен, появится модель, и исчезнет восклицательный знак.
Способ 5: через стороннее программное обеспечение
В интернете довольно много программ для автоматического поиска модели и драйвера для устройств. Проблема в том, что во многие из них встроены трояны и рекламные модули. Но одну программу мы всё же рассмотрим: на сегодняшний день она хорошо определяет устройства и за ней не было замечено вредоносных действий. К тому же она бесплатна.
Snappy Driver Installer
2. После загрузки распакуйте архив с программой и запустите SDI_R1909 или SDI_X64_R1909 в зависимости от разрядности системы. Выберите «Загрузить только Индексы».
3. Поставьте галочки в строки, где встречается слово «Video». После нажатия на кнопку «ОК» начнется загрузка из интернета необходимых драйверов и они появятся в окошке.
Драйвера хранятся в архивах, для их скачивания нужно иметь свободное место на жестком диске (минимум 10 Гб) и хороший интернет. После использования программы архивы можно удалить.
Если драйвер будет найден, программа покажет модель видеокарты и предложит установить для нее ПО.
Не могу найти панель управления графикой: что делать
ШАГ 1: проверить наличие видеодрайвера
Для начала (чтобы не терять время зря) я бы порекомендовал уточнить, а установлен ли сам видеодрайвер.
Важно!
Многие пользователи после переустановки Windows 10 не обновляют видеодрайвер (пользуются тем, что поставила ОС). Между тем, обычно, он идет без панели управления — т.е. ее попросту нет и искать значки и ссылки на нее — бесполезно…
Для этого нужно открыть диспетчер устройств и посмотреть вкладку «Видеоадаптеры»
Обратите внимание на значок рядом с названием вашего видеоадаптера: нет ли на нем восклицательного знака? (если есть — это указывает на отсутствие видеодрайвера)
Драйвер на видеокарту установлен (слева), драйвера нет (справа)
Вообще, обновлять его лучше с официального сайта производителя (ссылки на нужные странички ):
- если у вас ноутбук — то загружайте видеодрайвер с сайта производителя устройства: ASUS, HP, Dell и пр. (производитель нередко модифицирует его и добавляет доп. панельки).
Кроме этого, для своевременного авто-обновления драйверов и необходимых компонентов для работы 3D-приложений (игр) — посоветовал бы использовать утилиту . Она рассчитана на начинающих пользователей: весь процесс максимально прост. См. ниже пример ее работы.
Driver Booster — найдено 9 устаревших драйверов (пример работы программы)
Способ 1
На рабочем столе кликните правой кнопкой мыши (ПКМ) по любому свободному месту — должно открыть меню проводника. В нём в большинстве случаев должна быть ссылочка на панель графики (в моем случае «Radeon» , в вашем может быть на «Intel» или «nVidia»).
ПКМ по рабочему столу
Способ 2
Посмотрите внимательно в правый нижней угол: там, рядом с часами, должно быть множество значков
Нередко, среди них оказывается и на видеодрайвер (кстати, он может быть скрыт — обратите внимание на стрелочку …)
ПО Radeon — значок в трее
Способ 3
Сначала необходимо открыть панель управления Windows и переключить отображение в режим «Крупные значки». Среди многообразия ссылок на различные параметры — должна быть ссылочка и на видеодрайвер (разве за исключением последних драйверов от , они в панель управления перестали добавлять значки…).
Панель управления — крупные значки
Способ 4
Зайдите в меню ПУСК и внимательно просмотрите все вкладки: обычно после установки полной версии видеодрайвера в меню появится ссылка на его панель управления.
Меню ПУСК / Windows 10
Кстати, в ОС Windows 10 весьма неплохо реализован поиск: если нажать по значку с лупой (возле ПУСК) и ввести аббревиатуру «AMD» (или «Intel», «nVidia») — автоматически будет найдена ссылка на панель управления графикой.
AMD Radeon Software — поиск
Способ 5
Есть и более радикальный способ (ручной), когда мы не будем искать никакие значки, а попробуем запустить непосредственно само приложение для настройки видеодрайвера.
Для начала нужно открыть «Мой компьютер» и перейти на системный диск «C:\» (по умолчанию именно на него устанавливается всё ПО, связанное с видеокартой).
Далее нужно открыть папку «Program Files» и перейти в каталог, соответствующую названию вашего видеоадаптера (пару адресов в качестве примера ниже).
Папка с файлами панели управления AMD
Если у вас видеокарта AMD — достаточно будет запустить файл «RadeonSoftware.exe», для nVidia — файл «nvcplui.exe»…
Всего доброго!
Системные утилиты
Стоит отметить, что по умолчанию на новом ноутбуке в режиме простоя работает встроенная графика. Это нет смысла проверять, так как данный факт стопроцентный. А вот как посмотреть переключается ли система на мощную графику действительно интересный вопрос. На самом деле добиться однозначного понимания сложно. Проблема в том, что съемная видеокарта включается при высоких нагрузках, однако, в игре узнать такую информацию нельзя, значит, ее нужно свернуть, но тогда система вновь перестроится на работу встроенного чипа.
Если в силу каких-то причин пользователь не хочет устанавливать отдельное ПО, то он может свернуть игру и просто войти в настройки дисплея через «Разрешение экрана». Далее выбираем «Дополнительные параметры», где отображаются все сведения о задействованной графике. Я уже сказал выше, что есть шанс того, что система вернется в первоначальный вариант, но по факту, система будет использовать более мощный графический чип до тех пор, пока игра продолжает работать.
Еще один вариант, который позволит узнать подробности о графическом чипе, заключается в следующем:
- Во время игры выходим на рабочий стол.
- В меню «Пуск» через поиск запускаем утилиту Dxdiag.
- В программе, которая откроется нужно просто выбрать вкладку «Экран».
Полезное видео
И еще одна популярная программа – AIDA64 (бывший Everest)
С её помощью тоже можно легко определить модель графической карты на Windows 7, 8 или XP. Программа платная, но есть бесплатная версия на 30 дней. Возможности у нее ограничены, но в данном случае их хватит.
Загружаете программу с официального сайта разработчика (например, версию Extreme), устанавливаете и запускаете ее. Далее выбираете пункты: Компьютер – Суммарная информация. Ждете несколько секунд, пока загрузятся данные, и ищете чуть ниже пункт «Видеоадаптер».
Используйте функционал программы AIDA64Кстати, рядом с названием видеокарты в скобках указана ее память. В моем случае – это 1 Гб.
Ничего сложного там нет, но при необходимости можете прочитать подробную инструкцию (со скриншотами):
Через средство диагностики Direcxt и утилиту MSinfo32
Мало кто знает про ещё один способ, позволяющий узнать, какая видеокарта установлена в ноутбуке. Однако он хорош, если, к примеру, доступ к диспетчеру задач закрыт администратором или нет выхода в интернет для скачивания утилиты.
- Нажимаем комбинацию клавиш Win+R.
- В открывшейся строке «Выполнить» вбиваем dxdiag. Жмём ОК.
- Появится панель «Средство диагностики Direcxt».
- Выбираем вкладку Экран. Теперь Вам доступна вся информация о видеочипе.
Поможет узнать какая видеокарта установлена в ноутбуке и специальная утилита, которая идёт в комплекте с ОС Windows. Чтобы воспользоваться ей, нужно через кнопки Win+R открыть командную строку. Далее ввести «msinfo32» и нажать ОК. После чего Вы получите доступ к панели «Сведения о системе». Остаётся выбрать «компоненты» → «дисплей». Вся необходимая информация о видеокарте теперь перед Вами.
Читайте более подробно, что такое дискретная видеокарта для ноутбука.

Watch this video on YouTube
Как узнать модель своей видеокарты средствами Windows 7/10
Диспетчер устройств
Извлечь сведения о графике позволяет штатный Диспетчер устройств. Откройте его через меню Пуск и разверните пункт «Видеоадаптеры». Расположенный в нём элемент и будет наименованием вашей видеокарты. На некоторых ПК и ноутбуках ветка «Видеодрайвер» может содержать два элемента. Обычно это указывает на наличие встроенной и дискретной видеокарт.
Если у вас стоит интеловский процессор, то в названии встроенной видеокарты будет указано Intel, а вот NVIDIA GeForce 610М как в данном примере – это дополнительная дискретная видеокарта, включающаяся в работу при запуске ресурсоемких 3D-приложений.
А вот как быть, если вместо конкретного наименования отображается нечто общее, например, «VGA графический адаптер» или что-то подобное? Как узнать, какая видеокарта стоит на компьютере Windows 7/10 при таком раскладе? Здесь пригодится ИД оборудования, указанный в свойствах видеоадаптера. Открыв эти самые свойства, переключитесь на вкладку «Сведения» и выберите в раскрывающемся списке пункт «ID оборудования».
Скопируйте первое же значение в буфер обмена и обрежьте полученную строку как показано на скриншоте.
Затем посетите ресурс devid.info/ru и выполните поиск по полученным данным, результатом которого будет модель вашей видеокарты.
Свойства монитора и графического адаптера
Посмотреть, какая видеокарта на компьютере с Windows 7/10, можно в дополнительных параметрах разрешения дисплея. В «семерке» и «восьмерке» для этого кликните по десктопу ПКМ, выберите «Разрешение экрана», в открывшемся окошке нажмите «Дополнительные параметры» и посмотрите тип адаптера. Это и будет название видеокарты. В этом же окошке выводятся дополнительные сведения – тип микросхемы и ЦАП, а также объем доступной используемой видеопамяти.
В Windows 10 для получения информации нужно открыть «Параметры», перейти в раздел Система – Дисплей и нажать ссылку «Свойства графического адаптера».
Средство диагностики DirectX
Далее рассмотрим способ, как посмотреть видеокарту на Windows 7/10 с помощью интегрированного средства диагностики DirectX. Запустите оное командой dxdiag, переключитесь в открывшемся окошке на вкладку «Экран» и посмотрите имя устройства, которое будет соответствовать названию вашей видеокарты. Здесь же можно посмотреть данные об изготовителе, типе микросхем и ЦАП, разрешении и доступном объеме памяти. Минус метода в том, что показывает он только одну видеокарту, в данном случае интегрированную.
Сведения о системе
В качестве альтернативы средству диагностики DirectX мы предлагаем воспользоваться встроенной утилитой «Сведения о системе». Откройте ее командой msinfo32, а потом в правой колонке выберите Компоненты – Дисплей. Название вашей видеокарты будет указано в пунктах «Тип адаптера» и «Описание адаптера». Этот способ имеет преимущество перед предыдущими, так как он показывает все имеющиеся на компьютере видеокарты, как встроенные, так и дискретные.
Командная строка и PowerShell
Запрос с помощью специальных консольных команд – еще один инструмент, позволяющий узнать модель видеокарты в Windows 7/10. Запустив от имени администратора командную строку CMD, выполните в ней команду wmic path win32_VideoController get name. В случае использования консоли PowerShell также запускаем ее с правами администратора и выполняем команду Get-WmiObject Win32_VideoController | Format-List Name. В том и другом случае в окне будут выведены названия всех имеющихся на ПК видеокарт.
Определение видеокарты с использованием Device ID
Узнать данные можно и с помощью Device ID. Это идентификатор оборудования. Чтобы воспользоваться таким методом, необходимо проделать следующее.
Шаг 1. Зайти в диспетчер устройств и нажать правой кнопкой мыши на неопределенный видеоадаптер VGA.
Шаг 2. Из списка выбрать строку «Свойства». После запуска выбрать раздел «Сведения».
Шаг 3. Найдите «Свойства» и перейдите в «ИД оборудования».
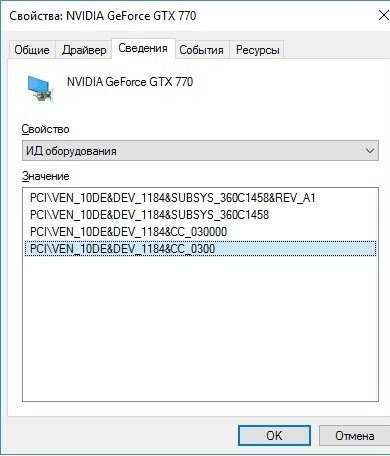 Значения вашей видеокарты
Значения вашей видеокарты
Шаг 4. Затем вам необходимо скопировать одно из значений. Главными значениями являются два параметра – VEN (производитель) и DEV (сама видеокарта).
Шаг 5. Откройте свой интернет-браузер и в адресной строке наберите http://devid.info/ru.
Шаг 6. Вверху имеется специальное поле, где необходимо ввести (вставить) VEN и DEV вашей видеокарты.
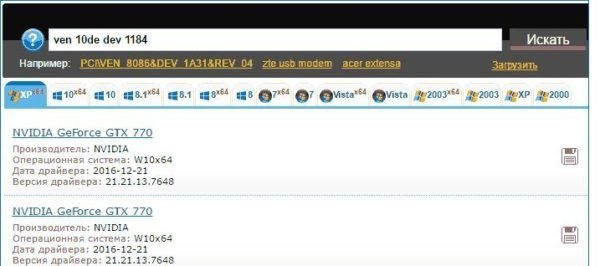 Информация об установленной видеокарте
Информация об установленной видеокарте
Такой вариант поможет вам узнать необходимые данные про ваше устройство. Плюсом является то, что можно прямо отсюда скачать интересующие вас драйвера. Хотя лучше обновлять свое программное обеспечение на официальных сайтах, где вы не скачаете «бонусом» вредоносные программы.
Дополнительные способы определения видеокарты средствами Виндоус
Кроме описанных выше способов, существуют также и дополнительные средства ОС, которые дают возможность больше узнать о видеокарте и еепроизводителе. Иногда, это может стать единственным выходом из такой ситуации, как, например, когда администратором был заблокирован свободный доступ к управлению устройствами компьютера.
Как известно во всех последних версиях ОС Виндоус имеется встроенный набор специальных программ, среди которых хотелось бы особенно выделить DirectX. Данное приложение было разработано для видео и звукосопровождения различных утилит и большинства игр. Все его компоненты имеют средство для диагностики, позволяющее определять любую видеокарту на ноутбуке. Чтобы им воспользоваться необходимовыполнить следующее:
- Нажмите на клавиатуре кнопки Win+R и в окне «Выполнить» внесите короткую фразу «dxdiag».
- Как только средство диагностики полностью загрузится, перейдите в раздел «Экран».
- Там можно будет увидеть номер модели графического чипа, а также полные сведения об установленных драйверах.
При помощи данного средства ОС также определяется и версия самого DirectX.
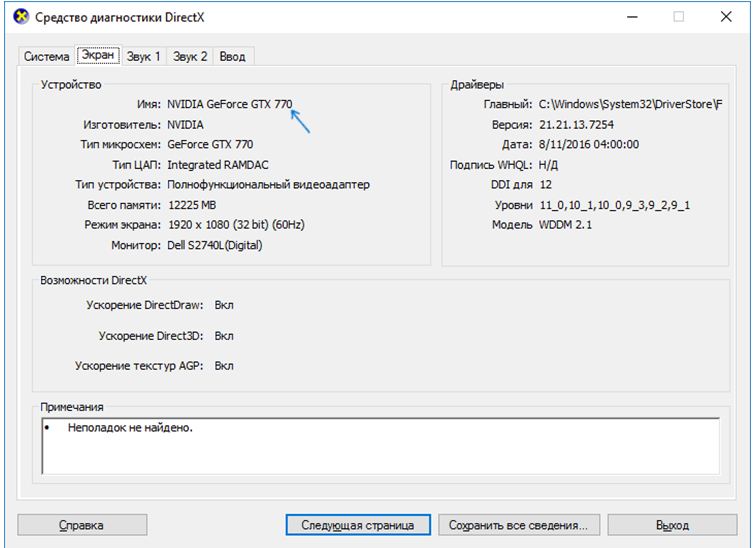
Способ, требующий разборки устройства
Иногда возникают такие ситуации, в которых ни один из вышеперечисленных способов не подходит – например, компьютер или ноутбук невозможно включить, модель устройства неизвестна, и никаких упаковок не сохранилось. Узнать параметры видеокарты может понадобиться для её установки на другой ПК – такая возможность существует для дискретных адаптеров. Дискретные карты для ноутбуков заменяются реже, так как практически не подходят для разных моделей. Встроенные графические адаптеры могут заменяться только вместе с процессором, поэтому решение проблемы сводится к определению марки ЦПУ.
Дискретные карты настольных компьютеров имеют наклейки на плоской стороне платы. По этим надписям можно определить модель применяемого для изготовления видеоадаптера чипа. При отсутствии маркировки на этой же стороне платы можно найти установленный производителем идентификатор, который можно ввести в строку поискового сервиса в Сети и получить сведения о модели и параметрах устройства.
Разбирать системный блок десктопного ПК для получения визуальной информации о карте проще, чем заниматься разборкой ноутбука. Плотно расположенные детали лэптопа усложняют задачу – иногда для этого придётся полностью снять большую часть деталей, включая систему охлаждения графики, и удалить термопасту. Сведения с графической карты позволят определить её модель и параметры – иногда путём поиска в Интернете, в некоторых случаях данные находятся прямо на поверхности адаптера.
Как определить серьезные неполадки
Если на экране появляются полосы или другие артефакты изображения, карту нужно протестировать. Проверка делается разными методами.
1. GPU-Z
Данная утилита позволяет в реальном времени отслеживать рост температуры графического процессора. Программой можно проверить видеокарту на исправность, если операционная система неожиданно виснет, перегружается, выпадает в синий экран. Если температура графического процессора в простое увеличивается до 60-70 градусов, значит, пора делать профилактику и чистку ноутбука с заменой термопасты.
2. Средствами DirectX
Большинство современных дискретных видеокарт поддерживают инструкции DirectX. Еще один способ, как проверить видеокарту на ноутбуке, заключается в использовании встроенного в систему средства диагностики. Чтобы начать тест, нажимают Win+R и вводят команду dxdiag.
Обработчики DirectX автоматически проверяют параметры адаптера. С их помощью можно проверить корректность драйверов и их цифровую подпись. Это помогает, если причиной неполадок видеокарты в системе являются вирусы или поврежденные системные библиотеки. Если на вкладках Монитор 1-2 правильно отображаются данные адаптеров, а также используемых драйверов, то с ускорителями все нормально в программном смысле, и неполадки стоит искать в их аппаратной части.
3. FurMark
Данная программа не только содержит встроенную утилиту GPU-Z, но и позволяет нагрузить адаптер, провести его стресс-тест на критических нагрузках. При любых неполадках в виде сбоев видеопамяти или шины передачи данных из-за плохого контакта, FurMark позволит определить неисправность.
Чтобы проверить работоспособность видеокарты, делают следующее:
- запускают FurMark;
- утилита определяет установленные в системе адаптеры;
- для выбранного устанавливают разрешение экрана и начинают тестирование.
По окончании работы FurMark (через 15-60 минут) на экран выводятся вся собранная статистика
Здесь нужно обращать внимание на следующие данные
- Вид температурного графика. Если он не параболический в начале и ровный по достижении стабильной температуры, резко идет вверх в самом начале тестирования, значит, карта явно перегревается и требуется обслуживание системы охлаждения.
- Возникновение любых неприятностей изображения в виде ряби, полос или областей артефактов означает неполадки в работе памяти адаптера.
- Если во время работы система упала в синий экран или изображение пропало, значит, карта имеет серьезные неполадки и требует замены.
Нагрузочный тест позволяет на ранней стадии определить проблемы адаптера и не доходить до ситуации, когда изображение на экране полностью пропадает, и требуется срочный ремонт ноутбука.
Самые простые методы для всех версий Windows
На самом деле узнать модель видеочипа проще, чем может показаться на первый взгляд. В каждый лэптоп или стационарный компьютер встроены датчики, собирающие сведения обо всех комплектующих, в том числе и о видеоадаптере.
Рассмотрим самый простой способ просмотра технических данных. Вам нужно правой кнопкой мыши (ПКМ) нажать по пустому месту на рабочем столе. Появится знакомое всем окно. В нем нужно нажать на строку “Разрешение экрана” (“Параметры экрана”).
Откроется меню, в котором нужно выбрать пункт “Дополнительные параметры”.
В новом окне выбираете пункт “Свойства”.
Далее нас интересует “Тип адаптера”. Его название отобразится в верхней части окна. Имейте в виду: если драйвер установлен неправильно, то информация об адаптере будет отображаться некорректно. Ниже будут показаны дополнительные характеристики видеоадаптера.
Чтобы узнать название видеочипа, Вам потребуется всего несколько раз кликнуть мышкой:
- ПКМ нажмите на ярлык “Компьютер”, расположенный на рабочем столе. Откроется контекстное меню. В нем ищем пункт под названием “Свойства”.
- В появившемся окне нужно выбрать строку “Диспетчер устройств”.
- В меню нажмите на надпись “Видеокарты”. У меня “Видеоадаптеры”. По надписи нужно дважды кликнуть левой кнопкой мыши. Здесь Вы увидите все сведения о видеочипе.
“Диспетчер устройств” можно открыть другим способом. Войдите в меню “Пуск”. Далее нужно выбрать “Панель управления”. Дальнейшие действия зависят от типа интерфейса. Он может быть в виде значков и категорий. Если интерфейс настроен в виде значков, то Вы легко найдете среди них “Диспетчер устройств”. Если открылись категории, то нужно выбрать пункт “Система и безопасность”. Далее нужно выбрать раздел “Система”. В новом окне Вы найдете “Диспетчер устройств”. Этот метод предусмотрен только в Windows 7. Также в этой версии ОС можно воспользоваться поиском. Войдите в меню “Пуск”, нажмите на строку поиска и введите “Диспетчер устройств”. В Windows 8 нужно воспользоваться поиском на стартовом экране.
В Windows предусмотрена еще одна возможность просмотра технических характеристик видеочипа. Для этого нужно воспользоваться комбинацией Win+R. В появившейся строке необходимо ввести devmgmt.msc. Такая возможность предусмотрена практически во всех версиях Windows — XP, 7, 8 и 10.
Помощь сторонних программ
Есть возможность воспользоваться специальными утилитами, чтобы узнать видеокарту ноутбука.
Посредством AIDA64. Скачать пробную версию можно на 30 дней бесплатно. Этого вполне достаточно для решения нашей задачи. С её помощью определяется не только видеокарта, но и другие параметры лэптопа.
Зайдите во вкладку «Компьютеры» в раздел «Суммарная информация», выберите в списке «Отображение». Далее смотрите параметры.
Скачав приложение CPU-Z. Увидеть модель можно в разделе «Видеокарта».
Запустив CCleaner. Здесь можно посмотреть, как называется интересующая нас деталь прямо в шапке окна.
BIOS иногда может помочь определить модель видеокарты
BIOS — программа, в задачи которой входит определение порядка работы и взаимодействия компонентов пк, ноутбука. Она есть на любом устройстве. Запускается при включении компьютера до загрузки windows.
Чтобы вызвать биос, сразу после запуска компа жмут del, f2, esc или другие клавиши. Какая точно — указывается при загрузке. На ноутбуках sony есть кнопка assist, которую нажимают после запуска. На acer, lenovo жмут f2, на hp – esc.
Информация о видеоадаптере находится в разделе advanced chipset features.
В некоторых случаях в bios войти не получается.
Происходит это по таким причинам:
- при загрузке нажимается не та клавиша;
- слишком быстрая загрузка ос — пользователь не успевает сориентироваться, нажать на кнопку;
- не обновлен биос.
Причин, по которым карта в bios невидна, несколько:
- адаптер неправильно установлен;
- изменены настройки;
- карта случайно была отключена в настройках;
- физические дефекты на видеокарте;
- проблемы с драйверами, использование старых, несовместимость;
- старый биос иногда не содержит такой информации.
Как узнать видеокарту своего компьютера/ноутбука?
Способ 1: Используя диспетчер устройств (быстрый способ)
Для того чтобы с высокой точностью определить, какая видеокарта установлена на компьютере, можно использовать знакомый всем диспетчер устройств. Это известное средство является стандартным, поэтому Вы без проблем найдете его в своей операционной системе. Вам не нужно будет искать и загружать на компьютер какое-либо дополнительное программное обеспечение.
Перейдите в меню «Пуск» —> «Панель управления» —> «Система и безопасность» —> «Система» —> «Диспетчер устройств».
В разделе «Видеоадаптеры» Вы найдете модель установленной на данный момент видеокарты.
В данном случае на компьютере установлена видеокарта ASUS EAH6670. Как видите, этот способ очень простой и эффективный, он не требует наличия специального ПО и практически не отнимает у Вас время.
Способ 2: C помощью средства диагностики DirectX (быстрый способ)
Второй способ определения установленной видеокарты заключается в использовании средства диагностики DirectX. Эта утилита, как и диспетчер устройств, имеется в каждой операционной системе, поэтому Вы совершенно без труда сможете ей воспользоваться.
Для запуска средства диагностики нажмите комбинацию клавиш «Win + R«. На экране появится специальное окошко, в котором необходимо ввести код «dxdiag».
После подтверждения команды откроется «Средство диагностики DirectX». Перейдите во вкладку «Экран» (иногда она называется «Монитор»). В разделе «Устройство», в строке «Имя» будет написано полное название модели Вашей видеокарты.
Помимо названия видеокарты с помощью этого способа можно посмотреть и другую важную информацию. Например, производителя чипсета и объем памяти.
Способ 3: Используя программу GPU-Z
Точно определить модель видеокарты можно с помощью сторонних программ. Конечно, это не так удобно, но в таких программах помимо названия модели можно получить массу другой полезной информации. Мы советуем Вам использовать утилиту GPU-Z, которая очень проста в освоении и не требует установки на компьютер.
Подробную инструкцию о том, как ей пользоваться вы можете прочитать в нашей статье: Как узнать характеристики видеокарты?
Запустите программу от имени администратора. В строке «Name» будет указана модель Вашей видеокарты.
В данном случае на ноутбуке установлена мобильная видеокарта NVIDIA GeForce G105M. Как видите, утилита очень простая, но в то же время очень полезная. Помимо названия можно узнать массу информации про установленный видеоадаптер.
Способ 4: С помощью Device ID
Этот способ также может помочь Вам правильно определить модель установленной видеокарты. Очень эффективно использовать данный метод в том случае, если драйвера на видеокарту не установлены, и в диспетчере устройств она отображается как «неизвестное устройство» или как «VGA адаптер». Зайдите в «Диспетчер устройств», нажмите ПКМ на неизвестном адаптере и перейдите в «Свойства».
Далее переходим во вкладку «Сведения». В поле «Свойство» нужно выбрать «ИД оборудования». После этого нужно скопировать любое из значений в буфер обмена и использовать эти данные на специальном сайте.
Перейдите на сайт: https://devid.info/
И введите в окошке поиска скопированное значение. Нажмите кнопку «Искать».
В результате этих действий Вы получите не только название своей видеокарты, но и возможность скачать актуальную версию драйверов для нее.
Последний способ сравнительно трудоемкий, но он позволяет помимо определения модели видеокарты произвести и обновление драйверов, что, согласитесь, бывает очень кстати.
Использование утилит NVIDIA и AMD Radeon
Если производитель видеокарты известен, но при этом вы не знаете ее модель или просто хотите получить максимум о ней сведений, есть смысл воспользоваться фирменными инструментами от производителей. Рассмотрим это на примере ПО для видеокарт Nvidia и AMD Radeon.
Панель управления NVIDIA
Во время установки драйверов NVIDIA в систему интегрируется специальная панель управления, вызываемая из контекстного меню десктопа. Узнать модель видеокарты можно следующим образом. В левом нижнем углу панели имеется ссылка «Информация о системе». Если по ней кликнуть, то в открывшемся окошке на вкладке «Дисплей» отобразится модель видеокарты и все ее параметры.
Альтернативой панели управления выступает утилита NVIDIA Inspector, предназначенная для получения сведений о технических характеристиках устройств, а также для мониторинга различных показателей, как то: температура, скорость вращения кулеров, напряжение и т.д. NVIDIA Inspector может использоваться для разгона видеокарты и тонкой настройки параметров видеодрайверов с целью оптимизации производительности конкретных игр и приложений.
AMD Radeon
Похожие инструменты предлагает также пакет драйверов AMD. В зависимости от поколения видеокарты ссылка в контекстном меню рабочего стола будет иметь название либо «AMD Radeon Settings», либо «AMD Catalyst Control Center» и открывать соответствующий пользовательский интерфейс. В первом случае нужная вам информация будет располагаться на вкладке Система, во втором название видеокарты можно будет посмотреть в главном окне утилиты либо в подразделе «Оборудование», если программа запущена в расширенном режиме.
Определение видеокарты на компьютере и ноутбуке
Поскольку операционная система общается с устройствами при помощи специальных программ – драйверов, то правильность их работы существенно облегчает решение проблемы, как узнать какая видеокарта стоит на компьютере.
Разберемся, как посмотреть видеокарту на windows 7. Для этого существует несколько способов:
Определить модель видеокарты через средство диагностики directx
В комплект поставки пакета API DirectX входит несколько программ, которые помогут определить какая видеокарта стоит на компьютере. Самая популярная из них – dxdiag.exe
Запустить её можно, нажав Win+R и набрав её имя в поле «Открыть».
При этом запустится окно средства диагностики directx и в его вкладке «Экран» в самой первой строчке будет указано название используемого адаптера.
Фирменные утилиты производителя
В случае, если с видеоадаптером шло какое-то программное обеспечение (например, в виде диска), на нём будут находиться фирменные утилиты. Их названия зависят от производителя карты. Например, MSI комплектует свои карты программой Aftrburner, а Asus использует приложение GPU Tweak и так далее.
Запустив эту программу, можно сразу же увидеть информацию о том, какой адаптер используется. Кроме того, в таких программных продуктах будет отображена полная техническая информация: объём памяти, скорость чипа, версия ПО и т.д.
Способы определения через программы
Рассмотрим, как узнать видеокарту на windows 7 другими способами.
Самый простой из них – воспользоваться диспетчером устройств, находящимся в контрольной панели или свойствах системы. Открыв окно диспетчера устройств, можно увидеть название карты в разделе «Видеоадаптеры».
Другой способ – использовать встроенную программу диагностики msinfo32.exe
Видеоадаптер будет отображаться в разделе «Сведения о системе» – «Компоненты» – «Дисплей» – «Описание адаптера».
Аналогично находится ответ, как узнать видеокарту на windows 10, поскольку функционал обеих ОС в этих вопросах абсолютно одинаков.
Дополнительные способы узнать какая видеокарта средствами windows
В том случае, если на компьютере установлена дискретная и интегрированная карты, определить дискретную можно с помощью ранее описанных способов, а интегрированную – по описанию материнки или же модели ноутбука.
Если на компьютере установлена windows 10, то всё ещё проще. В базе данных драйверов «десятки» содержится примерно в три раза больше видеоадаптеров, чем видеокарт на Windows 7.
Программы для получения информации о видеокарте
Как еще определить, какая видеокарта стоит на компьютере? Юзать специальные программы, коих не счесть. Ниже приведем, на наш взгляд, самые лучшие приложения.
Speccy
Наиболее простой и удобный с точки зрения юзабилити инструмент. Чтобы получить сведения о видеокарте, запустите утилиту и выберите в меню слева опцию «Графические устройства». Данные о всех подключенных графических устройствах отобразятся в правой части окна приложения. Помимо названия видеочипа здесь будут указаны его код, текущая частота, версия драйвера, название фирмы производителя, используемая память, температура и прочая дополнительная информация.
GPU-Z
Бесплатная портативная утилита, предоставляющая максимум сведений о видеокарте и ее графическом процессоре. GPU-Z поддерживает работу с картами NVIDIA, AMD, ATI и Intel, показывает данные разгона, информацию о видеопамяти, интерфейсе подключения, может использоваться для проведения тестов видеокарты и создания резервной копии ее настроек в BIOS. Что касается, собственно, модели, ее название указано в поле «Name».
AIDA64
В отличие от двух предыдущих приложений, AIDA64 – продукт платный, поэтому некоторые дополнительные сведения о компонентах ПК в триал-версии могут быть недоступны. Впрочем, базовых сведений это не касается. Посмотреть, какая установлена видеокарта на компьютере с помощью этой софтины можно в общем разделе Компьютер – Суммарная информация, блок «Отображение». Модель видеокарты будет указана напротив строки «Видеоадаптер», для получения дополнительных сведений следует развернуть ветку Отображение – Видео Windows.
Aspia
Программа, позиционируемая как аналог AIDA64. С помощью этого инструмента вы можете получить исчерпывающую информацию о «железе» вашего компьютера, в том числе и о видеокарте. Интерфейс Aspia с небольшими отличиями дублирует интерфейс бывшего «Эвереста». Чтобы посмотреть видеокарту, перейдите по цепочке Оборудование – Отображение – Видео Windows. Кроме названия модели Aspia покажет дополнительные параметры – объем видеопамяти, частоту и т.д. Как видно из скриншота ниже, программа способна определять также и виртуальные видеокарты.
Итог
Теперь вы в курсе, как узнать данные о своей видеокарте на Windows 7/10. Это совершенно несложно, позволяющих вывести нужную информацию средств существует множество, и все они не требуют от пользователя никаких специальных знаний.








