Как узнать, какие драйвера нужны
Содержание:
- Ищем драйвер по ID устройства
- Named Capturing Group и Backreferences
- Комплексная установка драйверов
- Как скачать драйвер видеокарты
- Если система не нашла драйвер
- Что такое драйвер
- Узнаем, как установить драйвер на ноутбук
- Смягчение
- Поиск и установка драйверов с помощью DriverPack Solution
- Добавление комментария
- Установка драйверов
- Откат и удаление
- Как узнать, какой нужен сетевой драйвер, классическим методом?
- Как сохранить свою историю в “Instagram”?
- Ручная инсталляция драйверов
- Как установить драйвер на компьютер и ноутбук с Windows
Ищем драйвер по ID устройства
Когда мы узнали ИД необходимого нам оборудования, следующим шагом будет поиск драйверов для него. В этом нам помогут специализированные онлайн-сервисы. Выделим несколько наиболее крупных из них.
Способ 1: Онлайн-сервис DevID
Этот сервис по поиску драйверов является крупнейшим на сегодняшний день. У него очень обширная база известных устройств (если верить сайту, почти 47 миллионов) и постоянно обновляемые драйвера для них. После того, как мы узнали ID устройства, делаем следующее.
- Необходимая нам для работы область находится сразу в начале сайта, поэтому искать не придется долго. Скопированное ранее значение ID устройства необходимо вставить в поле поиска. После этого нажимаем кнопку «Искать», которая расположена правее поля.
В качестве результата вы увидите ниже перечень драйверов для этого устройства и непосредственно его модель. Выбираем нужную нам операционную систему и разрядность, потом выбираем необходимый драйвер и нажимаем на кнопку в виде дискеты расположенную правее, для того чтобы приступить к процессу скачивания драйвера.
На следующей странице перед тем, как приступить к скачиванию, необходимо будет ввести антикапчу, поставив галочку напротив строки «Я не робот». Ниже этой области вы увидите две ссылки на скачивание драйвера. Первая ссылка на скачивание архива с драйверами, а вторая — оригинальный установочный файл. Выбрав нужный вариант, кликаем по самой ссылке.
Если вы выбрали ссылку с архивом, то скачивание начнется сразу. Если же вы предпочли оригинальный установочный файл, то вы попадете на следующую страницу, где необходимо снова подтвердить антикапчу описанным выше способом и нажать на ссылку с самим файлом. После чего уже начнется загрузка файла на ваш компьютер.
Если вы скачали архив, то после завершения загрузки необходимо разархивировать его. Внутри будет находиться папка с драйвером и программа самого сервиса DevID. Нам необходима папка. Извлекаем ее и запускаем программу установки из папки.
Способ 2: Онлайн-сервис DevID DriverPack
- В поле поиска, которое расположено вверху сайта, вводим скопированное значение ID устройства. Чуть ниже выбираем необходимую операционную систему и разрядность. После этого нажимаем кнопку «Enter» на клавиатуре, либо кнопку «Найти драйверы» на сайте.
После этого ниже появится список драйверов, подходящих под заданные вами параметры. Выбрав необходимый, нажимаем соответствующую кнопку «Скачать».
Начнется загрузка файла. По окончанию процесса запускаем скачанную программу.
Если появляется окно с предупреждением системы безопасности, нажимаем кнопку «Запустить».
В появившемся окне мы увидим предложение об установке всех драйверов для компьютера в автоматическом режиме или для конкретного искомого устройства. Так как мы искали драйвера для конкретного оборудования, в данном случае видеокарты, то выбираем пункт «Установить драйверы только для nVidia».
Появится окно с мастером установки драйверов. Для продолжения нажимаем кнопку «Далее».
В следующем окне вы сможете увидеть процесс установки драйверов на ваш компьютер. Спустя некоторое время это окно автоматически закроется.
По завершению вы увидите финальное окно с сообщением об успешной установке драйвера для нужного устройства. Обратите внимание, что если у вас уже будет стоять драйвер для искомого оборудования, программа напишет, что обновления для этого устройства не требуется. Для завершения установки просто нажимаем «Готово».
Если вы по какой-то причине не можете узнать ID нужного вам устройства или попросту не находите драйвер по ИД, то можно воспользоваться общими утилитами для обновления и установки всех драйверов. Например, DriverPack Solution. О том, как правильно это сделать с помощью DriverPack Solution, вы сможете детальнее узнать из специальной статьи.
Урок: Как обновить драйвера на компьютере с помощью DriverPack Solution
Если вдруг вам эта программа не по душе, то вы легко можете заменить ее аналогичной.
Урок: Лучшие программы для установки драйверов
Опишите, что у вас не получилось.
Наши специалисты постараются ответить максимально быстро.
Named Capturing Group и Backreferences
Комплексная установка драйверов
Шаг 1. Откройте меню «Пуск», напишите «Диспетчер устройств». Щелкните по показанному результату.
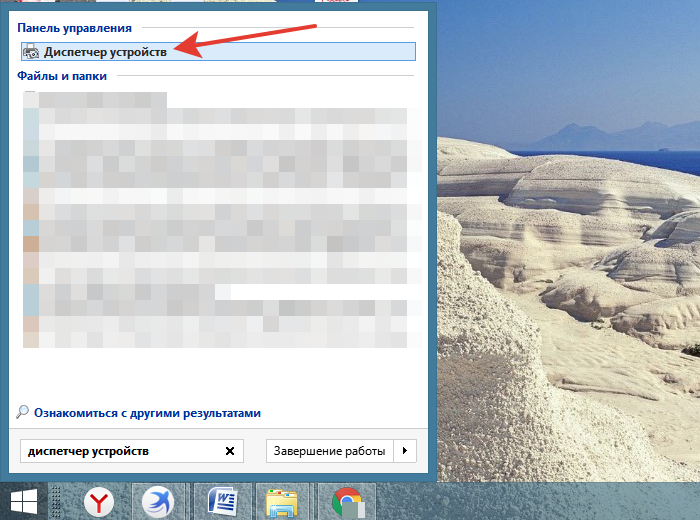 Заходим в меню «Пуск», в строку поиска пишем «Диспетчер устройств», открываем программу
Заходим в меню «Пуск», в строку поиска пишем «Диспетчер устройств», открываем программу
Шаг 2. Правым щелчком мыши кликните по названию устройства, щелкните по пункту «Обновить драйверы».
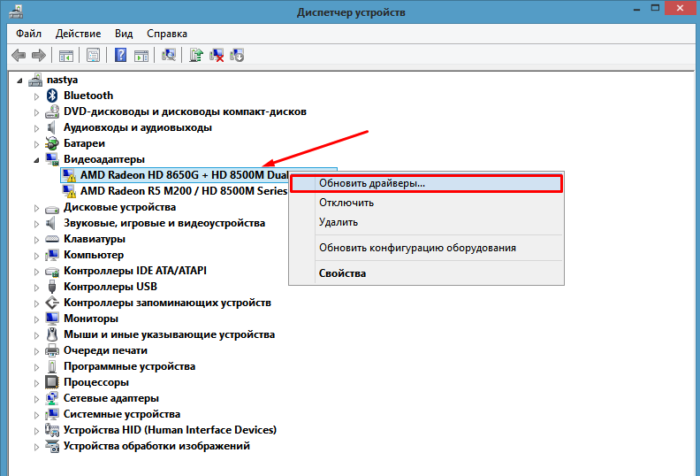 Кликаем правой кнопкой мыши на устройство, выбираем «Обновить драйверы»
Кликаем правой кнопкой мыши на устройство, выбираем «Обновить драйверы»
Шаг 3. Перед вами откроется окно с двумя вариантами.
-
Щелкаем на первый вариант.
-
Ожидаем завершения поиска программного обеспечения в сети.
-
В нашем случае обновление драйверов не требуется, нажимаем «Закрыть».
-
Перейдите на сайт разработчика оборудования, в нашем случае видеокарты.
-
Нажмите на вкладку «Драйверы и поддержка».
-
Найти необходимый драйвер можно тремя способами: автоматический поиск; форма для поиска; последние драйверы доступные для скачивания. Мы воспользовались последним вариантом.
-
Найдите подходящий драйвер, соответствующий вашей системе и скачайте его.
-
Щелкните по скачанному файлу и ждите установки.
-
Вернитесь в «Диспетчер устройств», выберите второй вариант поиска.
-
Щелкните на кнопку «Обзор» и укажите место, где находится драйвер.
-
Щелкните «Далее».
- После установки перезагрузите ПК.
Как скачать драйвер видеокарты
После того, как удалось узнать модель видеокарты, нужно установить или обновить драйвер для нее. Для этого есть несколько способов.
Способ 1: Скачиваем драйвер с портала devid.info
Как уже упоминалось выше, после определения видеокарты по ИД на портале devid.info/ru есть сразу же возможность качать необходимые драйвера.
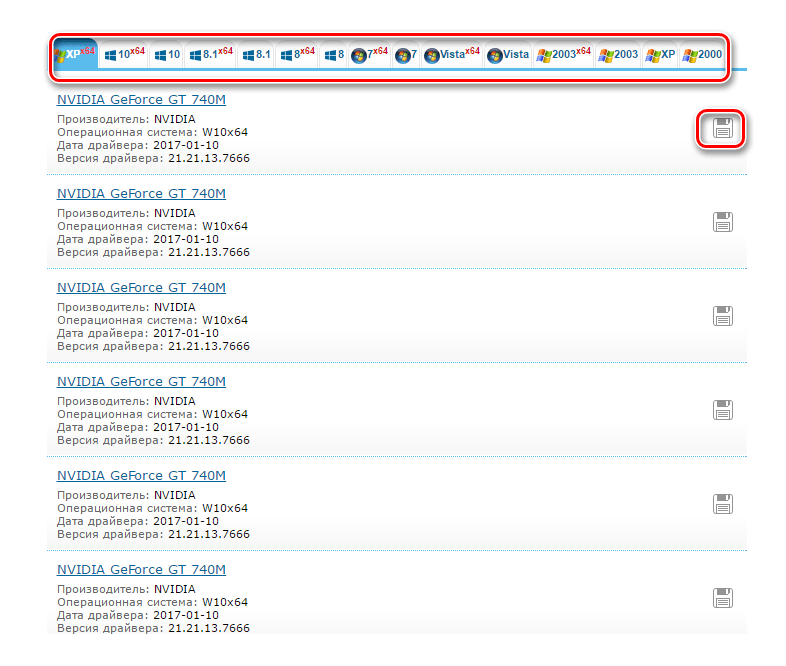
Способ 2: Скачиваем драйвер с официального сайта
Установка драйверов которые были скачаны с официальных сайтов является самым правильным и безопасным решением. На таких сайтах информация об обновлениях и изменениях выкладывается в первую очередь.
- Для этого следует выбрать сайт производителя вашей видеокарты перейдя по следующим ссылкам
- В соответствующих полях вам необходимо будет лишь указать тип вашего устройства, серию, модель и операционную систему. Довольно часто эти параметры можно определить автоматически.
- Нажимаете кнопку «Поиск»
и в открывшейся странице скачиваете драйвер.
Вот как это выглядит процесс по поиску драйвера для видеокарт NVidia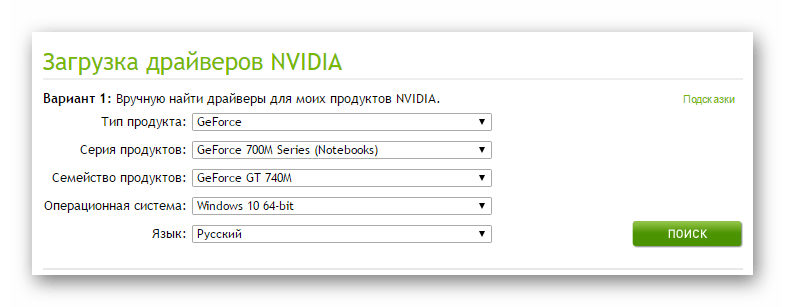
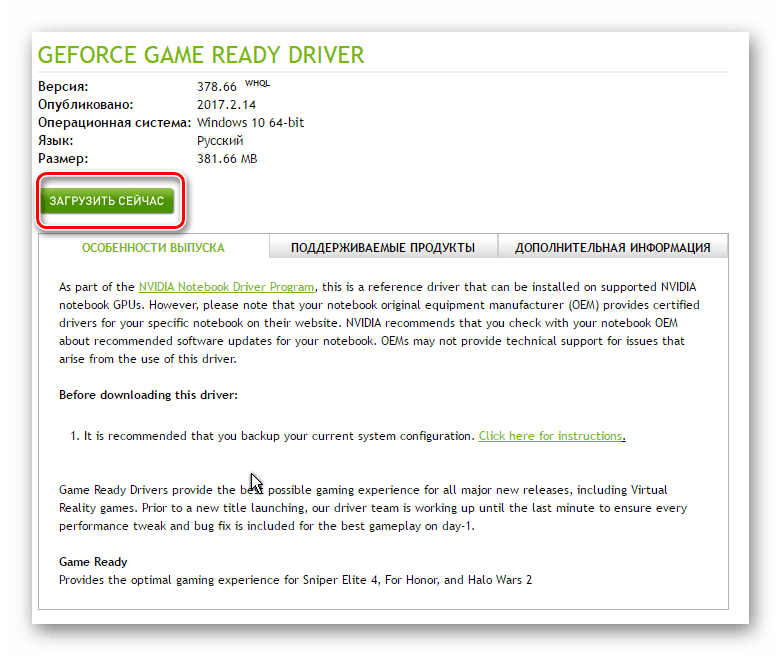
В любом случае, после того как нужный драйвер будет закачан, вам останется лишь запустить программу установки и подождать пока она закончит свою операцию установки или переустановки. Для избежания проблем в будущем вы можете создать отдельный диск или флэш-накопитель с необходимыми системными программами. Особенно это пригодится в условиях отсутствия интернета, что тоже случается не редко.
Если система не нашла драйвер
Однако, есть шанс, что в ваших руках, а точнее в вашем системном блоке, окажется устройство, для которого Windows не сможет самостоятельно найти драйвер. Тогда придется установить его с диска или сайта производителя. При обновлении драйвера устройства вам следует выбрать «Найти драйвер на этом компьютере» и указать путь к папке, в которую вы его скачали.
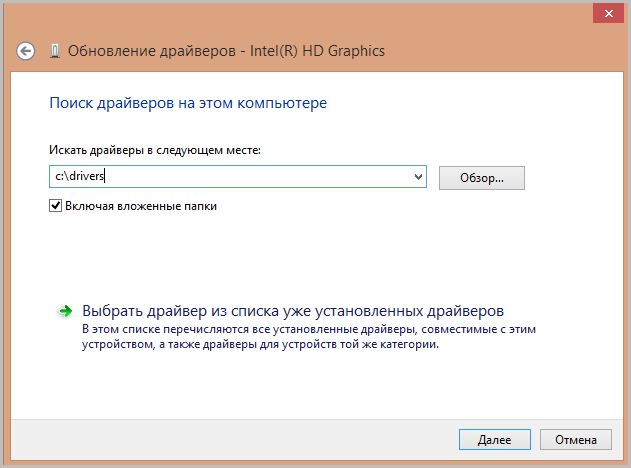
Для большинства современных устройств операционная система Microsoft Windows сама способна найти подходящий драйвер без вашего участия. Просто проверьте, включено ли автоматическое обновление драйверов.
Если вы решили попробовать какой-то бета-драйвер от разработчика устройства на свой страх и риск, то обновите его вручную через опцию «Найти драйвер на этом компьютере».
Также не стоит забывать о встроенном механизме автоматического обновления драйверов, которые поставляет сам разработчик драйвера. Не стоит отключать ее, если хотите иметь самые актуальные версии установленных драйверов.
После переустановки ОС Windows, вне зависимости от версии, у многих пользователей начинаются проблемы с функционалом компьютера — отсутствует Интернет-соединение, звук, возникают проблемы с работой мультимедиа и ряда расширений. Причина в данном случае заключается в отсутствии драйверов, необходимых для корректной и производительной работы ПК или ноутбука. Как узнать, какие драйвера нужны на компьютер?
Используем возможности компьютера
Итак, вы установили операционную систему и под рукой нет специальной программы, которая смогла бы определить необходимые драйвера. И вы вряд ли помните наименование и серийный номер модели сетевого адаптера, монитора, видеокарты или периферических устройств. Как узнать, какие драйвера нужны на ноутбук или ПК? Необходимо выполнить следующие действия:
Аналогичные действия выполняются со всеми драйверами. После того, как вы их скачаете, можете запускать на ПК или ноутбуке для установки нужных драйверов.
Используем специальные программы
Мы рассмотрели, как узнать, какие драйвера нужно установить без помощи сторонних программ. Но что делать, когда драйвера устарели и некорректно работают? В таком случае нужно узнать о необходимости обновлений таковых. Как узнать какие драйвера нужно обновить и как установить их быстрее всего? Для этого можно использовать такие программы:
- Driver Booster. Программа позволяет быстро просканировать ПК на наличие драйверов и даты их обновления. Есть возможность работы в фоновом режиме, а также обновлять все драйвера с помощью одной кнопки. Показывает, какие драйвера самые важные и нуждаются в обновлении прежде всего.
- Driver Genius Pro. Удобная утилита, но ввиду англоязычного сервиса, в отечественных странах не пользуется большой популярностью. Однако для обновления и сканирования драйверов достаточно нажатия одной кнопки.
- Driver Pack Solution. Не требует доступа к Интернету для проверки драйверов и их обновлений. После проверки выдает полный отчет об отсутствующих или устаревших драйверах.
Сегодня в Интернете можно найти десятки аналогичных программ
Отметим, что каждый пользователь сам определяет, какие из них будут самыми удобными в использовании лично для него, однако на вышеперечисленные стоит обратить внимание
Частые вопросы
В: Какие драйвера самые нужные?
О: Все, но в первую очередь — Ethernet controller и другие драйвера сетевого адаптера, потому что без него не работает интернет и усложняется поиск драйверов для других устройств.
В: Где скачивать драйвера?
О: Первым делом на официальных сайтах, а затем только на проверенных, старых сайтах вроде driver.ru, driveridentifier.com или getdrivers.net.
В: Что если я не найду драйвера?
О: Пользуйтесь программами, которые сделают это автоматически.
В: У меня нет доступа в Интернет, как скачать драйвера?
Неработоспособность локальной или VPN-сети зачастую может быть связана с неправильным выбором драйвера сетевой карты, иногда называемой адаптером. Проблема в том, что при беспроводном подключении или при задействовании может не работать только в силу того, что для соответствующего «железного» оборудования не установлено необходимое программное обеспечение, позволяющее инициализировать устройство в системе и управлять ним. О том, как узнать, какой нужен сетевой драйвер, читайте в ниже представленном материале. Вопросы поиска и установки данного ПО пока оставим в стороне и разберемся, для чего нужно такое оборудование, и какие функции на него возложены.
Что такое драйвер
Драйвер устройства – это особая программа, которая связывает физическое устройство и ОС компьютера. С его помощью устройства правильно выполняют свои функции под контролем операционной системы.
Эти программы необходимы абсолютно для всех подключенных устройств. Внутренние части системного блока, а также периферийные устройства не смогут правильно функционировать без наличия подходящих драйверов. Некоторые драйверы могут устанавливаться вместе с установкой современных ОС. Именно поэтому некоторые устройства могут работать сразу после загрузки только установленной системы. Но такие предустановленные программы уступают по эффективности специализированным программам от производителя. Драйверы от производителей сделают доступными возможности, которые при управлении стандартными программами были недоступны.
Просмотреть сведения об устройствах, обновить и удалить их драйверы можно в программе диспетчер устройств. Этот инструмент является встроенным в операционную систему, устанавливать его не нужно.
Как зайти в диспетчер устройств
Для того чтобы зайти в диспетчер устройств необходимо выполнить следующее:
- Открыть «Пуск».
- Перейти к панели управления.
Где находится панель управления
В панели управления нужно кликнуть по вкладке «Система и безопасность».
Вкладка Система и безопасность панели управления
Далее, выбрать «Система».
- Категория Система
- Откроется окно, в котором останется слева нажать на ссылку «Диспетчер устройств».
Как зайти в диспетчер устройств
Открыть диспетчер можно и более легким способом, достаточно зайти в «Мой компьютер», откуда сразу перейти к вкладке «Свойства системы», после чего выполнить пятый пункт описанной выше инструкции.
Инструмент выглядит следующим образом.
Окно диспетчера устройств
Иерархическая структура состоит из категорий и устройств, которые сгруппированы по этим категориям. Проблемные или неизвестные устройства отображаются специальным значком с желтым вопросом или треугольником.
Почему в диспетчере обнаружено неизвестное устройство
Причин появления в диспетчере устройств неопознанного оборудования может быть несколько. Ниже описаны все возможные причины.
- Не установлен драйвер. В случае отсутствия или недоступности драйвера, система размещает оборудование в категорию «Другие устройства» с пометкой неизвестное устройство. При просмотре свойств отображается код 28.
- Установлен драйвер устройства несовместимый с системой. Если для устройства был установлен драйвер от другой версии операционной системы, то диспетчер будет помечать такое устройство, как неизвестное.
- Код устройства не опознан. Все устройства снабжены кодом-идентификатором. Он может быть составным, и включать идентификатор производителя, устройства, версии и т. д. В случае отсутствия кода или операционной системе не удается распознать его, диспетчер так же будет помечать устройство как неизвестное.
- Ошибки в работе микропрограммы и неисправности оборудования. Неисправное оборудование и аппаратные устройства с поврежденным или ошибочным кодом микропрограммы также помечается неизвестным. Поэтому следует проверять все аппаратные устройства на предмет повреждений и поломок.
Код 28: как найти и посмотреть
Ошибка с кодом 28 наиболее распространенная. Появляется она сразу после переустановки драйверов и означает, что для устройства не установлен драйвер. Найти и посмотреть этот код можно в свойствах оборудования с отсутствующим драйвером. Для этого в «Диспетчере устройств» необходимо правой кнопкой кликнуть по проблемному устройству и в меню выбрать пункт «Свойства».
Открываем свойства проблемного оборудования
В результате появится окно со свойствами выбранного объекта, которое будет содержать название и код ошибки в окне состояния.
Окно состояния устройства
Для устранения этой ошибки нужно установить драйвер. В идеале вы будете знать, какое это устройство и какие драйвера для него нужны, но что делать, если вы не знаете ни того, ни другого? Специально для таких случаев в интернете имеются сервисы поиска драйверов по идентификатору оборудования.
Узнаем, как установить драйвер на ноутбук
Ноутбук – чрезвычайно удобное и полезное устройство. С его помощью можно работать и развлекаться, просматривать фото и слушать музыку, писать программы и статьи… Словом, для современного человека его возможности просто незаменимы.
 К сожалению, с ОС может случиться всякое: вирусы, собственные неосторожные действия или покупка «чистого» компьютера, на котором операционной системы нет в принципе. Проблема в том, что установить Виндовс можно попросить какого-нибудь знакомого, а вот с тем, как установить драйвер на ноутбук, наверняка придется разбираться самостоятельно.
К сожалению, с ОС может случиться всякое: вирусы, собственные неосторожные действия или покупка «чистого» компьютера, на котором операционной системы нет в принципе. Проблема в том, что установить Виндовс можно попросить какого-нибудь знакомого, а вот с тем, как установить драйвер на ноутбук, наверняка придется разбираться самостоятельно.
Немного истории
Кстати, а что это вообще такое? Драйвером называется специальная программная «прослойка» между «железом» вашего компьютера (в том числе периферическими устройствами) и его операционной системой. Проще говоря, если вы подключите к ноутбуку принтер, то без соответствующего драйвера он не заработает. Систему нужно «научить» работать с таким устройством.
Основные способы
Существуют следующие основные источники, из которых можно получить нужный вам драйвер для конкретного устройства: интернет и прилагаемый к устройству компакт-диск или флэшка. Как правило, все современные производители прикладывают к своей продукции такой носитель.
Исключения
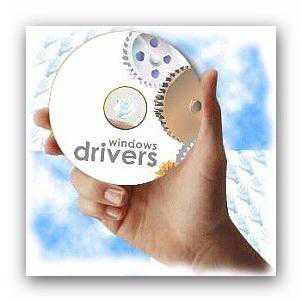 Так как установить драйвер на ноутбук для новичков может быть сложно, сообщаем хорошую новость. Практически все наиболее распространенные и современные чипсеты, устанавливаемые в подавляющем большинстве ноутбуков, автоматически распознаются системой. Участия пользователя не требуется никакого.
Так как установить драйвер на ноутбук для новичков может быть сложно, сообщаем хорошую новость. Практически все наиболее распространенные и современные чипсеты, устанавливаемые в подавляющем большинстве ноутбуков, автоматически распознаются системой. Участия пользователя не требуется никакого.
Установка
Кстати. Небольшое замечание, которое касается владельцев старых машин. Перед тем как установить на ноутбук Windows 7, обязательно выясните, а есть ли под него все нужные «дрова». Может статься так, что установленная система будет напоминать жалкое и душераздирающее зрелище, так как вы даже не сможете поставить туда драйвер для видеоадаптера просто по той причине, что его вообще не существует!
К счастью, так бывает далеко не всегда. Чаще всего в диспетчере устройств появляется вопросительный или восклицательный знак, который стоит напротив какого-то неопознанного устройства. К примеру, у ноутбуков Samsung так частенько происходит с адаптером беспроводной сети.
В этом случае нужно вставить диск (который должен прилагаться!) в привод, подождать, пока не стартует автозапуск, после чего согласиться на установку всех нужных драйверов.
Если автозапуск не запустится, нужно кликнуть правой клавишей мыши на приводе в окне «Моего компьютера» и выбрать пункт «Открыть автозапуск». Так как установить драйвер на ноутбук при помощи этого способа очень простою, расписывать его по пунктам просто нет необходимости.
Если диска нет
Случается и такое. В этом случае нужно посетить страницу изготовителя в сети, отыскать там пункт «Загрузка» или что-то подобное, после чего скачать нужный вам пакет драйверов.
Скачав, щелкнуть на загруженном установочном файле правой клавишей мыши, в контекстном меню выбрать пункт «Запуск от имени администратора», и провести инсталляцию нужного вам программного обеспечения.
Обычно все драйвера для ноутбуков требуют после своей установки перезагрузки. Связано это с тем, что они глубоко внедряются в операционную систему, так что «на горячую» обновить нужные системные файлы Виндовс не может.
Вот и вы узнали, как установить драйвер на ноутбук!
Смягчение
Поиск и установка драйверов с помощью DriverPack Solution
Установить необходимое программное обеспечение быстро и удобно можно с помощью мощной программы — DriverPack Solution.
Это полностью бесплатное приложение, которое автоматически найдет недостающие или неактуальные драйверы и установит новые. Именно эту программу используют многие компьютерные мастера для настройки устройств. За годы пребывания на рынке она успела себя отлично зарекомендовать.
Все потому, что устанавливать драйвера очень просто, ведь вашего участия в этой процедуре не требуется. Все что вам нужно, это:
-
Скачать установщик DriverPack с официального сайта https://drp.su/ru.
-
Установить его и открыть на своём компьютере.
-
Выбрать автоматическую установку и подождать, пока программа сама установить все необходимое для нормальной работы программное обеспечение.
- После этой процедуры ваш компьютер должен начать полноценно работать.
Установка драйверов вручную с помощью DriverPack Solution
Что бы настроить параметры установки вручную делайте следующее:
-
На главной странице программы нажмите на раздел «Режим эксперта».
-
Вам нужен раздел «Драйверы», но прежде чем к нему перейти необходимо в других разделах убрать галочки с софта, который DriverPack предлагает дополнительно. Откройте раздел «Софт», уберите галочки с ненужных программ.
-
Откройте раздел «Защита и чистка», уберите галочки с предлагаемого софта.
-
Вернитесь в раздел «Драйверы», сделайте активными ползунки в пунктах «Показать альтернативные и установленный драйверы» и «Показать дополнительную информацию».
-
Проверьте и установите или уберите галочки с предлагаемых драйверов, если вы уверены, что все правильно, нажмите «Установить все».
Добавление комментария
Установка драйверов
Установку драйверов стоит начинать с драйвера чипсета и видеокарты. Для одной и той же модели ноутбука чипсет обычно тот же, но вот видеокарты могут отличатся от конфигурации к конфигурации. Какая именно видеокарта установлена можно узнать с помощью Everest:
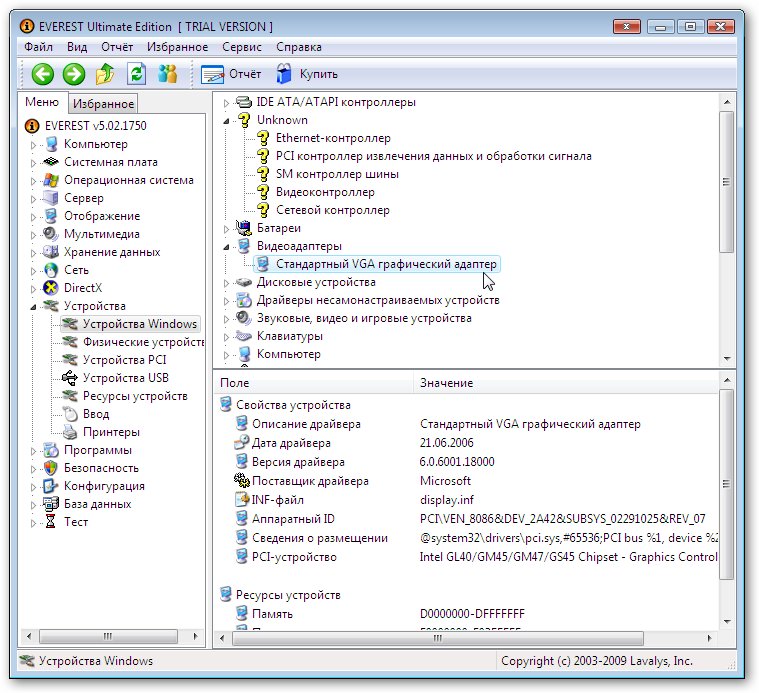
Как видим в строке PCI-устройство указано, что видеокарта от Intel. Если проанализировать VEN и DEV коды в строке Аппаратный ID можно прийти к такому же выводу. Логично, что для видеокарты Intel нужны соответствующие драйвера. Драйвера для видеокарт вы можете найти данной теме форума: Решение проблем с драйверами на видеокарту.
После чипсета и видеокарты можно устанавливать драйвера для звуковой карты, Wi-Fi адаптера и других устройств. Драйвера для сетевой карты и Wi-Fi адаптера вы можете найти в данной теме форума: Решение проблем с драйверами для сетевой карты и Wi-Fi, а драйвера на звук вы можете найти здесь: Решение проблем с драйверами для звуковой карты. Драйвера для Bluetooth адаптера можно поискать здесь:Решение проблем с драйверами и работой Bluetooth-адаптера, а Web-камеры обсуждаются здесь: Решение проблем с Web-камерами. За остальными драйверами вам стоит обращаться сюда: Решение проблем с поиском и установкой драйверов.
Важные замечания по установке драйверов:
- драйвера на модем (если есть) ставить нужно после драйверов на звуковую карту;
- драйвера для Web-камер, TV-тюнеров, сканеров отпечатков пальцев, Bluetooth-адаптеров ставятся обычно в два этапа: сначала устанавливается драйвер на устройство, а потом ставится сама программа для работы с тем устройством. Как примерно происходит установка драйвера на устройство можно почитать здесь: Поиск и установка драйвера для веб-камеры;
- Драйвера на тачпад ставить нужно. Вместе с ним устанавливаются драйвера для работы некоторых кнопок;
- Драйвера на картридер ставить тоже нужно. Зачастую в Windows их нет;
- В поиске и установке драйверов может помочь Windows Update (обновление Windows)
Важное замечание: кроме самих драйверов зачастую необходимо установить утилиту для дополнительных кнопок и сочетаний с Fn. У каждого производителя она своя
Для Acer это Launch Manager, для HP — Quick Launch Buttons, для Asus — ATK Hotkey Utility (она содержится в пакете ATK Package) и т.д. Без этих утилит может не работать регулировка звука, яркости, включение/отключение беспроводных модулей и прочие кнопки. Данные утилиты можно найти в этой теме форума: Проблемы с дополнительным ПО. По установке утилит на ноутбуки Asus есть отдельное руководство: Установка драйверов и утилит на ноутбуки Asus. Не забываем также об оптимизации Windows (Оптимизация Windows) и о программах — Подборка необходимых бесплатных программ.
Вот и все.
Если у вас возникнут вопросы по материалу, который изложен выше, то стоит сначала ознакомиться с ответами на частые вопросы, а потом задавать вопрос на форуме.
Откат и удаление
Казалось бы, обновление драйверов всегда влечет только пользу и улучшение в работе системы и оборудования. Но, к сожалению, так бывает далеко не всегда. В некоторых случаях, именно после обновления драйвера то или иное устройство перестает стабильно работать, ухудшает производительность системы или вовсе выходит из строя. Если вы попали в такую ситуацию и думаете, что именно новый драйвер стал причиной проблем, то его рекомендуется откатить или вовсе удалить. Для этого нужно:
-
Войти все в тот же «Диспетчер устройств».
-
Выбрать устройство, с которым возникли проблемы после обновления программного обеспечения. Нажать на него правой кнопкой и выбрать строчку «Свойства».
-
После этого переходите во вкладку «Драйвер» и нажмите на «Откатить».
-
Эта кнопка может быть недоступна, тогда ничего не остается, кроме как, нажать на кнопку «Удалить».
После отката драйвер вернется в прежнее состояние. Скорое всего, после этого, система будет нормально функционировать. Так, как раньше.
Если вы удалили драйвер, то придется заново устанавливать, но такой драйвер, который обеспечит полноценную работу соответствующего устройства.
Итак, мы научились определять устройства, драйвер для которого не установлено, и устанавливать программное обеспечение для них. Кроме того, узнали, когда лучше не стоит обновлять драйвера и как откатиться до предыдущей версии драйвера. Теперь вы смело можете настроить ваш компьютер и дополнительное оборудование для него.
Как узнать, какой нужен сетевой драйвер, классическим методом?
Наверное, не нужно объяснять, что все установленные устройства, будь они хоть «железными», хоть виртуальными, можно просмотреть в стандартном менеджере, называемом «Диспетчером устройств».
Вызвать его можно через ту же «Панель управления», раздел администрирования или через консоль выполнения путем ввода команды devmgmt.msc.
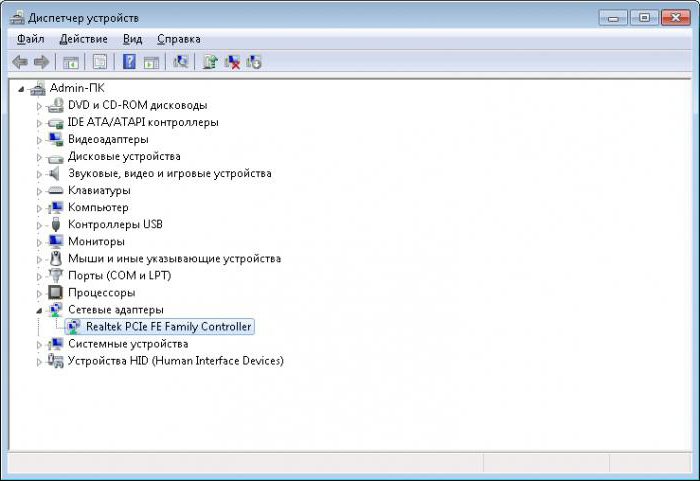
Тут вопрос того, как узнать, какой драйвер нужен для сетевой карты, сводится к тому, чтобы найти установленное устройство и обратиться к свойствам объекта через меню ПКМ с выборов вкладки драйвера.
Обычно даже при первой установке система инициализирует оборудование самостоятельно и инсталлирует драйверы из собственной базы данных. Но заниматься обновлением управляющего программного обеспечения она не умеет (об этом будет сказано несколько позже).
В данном случае вопрос по поводу того, какой драйвер нужен для сетевой карты, не стоит, поскольку операционная система устанавливает его самостоятельно. Другое дело, когда сетевая карта является нестандартным оборудованием, которое Windows-системами не поддерживается. В этом случае операционная система устанавливает наиболее подходящий, как ей кажется, драйвер, который может не то, что не работать, а даже не соответствовать указанному устройству.
Как сохранить свою историю в “Instagram”?
Первый способ
Для сохранения своей истории в “Instagram” вам придется воспользоваться обычными функциями вашего телефона, и ничего сложного здесь нет. Зайдите в приложение “Instagram” и совершите следующие манипуляции:
Авторизуйтесь в своем аккаунте и нажмите на значок трех горизонтальных точек в верхнем правом углу экрана.
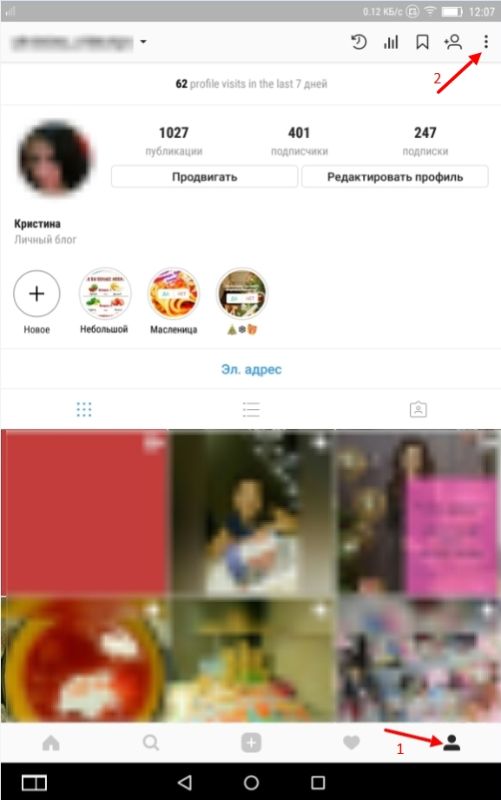
Сохраняем свою историю в «Instagram»
Далее проходим в «Аккаунт—Настройки истории»
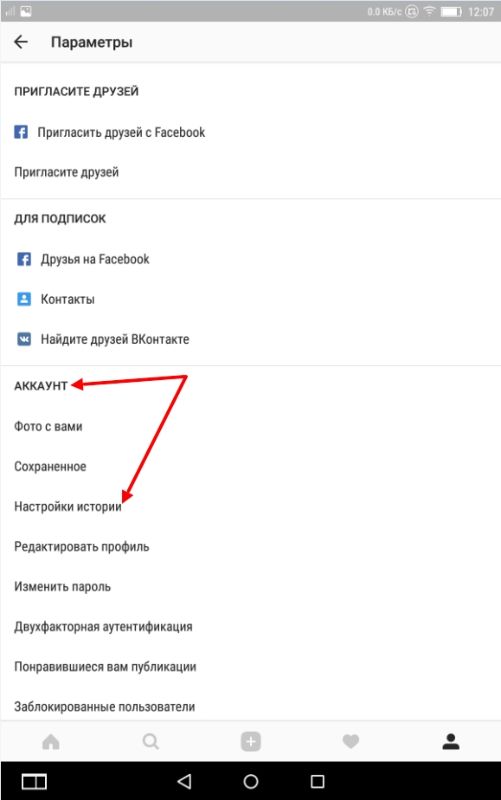
Сохраняем свою историю в «Instagram»
Затем задаем настройки так, как указано на скриншоте
Обратите внимание на два ползунка, с помощью которых активированы опции по сохранению истории в архив и галерею
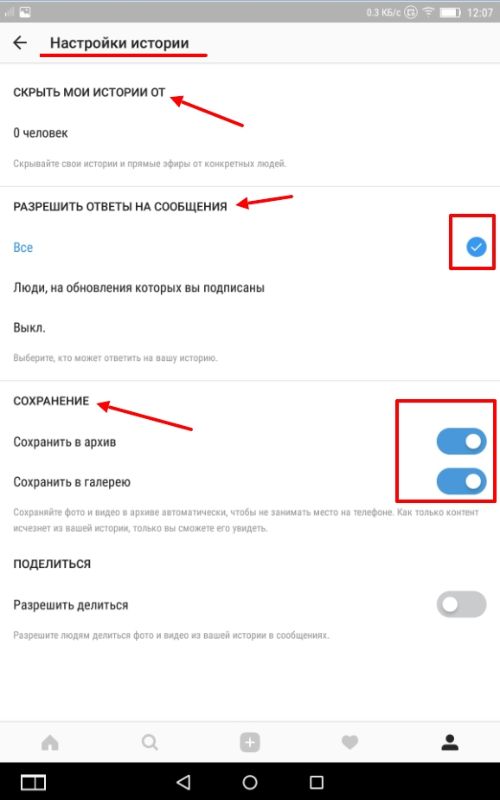
Сохраняем свою историю в «Instagram»
Теперь если мы в будущем пожелаем просмотреть архив истории, нам нужно будет зайти в свой аккаунт, нажать на значок часов наверху, как видно на скриншоте, и далее мы увидим все ранние публикации.
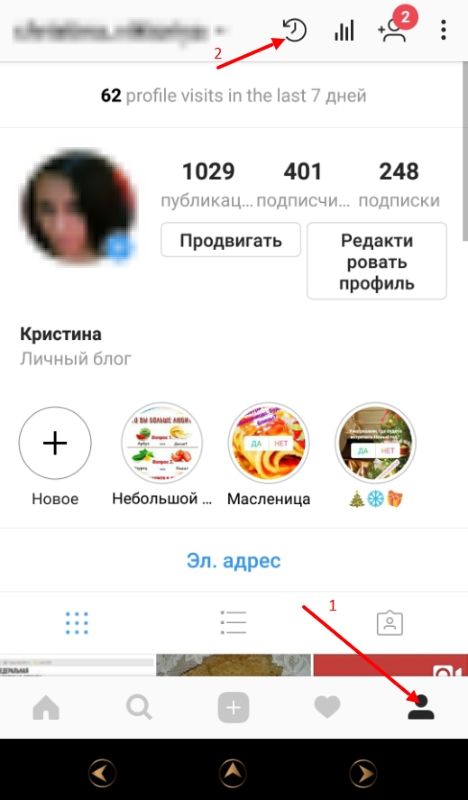
Сохраняем свою историю в «Instagram»
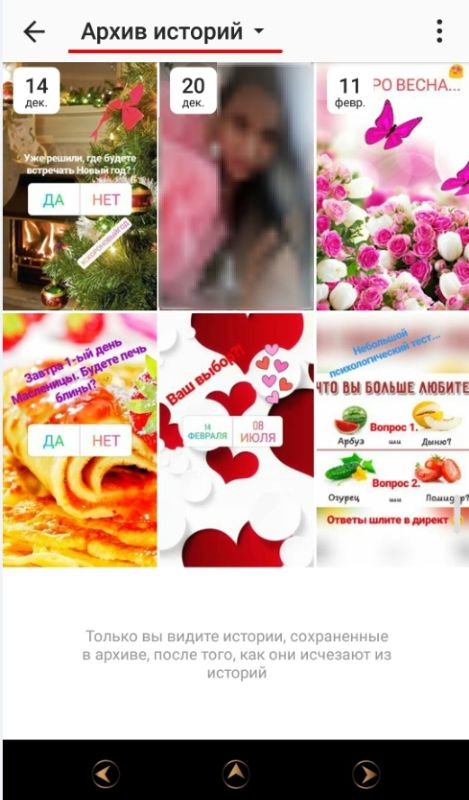
Сохраняем свою историю в «Instagram»
Второй способ
Простой и распространенный способ сохранять что-либо с экрана гаджета – это сделать скриншот. Таким образом мы сможем сохранить как свою, так и чужую историю. В зависимости от модели вашего телефона делайте скриншоты, используя соответствующие сочетания кнопок.
Ручная инсталляция драйверов
Разработчики оборудования размещают программное обеспечение на официальных сайтах. Если вы пользуетесь ноутбуком, то обычно всё самое необходимое можно найти на странице модели. Если же компьютер был собран из комплектующих, то для установки программного обеспечения придётся походить по разным порталам. Впрочем, обычно не хватает 1-2 драйверов, так что много времени инсталляция не займёт.
Для ручного поиска нужен интернет. Если драйверы сетевого адаптера или Wi-Fi-модуля не установились автоматически, то придётся скачивать их на другом компьютере, а затем переносить на флешку. В любом случае, сначала нам нужно найти программное обеспечение. Сделать это можно разными способами:
- Зайти на страницу производителя, найти модель оборудования и скачать драйверы.
- Набрать в поисковых запросах фразы типа «драйверы на видеокарту NVIDIA модель».
-
Открыть через «Диспетчер устройств» свойства оборудования, перейти на вкладку «Сведения», выбрать значение «ИД оборудования», скопировать и вставить в поисковую строку со словами «драйверы скачать».
Первый способ — самый безопасный и потому предпочтительный. Проблема в том, что на сайтах производителей может не оказаться нужного программного обеспечения — например, для старых моделей. Тогда в игру вступают сторонние сайты с драйверами. В любом случае, вы найдёте архив с установочным файлом, который нужно скачать и распаковать. Иногда интернет вообще не нужен — программное обеспечение поставляется на дисках вместе с оборудованием.
Инсталлировать загруженный драйвер можно двумя способами. Первый — с помощью того установочного файла, который располагался в архиве. Драйверы устанавливаются так же, как и программы, через мастера инсталляции.
Второй способ — ручная установка через «Диспетчер устройств». Помните, когда мы нажали «Обновить драйвер», появилось окно с двумя вариантами: «Автоматический поиск» и «Выполнить поиск драйверов на этом компьютере»? Мы выбирали первую опцию, а теперь нужна вторая.
Если у нас есть установочные файлы драйверов, то мы можем просто указать к ним путь
Дальше всё просто:
- Нажимаем на кнопку «Обзор».
- Выбираем в проводнике папку, в которой лежит установочный файл.
- Нажимаем «Далее» и ждём, пока завершится инсталляция драйвера.
- Перезагружаем компьютер.
После повторного запуска системы нужно зайти в «Диспетчер устройств» и убедиться в том, что программное обеспечение установлено корректно, восклицательного знака нет, а оборудование работает без ошибок.
Если у вас есть диск с драйвером, то вместо того, чтобы нажимать на кнопку «Обзор» и указывать путь к папке, кликните по пункту «Выбрать драйвер из списка уже установленных». В следующем окне появится кнопка «Установить с диска», при нажатии на которую вы сможете выбрать букву носителя.
Если с оборудованием поставляется диск с драйверами, используйте его для установки
Опцию выбора драйвера из списка установленных можно также использовать для переустановки программного обеспечения. Мастер инсталляции выдаст список совместимых драйверов, причём в нём может быть как актуальная версия, так и старые сборки. Вам нужно выбрать подходящий вариант, нажать «Далее» и дождаться завершения установки.
Как установить драйвер на компьютер и ноутбук с Windows
Как вы уже знаете, чтобы новое устройство/железо, подключенное к вашему компьютеру/ноутбуку начало исправно работать на нем, необходимо установить для них специальные программы-драйверы. Сделать это можно несколькими способами — вручную или с помощью специальных программ.
Устанавливать драйверы вручную удобно тем, что вы сами можете выбрать нужную версию ПО для установки. Например, если новая версия ПО для видеокарты работает с проблемами, вы можете вручную установить ту версию, которая будет работать стабильно. Софт для таких целей, за некоторыми исключениями, редко предоставляет такие возможности.
Плюс, даже если новая версия Windows не поддерживает ваше устройство, у вас будет возможность поставить для него ту версию программного обеспечения, которое работало с ним на предыдущей версии данной ОС, и все будет прекрасно работать.
Поиск драйверов
В первую очередь необходимо узнать для какого аппаратного обеспечения необходимо установить/обновить драйвер, конечно, если вы этого не знаете. Для этого нам нужна техническая информация.
1. Зайдите в диспетчер устройств, для этого разом нажмите клавиши «WIN + R», вбейте команду devmgmt.msc и нажмите «ОК».
2. Разверните раздел, в котором находится устройство и откройте его. В появившемся окне перейдите по вкладке «Сведения» и в списке «Свойства» выберите «ИД оборудования». Скопируйте первое значение, кликнув по нему правой кнопкой мыши и указав соответствующий пункт.
3. Далее необходимо узнать версию используемой Windows и ее разрядность, для этого — одновременно нажмите клавиши «Win + Pause/Break» после чего откроется окно с нужной информацией (смотрите картинку).
4. С полученной информацией уже можно начинать поиск нужного ПО в Google или Yandex. Достаточно вбить версию вашей ОС с ее разрядностью и скопированный ИД из диспетчера устройств. Как только вы найдете необходимое ПО — скачайте его.
Также, если вы уже знаете для какого оборудования необходим драйвер, то его можно поискать на официальном сайте производителя. Так, например, для видеокарт Nvidia нужное ПО можно загрузить с их официального сайта — nvidia.com.
Установить драйвер на Windows 10, 8 и 7 вручную
Процесс инсталляции может быть разниться, все зависит от того, как разработчик распространяет свое ПО. Это может быть устанавливаемое программное обеспечение в виде файла «.EXE» или архив с набором необходимых библиотек внутри.
В первом случае достаточно запустить исполняемый файл и следовать инструкциям установщика — все довольно просто. А вот в случае с архивом процесс уже будет другой.
В первую очередь разархивируйте файл, например, в папку на рабочем столе. Далее, также, как описано в предыдущей главе, откройте необходимое устройство в диспетчере устройств, перейдите на вкладку «Драйвер» и кликните по кнопке «Обновить драйвер». Или, можно просто кликнуть по нему правой кнопкой мыши и выбрать соответствующим пункт.
В открывшемся окошке кликните по нижнему пункту «Выполнить поиск драйверов на этом компьютере», выберите директорию, в которую был распакован архив, после чего щелкните по кнопке «Далее».
Начнется процесс установки по завершению которого сделайте перезагрузку системы.
Также, можно выполнить и автоматический поиск, но он редко что-то находит, а если и находит, то чаще устанавливает драйверы, которые не всегда корректно работают. Например, если вы установите на видеокарту программу-драйвер, который предлагает сама система — то вряд ли он обеспечит нужную производительность в играх.
Установить драйвера с помощью DriverHub
Скачать DriverHub с — сайта разработчиков.
1. В главном окне программы кликните по кнопке «Найти сейчас». Запустится процесс сканирования системы, по окончании которого будет выведен список устройств вашего компьютера/ноутбука для которых можно установить или обновить ПО.
2. Переключитесь на «Режим эксперта», выберите необходимые устройства, для которых нужно установить/обновить ПО и кликните по кнопке «Установить». Можно и сразу обновить все драйверы для устройств, но я бы не рекомендовал делать это, бывает, что новые версии могут функционировать хуже — если все работает стабильно, лучше не трогайте и не обновляйте ничего.
3. Программа сама скачает и установит необходимое программное обеспечение, после чего нужно будет лишь перезагрузить компьютер.
С помощью DriverHub поиск и установка программ-драйверов занимает куда меньше времени и намного упрощает процесс их поиска.
В заключение
Как видите, произвести установку такого ПО можно самому, как вручную, так и с помощью программ, не прибегая к помощи дорогостоящих специалистов. В следующем материале мы рассмотрим и другие вопросы по данной теме, так что заходите еще.








