Узнаём свой процессор
Содержание:
- Как же узнать, сколько ядер у компьютера
- Визуальный осмотр процессора
- Общие понятия
- Как проверить температуру Windows 10 без программ
- Как посмотреть характеристики компьютера на Windows 10 средствами системы
- Универсальные способы узнать процессор
- Как определить процессор с помощью программ
- Способы узнать модель процессора
- Включить всю панель
- При помощи стороннего ПО
Как же узнать, сколько ядер у компьютера
Как только пользователь компьютера перестает быть «чайником», так у него появляются вопросы о «железе», т.е. о том, а качественные ли внутренности его компьютера и можно ли его модернизировать. Первым вопросом в таких случаях бывает вопрос о том, сколько ядер у компьютера. О том, как узнать свою видеокарту, я уже писала. Теперь поговорим о ядрах.
Узнать это в Windows не трудно даже без вспомогательных программ, но я приведу несколько способов, чтобы вы могли окончательно убедиться, или убедить какого-нибудь «неверующего Фому», что у вас именно столько ядер на микропроцессоре.
Способ 1.
Количество ядер микропроцессора можно определить при помощи Диспетчера задач, который присутствует в Windows. Мы уже с вами работали с ним, когда у нас зависал компьютер, или когда с рабочего стола пропали все ярлыки.Теперь же мы применим Диспетчер задач для того, чтобы определить количество ядер нашего компьютера.
Для этого жмем на клавиатуре три волшебные клавиши (не путать с тремя буквами на заборе):
Ctrl + Alt + Del (Delete)
В Windows 7 вас сначала перекинет в окно, в котором необходимо выбрать запись Запустить диспетчер задач, а в Windows XP это окно откроется сразу после нажатия кнопок.
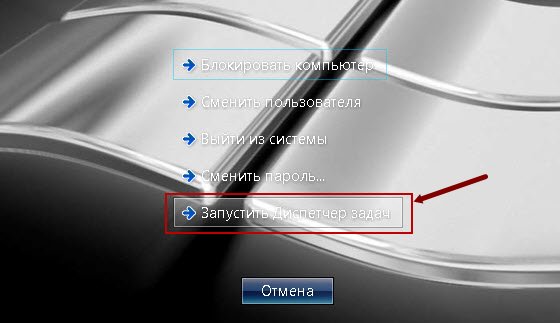
Можно открыть Диспетчер задач и по-другому. Кликните правой кнопкой мыши на Панели задач, и выберите туже самую запись – Запустить диспетчер задач.
Откроется окно Диспетчера задач, в котором надо перейти на вкладку Быстродействие.
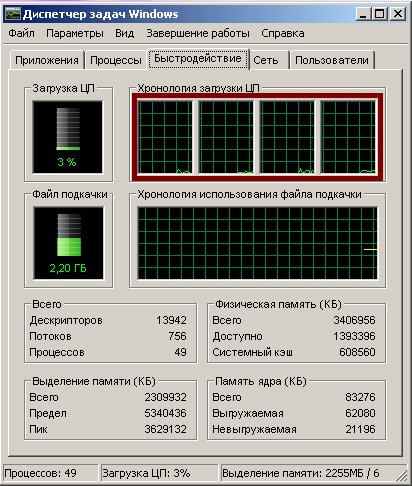
У меня на компьютере 4-ре ядра, поэтому и окошек в Хронологии загрузки ЦП, четыре. Если в микропроцессоре два ядра, то окошек будет два, а если ядро одно, то и окошко будет одно.
Откуда берется нечетное количество ядер?
Если у вас в диспетчере задач показано три ядра, то это говорит о том, что изначально ядер было четыре, но во время тестирования процессора на заводе, одно ядро не прошло аттестацию, и поэтому микропроцессор пропустили в продажу, как трехядерный.
Способ 2.
Смотрим количество ядер в Диспетчере устройств. Попасть в этот диспетчер можно, нажав правой кнопкой мыши на ссылку или значок Компьютер (в Windows 7),
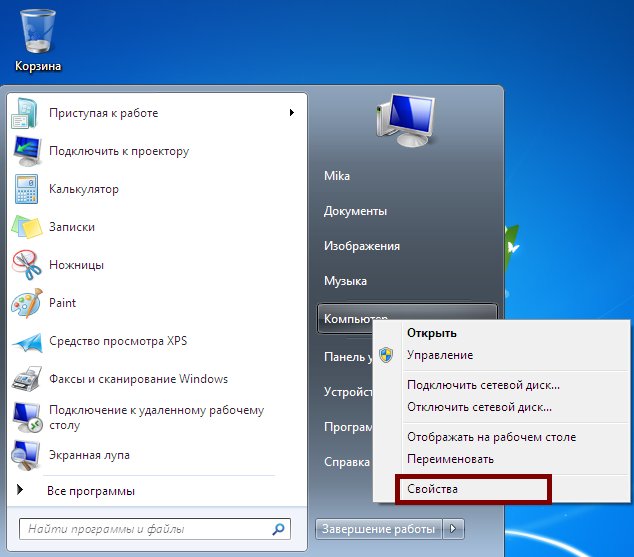
или на Мой компьютер (в Windows XP).

Далее жмем на ссылку Дополнительные параметры системы – Оборудование – Диспетчер устройств (в Windows 7)

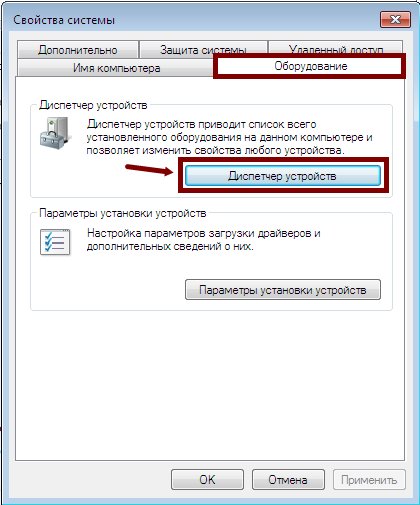
, или переходим на вкладку Оборудование – Диспетчер устройств (в Windows XP).
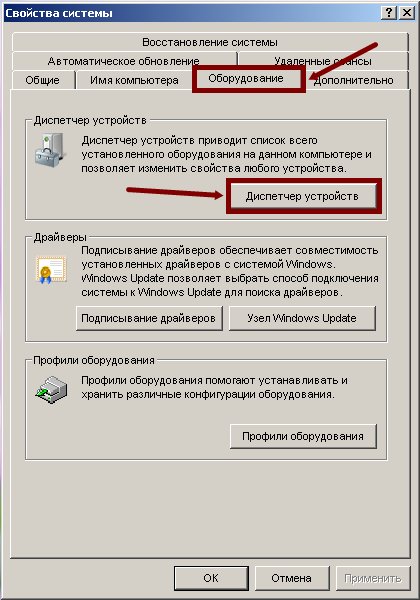
Нажмите на плюсик слева от записи Процессоры. Откроется список процессоров вашего компьютера, а точнее ядер. Сколько строк, столько и ядер. У меня четыре строки, значит четыре ядра.
Способ 3.
Загрузить с интернета программу Everest (Эверест).
Открыть ее, перейти слева на — Системная плата – ЦП — . В окне справа программа выдаст вам всю информацию по вашему процессору.
Программа легкая в установке и управлении. Из нее вы можете узнать много интересного о вашем компьютере.
Способ 4.
Если у вас есть документация на ваш процессорный блок, то названию микропроцессора можно легко узнать количество ядер — пробить это название в интернете.
В процессорах Intel количество ядер можно узнать по словам. Если написано Core 2 Duo Dual, то ядра два, если Quad, то четыре.
Вот таким образом можно узнать, сколько ядер у компьютера.
Видео ролик Как узнать, сколько ядер у компьютера:
Удачи Вам — Людмила
Визуальный осмотр процессора
Ну, и не стоит забывать о самом простом и надёжном способе, как узнать название процессора: посмотреть на крышку ЦП собственными глазами. Из всех способов, позволяющих определить ЦП этот — самый достоверный, поскольку все производители микропроцессоров маркируют свои изделия, ещё начиная с легендарного 4004.
Недостатком подобного метода является его трудоёмкость. Перед тем, как посмотреть, что же на процессоре написано, его придётся извлечь из сокета материнской платы и удалить с защитной пластины слой термопасты.
Первая надпись сверху будет означать название марки ЦП. Во второй строчке указывают серию, номер поколения, артикул и версию (для Intel).
Общие понятия
Тактовая частота измеряется в герцах и обозначается МГц или ГГц. Пользователи, которые впервые пытаются выяснить производительность CPU, гарантированно не найдут в параметрах такого значения как «частота».
Прежде всего, следует выяснить, что значит каждый элемент в названии процессора. Для примера возьмем «Intel Core i5-6400 3,2 GHz». Давайте рассмотрим подробнее, что можно узнать из этого обозначения:
- «Intel» – фирма-производитель;
- «Core i5» – линейка CPU;
- «6400» — конкретная модель процессора;
- «3,2 GHz» — непосредственно тактовая частота.
Узнать производительность процессора, можно просмотрев техническую документацию на оборудование, но это будет приблизительное число. Обычно производитель указывает в параметрах среднее значение тактовой частоты. Не следует забывать и о том, что в процессе эксплуатации компьютера производительность процессора может изменяться, поэтому, для того чтобы получить достоверную информацию, лучше будет самостоятельно выяснить значение частоты.
Способ 1: Приложение AIDA64
С помощью этой утилиты можно узнать данные о процессоре в режиме реального времени. Софт полностью переведен на русский язык, но распространяется на платной основе. Ознакомиться со всеми возможностями утилиты можно бесплатно в течение тестового периода. Работа с программой осуществляется таким образом:
Запустите приложение и перейдите в раздел «Компьютер»
Выполнить эту процедуру можно как с помощью основного рабочего поля, так и воспользовавшись боковым меню.
Зайдите в блок «Разгон» и обратите внимание на заголовок «Свойства ЦП». Напротив строки «Имя ЦП» указана тактовая частота.
Также увидеть производительность процессора можно напротив пункта «Частота ЦП». Здесь необходимо смотреть на цифры, которые идут после надписи «Исходное».
Способ 2: Утилита CPU-Z
Эта программа заслуженно считается одним из самых популярных приложений для просмотра параметров компьютера. С ее помощью можно узнать информацию не только о процессоре, а и о любом другом оборудовании. Софт распространяется полностью бесплатно.
Для того чтобы узнать тактовую частоту процессора, необходимо запустить утилиту, перейти в раздел «ЦП» и найти строку «Спецификация». Напротив нее указано необходимое вам значение.
Способ 3: Через BIOS
Чтобы выяснить производительность процессора, нет необходимости инсталлировать на компьютер стороннее ПО. Нужную информацию можно просмотреть с помощью BIOS. Использовать этот метод рекомендуется только тем пользователям, которые уверенно чувствуют себя в БИОС. Процедура выполняется таким образом:
- Перезагрузите устройство и до появления логотипа Виндовс нажмите на клавишу Del, F2-F12.
- Перейдите в блок «Main» и найдите пункт «Processor Type». В конце строки будет указана тактовая частота процессора.
Способ 4: Возможности системы
Существует еще один метод, который позволяет узнать частоту процессора и не требует установки стороннего софта на компьютер. Для того чтобы выяснить производительность ЦП, проделайте такие шаги:
- Зайдите в «Мой компьютер» и кликните ПКМ на любом свободном месте.
- В отобразившемся списке выберите пункт «Свойства». Того же результата можно добиться, если зайти в меню «Пуск» и открыть раздел «Система».
В появившейся вкладке найдите надпись «Процессор». Напротив нее можно увидеть значение тактовой частоты.
Как видите, определить производительность процессора достаточно просто. Сделать это можно как с помощью специализированных программ, так и воспользовавшись возможностями системы.
Как проверить температуру Windows 10 без программ
В Windows 10 отсутствует удобная штатная утилита для проверки и мониторинга CPU. Однако измерить температуру можно через BIOS или командную строку, если у пользователя нет желания дополнительно скачивать специальную программу.
Для поверки температуры CPU в меню BIOS (UEFI) необходимо следовать инструкции:
- Запустить настройки Биоса: перезагрузить компьютер, и с момента его включения до загрузки операционной системы зажать специальную комбинацию клавиш, которая зависит от типа ПК. Это может быть клавиша Delete (Del), F1, F2, F8, F10 или F Чтобы узнать, какую именно кнопку нажимать, нужно посмотреть на надпись на экране, которая появляется при каждой загрузке ОС. На дисплее может отобразиться что-то вроде «Press F2 to setup» или «Press Del for setup».
- Для того чтобы процесс запуска BIOS завершился успешно, нужно в момент включения ПК несколько раз нажать на ключевую клавишу – интервал между нажатиями не должен превышать 2 секунды.
- Меню Bios варьируется в зависимости от ПК. Как правило, все вкладки на английском языке. Интерфейс представляет собой комбинацию из сине-белых цветов. На каждой вкладке располагаются определенные системные параметры, значение которых можно менять вручную. Навигация в разных версиях Bios строится по одному принципу: чтобы переходить между разделами, достаточно нажимать на стрелки «Влево» и «Вправо». После перехода в нужный раздел для выбора того или иного элемента следует использовать стрелки «Вниз» и «Вверх». Изменение параметров осуществляется посредством нажатия на «Enter».
-
После загрузки Биоса необходимо перейти при помощи стрелки во вкладку «Power» и посмотреть на параметр «Hardware Monitor». Также этот параметр может иметь название «Status» или же «PC Health Status», а в большинстве современных ПК параметр temperature расположен в левой части экрана настроек. Однако в старых устройствах данный параметр в принципе отсутствует.
- Для выхода из Биоса без сохранения текущих настроек нажать на клавишу Esc.
Как посмотреть характеристики компьютера на Windows 10 средствами системы
В Windows 10 есть несколько инструментов, которые способны дать информацию о том, какие у компьютера характеристики.
Через “Панель управления”
Самый простой способ узнать базовую информацию о характеристиках компьютера — это воспользоваться информацией о системе через “Панель управления”. Запустите строку “Выполнить”, нажав на клавиатуре сочетание клавиш Win+R и введите в ней команду control, после чего нажмите “ОК”.
Откроется “Панель управления”. Здесь нужно в правом верхнем углу переключить режим просмотра в “Крупные значки” и среди значков найти пункт “Система”. Нажмите на него.
Откроется информация о системе. Здесь вы можете увидеть характеристики компьютера: информация о процессоре (ЦПУ), размер оперативной памяти (ОЗУ), разрядность операционной системы и сведения о версии Windows 10.
Обратите внимание
В разделе “Система” можно узнать модель только центрального процессора, определить модель видеокарты и подробные сведения о других компонентах таким способом не получится.
Через параметры Windows
В Windows 10 много полезных настроек делается через параметры ОС. Там же можно узнать базовые сведения о характеристиках компьютера. Чтобы запустить панель настроек с параметрами, нажмите на значок Windows в левом нижнем углу экрана (меню “Пуск”) и далее кликните по шестеренкам.
Перейдите в раздел “Система”.
А далее в левом меню выберите пункт “О системе”. Здесь можно узнать базовые сведения об операционной системе и установленном “железе”.
Через средство диагностики DirectX
Гораздо больше информации о системе можно узнать через средство диагностики DirectX. Здесь можно посмотреть данные не только о центральном процессоре и оперативной памяти, но и о видеокарте, средствах ввода, звуковых картах, а также некоторые другие данные.
Чтобы обратиться к средству диагностики, нажмите на клавиатуре сочетание Win+R и в строке “Выполнить” введите команду dxdiag, после чего нажмите “ОК”.
Важно
Для обращения к средству диагностики DirectX необходимо иметь права администратора.
Откроется средство диагностики. На вкладке “Система” здесь можно посмотреть сведения о процессоре, оперативной памяти, операционной системе, версии DirectX и некоторую другую интересную информацию.
Если сверху переключиться на раздел “Экран”, можно узнать данные о видеокарте, которая установлена в компьютере, а также некоторые сведения о драйверах.
Обратите внимание
Если в компьютере установлены две видеокарты, будет доступна дополнительная вкладка “Преобразователь”. В ней можно будет узнать сведения о втором видеоадаптере.
Через “Диспетчер устройств”
“Диспетчер устройств” — утилита Windows, которая содержит подробные сведения обо всем оборудовании, определенное операционной системой. Здесь можно узнать максимально подробно о технической составляющей каждого компонента Windows. Однако, удобством утилита не может порадовать, поэтому ее используют крайне редко для определения характеристик компьютера.
Обратите внимание
В “Диспетчере устройств” можно посмотреть сведения об устройствах, которые подключались к компьютеру некоторое время назад, и для их работы происходила установка драйверов.
Чтобы вызвать “Диспетчер устройств”, запустите строку “Выполнить”, нажав сочетание клавиш Win+R. В ней нужно ввести команду devmgmt.msc, после чего нажать “ОК”.
Все устройства и компоненты в “Диспетчере устройств” сгруппированы по разделам. Откройте нужный раздел, выберите в нем нужное устройство, нажмите на него правой кнопкой мыши и выберите пункт “Свойства”, чтобы узнать подробную информацию об этом устройстве.
Через “Сведения о системе”
Хороший способ узнать характеристики компьютера средствами Windows — это использовать утилиту “Сведения о системе”. Ее можно вызвать, если нажать на клавиатуре сочетание клавиш Win+R и ввести команду msinfo32, после чего нажать “ОК”.
В пункте “Сведения о системе” можно узнать основную информацию о характеристиках компьютера и ОС.
Если раскрыть раздел “Компоненты”, можно выбрать интересующий компонент и узнать о нем более подробную информацию.
Универсальные способы узнать процессор
Также существуют универсальные способы узнать, какой процессор стоит на компьютере. Данные способы отлично работают во всех версиях операционных систем Windows, включая такие популярные версии как Windows XP и Windows 7.
Способ № 1. Сведения о системе.
Вы можете узнать какой процессор стоит на вашем компьютере с помощью окна «Сведения о компьютере». Для того чтобы открыть данное окно просто нажмите комбинацию клавиш Windows+Pause/Break. На скриншоте внизу показано, как это окно выглядит в Windows 7, а также более поздних версиях Windows. Информация о процессоре указана в разделе «Система».
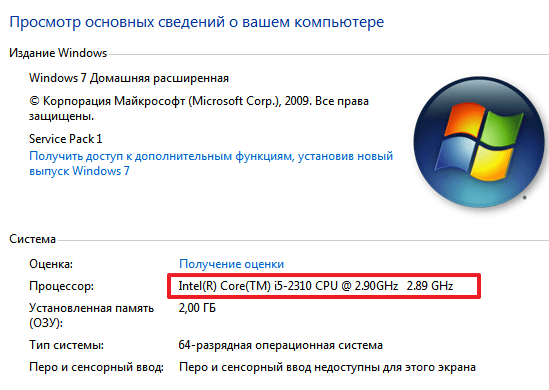
На скриншоте внизу показано, как это окно выглядит в Windows XP. Информация о процессоре указана в разделе «Компьютер».
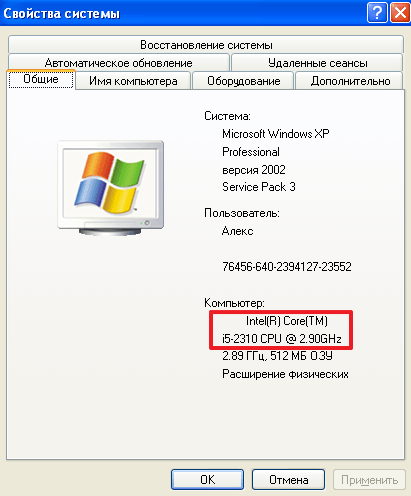
Способ № 2. Диспетчер устройств.
Еще один универсальный способ узнать, какой процессор стоит на компьютере это «Диспетчер устройств». Существует много способов открыть «Диспетчер устройств». Самый простой и универсальный способ — это выполнить команду «mmc devmgmt.msc». Для этого нужно открыть окно «Выполнить» (это можно сделать при помощи комбинации клавиш Windows-R), ввести данную команду и нажать на кнопку ввода.
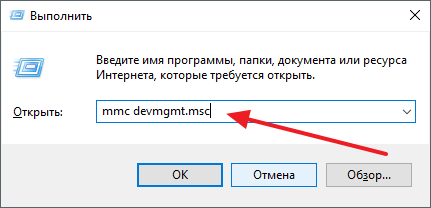
После открытия «Диспетчер устройств», раскройте раздел «Процессоры». Здесь будет указано название процессора, а также его максимальная тактовая частота.
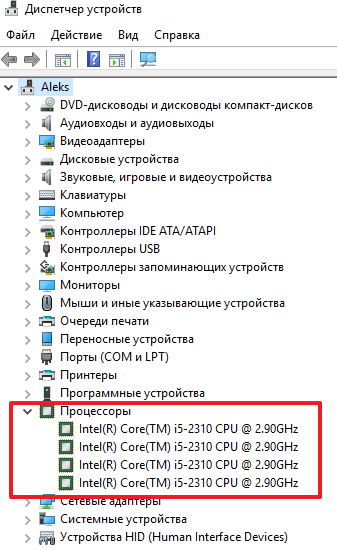
Способ № 3. CPU-Z.
Если вам нужно узнать не только название процессора, но также и его технические характеристики, то лучшего всего воспользоваться бесплатной программой CPU-Z. Данная программа разработана для получения информации о процессоре и работает на любой версии Windows.
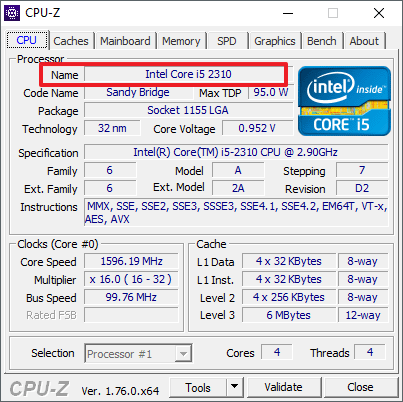
Немного ниже в том же окне будет указано полное название процессора (вместе с именем производителя и максимальной частотой).
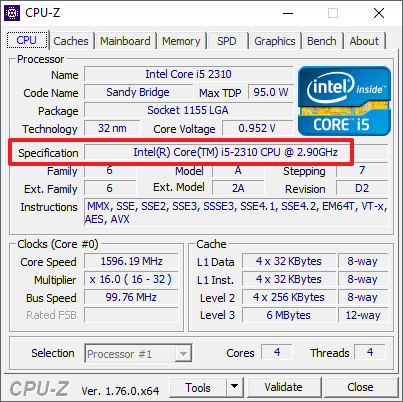
Если вам нужно знать количество ядер и потоков в процессоре, который установлен на вашем компьютере, то эта информация есть в нижнем правом углу окна CPU-Z (поля Cores и Threads).
Как определить процессор с помощью программ
Определение процессора средствами Windows
Самый простой способ определить установленный процессор, это открыть окно «Свойства системы» и посмотреть название. Для этого необходимо нажать комбинацию клавиш Win+Pause, на ноутбуках может быть Win+Fn+Pause.
Второй способ открыть окно «Система». Кликаем правой кнопкой мыши по значку Компьютер на рабочем столе (можно в проводнике), выбираем Свойства.
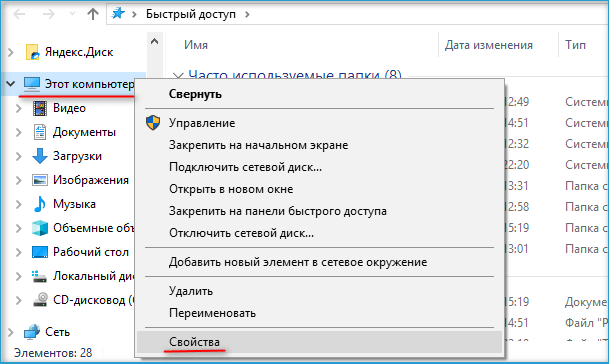
Здесь вы увидите название процессора и частоту.
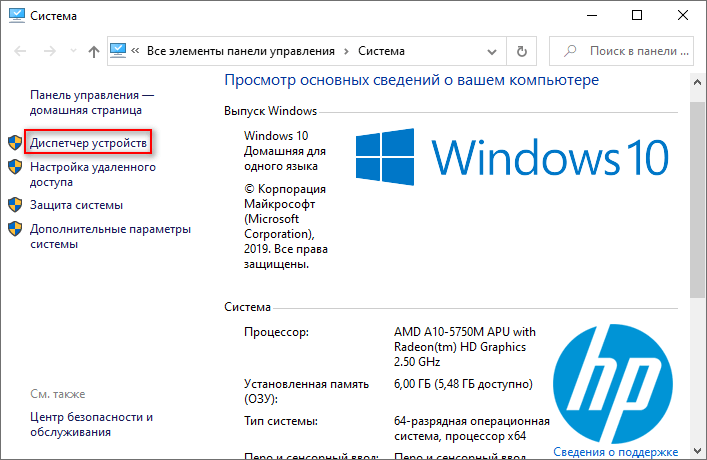
Название, количество потоков (а иногда и ядер) также можно определить открыв Диспетчер устройств.
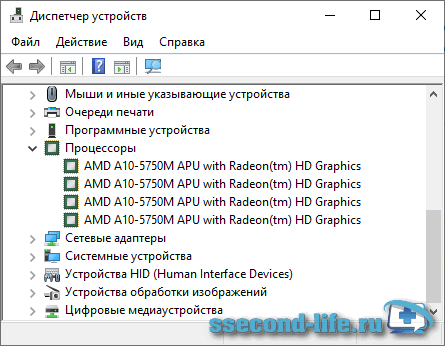
Имея название процессора, вы можете посмотреть его характеристики на сайте производителя Intel или AMD.
Есть также другие возможности в Windows чтобы посмотреть какой процессор установлен, но они не дадут больше информации, чем мы только что рассмотрели, для этих целей существуют такие программы как CPU-Z, AIDA64.
Характеристики процессора через CPU-Z
Такие характеристики процессора как наименование (спецификация), сокет, кэш, количество ядер и потоков вы можете увидеть в стартовом окне утилиты CPU-Z. Прикрепляю скриншот, не вижу смысла комментировать.
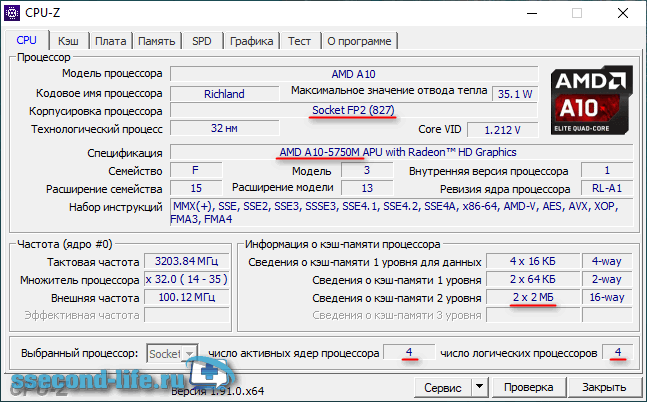
Смотрим данные процессора в AIDA64
Есть еще одна замечательная программа со множеством возможностей – AIDA64, недавно я писал, как ею пользоваться. Чтобы увидеть какой процессор стоит, после запуска программы в левом столбце интерфейса необходимо пройти путь Системная плата – ЦП.
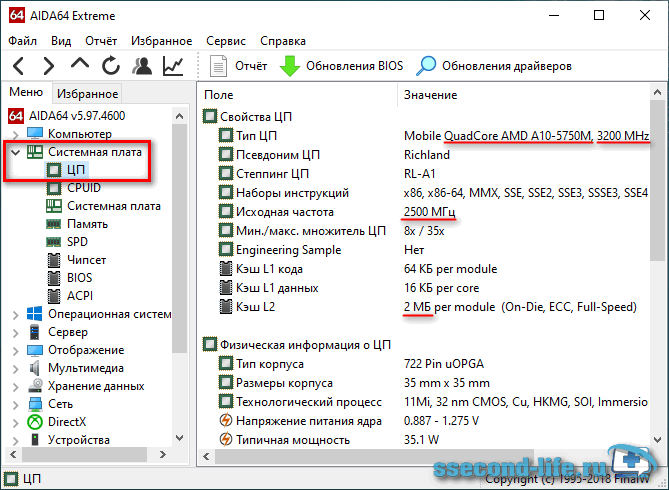
Объясню значения в скриншоте: строка Тип ЦП указывает на количество ядер – Quad Core (4 ядра), название – A10-5750M, максимальную частоту 3200 MHz (3.2 ГГц); можно также обратить внимание на исходную частоту 2500 МГц (2.5 ГГц), Кэш 2 Мб. У вас будут иные характеристики
Способы узнать модель процессора
Способ 1: свойства Windows
Наиболее простой и быстрый (не требуется ни интернета, ни программ). Достаточно открыть «Мой компьютер/Этот компьютер», щелкнуть в любом свободном месте правой кнопкой мышки, и в появившемся меню выбрать «свойства».
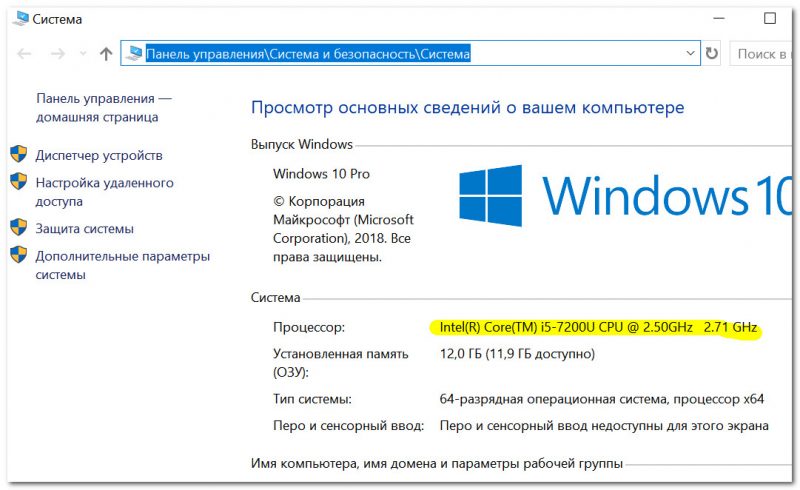
Свойства компьютера — смотрим модель ЦП (кликабельно)
Альтернативный вариант: открыть панель управления Windows по следующему пути: Панель управления\Система и безопасность\Система.
Кроме этого, можно использовать средство диагностики DirectX. Для этого нужно:
- нажать сочетание кнопок Win+R;
-
ввести команду dxdiag, нажать Enter. См. скрин ниже.
Во вкладке «Система» можно найти информацию о процессоре, BIOS, ОС, изготовители и т.д. Пример см. на скрине ниже.
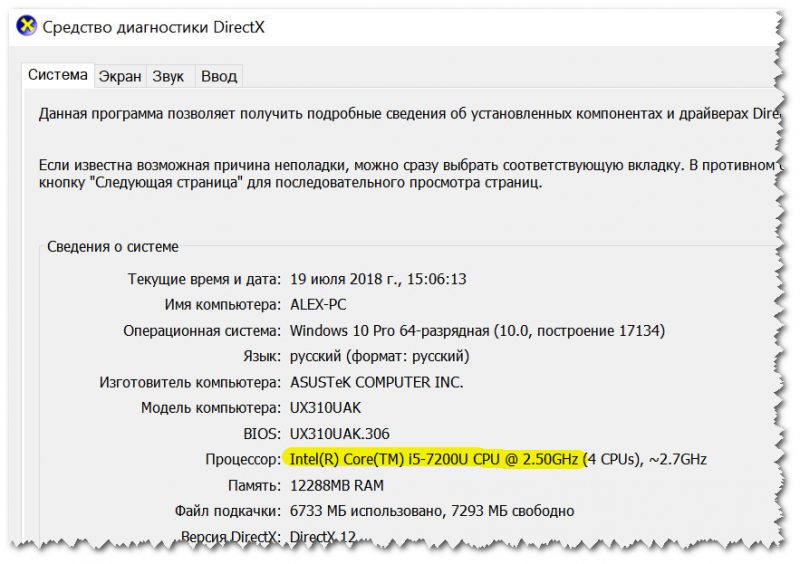
Средство диагностики DirectX
Способ 2: спец. утилиты
Гораздо больше информации о компьютере (в том числе и ЦП), его характеристиках можно получить с помощью специальных утилит. Что касается процессора, то порекомендую парочку чуть ниже…
Очень информативная утилита, которая покажет практически все сведения (за исключением температуры) о вашем процессоре. Что касается:
- модели процессора: см. строку «Specification»;
- количество ядер — см. строку «Cores» (в самом низу окна).
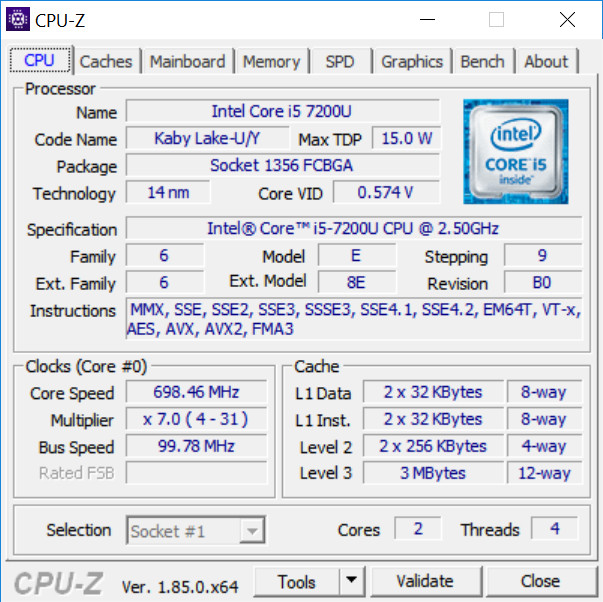
CPU-Z подробная информация о ЦП
Бесплатная и не нуждающаяся в установке утилита. После запуска покажет модель, платформу, частоту, ядра, потоки, ревизию и пр. информацию о CPU. Кроме этого, в углу окна программа отслеживает температуру: минимальную, максимальную, и текущую. Удобно!
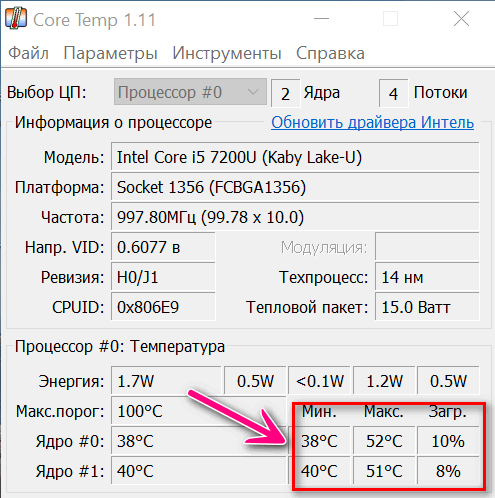
Core Temp: главное окно программы
Способ 3: BIOS/UEFI
В случаях, когда есть проблемы с загрузкой Windows (или просто даже жесткий диск не подключен к ПК), можно уточнить модель ЦП в BIOS (или его обновленной версии UEFI).
Как правило, чтобы получить самую основную информацию о компьютере, достаточно просто посетить главную страницу BIOS (возможно, вкладка Main). См. фото с примером ниже.
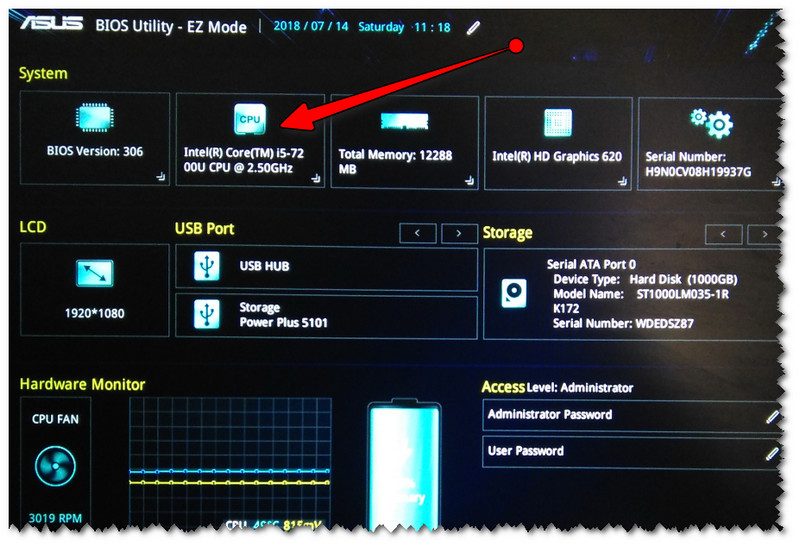
UEFI — просмотр ЦП, ОЗУ, диска, состояние кулера и пр.
Способ 4: визуальный (если ПК не включается)
Вариант №1: Наклейки на корпусе
На многих ПК, ноутбуках есть специальные наклейки с характеристиками устройства
Обращаю внимание, что наклейка может быть где-нибудь и на боковой (задней) стенке устройства
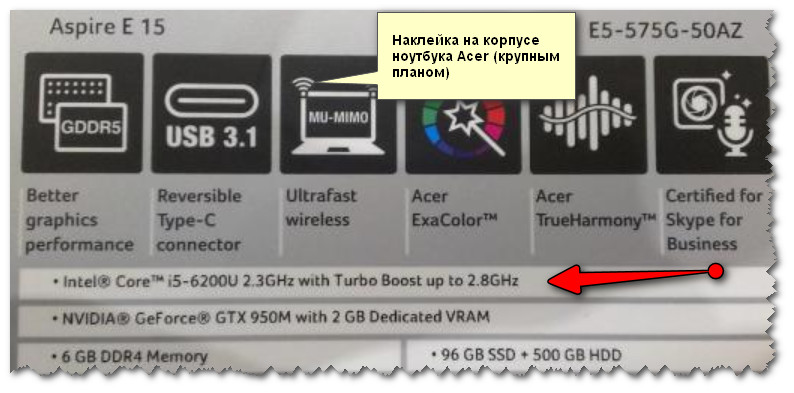
Наклейка на корпусе
Но как говорил уже выше, достоверно доверять наклейкам, все же, нельзя.
Вариант №2: тех. документация
Обычно, при покупке нового ПК (ноутбука) в комплекте к нему идут документы (спецификации, тех. характеристики, инструкция пользователя и пр.). Почти наверняка в этих бумагах можно найти подробную информацию о ЦП.
Вариант №3: Разборка ПК (ноутбука), снятие радиатора
Это, пожалуй, наиболее достоверный способ. Правда, вам придется разобрать компьютер, снять радиатор, почистить поверхность ЦП от термопасты. См. скрин ниже.

Смотрим визуально на ЦП
Включить всю панель
Для текстового редактора 2003, 2007 и 2010 года алгоритм действий будет примерно одинаковым. Рассмотрим подробнее на примере Word 2007.
Чтобы вернуть привычный вид окна документа делаете следующее:
- Ищете на верхней панели стрелочку вниз и нажимаете на нее.
- В выпадающем списке выбираете Свернуть ленту. Если галочка стоит, то нажав по этой строке, панель примет свой обычный вид и наоборот.
Для ворд 2016 года действия будут примерно те же, только заветная стрелочка находится рядом с кнопками свернуть и закрыть в правой части экрана.
Если нажать на значок, выпадет список, внутри которого присутствует список возможных вариантов отображения панели с комментарием к каждой настройке.
При помощи стороннего ПО
Существует много приложений для того, чтобы получить подробную информацию о характеристике процессора. Одной из лучших в своей нише, считается CPU-Z.
После её установки, вы получите информацию не только о ЦП, но и про систему в целом. Чтобы узнать параметры вашего центрального процессора перейдите во вкладку CPU. В поле “Название”, можно узнать точную модель, в “Спецификации” – частоту такта, в “Ядра” – число ядер. Также там доступна информация о разрядности и сокете.
В качестве альтернативы рекомендуется выбрать AIDA64, она также обладает серьёзным функционалом.

Каким способом узнать информацию о процессоре, это уже ваше личное решение. Каждый из них покажет вам точные характеристики.








