Как узнать и где прочитать лицензионный ключ активации продукта windows 10
Содержание:
- Просмотр ключа продукта установленной Windows 10 и OEM-ключа в ShowKeyPlus
- Как узнать OEM ключ из UEFI в PowerShell
- Способы вызова окна «Run»
- Командная строка
- Извлекаем ОЕМ-код из UEFI для проверки лицензии 10 Винды
- Как узнать активирована ли Windows 10?
- Использование активатора
- Как узнать ключ при помощи сторонних приложений
- Просмотр ключа продукта установленной Windows 10 и OEM-ключа в ShowKeyPlus
- Зачем нужен ключ?
- OEM Windows 10 – что это?
- Как посмотреть лицензионный ключ Windows 10 без использования сторонних программ
- Как выглядит ключ продукта
- Как узнать лицензионный ключ установленной Windows 10
- Как узнать ключ при помощи сторонних приложений
- Как активировать контроль смартфона ребёнка
- Show Key Plus
- Извлекаем OEM-код из UEFI
- Как выполнить активацию продукта позже?
- Просмотр ключей в окне приложения ShowKeyPlus
- Официальные ключи для установки Windows 10
- Как узнать ID компьютера на Windows 10
- Утилитой ProduKey
- Скриптом VBScript
- Powershell
- ShowKeyPlus
- Как узнать OEM ключ из UEFI в PowerShell
Просмотр ключа продукта установленной Windows 10 и OEM-ключа в ShowKeyPlus
Есть множество программ для описываемых здесь целей, о многих из которых я писал в статье Как узнать ключ продукта Windows 8 (8.1) (подойдет и для Windows 10), но мне больше других приглянулась найденная недавно ShowKeyPlus, которая не требует установки и отдельно показывает сразу два ключа: установленной в текущий момент системы и OEM ключ в UEFI. Заодно сообщает, для какой именно версии Windows подходит ключ из UEFI. Также с помощью этой программы можно узнать ключ из другой папки с Windows 10 (на другом жестком диске, в папке Windows.old), а заодно проверить ключ на валидность (пункт Check Product Key).
Все, что нужно сделать — запустить программу и посмотреть отображаемые данные:
- Installed Key — ключ установленной системы.
- OEM Key (Original Key) — ключ предустановленной ОС, если она была на компьютере, т.е. ключ из UEFI.
Также эти данные можно сохранить в текстовый файл для дальнейшего использования или архивного хранения, нажав кнопку «Save». Кстати, проблема с тем, что порой разные программы показывают разные ключи продукта для Windows, как раз и появляется из-за того, что некоторые из них смотрят его в установленной системе, другие в UEFI.
Как узнать ключ продукта Windows 10 в ShowKeyPlus — видео
Скачать ShowKeyPlus можно со страницы https://github.com/Superfly-Inc/ShowKeyPlus/releases/
Как узнать OEM ключ из UEFI в PowerShell
Если на вашем компьютере или ноутбуке была предустановлена Windows 10 и требуется просмотреть OEM ключ (который хранится в UEFI материнской платы), вы можете использовать простую команду, которую необходимо запустить в командной строке от имени администратора.
wmic path softwarelicensingservice get OA3xOriginalProductKey
В результате вы получите ключ предустановленной системы при его наличии в системе (он может отличаться от того ключа, который используется текущей ОС, но при этом может использоваться для того, чтобы вернуть первоначальную версию Windows).
Еще один вариант этой же команды, но для Windows PowerShell
(Get-WmiObject -query "select * from SoftwareLicensingService").OA3xOriginalProductKey
Способы вызова окна «Run»
Командная строка
Перед началом работы следует условиться: мы не делаем различий между OEM- и Install-ключами, а также их разновидностями. В зависимости от способа активации и политики производителя пользователь увидит конкретный серийный номер — он и будет искомым кодом. Возможно также, что вместо реального ключа юзер получит набор из одинаковых букв — в таком случае следует попробовать любой другой способ или обратиться в официальную поддержку Microsoft; впрочем, даже такой шаг не даёт стопроцентной гарантии успеха.
Самый простой и в то же время действенный способ узнать установленный в системе ключ активации — запустить командную строку, после чего ввести и применить несложную, единую для всех версий ОС команду. Сделать это не сложнее, чем зайти в БИОС на Windows 10; пользователю понадобится:
Открыть меню «Пуск» и, проскроллив вниз, развернуть список «Служебные».
Чтобы избежать возможных ошибок и необходимости перезапуска утилиты — кликнуть правой клавишей мыши по заголовку «Командная строка».
И выбрать в выпадающем меню опцию «Запуск от имени администратора».
В открывшемся чёрном окошке ввести основную команду wmic.
И добавить к ней через один пробел дополнительную часть path softwarelicensingservice get OA3xOriginalProductKey — после чего нажать на клавишу Enter.
В результате пользователь увидит в том же окошке уникальный двадцатипятизначный ключ продукта Windows 10 — при правильном отображении он должен быть разделён дефисами на блоки по пять символов.
Точно того же результата юзер добьётся, воспользовавшись продвинутым терминалом Windows 10 — PowerShell; самый простой способ вызвать утилиту — кликнуть правой клавишей мыши по флажку «Пуск» и выбрать запуск от имени администратора.
Извлекаем ОЕМ-код из UEFI для проверки лицензии 10 Винды
Неважно, какая операционная система управляет устройством в настоящее время. Если на момент покупки компьютера на нем была инсталлирована версия Windows 10, ключ ОЕМ был вшит на материнскую плату или UEFI лэптопа
Чтобы извлечь код, в командную строку введите «wmic path softwarelicensingservice get OA3xOriginalProductKay».
О наличии кода свидетельствует шифр, который немного отличается от ключа активации, используемого настоящей версией 10 Винды. Этот ОЕМ-код пригоден для восстановления работы изначальной версии операционной системы. Если в настройках UEFI ключа нет, пользователь увидит на экране лишь пустую строчку.
В большинстве случаев совершенно не обязательно знать ключ активации лицензионной версии Windows 10. Его без труда можно извлечь из устройства с помощью сторонних программ, руководствуясь подсказками, или обнаружить наклейку на днище ноутбука.
Как узнать активирована ли Windows 10?
Условно все версии Windows можно поделить на 4 типа:
- Не активированные. У них нет доступа к последним обновлениям системы, рабочий стол черный, а в углу высвечивается сообщение с просьбой активировать Windows.
- Временные. Они выдаются на 3 месяца, а после истечения срока действия система переводится в неактивное состояние.
- Пиратские. Если использовалась активацию через командную строку с помощью специальных утилит, вроде KMS Auto, отличить взломанную версию системы от лицензионной очень сложно. Для этого придется использовать косвенные факторы: наличие этикетки на корпусе ноутбука, лицензионный диск с фирменными наклейками в комплекте.

Лицензионные. Открывают доступ ко всем функциям системы.
Узнать об активации можем в разделе «Система», куда легко попасть, если нажать правой кнопкой мыши (ПКМ) по ярлыку «Этот компьютер» на рабочем столе и выбрать «Свойства». Необходимая информация находится в графе «Активация Windows».

Важно! Не существует абсолютно рабочего способа, как проверить ключ Windows 10 на подлинность. Возможно, имеющийся код лицензии всего лишь слит в сеть
Он сработает, но даст временный результат. Пусть это даст не 100% эффект, но проверить подлинность можем через то же меню «Активация Windows». Чтобы обновить ключ продукта в лицензионной Windows 10 , достаточно нажать «Изменить ключ продукта» и ввести новый.
Использование активатора
Самый распространенный вариант активации – это использование специальной утилиты. Windows 8 и 10 используют сервера KMS для подтверждения лицензионного ключа. Утилита позволяет «обмануть» систему и эмулировать сервер на компьютере, а затем удалить его. Одна из таких программ – KMS Auto. Ее можно скачать на сайте разработчиков http://kms-activator.net.
Данное приложение представляет собой комплексный инструмент для активации софта от Microsoft. С его помощью вы сможете восстановить работоспособность системы даже после окончания пробного срока. Перед использованием KMS Activator рекомендуется отключить антивирус и защитник Windows. Из-за конфликта ПО вы рискуете увидеть на экране ошибку с кодом 0x8007007b или другим. Поэтому заранее отключите защиту в реальном времени и скачайте активатор. Затем запустите программу и выполните следующие действия:
- На главном экране нажмите кнопку «Активация».
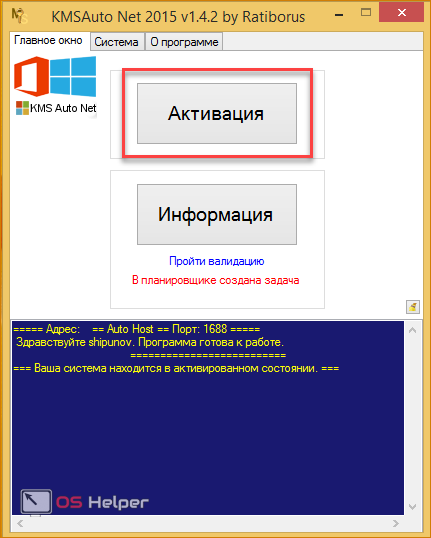
- Далее выберите кнопку «Активировать Windows».
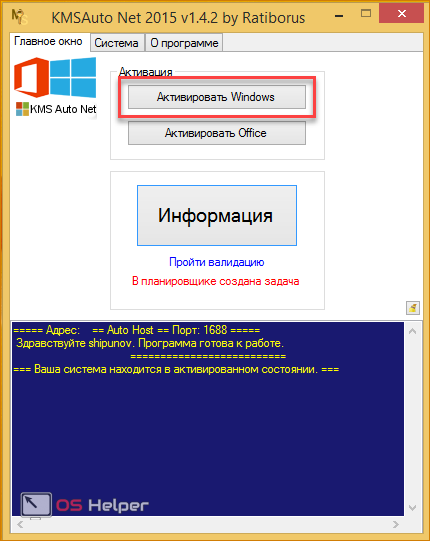
- После нажатия утилита начнет активировать операционную систему, о чем свидетельствует окно состояния в нижней части.
Если не удалось активировать OS в автоматическом режиме, то попробуйте выполнить это вручную:
- Откройте вкладку «Система». Нажмите на кнопку «1», затем на «2». Вы также можете выбрать способ активации, если «Auto» не приносит результата.
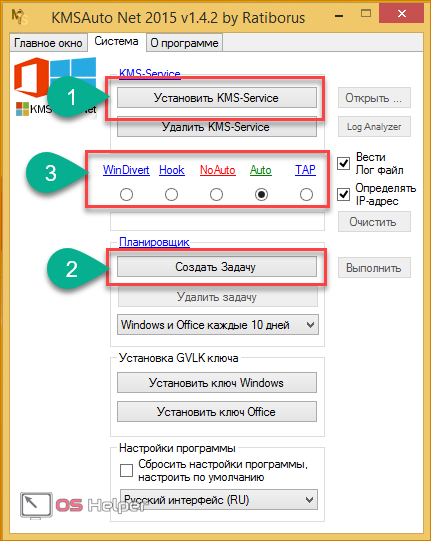
- После этого перезагрузите компьютер. С помощью KMS Auto вы также сможете получить полную версию пакета программ Microsoft Office.
Еще одна программа с аналогичным функционалом – Microsoft Toolkit (ссылка для скачивания – http://microsofttoolkit.co/). После запуска кликните на иконку Windows в углу окна:
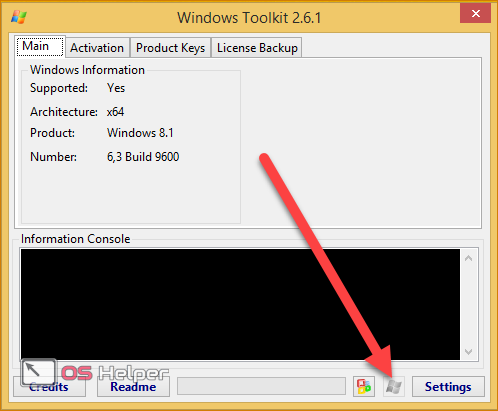
Затем перейдите во вкладку «Activation» и кликните по кнопке «Activate»:
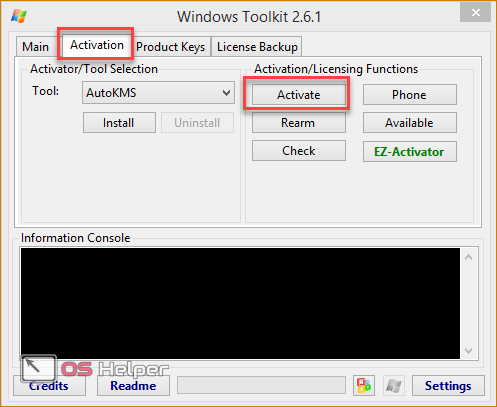
Обе утилиты не требуют установки – вы можете заранее скопировать одну из них на флешку и после установки Windows 8 сразу же воспользоваться функционалом.
Как узнать ключ при помощи сторонних приложений
Все нижеописанные способы требуют загрузки дополнительных бесплатных или частично бесплатных программ. Ничего сложного они не выполняют, поэтому весить будут немного. Сторонние программы упрощают поиск OEM и Install ключа, их стоит использовать в том случае, если вышеописанные способы по каким-то причинам не сработали.
Все приложения, представленные в списке, популярны и безопасны, то есть, используя их, вы не рискуете поделиться своим ключом с посторонним лицом. Но быть уверенным в безопасности программы можно только в том случае, если она была загружена с официального сайта разработчика, а не со стороннего ресурса.
ShowKeyPlus
Особенность программы в том, что она не требует установки. Загруженный файл достаточно открыть, после чего на экране появится некоторая информация о системе, в том числе OEM и Install ключ. Неперегруженный интерфейс позволяет с лёгкостью узнать все необходимые данные.
Программа ShowKeyPlus показывает и OEM Key, и Install Key
Видео: как узнать ключ с помощью ShowKeyPlus
ProduKey
Универсальная программа, позволяющая узнать лицензионный ключ Windows и остальных программ, установленных на компьютере
Обратите внимание на первый столбец, чтобы найти ОС, и на третий столбец, чтобы узнать ключ. Программа не умеет определять OEM Key, но отлично справляется с поиском установочного ключа
Приложение позволяет узнать лицензионные ключи многих программ и самой Windows
Magical Jelly Bean Keyfinder
Данная утилита, как и предыдущая, предназначена для поиска всех лицензионных ключей, имеющихся на компьютере. Она автоматически определяет, какой тип ключа используется для активации Windows, и выводит его. Также вы получите некоторую дополнительную информацию о системе.
Через программу Magical Jelly Bean Keyfinder можно узнать ключи программ и Windows
Speccy
Приложение Speccy предоставляет подробную информацию о компьютере и всех его комплектующих. Лицензионный ключ можно увидеть в разделе «Операционная система» в строке «Серийный номер».
В разделе «Операционная система» указан серийный номер, являющийся ключом
Существует два вида ключей — OEM Key и Install Key. Узнать их можно как системными средствами, так и с помощью сторонних приложений. Главное, не сообщайте свой ключ никому, кроме операторов официальный технической поддержки Microsoft, иначе вашей лицензией сможет воспользоваться злоумышленник.
Просмотр ключа продукта установленной Windows 10 и OEM-ключа в ShowKeyPlus
Есть множество программ для описываемых здесь целей, о многих из которых я писал в статье Как узнать ключ продукта Windows 8 (8.1) (подойдет и для Windows 10), но мне больше других приглянулась найденная недавно ShowKeyPlus, которая не требует установки и отдельно показывает сразу два ключа: установленной в текущий момент системы и OEM ключ в UEFI. Заодно сообщает, для какой именно версии Windows подходит ключ из UEFI. Также с помощью этой программы можно узнать ключ из другой папки с Windows 10 (на другом жестком диске, в папке Windows.old), а заодно проверить ключ на валидность (пункт Check Product Key).
Все, что нужно сделать — запустить программу и посмотреть отображаемые данные:
- Installed Key — ключ установленной системы.
- OEM Key (Original Key) — ключ предустановленной ОС, если она была на компьютере, т.е. ключ из UEFI.
Также эти данные можно сохранить в текстовый файл для дальнейшего использования или архивного хранения, нажав кнопку «Save». Кстати, проблема с тем, что порой разные программы показывают разные ключи продукта для Windows, как раз и появляется из-за того, что некоторые из них смотрят его в установленной системе, другие в UEFI.
Как узнать ключ продукта Windows 10 в ShowKeyPlus — видео
Скачать ShowKeyPlus можно со страницы https://github.com/Superfly-Inc/ShowKeyPlus/releases/
Зачем нужен ключ?
Это значение дает право пользоваться операционной системой бесконечное количество времени. Кроме того, пользователю предоставляются специальные возможности:
- Бесплатные обновления ОС. Программное обеспечение предоставляется с официального сайта, поэтому риск кражи личных данных пользователя минимален. Обновления программы улучшают ее работоспособность, повышают безопасность, делают работу системы стабильной.
- Помощь от службы техподдержки. Клиенты, приобретающие ключи, имеют право на получение помощи операторов Call-центра. Владельцы ПК с установленными пиратскими копиями ОС такой возможности не имеют.
Также ключ активации понадобится пользователю при переустановке операционной системы Виндовс 10. Номер потребуется ввести, если программа «слетела» с компьютера во время сбоя в работе или при установке обновлений. Если пользователь случайным образом потерял 25-значное значение, он может связаться со службой техподдержки, которая после проверки повторно вышлет код активации.
OEM Windows 10 – что это?
Возможно, у кого-то остался не отвеченный вопрос, касающийся разницы между обычным ключом и OEM. Основное различие между ними – тип установки. OEM Windows является предустановленной операционной системой, которую поставили в компьютер еще на заводе. Остальные ключи – это коды от ОС, инсталлированных пользователями.
Это все быстрые и эффективные способы определения лицензионного ключа Windows 10. Стандартные средства системы полезны тогда, когда есть физический доступ к компьютеру. Программы уже обеспечивают удаленное извлечение ключа или позволяют определить код с обычного накопителя без необходимости запуска системы.
Как посмотреть лицензионный ключ Windows 10 без использования сторонних программ
Если вы не хотите использовать сторонние программы и готовы немного повозиться с использованием встроенных в Windows 10 инструментов, то вы можете прибегнуть к следующим вариантам.
Для просмотра лицензионного ключа, сохранённого в UEFI вашей материнской платы, вам нужно запустить «Командную строку» с правами администратора и выполнить следующую команду:
wmic path softwarelicensingservice get OA3xOriginalProductKey
Также данную операцию можно выполнить при помощи Windows PowerShell. Для запуска PowerShell вы можете просто открыть меню «Пуск» и ввести в поиск «PowerShell». Также вы можете открыть меню «Выполнить» с помощью Windows+R и ввести туда команду «PowerShell». После того как PowerShell запустится нужно выполнить в нем следующую команду:
(Get-WmiObject -query «select * from SoftwareLicensingService»).OA3xOriginalProductKey
После выполнения любой из этих команд, на экране появится информация об лицензионном ключе, который сохранен в UEFI вашей материнской платы. Если же в UEFI нет сохраненных ключей, то команды не дадут никакого результата.
Кроме этого существует скрипт на языке VBS (Visual Basic Script) с помощью которого можно извлечь ключ продукта из операционной системы Windows 10. Для того чтобы воспользоваться данным скриптом, нужно открыть программу «Блокнот» и вставить в не ее следующий код:
После этого данный текст нужно сохранить в файле с расширением vbs. После сохранения файла просто запускаем его.
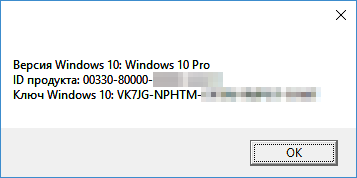
В результате VBS скрипт будет выполнен и на экране появится информация о лицензионном ключе Windows 10.
Как выглядит ключ продукта
Ключ продукта – это набор из 25 знаков, среди которых могут быть как буквы, так и цифры. Сам ключ поставляется в двух форматах: цифровом и физическом:
- Цифровые включи покупаются через Интернет или же переносятся с одного ПК на другой.
- Физические ключи – как правило, написаны на «коробке», когда вы покупаете ОС в оффлайн магазине. Последнее время, такая практика сходит на нет, и часто продают не коробки и диски, а флешку, куда вшит ключ.
Примеры таких ключей:
- 7HNRX-D7KGG-3K4RQ-4WPJ4-YTDFH
- TX9XD-98N7V-6WMQ6-BX7FG-H8Q99
- VK7JG-NPHTM-C97JM-9MPGT-3V66T
- NPPR9-FWDCX-D2C8J-H872K-2YT43
Обратите внимание, это неактуальные ключи, их нельзя использовать для активации. У вас будет свой уникальный ключ
Также обратите внимание, что ключи от одних версий Windows не подходят к другим. Поэтому, вам нужно знать не только то, как узнать ключ, но и как его использовать – об этом мы расскажем в одном из наших следующих материалов.
Как узнать лицензионный ключ установленной Windows 10
Лицензионный ключ продукта представляет собой код из 25 символов — его используют не только для активации системы, но и для переустановки, поэтому лучше его знать и не терять. Так как активация Windows 10 проходит в фоновом режиме, пользователю никак не сообщается код, и его нужно посмотреть самостоятельно. Для этого существует несколько способов:
- с помощью специальных программ;
- через окно свойств системы (см. пункт 1 выше);
- через параметры системы (см. пункт 2 выше);
- с помощью скриптов.
Проще всего посмотреть код через параметры системы или окно свойств, но эти методы не всегда доступны — по каким-то причинам компьютер может не отображать цифры или выдавать сообщение «Нет данных». Поэтому приходится прибегать к специальным программам для просмотра лицензионного ключа или к скриптам.
Утилиты для просмотра кода активации можно скачать с официальных сайтов и установить их на свой ПК. Их несколько, вот самые простые:
-
Speccy — русскоязычное приложение с удобным интерфейсом, которое показывает всю информацию об ОС, в том числе и её серийный номер: он находится в разделе «Операционная система»;
-
ProduKey — утилита, которой не нужна установка, нужно только скачать её и запустить, ключ активации сразу же отобразится в информационном окне;
-
ShowKeyPlus тоже не требует установки, приложение просто загружается с официального сайта и запускается. Серийный номер показывается на экране.
Кроме того, лицензионный ключ можно узнать, выполнив специальный скрипт. Этот способ будет сложнее описанных выше, но иногда по каким-то причинам установка сторонних приложений на компьютер недоступна. Тогда задача выполняется при помощи собственной оболочки Windows PowerShell.
Сначала нужно открыть программу «Блокнот» и создать в ней файл с расширением .ps1: для этого в поле «Тип файла» проставляется значение «Все файлы», а расширение вписывается руками. В файл следует скопировать следующий скрипт:
Далее следует запустить саму оболочку Windows PowerShell: нажать сочетание клавиш Win+R, а в появившемся окне ввести «powershell» — это самый быстрый способ. В открывшемся окне нужно набрать команду cmd и наименование каталога, где хранится файл, созданный в «Блокноте», нажать клавишу Enter, затем ввести имя скрипта в виде: «./имя файла.ps1» и снова нажать Enter.
Как узнать ключ при помощи сторонних приложений
Все нижеописанные способы требуют загрузки дополнительных бесплатных или частично бесплатных программ. Ничего сложного они не выполняют, поэтому весить будут немного. Сторонние программы упрощают поиск OEM и Install ключа, их стоит использовать в том случае, если вышеописанные способы по каким-то причинам не сработали.
Все приложения, представленные в списке, популярны и безопасны, то есть, используя их, вы не рискуете поделиться своим ключом с посторонним лицом. Но быть уверенным в безопасности программы можно только в том случае, если она была загружена с официального сайта разработчика, а не со стороннего ресурса.
ShowKeyPlus
Особенность программы в том, что она не требует установки. Загруженный файл достаточно открыть, после чего на экране появится некоторая информация о системе, в том числе OEM и Install ключ. Неперегруженный интерфейс позволяет с лёгкостью узнать все необходимые данные.
Видео: как узнать ключ с помощью ShowKeyPlus
ProduKey
Универсальная программа, позволяющая узнать лицензионный ключ Windows и остальных программ, установленных на компьютере
Обратите внимание на первый столбец, чтобы найти ОС, и на третий столбец, чтобы узнать ключ. Программа не умеет определять OEM Key, но отлично справляется с поиском установочного ключа
Magical Jelly Bean Keyfinder
Данная утилита, как и предыдущая, предназначена для поиска всех лицензионных ключей, имеющихся на компьютере. Она автоматически определяет, какой тип ключа используется для активации Windows, и выводит его. Также вы получите некоторую дополнительную информацию о системе.
Speccy
Приложение Speccy предоставляет подробную информацию о компьютере и всех его комплектующих. Лицензионный ключ можно увидеть в разделе «Операционная система» в строке «Серийный номер».
Существует два вида ключей — OEM Key и Install Key. Узнать их можно как системными средствами, так и с помощью сторонних приложений. Главное, не сообщайте свой ключ никому, кроме операторов официальный технической поддержки Microsoft, иначе вашей лицензией сможет воспользоваться злоумышленник.
Как активировать контроль смартфона ребёнка
Show Key Plus
Извлекаем OEM-код из UEFI
Независимо от того, какая ОС нынче управляет работой вашего компьютера, если во время приобретения устройства на нем была установлена Windows 10, OEM ключ для нее был вшит в UEFI ноутбука или материнской платы. Для его извлечения необходимо вызвать командную строку и выполнить строчку: «wmic path softwarelicensingservice get OA3xOriginalProductKey».
В случае когда такой код отсутствует в UEFI, на экране появится пустая строка, а при его наличии последовательность символов OEM может отличаться от ключа активации, который используется в текущей Windows 10. OEM-ключ также может использоваться с целью вернуть установленную изначально версию операционной системы.
Для решения задачи существует еще несколько распространенных (например, Speccy) и не меньшее число специализированных программ, но рассмотренных методов хватит любому пользователю.
Как выполнить активацию продукта позже?
Как известно, после установки Windows 7 на компьютер, вы получаете бесплатный срок действия на 30 дней, в ходе которого большинство функций активны, в том числе и работоспособный центр обновления Windows, штатный защитник, средство персонализации, интеллектуальная панель управления и так далее.
В некоторых случаях, не касающихся пиратских копий OS, возможно продлить тридцатидневный пробный период. Для этого, на каждый 29-й день, делается следующее:
- В поисковом окне после открытия меню Пуск, вводится команда CMD;
- Кликните по CMD-значку правой кнопкой мыши и выберите «Запуск от имени администратора»;
- В командную строку введите одну из команд slmgr.vbs /rearm либо rundll32 slc.dll,SLReArmWindows и жмите Enter;
- Остается перезагрузить компьютер;
- Для проверки продления срока активации, необходимо навести курсор мыши на ярлык «Компьютер», щелкнуть по нему правой клавишей и в контекстном меню выбрать раздел «Свойства»;
- В появившемся окне с информацией о вашей системе, можно увидеть сработал ли данный метод активации.
Обратите внимание, что использование способа с командой slmgr /rearm доступно лишь 4 раза, то есть до 120 дней. Изначально, подобный вариант был предложен разработчиками из корпорации Майкрософт для пользователей, желающих подольше протестировать Виндоус 7 и принять окончательное решение о том, стоит ли на него переходить
Просмотр ключей в окне приложения ShowKeyPlus
Пользоваться ShowKeyPlus — одно удовольствие: запускаем исполняемый файл и получаем всю нужную информацию.
- Installed Key — лицензионный ключ работающей Windows 10.
- OEM Key — показывает ключ предустановленной Windows, если та была, или сообщение, что OEM-ключ не представлен.
Эту информацию можно экспортировать в один из поддерживаемых текстовых форматов с целью хранения данных в архиве. Делается это при помощи кнопки Save.
Здесь и кроется секрет того, что различные программы отображают разную информацию о ключе Windows 10: одни считывают ее с реестра (ключ ныне функционирующей операционной системы, а другие — экспортируют из UEFI.
Официальные ключи для установки Windows 10
Привет всем! Друзья, осталось полтора месяца до выход финальной версии Windows 10 и я продолжаю отвечать на шквал вопросов, касающихся новейшей операционной системы от Майкрософт.
Активация Windows 10 на большинстве компьютеров происходит автоматически при подключении вашего компьютера или ноутбука к интернету, если же в вашем случае система автоматом не активировалась, то на данный момент Майкрософт выпустила несколько официальных и естественно бесплатных ключей для Windows 10.
Вот они:
Сборки 9926, 10041, 10049
8N67H-M3CY9-QT7C4-2TR7M-TXYCV
6P99N-YF42M-TPGBG-9VMJP-YKHCF
NKJFK-GPHP7-G8C3J-P6JXR-HQRJR
Сборка 10074
Pro:
6P99N-YF42M-TPGBG-9VMJP-YKHCF
Enterprise:
VTNMT-2FMYP-QCY43-QR9VK-WTVCK
Сборка 10162
KTNPV-KTRK4-3RRR8-39X6W-W44T3
CKFK9-QNGF2-D34FM-99QX2-8XC4K
Windows 10 Home SL build 10240 — 7HNRX-D7KGG-3K4RQ-4WPJ4-YTDFH
Windows 10 Home build 10240 — TX9XD-98N7V-6WMQ6-BX7FG-H8Q99
Windows 10 Pro build 10240 — VK7JG-NPHTM-C97JM-9MPGT-3V66T
Windows 10 Enterprise build 10240 — NPPR9-FWDCX-D2C8J-H872K-2YT43
Windows 10 Enterprise build 10240 — XGVPP-NMH47-7TTHJ-W3FW7-8HV2C
Windows 10 Professional 10240 — W269N-WFGWX-YVC9B-4J6C9-T83GX
Windows 10 Home build 10240 — YTMG3-N6DKC-DKB77-7M9GH-8HVX7
Windows 10 Home SingleLanguage build 10240 — BT79Q-G7N6G-PGBYW-4YWX6-6F4BT
Windows 10 Home CountrySpecific build 10240 — N2434-X9D7W-8PF6X-8DV9T-8TYMD
Windows 10 Pro VL build 10240 — QJNXR-7D97Q-K7WH4-RYWQ8-6MT6Y
http://windows.microsoft.com/en-us/windows/preview-iso
В сети гуляют ещё несколько предварительных ключей, например: PBHCJ-Q2NYD-2PX34-T2TD6-233PK, но они подойдут для самых первых релизов Win 10, которые уже сложно где-то скачать.
Сам процесс активации Win 10 происходит точно также, как и во всех последних операционных системах от Майкрософт.
Заходим в свойства компьютера и жмём на кнопку Активация Windows.
В следующем окне вводим ключ.
Всё, система активирована.
Нужно ли активировать Windows 10 после обновления с Windows 7, 8.1?
В большинстве случаев активация Windows 10 после обновления с Windows 7, 8.1 происходит автоматически при подключении к интернету, но если этого не произошло, вы можете активировать операционную систему одним из двух ключей указанных мной выше.
Нужно ли обновляться до Win 10 сейчас или подождать выхода финального релиза 29 июля?
Какой-то срочной необходимости обновлять вашу установленную операционную систему до Windows 10 прямо сейчас естественно нет, можете дождаться выхода финальной Windows 10 и обновиться.
Если вы уже обновили свою операционную систему до Win 10, а потом раздумали, то вы можете запросто откатить её обратно.
Чтобы попробовать Windows 10 достаточно просто установить её на виртуальную машину или на отдельный раздел жёсткого диска.
Лично я особо не надеюсь на встроенную в Windows 10 программу отката и всегда создаю перед обновлением полную резервную копию операционной системы, которую хочу обновить.
Статьи, которые вам могут пригодится:
- Microsoft Windows 10 Professional до 12 долларов США и бесплатная доставка с сайта Goodoffer24.com!
- Как узнать, лицензионная ли Windows установлена на компьютере
- Как активировать Windows 10
Как узнать ID компьютера на Windows 10
Чтобы провести дистанционную активацию программ и на расстоянии управлять своим ПК с других аппаратов, требуется знать его ID. Его можно узнать самостоятельно. Для этого в Windows 10 требуется зайти в «Панель управления», последовательно открыть разделы «Сеть и интернет», «Центр управления сетями и общим доступом», «Изменение параметров адаптера». Далее в открывшемся окне на используемом вами адаптере требуется кликнуть правой кнопкой мыши, выбрать пункт «Состояние» и в появившемся окне внизу нажать кнопку «Сведения». В графе «Физический адрес» и будет указан ваш ID.
Уточнить ID компьютера можно через свойства сетевого адаптера в графе «Физический адрес»
Есть способ и проще, предыдущий всё-таки требует много телодвижений. Через сочетание Win+R нужно вызвать строку быстрого доступа, набрать команду cmd, нажать Enter и набрать «ipconfig /all». Будет выведено окно с данными, где в разделе «Физический адрес» указан искомый ID компьютера.
Чтобы узнать ID компьютера, достаточно набрать «ipconfig /all» в командной строке
Несмотря на то что активация Windows 10 происходит без прямого участия пользователя и без выдачи информационного окна о завершении, всегда можно посмотреть, активирована ли система, а также узнать лицензионный ключ. Лучше делать это при помощи средств Microsoft, хотя к установке и запуску сторонних приложений тоже прибегают. Главное, запускать и устанавливать на своём компьютере только проверенные файлы с официальных источников.
Утилитой ProduKey
Программа ProduKey показывает ключ Windows и других продуктов Microsoft: Office, Internet Explorer, Edge. Главное ее достоинство – нет необходимости устанавливать утилиту на ПК.
- Скачайте и запустите ProduKey от имени администратора.
- Ключи Windows и продуктов Microsoft отобразятся в главном окне утилиты.
Утилита определяет ключи ОС, установленных на удаленных и локальных устройствах, а также позволяет получить ключ из реестра еще не загруженной Windows. Эта функция полезна при переустановке системы, когда потребуется заново ее активировать.
- В панели инструментов ProduKey нажмите кнопку «Select source» и укажите, какую именно копию ОС использовать для загрузки исходных данных.
Скриптом VBScript
- Запустите блокнот и вставьте в него текст.
Set WshShell = CreateObject(«WScript.Shell»)
regKey = «HKLM\SOFTWARE\Microsoft\Windows NT\CurrentVersion\»
DigitalProductId = WshShell.RegRead(regKey & «DigitalProductId»)Win8ProductName = «Windows Product Name: » & WshShell.RegRead(regKey & «ProductName») & vbNewLine
Win8ProductID = «Windows Product ID: » & WshShell.RegRead(regKey & «ProductID») & vbNewLine
Win8ProductKey = ConvertToKey(DigitalProductId)
strProductKey =»Windows 8 Key: » & Win8ProductKey
Win8ProductID = Win8ProductName & Win8ProductID & strProductKeyMsgBox(Win8ProductKey)
MsgBox(Win8ProductID)Function ConvertToKey(regKey)
Const KeyOffset = 52
isWin8 = (regKey(66) \ 6) And 1
regKey(66) = (regKey(66) And &HF7) Or ((isWin8 And 2) * 4)
j = 24
Chars = «BCDFGHJKMPQRTVWXY2346789»
Do
Cur = 0
y = 14
Do
Cur = Cur * 256
Cur = regKey(y + KeyOffset) + Cur
regKey(y + KeyOffset) = (Cur \ 24)
Cur = Cur Mod 24
y = y -1
Loop While y >= 0
j = j -1
winKeyOutput = Mid(Chars, Cur + 1, 1) & winKeyOutput
Last = Cur
Loop While j >= 0
If (isWin8 = 1) Then
keypart1 = Mid(winKeyOutput, 2, Last)
insert = «N»
winKeyOutput = Replace(winKeyOutput, keypart1, keypart1 & insert, 2, 1, 0)
If Last = 0 Then winKeyOutput = insert & winKeyOutput
End If
a = Mid(winKeyOutput, 1, 5)
b = Mid(winKeyOutput, 6, 5)
c = Mid(winKeyOutput, 11, 5)
d = Mid(winKeyOutput, 16, 5)
e = Mid(winKeyOutput, 21, 5)
ConvertToKey = a & «-» & b & «-» & c & «-» & d & «-» & e
End Function - Сохраните файл, выбрав в поле «Тип файла» при сохранении «Все файлы», указав расширение .vbs и любое имя (у нас это – kluch-script).
- Запустите созданный файл:
- первым появится окно с ключом активации ОС → нажмите «Ок»;
- во втором окне отобразится более подробная информация.
Powershell
PowerShell — аналог командной строки. Появилась в 2006 году. Работает на версиях Windows, начиная от XP заканчивая Windows 10.
Для того, чтобы узнать коды активации PowerShell нужно запустить, а затем выполнить скрипт, как при работе с командной строкой. Для того, чтобы узнать код активации необходимо:
- Открыть PowerShell
- Скопировать код из этого файла и вставить его в командную строку.
Программа берёт данные о лицензии из UEFI-биоса, который заменил Legacy- биос
Дело в том, что ранее информацию о лицензии, работая на ноутбуке брали через биос .Сведения о ключах находятся в разделе «Main».
Для входа в биос назначены следующие сочетания клавиш:
- Для входа в биос на ноутбуке Асус нужно зажать клавишу F2
- На ноутбуке Packard Bell – F1
ShowKeyPlus
Узнать ключ активации операционной системы при помощи этой простой в использовании и бесплатно распространяемой утилиты так же просто, как убрать пароль с Виндовс 10. Всё, что нужно пользователю, это:
Скачать (ссылка — github.com) архив с программой.

Запустить исполняемый файл, имеющий расширение EXE — прямо из архива или предварительно распаковав в любой удобный каталог.
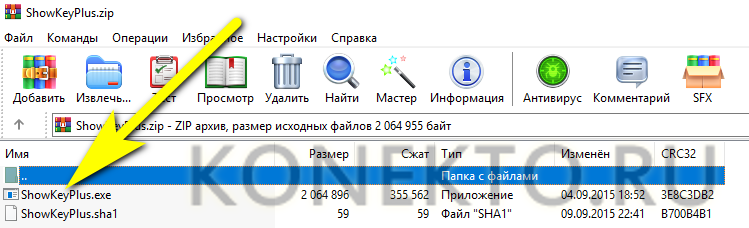
Сразу после запуска пользователь увидит окно приложения, содержащее информацию о Windows 10, включая уникальный номер продукта, а также ключи OEM и Install.
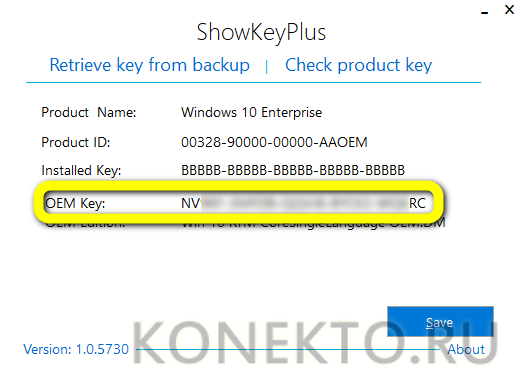
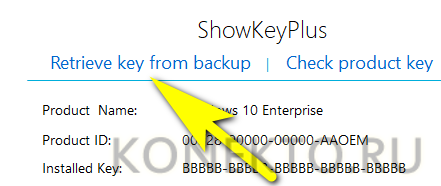
И указать программе путь до файла резервной копии.
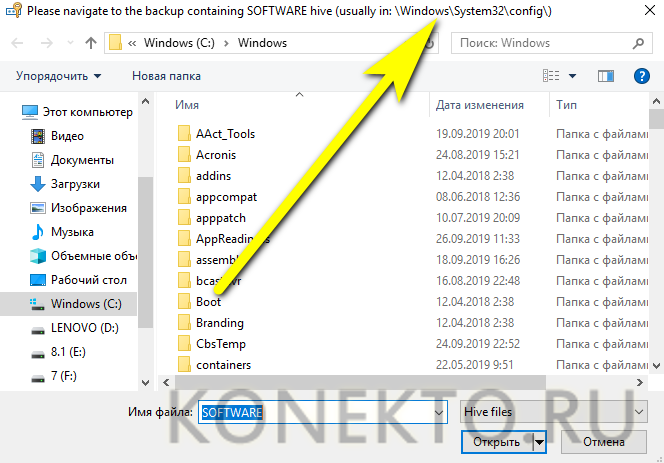
Чтобы сохранить данные, приведённые на экране, достаточно щёлкнуть по кнопке Save.
И определить, в каком каталоге должен быть сохранён текстовый файл с ключами.
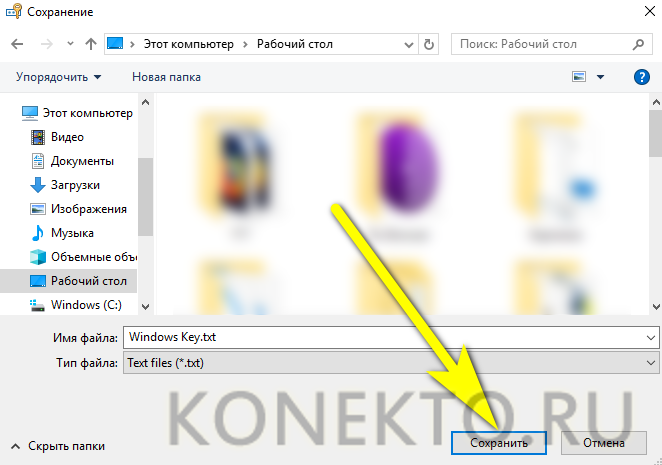
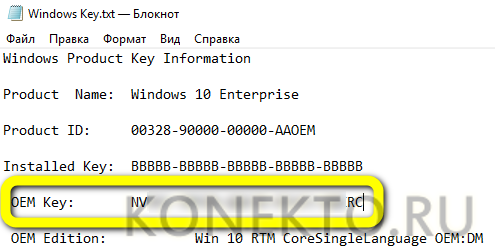
Как узнать OEM ключ из UEFI в PowerShell
Если на вашем компьютере или ноутбуке была предустановлена Windows 10 и требуется просмотреть OEM ключ (который хранится в UEFI материнской платы), вы можете использовать простую команду, которую необходимо запустить в командной строке от имени администратора.
wmic path softwarelicensingservice get OA3xOriginalProductKey
В результате вы получите ключ предустановленной системы при его наличии в системе (он может отличаться от того ключа, который используется текущей ОС, но при этом может использоваться для того, чтобы вернуть первоначальную версию Windows).
Еще один вариант этой же команды, но для Windows PowerShell
(Get-WmiObject -query "select * from SoftwareLicensingService").OA3xOriginalProductKey








