Как узнать, какая материнская плата установлена на компьютере
Содержание:
- Визуальный осмотр
- Использование программ для просмотра характеристик
- 5 способов узнать модель материнской платы
- Специальные программы
- POST Screen
- Как узнать модель материнской платы средствами Windows
- С помощью системных средств
- Стандартные средства Windows
- Как узнать «clock generator» материнской платы?
- Способ 2: при помощи специальных программ
- HWiNFO
- С установочного диска
- Свежие записи
- Визуальный осмотр материнской платы
- Использование средств операционной системы
- Операционная система Windows
- Программы
- Используем для получения информации официальный сайт производителя
- Как узнать модель своей материнской платы с помощью бесплатных программ
- Узнать модель материнки средствами Windows
- DirectX и стандартная программа «Сведения о системе»
- Через BIOS
- Упаковка
Визуальный осмотр
Самый простой способ узнать модель любого компонента ПК – прочитать информацию, размещенную на корпусе. Но в случае с материнской платой это может вызвать некоторые проблемы, потому что производители любят размещать необходимые пользователям сведения в труднодоступных местах. Но если есть такая возможность, загляните в системный блок и поищите на корпусе, как разработчик назвал «материнку».
Название можно узнать из инструкции по эксплуатации или посмотреть на коробке, если вы покупали оборудование отдельно. Банальнее способов не придумать, но такие методы точно работают и не требуют приложения особых усилий.
Использование программ для просмотра характеристик
Рассматривать много вариантов мы не будем – хватит пары-тройки утилит, которые показывают пользователям сведения о системе и аппаратной составляющей. Начнем с бесплатной программки CPU-Z, отображающей техническую информацию о процессоре, оперативной памяти, видеокарте, и, конечно, материнской плате.
Запустите CPU-Z и перейдите на вкладку «Mailboard». В строке «Manufacturer» вы увидите название компании-производителя «матери», в поле «Model» – буквы и цифры, присвоенные оборудованию. Осталось скопировать представленные значения в поисковую строку и найти в интернете больше информации о совместимости с другими устройствами.
Говоря о сканировании компьютера и выводе данных об аппаратных и программных компонентах, нельзя пройти мимо мощной утилиты AIDA64 (раньше она называлась Everest). Эта софтинка имеет платную лицензию, но в течение месяца можно пользоваться её возможностями бесплатно.
Чтобы разобраться с AIDA64, тоже не нужно быть компьютерным гуру с многолетним опытом. При запуске программы появляется окно, разделенное на две части. Слева есть больше десяти разделов, между которыми вы можете переключаться, просматривая техническую информацию. Справа отображаются сами технические данные.
Чтобы узнать модель «материнки», необходимо перейти на вкладку «Системная плата» и открыть одноименный раздел. Справа вы увидите и производителя, и конкретное обозначение, с которым дальше будете работать.
Не обойдется в нашем небольшом обзоре программ и без личных симпатий: мне, например, нравится программа Speccy от разработчиков из студии Piriform. Версия для некоммерческого использования распространяется бесплатно, места в памяти занимает совсем немного.
Как работает Speccy: вы просто запускаете утилиту и смотрите интересующую вас информацию об установленных компонентах. Модель «материнки» указана на вкладке «Общая информация» или в разделе «Системная плата».
Если вы зайдете в раздел «Системная плата», то увидите не только название, но и другие важные сведения – температуру, напряжение, версию BIOS, сведения о разъемах PCI. Категорически удобная программа, должна быть установлена на любом компьютере вместе с чистящей утилитой CCleaner.
https://youtube.com/watch?v=dskMqVOLAX0%3F
3638
материнская платамодельпросмотр
5 способов узнать модель материнской платы
❶ Использование специальных утилит
На мой взгляд — это один из самых простых и быстрых способов узнать о компьютере все его характеристики (и не только материнской платы). Таких утилит довольно много, я порекомендую несколько из них.
AIDA64
Простая и незаменимая утилита при работе за компьютером. Позволяет в мгновение ока узнать всю подноготную: процессор, ОС, мат. плату, температуру компонентов, жесткие диски и т.д.
В нашем случае достаточно открыть раздел «Компьютер/суммарная информация» (см. скриншот ниже). Кстати, программу не обязательно устанавливать — у нее есть портативная версия (например, можно записать на флешку и с нее запускать).
AIDA64 — информация о компьютере (ЦП, системная плата и пр.)
CPU-Z
Еще одна популярная утилита для просмотра характеристик компьютера. В ней достаточно открыть вкладку «Mainboard», и затем программа покажет всю информацию о вашей плате (прим.: Mainboard — это материнская плата в переводе с английского).
Mainboard — модель материнской платы (CPU-Z)
❷ Просмотр в свойствах Windows
Посмотреть модель материнской платы — можно и в самой Windows. Правда, иногда, Windows кажет информацию напротив данного пункта «Недоступно». Поэтому, если узнать этим способом у вас не получится — переходите к следующему…
Сначала нажмите сочетание кнопок WIN+R и введите команду msinfo32. Нажмите Enter (см. скриншот ниже).
msinfo32 — просмотр сведений о компьютере
Далее, в открывшемся окне просмотрите все свойства о вашей системе. В списке должна быть информация о многих устройствах: версии BIOS, имени системы, сведения о ОС Windows, модели системной платы, процессоре, системных папок, и т.д.
msinfo32 — Модель мат. платы
Кроме команды msinfo32 можно использовать dxdiag (так же вызвав меню «Выполнить», см. пример выше)
Обратите внимание, что в этом случае вы сможете узнать изготовителя и модели вашего устройства (что, кстати, хватает с лихвой, когда имеете дело с ноутбуком)
DxDiag — модель и изготовитель компьютера
❸ Просмотр в командной строке
Этот способ хорош своей универсальностью (дабы командная строка работает даже в самых убитых Windows) и безотказностью: почти всегда он срабатывает.
Как запустить командную строку:
- можно найти ссылку в меню ПУСК;
- в Windows 10 — можно щелкнуть правой кнопкой мышки по значку «ПУСК» и во всплывшем списке выбрать запуск командной строки;
- можно нажать сочетание кнопок Win+R, далее ввести команду cmd и нажать Enter (это универсальный вариант!).
Как запустить командную строку — универсальный способ для Windows 7, 8, 10
Какие команды вводить:
- чтобы узнать кто производитель материнской платы — wmic baseboard get Manufacturer
- модель материнской платы — wmic baseboard get product
Производитель и модель мат. платы (Пример работы в командной строке)
❹ Узнаем модель мат. платы в BIOS
В BIOS можно не только менять настройки загрузки, времени, даты, настраивать оборудования и пр., но еще и получить информацию по любой железке (прим.: кол-во информации о железе зависит от вашей версии BIOS).
Чтобы не повторяться, приведу здесь сразу ссылки:
- как войти в BIOS — https://ocomp.info/kak-voyti-v-bios.html
- горячие клавиши для входа в BIOS — https://ocomp.info/goryachie-klavishi-dlya-vh-bios-boot-menu.html
Например, если вы вошли в BIOS мат. платы Gigabyte: достаточно нажать клавишу F9 — и появиться подробная информация о ней.
BIOS — информация о материнской плате
Так же рекомендую заострить внимание на первом экране, который появляется после включения компьютера — на нем так же нередко показывается информация о мат. плате
❺ Визуальный осмотр самой мат. платы
Один из самых достоверных способов узнать модель материнской платы — это посмотреть ее маркировку. Правда, этот способ имеет свои минусы: это дольше, чем остальные способы; труднее (особенно, если дело касается ноутбука, ибо разобрать его намного сложнее, чем открыть крышку системного блока у ПК).
Поэтому, лично я бы рекомендовал этот способ, если имеете дело с ПК, или остальные способы почему-то не подошли…
Практически на каждой системной плате имеется маркировка модели: обычно она расположена где-нибудь по краям или центру. На заметить ее просто невозможно!
Модель материнской платы: Asus z97-k
На сим у меня все…
Удачной работы и быстрой диагностики!
Статья откорректирована: 20.01.2019
Специальные программы
Существует целый ряд программ под Windows, позволяющих быстро получить практически всю информацию о компьютере. Рассмотрим несколько распространенных утилит.
CPU-Z
Это небольшая, но достаточно мощная утилита, при помощи которой можно быстро получить основные данные о материнской плате:
- Установите и запустите программу.
- В верхней части окна найдите и перейдите во вкладку «Mainboard».
- Производитель материнской платы будет указан в поле «Manufacturer», а ее модель — в поле «Model».
На этом процедура завершена.
AIDA64
Еще одна популярная сервисная программа, обладающая большим функционалом для получения сведений о компьютере. Получить данные о материнской плате при помощи AIDA64 достаточно просто:
- Запустите программу, затем найдите и откройте вкладку «Системная плата» в левой части окна.
- В раскрывшемся списке вновь выберите пункт «Системная плата».
- В центре окна в разделе «Свойства системной платы» будет представлена вся необходимая информация:
Speccy
Утилита Speccy уступает по своему функционалу AIDA64, однако модель системной платы и прочую информацию о ней она определяет легко:
- Сразу после запуска в центральной части окна (раздел «Системная плата») отобразится нужная информация:
Если необходимо получить дополнительные сведения о материнской плате, перейдите в раздел «Системная плата» в левой части окна:
POST Screen
Данный способ больше подойдет для стареньких компьютеров. Во время загрузки происходит проверка комплектующих. Так называемая post проверка. На экране можно будет увидеть модель платы.
У кого стоит SSD диск, можете забыть об этом. Все проходит очень быстро, моментально. У кого HDD винчестеры, то возможность есть. Я заснял фото своего монитора, который можно увидеть ниже. Пришлось нажимать «Delete» при загрузке компьютера, чтобы увидеть информацию. Эта клавиша запускает bios, у вас может быть другая.
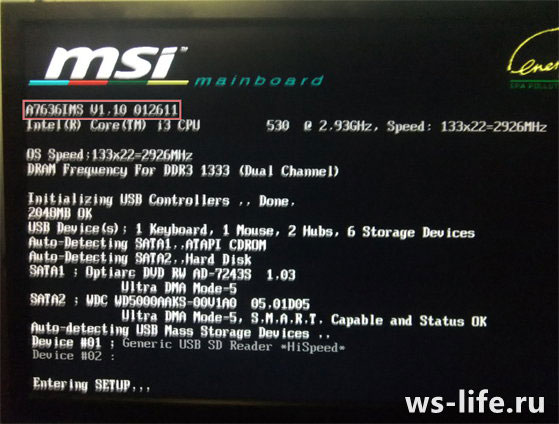
Модель платы я найти не смог, возможно она была отображена ниже. К тому же времени на фокусировку у меня было небольшое, поэтому получилось немного размыто. Но информацию увидеть можно. Мне помогла самая первая строчка «A7636IMS». Я смог найти необходимую информацию в интернете.
Данный способ мне не очень нравится, так как все происходит очень быстро, а у кого SSD диски, тот вообще ничего не увидит. Но решать вам.
Кстати, на счет bios. Там тоже можно найти модель материнской платы. Но так как bios везде разный, я не стал заморачиваться, делать фотографию экрана. Хотя мог бы сделать, ибо я «Delete» нажимал для того, чтобы заскринить post screen. Вспомнил об этом только сейчас. Если бы припомнил, то возможно сделал бы.
У меня AMI Bios, искать информацию не пробовал. Модель возможно есть, возможно нет. Не знаю, честно скажу. Если вы в курсе, то можете отписать в комментах. Можно ли там найти модель материнской платы? Думаю на новых версиях bios, где особо выделяется интерфейс, можно найти модель.
Как узнать модель материнской платы средствами Windows
Проверить свойства ПК можно при помощи специальных средств Windows, которые встроены в ПО. Среди них выделяется три метода:
- При помощи BIOS;
- Использовав команду msinfo32;
- Использовав команду dxdiag;
BIOS помогает проверить все важные характеристики системы и для этого пользователю нужно:
- Запустить компьютер и во время загрузки операционной системы нажать клавишу F2 или Delete. Разные версии BIOS запускаются от разных клавиш;
- Если вы нажали правильную клавишу и сделали это вовремя, перед вами откроется окно BIOS;
- В верхней части окна будет отображаться название МП;
Команда msinfo32 является не менее действенным способом проверки. Чтобы запустить ее, выполните следующую последовательность действий:
- Нажмите одновременно клавишу R и Win;
- Вам откроется специальное окно, в которое можно вводить команды;
- Введите msinfo32;
- Появится окно «Сведения о системе», в котором вы сможете найти всю интересующую вас информацию;
Команда dxdiag вызывает другую утилиту со схожими функциями. Делается это так:
- Жмем клавиши R и Win;
- В появившемся окне набираем команду dxdiag;
- Открывается утилита, в которой есть строка «Модель компьютера». Она содержит информацию о модели МП;
С помощью системных средств
Первое, о чём следует рассказать – стандартные способы, которые вшиты в саму систему. Здесь собраны пошаговые инструкции, которые работают на всех версиях операционной системы Windows, независимо от особенностей конкретной сборки. Для более поздних обновлений некоторые из представленных шагов будут легче, что отображено в примечаниях.
В панели системных сведений
Начнём со стандартной программы мониторинга, заложенной разработчиками ОС. Это самый быстрый способ из всех возможных, поскольку от пользователя не требуются особые знания о функционировании системы или инсталляция дополнительных компонентов.
Последовательность действий выглядит так:
-
Запустить средство запуска стандартных команд и программ «Выполнить». Сделать это можно прямо с рабочего стола или запущенного интерфейса с помощью комбинации кнопок «Win»+«R». Прожимаем сочетание – и система тут же запускает маленькое окошко с областью для команд в левом нижнем углу экрана.
-
Пишем в поле для ввода необходимую команду – «msinfo32», и нажимаем «Энтер» для запуска процесса выполнения.
-
Система запустит окно основного каталога системных сведений. Здесь не нужно даже переходить по разделам – данные о материнской плате будут отображены сразу же на главной вкладке. Среди параметров можно найти пункт «Модель». Это и есть название модели установленной платы.
Используя командную строку
Второй способ тоже предусматривает введение команд, однако, инструмент в данном случае более сложный. Рекомендуем этот способ для более опытных пользователей.
Строка команд – основной инструмент для манипуляций с уже установленной системой. Но необходимое для нас действие никак не изменит состояние системы при корректном вводе команд.
Данный способ работает так:
-
Открываем командную строку. Универсальный способ для всех версий: запускаем окно «Выполнить» уже знакомым сочетанием клавиш «Win+R», и вводим команду «cmd.exe», подтверждая запуск нажатием «ОК» либо «Enter».
-
Вводим необходимую команду. После того, как система запустит окно обработчика команд, набираем в нем «wmic baseboard get product». Сразу система выдаст название модели используемой материнской платы.
-
Для того чтобы узнать ещё и компанию-производителя элемента набираем в сразу же после предыдущей «wmic baseboard get manufacturer».
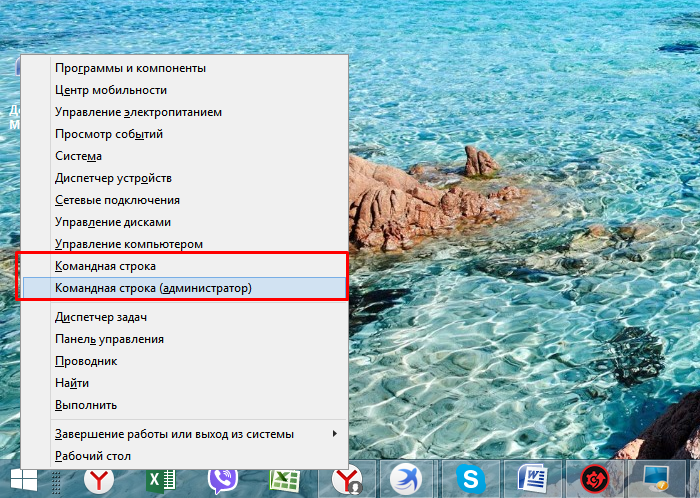 Правым кликом мышки щелкаем по логотипу Виндовс, в меню выбираем подходящий вариант командной строки
Правым кликом мышки щелкаем по логотипу Виндовс, в меню выбираем подходящий вариант командной строки
Стандартные средства Windows
msinfo32
Начиная с Windows 8, в составе операционной системы есть утилита под названием msinfo32, которая отображает всю основную информацию о системе. Для её запуска нужно просто открыть окно Выполнить (зажатием клавиш Win + R), ввести туда команду и нажать кнопку «ОК», или же клавишу Enter.
После этого, в окне программы msinfo32, нужно смотреть на поля «Изготовитель основной платы» и «Модель основной платы».
wmic
С помощью командной строки и использования технологии wmic, которая лежит в основе всей системы Windows, можно легко узнать производителя материнской платы. Для этого открываем командную строку, и выполняем там следующую команду:
Как видно ниже, то в результате выполнения этой команды, мы узнали, что производитель материнской платы — Gigabyte Technology Co., Ltd., или попросту Gigabyte, а модель платы — Z77X-UP7.
C:\Users\Recluse>wmic baseboard get Product,Manufacturer
Manufacturer Product
Gigabyte Technology Co., Ltd. Z77X-UP7
Как узнать «clock generator» материнской платы?
Разобраться с поставленной задачей способен только инструмент SetFSB, а потому и действовать придется следующим образом: * Загрузить архив с инструментом с официального сайта.
- Сразу после пробного запуска ввести в пустующее текстовое поле идентификационный номер, расположенный в верхней части интерфейса (на скриншоте, к примеру, видна комбинация 1726030115).
- После того, как будет пройдена своеобразная проверка на наличие лицензии, появится новое информационно-справочное окошко, где перечислено колоссальное количество разнообразной информации. В том числе и показатель Clock Generator. Если указанное окошко пустует придется или заново провести тестирование, или же закрыть SetFSB, а затем вновь ввести идентификационный номер в пустующее текстовое окошко. Как подсказывает практика, с третьего или четвертого раза нужная информация обязательно появится.
Удивительно, но аналоги SetFSB в сети до сих пор не появились. А потому для проверки Clock Generator придется следовать за инструкцией, описанной выше!
Способ 2: при помощи специальных программ
Через специальную программу для диагностики можно узнать не только производителя и модель, но и дополнительные параметры: частоту, тип памяти, информацию о сокете и другие.
Speccy
На сайте выбираем «Download Free Version», загружаем и устанавливаем бесплатную версию.
После запуска в общей сводке уже будут показаны краткие сведения о материнке.
Для дополнительных сведений переходим во вкладку «Системная плата». Справа будет отображена расширенная информация.
CPU Z
Бесплатная программка для просмотра свойств процессора. Дополнительно в ней присутствует раздел, в котором можно узнать название материнской платы.
1. Запустите утилиту и перейдите во вкладку «Mainboard». В поле «Manufacturer» будет указан производитель, в «Model» — наименование.
2. Для дополнительной информации перейдите на вкладку «CPU». Там можно узнать какой поддерживается сокет.
И просмотрите вкладку «Memory», чтобы определить тип поддерживаемой памяти.
Hardware Info
HWiNFO – бесплатная англоязычная программа, которая показывает детальную информацию об имеющимся на ПК оборудовании, в том числе и материнке.
Откройте раздел «Motherboard». В полях «Motherboard Model & Chipset» будут показаны производитель и модель.
Для расширенной информации кликните по значку +, разверните и просмотрите информацию в следующих разделах:
AIDA 64
Профессиональное платное программное обеспечение для комплексной диагностики ПК. Разработчики позволяют оценить функционал в течении 30 дней пробного периода, которого вполне хватит для получения информации.
1. Откройте ветку «Системная плата».
2. В правом окне будут отображены основные параметры.
3. Для просмотра подробных сведений кликните на «Системная плата».
SIW
SIW является платным решением и основным конкурентом программы AIDA. Вы можете загрузить, установить и попробовать работу с программой в течении 14 дней пробного режима.
1. В главном окне прокрутите страницу немного вниз.
2. В разделе «Оборудование» кликните по подразделу «Материнская плата».
HWiNFO
Завершает список способов посмотреть модель материнки распространяемая бесплатно утилита HWiNFO. Чтобы узнать с её помощью интересующую информацию, пользователь должен:
Скачать (ссылка — hwinfo.com), инсталлировать и открыть утилиту, нажав на кнопку Run.
Закрыть малоинформативное «сводное» окошко.
Переключиться в основном окне на вкладку Motherboard.
И найти интересующую информацию в правой панели — как можно видеть на примере, программа одинаково хорошо показывает сведения и для стационарных компьютеров, и для ноутбуков.
Владелец ПК может скопировать данные прямо отсюда — или сформировать отчёт, выбрав в меню Report опцию Create.
Определив тип файла.
И отметив галочками нужные компоненты (в данном случае — всё ту же Motherboard, то есть материнскую плату), а затем нажав «Готово».
Отчёт будет сохранён в папке программы; данные о материнке, разумеется, можно свободно копировать, пересылать знакомым и друзьям и распоряжаться ими любыми другими способами.
С установочного диска
Если в распоряжении пользователя есть установочный диск или флеш-карта с записанным образом и восстановление Виндовс 7 из резервной копии невозможно, следует вставить носитель в привод или USB-разъём и перезапустить компьютер, после чего:
Включить загрузку с диска или флешки, нажав любую клавишу перед запуском с диска, дождаться стартового экрана и воспользоваться кнопкой F8.
Выбрать один из режимов запуска восстановления; в большинстве случаев достаточно обычного.
На экране запуска выбрать свой язык.
И другие языковые параметры системы.
Вместо кнопки «Установить», расположенной в центре экрана, выбрать менее приметную «Восстановление системы» — в нижнем левом углу.
Подождать, пока компьютер или ноутбук загрузит необходимые для работы данные.
Выбрать способ восстановления (стандартный или из ранее созданного образа) и нажать на кнопку «Далее».
Указать предпочитаемый параметр запуска — чаще всего пользователю нужен первый или второй вариант — и щёлкнуть по нему.
По окончании работ Windows 7 предложит перезагрузить её.
Свежие записи
Визуальный осмотр материнской платы
Бывают ситуации, когда система выведена из строя и определить модель МП программным способом не получается. Коробка из-под платы тоже утеряна и посмотреть данные на ней не получится. В таком случае, вы можете получить нужную информацию, проведя визуальный осмотр платы. Такой способ не очень удобен и имеет несколько больших минусов:
- Вам придется разбирать системный блок и снимать все модули, установленные на плате;
- Кроме названия модели ничего узнать не удастся и остальную информацию придется узнавать в интернете, на сайте производителя;
Ниже будет представлен общий порядок действий, который надо совершить при визуальном осмотре:
- Снять все сторонние модули, мешающие проводить осмотр;
- Большинство производителей, выпускающих МП, пишут название ее модели рядом с процессором;
- Если возле процессора надписи нет, смотрите рядом с разъемом PCI-E. Это два самых распространенных места. Надпись делается крупным шрифтом, и вы без труда сможете найти и прочитать ее;
Существует ошибочное мнение, что для определения марки МП достаточно найти диск с драйверами, идущий в комплекте с ней. Проблема заключается в том, что на диск, в большинстве случаев, записываются драйвера не на какой-то отдельный продукт, а на целую серию, в которую входит и ваша конкретная модель. Таким образом, вы лишь сузите круг поиска, но точную информацию получить не сможете.
Использование средств операционной системы
Чтобы узнать название комплектующих необязательно разбирать компьютера. В средствах самой операционной системы есть специальные средства, которые помогут получить такую информацию. Для этого придется воспользоваться консолью. Запустить ее удобнее всего нажав Win+R. После, в открывшемся окошке, следует ввести cmd, нажать Ввод.
Откроется консоль. В ней для получения данных о плате можно выполнить основные команды.
Wmic baseboard get manufacturer. Ее исполнение выдает информацию об изготовителе платы.
Введя и выполнив комбинацию wmic baseboard get product — можно получить в результате модель платы.
Выполнение комбинации wmic baseboard get product
Другой метод, который также можно использовать в ОС Wimdows 7. Данные об установленном оборудовании доступны в разделе «Сведения о системе». Доступ к нему можно получить, например, введя команду msinfo32. Сделать это нужно также через консоль. Пункты «Модель» и «Изготовитель» укажут на искомые характеристики используемой платы.
Операционная система Windows
Укажу два популярных способа для компьютеров с ОС Windows.
Сведения о системе (msinfo32)
Проще всего узнать модель материнки с помощью системной программы «Сведения о системе». Для этого необходимо:
-
Нажать комбинацию клавиш Win+R. В открывшейся строке «Выполнить» прописать msinfo32 и затем ОК.
-
В открывшемся окне вам нужны будут строки «Изготовитель» (то есть производитель) и «Модель».
Совет! В строке «Модель» может отображаться часть названия системной платы, как в случае с моей Z170A GAMING PRO CARBON (MS-7A12). Проверьте также данные со строки «Модель основной платы». Если пишет «Недоступно», воспользуйтесь командной строкой.
Командная строка
Такие же данные вы получите через командную строку. Для этого надо:
-
В Пуске или через поиск ввести cmd (запускать от админа не обязательно).
- Выполнить команду: wmic baseboard get product
-
В строке появятся данные о модели вашей материнки.
-
Для определения данных о производителе, пропишите: wmic baseboard get manufacturer
Совет! Если вы самостоятельно собираете ПК или у вас произошла поломка материнки, информация о распиновке блока питания компьютера окажется крайне полезной.
Программы
Утилит, которые показывают характеристики железа вашего компьютера достаточно много. Приведу несколько удобных и крайне популярных.
Speccy
Компактная, бесплатная утилита Speccy уже на первой странице выдаст нужную вам информацию в пункте «системная плата».
Подробности о материнке можно узнать перейдя в раздел «системная плата» в левом боковом меню.
AIDA 64
Распространенная и универсальная программа, которая с легкостью справится с такой задачей, как выведение на экран серийный номер модели вашей материнской платы. Данная программа платная, но есть 30-ти дневный пробный период. Если ранее ней не пользовались, установите программу с официального сайта, а затем в разделе «системная плата» сможете посмотреть нужную вам информацию.
Совет! Данные могут не всегда оказаться полными, как в случае с определением серийника материнки на нотбуке. Из двух программ, с этой задачей лучше справился Speccy.
Используем для получения информации официальный сайт производителя
Ещё одним способом, будет воспользоваться сайтом производителя. Но для этого, нужно точно знать модель своего ноутбука. Заходим на сайт производителя и ищем на нём вкладку «Поддержка», на англоязычной версии сайта это «Support». Иногда она «прячется» в другой вкладке, например «Сервис».
После перехода, на страницу поддержки, вы увидите окно. Здесь следует ввести модель ноутбука. После чего вы получите подробную информацию о вашем устройстве. Здесь можно узнать не только номер материнской платы, но и найти все необходимые драйвера для неё. Также на данной странице указаны подробные характеристики других элементов ноутбука, например, процессора или видеокарты.
Как узнать модель своей материнской платы с помощью бесплатных программ
Помимо системных возможностей, существует множество сторонних программ, которые позволяют получить детальные сведения о системных свойствах и компонентах ПК. В том числе — и о материнской плате. Обычно такие приложения используются для глубокого анализа и подробной комплексной диагностики ПК. Некоторые из них даже способны подсказать, какие изменения и исправления нужны для оптимизации работы системы.
Вот некоторые распространенные программы этого типа, которые легко найти в сети. Все они доступны для бесплатного скачивания и очень просты в установке.
CPU-Z — программный продукт от компании CPUID, разработанный под Windows. Выдает полную информацию о технических свойствах компьютера и его компонентах. С официального сайта можно установить английскую версию. Ее интерфейс будет вполне понятен всем, кто хотя бы на самом поверхностном уровне владеет английским языком и понимает основы компьютерной техники. При желании в сети нетрудно найти и русскоязычную версию этой программы.
Сведения о материнке можно найти на вкладке “Mainboard” (“Плата”). Производитель и модель указаны в двух верхних полях этого окна. Рядом с названием модели можно увидеть ее версию, а ниже — информацию о чипсете и версии BIOS.
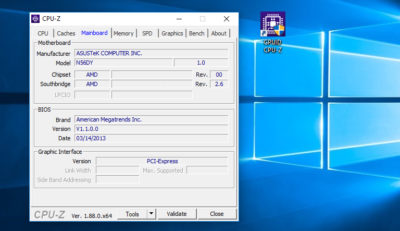
Speccy — несложная, легкая и симпатичная утилита от компании Piriform. Прямо сейчас ее бесплатная версия недоступна для прямой загрузки с официального сайта. Но там же находятся ссылки на ресурсы CCleaner.com или FileHippo.com, откуда ее можно свободно скачать. Кстати, при установке стоит быть внимательным — по умолчанию предлагается одновременная установка фирменной утилиты CCleaner для очистки системы. Если это лишнее — от инсталляции CCleaner нужно отказаться, поставив соответствующую отметку.
Программа запускается на английском языке. Язык можно изменить через меню “View” — “Options”, вкладка “General”, раздел “Interface”, выпадающее меню “Language”.
Название модели материнки находится в первом же разделе “Summary” (“Общая информация”). Справа в окне представлены названия основных компонентов системы, и материнка представлена в пункте “Motherboard” (“Системная плата”). Для более подробных сведений нужно перейти на соответствующий раздел — “Motherboard” или “Системная плата”.
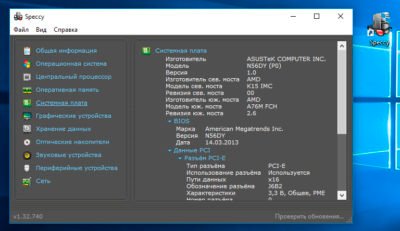
AIDA64 — условно-бесплатное приложение с мощными возможностями. На официальном сайте можно скачать пробные 30-дневные версии AIDA64 Extreme (базовая программа для домашнего использования) или AIDA64 Engineer (с расширенным набором опций). Этот программный продукт предоставляет все необходимые данные и инструменты для диагностики, тестирования и мониторинга Windows. Если все, что нужно пользователю — просто узнать материнскую плату, то его функциональность даже несколько избыточна. Но почему бы и нет.
Чтобы получить данные о материнке, нужно перейти в пункт меню “Системная плата” и выбрать подпункт “Системная плата” (именно так). Название — в первом разделе “Свойства системной платы” в окне справа. В самой нижней части будет указан производитель. А заодно — ссылки для скачивания драйверов и обновлений BIOS, если программа смогла их обнаружить.
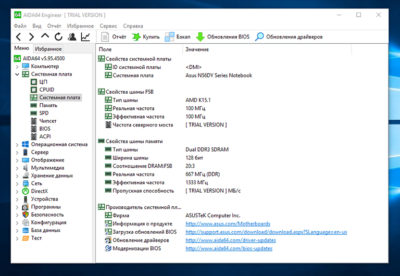
С помощью этих советов практически любой обладатель компьютера или ноутбука сумеет узнать модель материнки. Но, конечно, лучше всего хранить документацию от устройства, чтобы впоследствии не пришлось столкнуться с затруднениями.
Узнать модель материнки средствами Windows
Гораздо проще определить материнскую плату, если операционная система находится в рабочем состоянии. Один из самых безотказных методов — сделать это с помощью командной строки. Нужно выполнить всего несколько коротких шагов:
- Открыть командную строку. Проще всего поступить следующим образом: нажать Win+R для запуска приложения “Выполнить”. В появившемся окне ввести команду cmd и щелкнуть OK (либо Enter). Второй способ: открыть поле поиска, нажав Win+S или нажав кнопку поиска в виде лупы на панели задач. Начать вводить название приложения “Командная строка”. Когда это название появится в списке соответствующих приложений, выбрать его щелчком левой кнопки мыши.
- В появившемся окне командной строки ввести команду:
Wmic baseboard get product,manufacturer,version, serialnumber
Нажать Enter. После подтверждения под командой появится подробная информация о материнке: производитель, номер модели, версия и серийный номер.
- Если нужно меньше данных, можно указать другой набор параметров. Так, product — это имя материнки, manufacturer — производитель, version — версия, serialnumber — серийный номер. К примеру, результатом команды wmic baseboard get product будет только название модели. А при вводе wmic baseboard get product,manufacturer пользователь получит имя производителя и устройства.
Представленный алгоритм подходит для всех последних версий Виндовс. Пользователи “семерки” могут также вызвать командную строку из меню “Пуск”.
Более “дружественный” с пользовательской точки зрения метод — при помощи информации о системе. На Windows 10 ее можно получить таким способом:
- Запустить приложение “Выполнить” комбинацией клавиш Win+R. В поле ввода набрать msinfo32 и нажать OK или Enter.
- Появится окно “Сведения о системе”. В списке слева должен быть выбран самый верхний, корневой пункт с таким же названием. В поле справа нас интересуют пункты “Изготовитель” и “Модель”.
Еще один вариант, как узнать какая материнская плата стоит на ПК — воспользоваться утилитой DxDiag. Легче всего запустить ее через программу “Выполнить”. Как и в предыдущих методах, нужно нажать Win+R, а затем ввести команду dxdiag. Подтвердить ввод кнопкой OK или нажатием Enter.
При первом вызове появится окно с запросом на подтверждение проверки цифровой подписи драйверов. После согласия откроется окно “Средство диагностики DirectX”. Интересующая информация находится на первой вкладке “Система” под пунктами “Изготовитель компьютера” и “Модель компьютера”.
Порой информация о материнке требуется и “маководам”. На Mac данные о материнке можно узнать при помощи серийного номера. Чтобы отыскать серийник системными средствами, нужно зайти в меню Apple и выбрать раздел “Об этом Mac”. Код устройства находится на вкладке “Обзор”. Остается зайти на один из сайтов, которые по серийному номеру выдают всю техническую информацию об устройстве. К ним относятся, например, powerbookmedic.com или appleserialnumberinfo.com.
DirectX и стандартная программа «Сведения о системе»
Средства диагностики DirectX в windows
Для запуска средства диагностики DirectX используем следующую команду: dxdiag
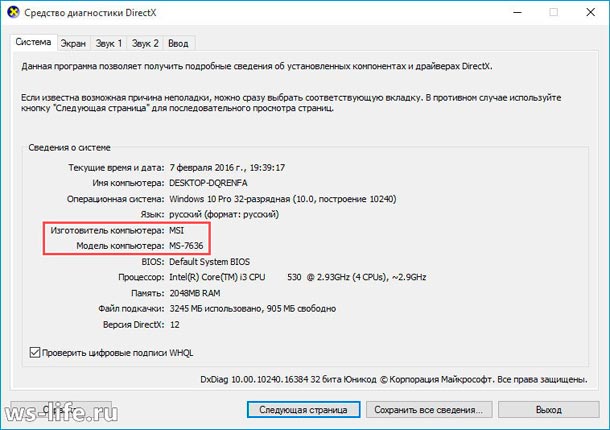
После ввода команды нажимаем клавишу «Enter». Попадаем во вкладку «Система». Видим основные характеристики. Для определения производителя вашей материнской платы смотрим на «Изготовитель компьютера», а для определения модели смотрим на «Модель компьютера».
Сведения о системе
Для запуска программы используем следующую команду: msinfo32
Также можно воспользоваться поиском в «Пуске».
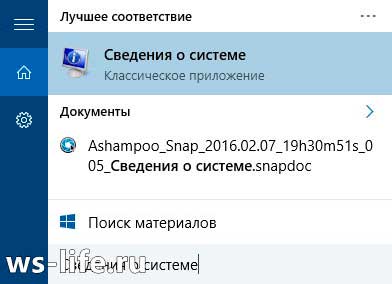
После запуска видим следующее.
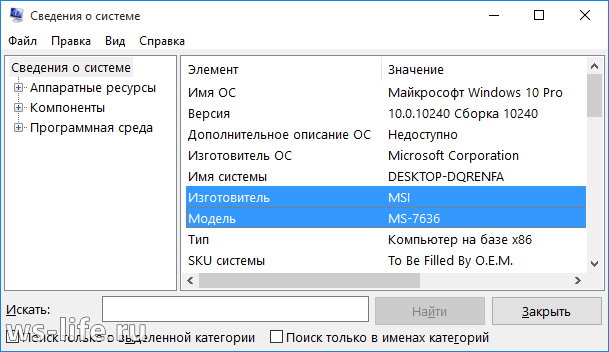
Сразу же будут видны все характеристики вашего компьютера. 6-ой и 7-ой строчкой можно найти производителя с моделью платы.
Через BIOS
Узнать, какая материнская плата стоит на компьютере, позволяет BIOS. Тут есть два варианта. В момент загрузки компьютера, как только на экране появится первая текстовая информация, нажмите на клавиатуре Pause и поищите среди прочих данных название материнки. Либо же зайдите в сам BIOS, переключитесь в раздел «Advanced BIOS Features» и опять же найдите наименование материнской платы среди имеющихся данных.
Приведенные выше способы получения информации путем визуального осмотра или через БИОС хороши тем, что могут применяться на компьютерах с нерабочей операционной системой. Если же с Windows у вас всё в порядке, есть смысл использовать более простые и удобные программные способы.
Упаковка
Я без понятия, как с теми компьютерами, что покупаются в сборке, но точно знаю, если вы покупали материнскую плату, то упаковка должна быть точно. Хотя по логике, если это так, то вы должны знать модель, ибо не наугад же покупали. Все равно как-то смотрели, выбирали.
Но, ладно. Допустим, модели нет, но есть упаковка. Найдите ее, если она у вас еще «жива». Если нашли, то смотрите на надписи. В коробке я думаю будет еще по мелочи. К примеру: книжки, листовки. Возможно еще что-то подобное. В них или на них тоже можно найти модель материнки.
Возможно вы все выбросили. Ничего страшного, можно пойти обходным путем.








