Как узнать модель ноутбука
Содержание:
- Некоторые особенности Excel
- Способ 1: на наклейке и в документах
- Рейтинг лучших микшерных пультов на 2020 год
- Как узнать модель ноутбука ASUS – все возможные способы
- Программы для проверки информации о состоянии ноутбука
- Где посмотреть название модели ноутбука (рабочей станции)
- Определяем модель материнки с помощью сторонних программ
- Использование командной строки
- Где посмотреть модель
- Осмотр внешней части ноутбука
- Где смотреть дату выпуска ноутбука
- Сторонние приложения для определения модели ноутбука
- Как узнать марку ноутбука через документы при покупке
- Определяем точно модель ноутбука HP
- Подведем итоги
Некоторые особенности Excel
Нельзя не упомянуть и о таком любопытном факте, как конкатенация. Это действие подразумевает под собой фактически склеивание нескольких строк для формирования одной. Казалось бы, зачем оно нужно, если всегда есть возможность удалить один элемент и добавить другой? Но на практике все намного сложнее. Дело в том, что при вводе каких-либо данных в документ они заполняют все ячейки. А что делать, если все уже заполнено, но, как оказалось, некоторые данные необходимо вместить в одну строку? Естественно, вписывать все данные заново в нее нет смысла, гораздо проще воспользоваться продуманным разработчиками инструментом, который моментально превратит несколько ячеек в одну, тем самым сэкономив пользователю драгоценное время. Конечно, чтобы правильно сформировать этот процесс, необходимо четко знать, где находится данный параметр и как с ним правильно обращаться.
Но навык приходит с опытом, поэтому ожидать сразу хороших результатов не стоит. Чтобы его выработать, необходимо каждый день практиковаться. Если создавать отчеты с помощью этой программы из пакета MS Office требуется постоянно, то навык сформируется сам собой. Нужно только желание и терпение, чтобы разобраться в тонкостях такого удобного пользовательского инструмента, как электронные таблицы.
Работая с таблицей в текстовом редакторе Microsoft Word, Вы не всегда можете угадать необходимое количество строк и столбцов. Поэтому если Вы просчитались, не придется ее удалять и перепечатывать заново. Достаточно добавить один или несколько строк или столбцов в нужных местах.
Первый способ – перейти на вкладку «Макет»
.
Поставьте курсор в любой ячейке того столбца, справа или слева от которого нужно приплюсовать новый. Дальше перейдите на вкладку «Работа с таблицами»
– «Макет»
и в группе «Строки и столбцы»
нажмите на кнопку или «Вставить слева»
, или «Вставить справа»
.
В табличку будет установлен пустой столбец с выбранной стороны.
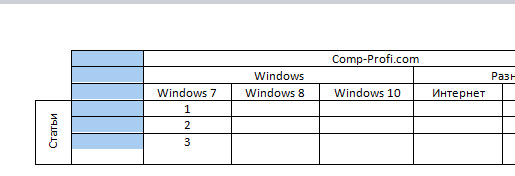
Для добавления нескольких новых колонок, выделите в готовой таблице подходящее количество. Например, будем добавлять три штуки, значит, выделяю также три. Потом на вкладке «Макет»
выберите, с какой стороны их установить.
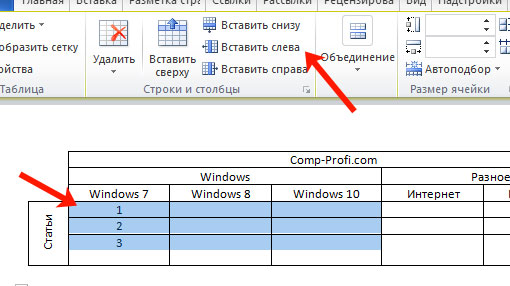
В примере я приплюсовала три пустых столбика.
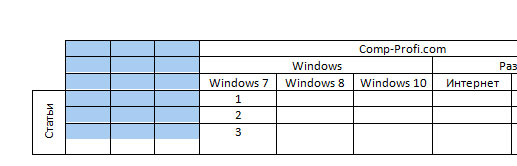
Второй способ – вызов контекстного меню.
Поставьте курсор в ячейку из того столбика, с двух сторон от которого нужно добавить новый, и кликните по нему правой кнопкой мыши. Выберите в контекстном меню «Вставить»
, а дальше выберите вставку с нужной стороны.
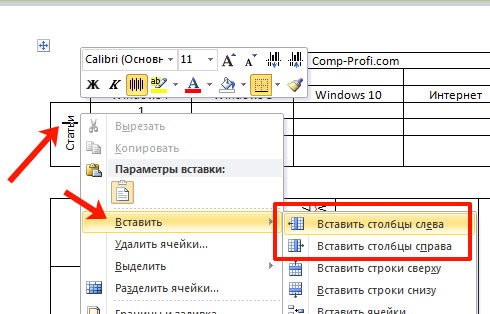
Новая колонка будет добавлена.
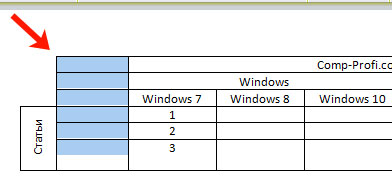
Для добавления не одного, а нескольких столбцов, выделите соответствующее количество в готовой табличке. Потом кликните по выделенному правой кнопкой мыши и выберите из меню «Вставить»
, затем укажите, с какой стороны.
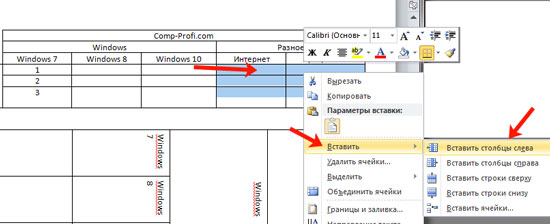
В примере было выделено два столбика, соответственно, столько же и добавилось.
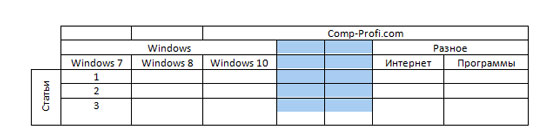
В более новых версиях редактора Ворд, 2013 и 2016, сделать еще один столбец можно намного проще, чем те способы, которые описаны выше. Наведите курсор мышки на ту вертикальную границу, где нужно добавить новую колонку. Вверху таблицы появится плюсик, нажмите на него и столбец появится в указанном месте.
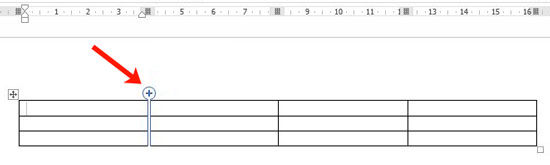
Вот такими способами, можно дополнить готовую таблицу в Word и вставить в нее необходимое количество пустых столбиков.
Способ 1: на наклейке и в документах
Читаем документацию
Если сохранились документы и инструкции к ПК, загляните в них. Скорее всего, там будет вся необходимая информация о производителе и характеристиках. А также ссылки на загрузку драйверов, программ и другие полезные сведения.
Осматриваем ноутбук
Осмотрите ноутбук. Как правило, на передней стороне, около клавиатуры, наклеена этикетка. На ней указаны подробные сведения о модели и характеристиках: информация о процессоре, памяти, жестком диске и другие.
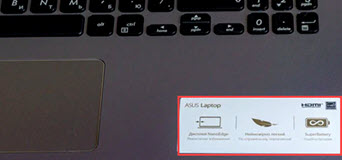
Если этикетки нет на передней части, переверните ноутбук. Часто наклейка есть на задней стороне.
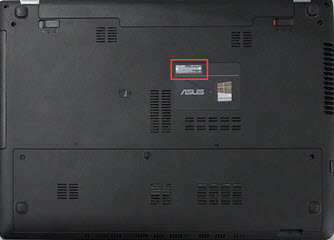
Если этикетка отсутствует, попробуйте поискать под батареей. Одновременно потяните защелки на корпусе, аккумулятор должен отсоединиться.

Дополнительно осмотрите саму батарею — на ней может быть указана информация, для какой модели она предназначена.
Рейтинг лучших микшерных пультов на 2020 год
Как узнать модель ноутбука ASUS – все возможные способы
Возможно, у вас сохранилась заводская коробка, в которую был упакован ноутбук при покупке, то данный вопрос, вмиг пропадает, поскольку решается простым взятием коробки и прочтением модели. Там же указана фирма-производителя, номер и другие сведения, касающиеся вашего персонального помощника.
Если же там не указаны точные данные о лэптопе, можно попробовать посмотреть необходимые данные в гарантийном талоне или же инструкции по пользованию. Некоторые люди такие коробки просто выбрасывают вместе с документами, но смысла в этом не видно, особенно, если техника сломается, а гарантию вы выбросили в мусорный бак. В случае утери документов, предпримем следующий способ.
Кстати, хочу вам порекомендовать вам еще такие статьи, которые также помогут вам решить ваши проблемы с ноутбуком:
Информация на корпусе. Допустим, документы не нашлись, что делать? Очень внимательно осматривайте корпус. На всех устройствах фирмы Asus, под пробелом, справа от тачпада расположена наклейка. Очень часто на них пишут не только название и номер, но и информацию о внутренних комплектующих.
Если же никаких надписей не было обнаружено, можно попробовать перевернуть его и посмотреть днище. Обычно там также имеются различные наклейки с какой-либо информацией.
Если все наклейки стерлись, оторвались либо вовсе не разобрать, что на них написано, достаньте аккумулятор модель именно на нем, либо на отсеке для него.
Для этого нужно очень аккуратно убрать защелки на панели, на разных моделях их может быть одна или две, и извлеките батарею. Если нужной информации не обнаружили, проделайте обратные действия, поместив батарею на свое место.
Применение специальных программ для проверки ноутбука
Продолжаем искать номер серии другими способами, для этого нам пригодятся некоторые программы, способные анализировать систему, и выдать полный список характеристик. Начиная от названия оборудования до температуры процессора или видеокарты.
Отличной программой для этой цели является AIDA64. Тут необходимые данные находятся во вкладке «DMI», который находятся в разделе «Система».
Программа является бесплатной только на протяжении одного месяца, далее нужно покупать лицензию, однако, чтобы узнать серийный номер устройства, месяца нам хватит. Если необходима полностью бесплатная программа – HWMonitor придет на помощь, скачать ее можно где угодно, она отлично справляется с мониторингом системы.
Марку и номер тут вписаны сверху, под строчкой «Desktop». Также вместо HWMonitor возможно использование другого софта – бесплатная программа Speccy.
На самом деле, вариантов различное множество, выбирайте наиболее удобный для вас способ, в этих программах 100% имеются сведения о вашем ноутбуке.
Поиск через BIOS
Еще одним вариантом является Bios, в нем должна присутствовать нужная нам информация. Зайти в него не составит труда, для этого при включении ПК нужно нажимать клавишу DEL, F2, F9 F10 на разных системах по-разному.
После его запуска нужно поискать вкладку с интересующем нас информацией. Поскольку в Биосе все будет на английском языке, ищите что-то вроде INFO. Там будет расположена вся информация о вашем гаджете, все об установленных комплектующих, их температура и настройки, также назнавия жестких дисках и другое. Название ноутбука будет видно в строке Product Name.
Просмотр в среде Windows
При пропуске входа в биос, либо непонимании как туда попасть и ваш компьютер уже включен, не стоит отчаиваться и вновь перезагружать систему. Есть еще пара способов, которые способны вам помочь.
Первый способ:
- Нажмите сочетание клавиш Win и R.
- Введите в строку «CMD».
- Далее напишите «wmic csproduct get name».
При успешном выполнении в командной строке должен быть написан номер ПК. Если этих данных вам недостаточно, нужно использовать приложение под названием «Сведения о системе».
- Снова нажмите Win и R и впишите «msconfig»;
- Найдите строку «Производитель» и «Модель».
Второй способ заключается в использовании стандартных утилит операционной системы Windows.
Запустите устройство, после чего кликните на кнопку «Пуск», в строке «найти программы и файлы» нужно ввести dxdiag – средство диагностики Directx. После этого запустите одноименную программу и ожидайте определенное время, пока идет сбор данных.
Надеемся, информация, поданная в статье, вам пригодилась. Удачи в поиске необходимой информации!
Программы для проверки информации о состоянии ноутбука
Если вам нужно знать не только точную модель ПК, но и полную информацию обо всём установленном в нём оборудовании, стоит установить на Windows специальные сторонние программы.
Наиболее популярные из них:
- Speccy для Windows 10 и Windows 7;
- HWInfo;
- Everest;
- Aida64.
Они подскажут вам не только номер модели, но и состояние всех компонентов ПК, их взаимодействие, индекс производительности, загруженность и поглощение ресурсов. Интерфейс везде очень простой, разобраться не сложно.
Как видите, способов установить «полное имя» ноутбука предостаточно. Однако советуем всё же хранить хоть часть документации и беречь наклейки – если с компьютером случится что-то серьёзное и он не включится, аппаратные методы вам не помогут.
Где посмотреть название модели ноутбука (рабочей станции)
1. На нижней части ноутбука
Выключите ноутбук. Переверните и положите его на мягкую ткань, чтобы не оцарапать верхнюю крышку. В большинстве случаев информация о модели и модификации содержится на нижней крышке изделия:
2. Под аккумулятором или на аккумуляторе
Выключите ноутбук. Дождитесь, пока шум охлаждающей системы и жёсткого диска прекратится. После этого извлеките батарею. В нашем случае модель и парт-номер нашлись на корпусе ноутбука под аккумулятором:
3. С помощью командной строки
Введите команду:
wmic csproduct get name
Нажмите Enter:
Если выполнить данную команду на стационарном компьютере, вы получите либо название (если это брендовая рабочая станция), либо модель материнской платы:
4. В БИОСе
Войдите в BIOS.
У разных ноутбуков данные о модели могут содержаться в разных разделах. Обычно, они называются Main или System information.
Так вылядит BIOS ноутбука HP G62:
А вот так выглядит BIOS более старого HP Compaq nx6310:
5. С помощью программного обеспечения
Модель и модификацию компьютера (ноутбука, нетбука) можно также узнать при помощи специальных утилит. Для таких целей идеально подойдёт AIDA64.
Запустите программу AIDA64.
Откройте путь:
Компьютер => DMI => Система
Пример №1. Запускаем программу AIDA64 на ноутбуке.
В поле Продукт отображается лишь базовая модель ноутбука — HP G62 Notebook PC, которую мы и так знаем.
Зато в поле SKU# мы видим парт-номер XU610EA#ACB, которого достаточно для полной идентификации устройства на сайте производителя:
Пример №2. Десктоп.
Запустив программу на стационарном компьютере мы в поле Продукт видим модель материнской платы, т.к. системный блок не брендовый.
6. На упаковке
Если у вас сохранилась упаковка от вашего ноутбука, найдите её и попытайтесь найти информацию о модели и комплектующих на ней. Очень часто подобная техническая информация напечатана на белой наклейке или белом прямоугольнике на торцевой части упаковки.
Определяем модель материнки с помощью сторонних программ
CPU-Z
Простая, портабельная, бесплатная утилитка CPU-Z — одно из самых удобных решений для задач, подобных нашей. Вкладка «Mainboard» показывает все основные сведения о платформе компьютера. А именно:
- Производителя материнской платы (Manufacturer).
- Модель платы (Model) и ее ревизию (вторая ячейка в строке).
- Системную логику (Chipset и Southbridge) — производителя микросхем северного и южного мостов либо хаба платформы, его микроархитектуру, название и ревизию.
- Модель мультиконтроллера (LPCIO).
- Производителя, версию и дату выпуска BIOS.
- Версию и режимы работы шины PCI-express (AGP).
Самое важное обведено рамкой на скриншоте ниже
HWiNFO32/64
HWiNFO32/64 — еще одна бесплатная утилита, предназначенная для сбора информации о железе и мониторинга состояния компьютера. Ее главное окно отображает сведения о процессоре, видеокарте, оперативной памяти, накопителях и, конечно, о материнской плате, а именно — о модели, версии чипсета и BIOS.
Более подробная, практически полная информация о материнке и ее компонентах собрана в разделе «Motherboard».
HWiNFO32/64 выпускается в портабельных и установочных версиях для Windows (раздельно для 32- и 64-битных систем), а также для съемных загрузочных носителей, работающих на базе DOS.
AIDA64
AIDA64 — приложение для сбора информации, мониторинга и тестирования устройств компьютера, пожалуй, лучшее в своем классе и, несмотря на платность, очень популярное у пользователей. Впрочем, чтобы узнать с его помощью модель материнской платы ПК или ноутбука, платить не обязательно — достаточно скачать и запустить триальную версию программы.
Сведения об интересующем устройстве собраны в разделе «Системная плата» (в отличие от предыдущих программ, AIDA64 имеет русскоязычный интерфейс). Помимо производителя и модели, здесь подробно расписаны все параметры и компоненты материнки.
AIDA64 тоже выпускается в установочных и портабельных версиях. Стоимость домашней лицензии (Extreme) для трех компьютеров составляет $39.95.
Использование командной строки
Некоторые характеристики компьютера можно просмотреть, воспользовавшись специальными указаниями для командной строки. Чтобы узнать модель ПК через стандартную утилиту Command Promt, следуйте нижеприведенной инструкции:
откройте командную строку от имени администратора системы (рис.4)
Рис. 4 – поиск и запуск утилиты Command Promt
далее введите команду wmic csproduct get name и нажмите клавишу ввода. Через несколько секунд в строке ниже появится точное название вашего ПК.
Рис. 5 – команда для вывода на экран точного названия компьютера
С помощью этой программы можно посмотреть абсолютно все технические характеристики ПК. Так как утилита предустановлена в каждой копии ОС Windows. Такой метод является очень удобным, и в то же время быстрым.
Где посмотреть модель
Из всех методов, с помощью которых можно найти модель устройства, следует выделить следующие варианты, которые действительно помогут справиться с поставленной задачей. Итак, найти модель можно:
- С помощью информации в ноутбуке;
- С помощью сайта поддержки;
- С помощью документации;
- С помощью дополнительных программ.
Информация в ноутбуке
Отлично подойдет для тех, кто хоть немного разбирается в компьютерах. Необходимо зайти в систему БИОС (при включении ПК нужно нажать «ESC», а затем «F1») и найти раздел Product Name. Напротив него и будет полная модель используемого ноутбука.
Также можно открыть на рабочем столе папку «Мой компьютер», нажать правую кнопку мышки и перейти в раздел «Свойства». Как правило, в этом разделе можно найти практически всю нужную информацию о персональном компьютере. Если на рабочем столе нет такой папки, нужно нажать «Пуск», где выбрать «Мой компьютер» в правой стороне открытого окна.
Сайт поддержки
Обычно, такой способ используют в том случаи, если нет документов на устройство. Если пользователь ноутбука НР знает серийный номер ПК, посетив сайт поддержки можно с легкостью узнать модель компьютера.
Итак, для начала нужно открыть и далее, требуется указать серийный номер устройства (иногда запрашивают номер продукта).
Отправив запрос, через несколько секунд сайт перейдет на страницу «Результат по гарантии продуктов HP», где будет вся нужная информация о лэптопе, помимо модели. Если сайт результата не дал, рекомендуется проверить правильность введения данных.
Вводить данные своего персонального компьютера рекомендуется исключительно на официальном сайте «Hewlett-Packard», чтобы избежать столкновения с мошенниками.
Документация ноутбука
Любые данные ноутбука можно узнать, прочитав документы, прилагаемые к нему во время его покупки. Обычно, на первой странице инструкции указана модель устройства, серия, данные о батареи, процессоре, жестком диске и другие технические характеристики. Нужно заметить, что и на гарантийном талоне вписывают модель ПК.
Также полную модель можно найти на задней крышке ноутбука (к сожалению, не на каждом устройстве). А вот дополнительную информацию рекомендуется посмотреть по наклейкам возле клавиатуры (если не нужны подробности о системе). Обычно, там располагают краткие данные о видеокарте и процессоре.
На некоторых экземплярах ПК информацию размещают на тыльной стороне батареи или под батареей. Для того, чтобы просмотреть модель, нужно достать аккумулятор (предварительно отключив компьютер от сети) и, осмотрев отсек, найти наклейку с данными об устройстве.
Дополнительные программы
На просторах интернета можно найти множество самых разнообразных утилит, которые не только расскажут о характеристике и модели компьютера, но и даже покажут температуру нагрева каждого из его составляющих.
- DirectX – одна из самых популярных программ, которая является абсолютно бесплатной. Она проводит диагностику компьютера, отображая полную информацию для каждой системы. Чтобы через нее найти модель ноутбука НР, достаточно лишь открыть командную строку (обычно открывается через «Пуск», выбирается раздел «Стандартные», где и находится «Командная строка») и ввести «dxdiag». Осталось в открытом окне, где выполнена диагностика устройства, найти модель компьютера.
- HP Support Assistant – еще одна популярная утилита для владельцев ноутбука НР. Имеет понятный интерфейс и доступна в использовании. Для поиска модели, нужно всего лишь скачать программу, запустить ее и открыть иконку «Мой компьютер» на главной странице. В появившемся окне найти «Номер продукта» — это и будет серийный номер и модель ноутбука.
- CPU-Z – очень простая в использовании прога, которую нужно скачивать с официального сайта. Она бесплатная и не требует ключей. Для того, чтобы узнать модель ПК или другие технические характеристики, не нужно делать какие-либо в ней переходы по разделам или вписывать данные. При открытии утилиты, на главной странице уже будет отображена вся нужная информация.
Существует очень большой выбор программ для проведения диагностики ПК, поэтому, не следует скачивать платные утилиты, они все равно ничего нового не покажут – это лишняя трата денег и времени.
Необходимо подвести итоги, что каждый владелец ноутбука НР (к примеру Pavilion) должен знать его модель, серийный номер и другие технические данные, чтобы легко находить программное обеспечение, приобретать запчасти, составляющие и просто без проблем пользоваться устройством.
Надеемся, вы нашли, что искали!
Осмотр внешней части ноутбука
При поломке техники без какой-либо документации у многих хозяев не остается выбора, как отнести неработающий ноутбук в сервис, где стоимость на запчасти обычно несколько выше, чем средняя рыночная стоимость. Но если точно известно, что именно сломалось, но не известна конкретная модель устройства — то информацию можно дополнить, всего лишь осмотрев ноутбук.
Самый простой способ узнать, какая модель у ноутбука — просмотреть наклейки
Прежде всего стоит обратить внимание на нижнюю часть устройства, где находится клавиатура, обычно на эту поверхность наклеивают информацию как о самом ноутбуке, так и о его программном обеспечении. Но их чаще всего не обнаруживается, ведь большинство пользователей снимают данные наклейки сразу же после покупки
Но это далеко не все наклейки с информацией, на ноутбуке можно найти еще несколько штук, но уже с другими данными, где также может быть указана модель. Для этого необходимо отключить компьютер и отсоединить от него аккумулятор. Под ним будет несколько наклеек с информацией о ноутбуке, его технических характеристиках, а также будет указана модель. Однако, их там может и не оказаться по простой причине — их уже кто-то удалил. В этом случае не стоит расстраиваться, ведь это не единственный способ понять, какая именно модель у компьютера HP.
Часть информации о модели можно найти, обследовав нижнюю часть рамки, обрамляющей монитор, или же просмотрев поверхность вокруг клавиши включения. На некоторых моделях их название находится именно там. Но чаще всего там написана только часть информации. Так что, если найти на корпусе обозначение модели не удалось, и компьютер способен включаться, следует начать искать глубже — внутри системы ноутбука.
Где смотреть дату выпуска ноутбука
Эта информация важна, если вы покупаете бывший в употреблении лэптоп. Ведь хочется знать, насколько древнего динозавра вам пытаются подсунуть. Да и перед приобретением новой техники не помешает определить, сколько лет она пылилась на магазинной полке.
@cdn.mos.cms.futurecdn.net
Итак, узнать, в каком году появился на свет ваш мобильный друг, можно по-разному:
- заглянув в инструкцию по эксплуатации;
- внимательно осмотрев сам ноутбук;
- расшифровав значение на упаковке;
- сбросив настройки в БИОСе;
- обратившись в сервисный центр;
- посредством интернет-сайтов.
Давайте рассмотрим каждый из этих методов в подробностях.
В инструкции
Достаньте на свет божий всю имеющуюся у вас документацию на лэптоп и внимательно изучите. Интересуемая вас информация должна находиться в разделе с описанием характеристик. Также она может быть отражена в гарантийном талоне.
Конечно, если покупали девайс с рук, ни о каких бумагах речи идти не может. Да и штудировать обычно толстую книженцию нет особого желания. В этом случае советую воспользоваться другими способами.
На ноутбуке
Для начала переверните переносной ПК и внимательно осмотрите заднюю крышку. Возможно, там приклеена этикетка с буквами и цифрами. Ищите строку с наименованием MFG. Увидите четыре цифры. Две первые указывают на год выпуска модели, а последующие – на месяц схождения с конвейера.
Если не нашли на корпусе, попробуйте иначе. Выключите лэптоп и вытащите аккумуляторную батарею. Возможно, подобная наклейка присутствует именно там.
На упаковке
Если сохранилась коробка, в которой принесли покупку из магазина, то достаньте и изучите её. Возможно, где-то будет прописано Manufactured Year. Циферки рядом и будут искомой величиной.
@i.pinimg.com
На упаковке также может быть наклейка с аббревиатурой MFG Date. Как её расшифровать, вы уже знаете.
В БИОСе
Тем, кто не боится использовать BIOS, повезло. Вы можете, войдя в эту программу, найти год выпуска лэптопа. Если растерялись, и не удалось отыскать, тогда сбросьте настройки БИОСа до стандартных. Посмотрите, какая дата установилась на компактном компьютере. Это и будет год его производства.
В сервисном центре
Во многих сервисных мастерских есть специальная база устройств, где можно узнать возраст ноута. Обратитесь в официальный центр, укажите полное название модели лэптопа, и вам выдадут всю информацию.
В интернете
К сожалению, с помощью сторонних диагностических программ вы не сможете узнать год выпуска ноутбука. Даже AIDA64, которая, кажется, знает о вашем компе всё, в этом деле не поможет.
Попробуйте ввести в любой поисковик название модели девайса. Изучите всю информацию. Если она снята с производства, то по крайней мере сможете узнать промежуток времени, когда выпускалась.
Воспользуйтесь также официальным сайтом производителя, откуда качаете недостающие драйвера. Введите в соответствующее поле серийный номер лэптопа и щёлкните на кнопку «Определить продукт». В результатах выдачи должны появиться:
- модель;
- маркировка;
- год выпуска;
- ссылки на скачивание подходящих драйверов.
По отзывам продвинутых юзеров, в Lenovo, HP и Asus метод точно срабатывает. Так что можно рискнуть и с другими моделями.
В устройстве Apple
Этот модельный ряд держится в линейке ноутбуков и иной техники особняком.
@i.ytimg.com
Кардинально отличается качеством, ценой и функциональностью выпускаемой продукции. Поэтому и действовать следует по иному алгоритму.
В списке, который откроется по вашему запросу, смотрите данные:
- Build Year – это год выпуска;
- Build Week – неделя производства.
Chipmunk
Воспользоваться можно также сторонним ресурсом. Перейдите на сайт chipmunk.nl. Он выдаст вам полную расшифровку по серийному номеру, в том числе и интересующую дату. Только учтите, что бесплатно получить информацию можно по десяти номерам. Далее сайт потребует оформить платную подписку.
Теперь вам известно семь способов узнать год выпуска лэптопа. Используйте любой по своему вкусу. Какой-то обязательно сработает.
Сторонние приложения для определения модели ноутбука
Помимо всего вышеперечисленного, существует огромное количество приложений, дающих возможность юзеру посмотреть информацию о модели ноутбука, а также множество других важных параметров. Из всего этого многообразия можно выделить следующие.
HW Monitor – утилита поддерживает только английский язык, но ее интерфейс интуитивно понятен, поэтому проблем у пользователя не возникнет. Чтобы увидеть модель устройства, достаточно на главном экране открыть список с названием DESKTOP, под которым будет указана информация о модели. Программа также умеет отслеживать температуры процессора и видеокарты.
AIDA64 – софт поставляется платно, но есть месячный пробный период. Утилита по праву считается лучшей среди себе подобных, т.к. отображает абсолютно всю информацию о компьютере, а также умеет проводить различные тесты системы. Для того чтобы узнать информацию о модели, достаточно версии программы Extreme.
После установки необходимо найти слева перечень вкладок, где сначала открыть «Компьютер», а потом элемент с названием DMI. После требуется справа выбрать пункт «Система». Внизу окна будет располагаться необходимая информация, в поле «Продукт».
Способов для определения модели ноутбука огромное количество, поэтому любой пользователь выберет то, что удобно именно ему.
Поделиться.
Как узнать марку ноутбука через документы при покупке
Когда вы приобретаете ноутбук, вам обязательно должны дать сопроводительные бумаги с полным описанием качеств и состояния продукта, условиями гарантийного обслуживания и, конечно же, точным указанием модели. Информация о ней находится и в инструкции по эксплуатации, правда, сейчас её сокращают до общих фраз и дают ссылку или QR-код на полную версию.
Здесь тоже могут случиться накладки и путаница, поэтому сведения дублируются в разных местах. Давайте попробуем их отыскать:
Начнём с того, как узнать модель довольно популярного ноутбука HP. Посмотрите на упаковку там, где есть штрих-код. В самом верху вы увидите общую формулировку, например, HP Laptop, а сразу под ней цифробуквенный набор. То же самое выбито на внутренней части батареи – просто снимите её.
Это справедливо и для ноутбука Acer: на аккумуляторе вы непременно найдёте номер модели. И на коробке он есть – написан сразу же после названия Acer.
Устройства Lenovo продают либо в фирменной коробке-чемоданчике, на которой крупно написано полное наименование модели, либо в более простом картонном варианте – тогда нужно искать маленькую наклейку где-то сбоку
Обратите внимание и на CD с драйверами для Lenovo — на них тоже все указано.
На документах к Dell вместо наименования модели может быть указан сервисный код. Производители предлагают заходить на их сайт, вбивать это значение и получать взамен интересующие сведения.
В случае с DNS, если вы не сразу догадались, где посмотреть модель, загляните на дно коробки
Там будет стикер с кодом и названием DNS, а искомый номер написан в скобках.
Упаковка ноутбука Asus моментально даёт необходимую информацию – она выведена крупным шрифтом вместе с наименованием фирмы-производителя, а ещё продублирована сбоку, где для номера модели Asus выделена отдельная строка.
На коробке Samsung вы найдёте стикер, где написано Model Code, а напротив – цифры и буквы. Под ним находится серийный номер Samsung, он тоже важен, если вы захотите уточнить что-то о сервисном обслуживании.
MSI для обозначения модели использует не только символы, но и слова: Titan, Raider, Stealth и т. п. Учитывайте их, когда смотрите на упаковку. Обычно название и нужный код написаны на ней крупным шрифтом во всю боковину.
Ноутбуки VAIO от Sony уложены в фирменную коробку, но на лицевой стороне вы найдёте только слоган и название компании. Номер модели «спрятан» в маленькой наклейке сбоку, вместе с другой технической информацией.
Определяем точно модель ноутбука HP
Не знаю почему, но чаще других, судьба сталкивает меня с техникой HP. Со временем стану HP-специалистом ). В этот раз довелось переустанавливать операционную систему на ноутбуке. К сожалению сразу запись сделать не успел, а модель теперь не помню. Но не это главное. Что меня удивило, это способ, которым можно узнать подробные данные об устройстве на технике HP.
Первым делом, конечно, изучил наклейки. Стало понятно, что продавался ноут с предустановленной Windows 7 Home Basic. Но руки некоего умельца применили к нему Zver-DVD и теперь мы имеем тюнингованную Windows XP, которую хозяин изрядно захламил и желает обратно «семёрку». Раздел восстановления заводских настроек если и был когда-то, можно о нём забыть. Рачительный мастер прошлой переустановки посчитал несколько гигабайт отданных под образ восстановления недопустимым расточительством и переразметил жесткий диск по своему усмотрению.
Ну что ж. Как бы там ни было, чтобы найти родное программное обеспечение, нужно сначала определить модель. И тут возникла проблема — никаких наклеек на нижней панели, кроме лицензии Windows не оказалось. На рамке дисплея стояла надпись «G62», но я по опыту знаю что этого не достаточно. И действительно, ноутбуков этой серии оказалось несколько десятков .
Ну и вобщем, сработал рефлекс — в непонятной ситуации ложись спать воспользуйся поиском.
Выяснилось, что в ноутбуках HP зарезервировано сочетание клавиш Fn+Esc. которое выдаёт табличку с данными об устройстве. В том числе номер продукта, который можно ввести в поиск на сайте HP и получить не только точное название модели, но и драйвера, прошивки и инструкции для скачивания.
Вообще-то я рассчитывал, что после надругательства установкой «зверь»-системы эта возможность утрачена. Но, по нажатию волшебной комбинации, ломаная XP покорно выдала табличку с нужной информацией, чему я был приятно удивлен. Нашёл номер модели, нужные драйвера, всё установил и все жили долго и счастливо.
Говорят, ещё можно под аккумулятор заглянуть. Наклейка с номером модели может прятаться там.
Подведем итоги
Сегодня мы с вами познакомились со множеством способов как узнать модель ноутбука и компьютера. Нам помогали: упаковка и документы, передняя или задняя панели и наклейки, аккумулятор и информация под ним на корпусе, программа биос, свойства компьютера, командная строка, окно выполнить c полезными команды и , также достойные программы Aida64 и Everest.
Благодарю вас что читаете меня в
Эта короткая заметка будет посвящена интересной ситуации, когда вы не знаете, как узнать модель ноутбука. Я думаю, что более продвинутые пользователи ноутбуков обычно эти данные помнят, хотя могу точно сказать, что некоторые забывают эту информацию и, кстати, я не исключение. А если вы еще начинающий, тогда эта статья для вас.
Чтобы узнать, какая модель вашего ноутбука, достаточно обратить внимание на переднюю часть ноутбука
, которая находится чуть выше клавиатуры, а также вверху или внизу дисплея. На скриншотах ниже можно наглядно рассмотреть, в каких местах можно увидеть эти данные на примере ноутбуков Dell и Lenovo:

Очень редко, но все же можно встретить, когда модель написана в правой части в самом низу ноутбука, например, как у ноутбуков eMachines и Acer.


Если модель не написана на передней части ноутбука, тогда переворачиваем ноутбук вверх ногами и делаем подробный осмотр его снизу. Там обычно прилеплено несколько наклеек, среди которых есть и та, что с названием. Модель может быть записана по-разному:
- При помощи слова MODEL, а дальше идет сам номер.
- При помощи аббревиатуры MB, а дальше идет сам номер.
- Простое написание номера, без вспомогательных слов.
Для примера ниже показал 2 ноутбука: Samsung и Fujitsu.


Однако то, что тут написано, не всегда является целиком и полностью правильным, я имею ввиду, что модель расписана не до конца. Чтобы удостовериться наверняка, вбиваем в Google марку производителя и собственно саму модель и проверяем. Там вы сможете найти самую достоверную информацию.








