Как узнать, какая видеокарта стоит на компьютере
Содержание:
- При помощи “Диспетчера устройств”
- Использование диспетчера устройств
- Проблемы с драйверами
- «Не системные» методы
- Существующие способы
- AIDA64
- Визуальное определение модели графической карты
- Как узнать видеокарту компьютера
- Подключение пары SLI/CrossFire для увеличения производительности
- Не удалось определить модель видеокарты: что делать?
- Как определить видеокарту в своем компьютере?
- Где на видеокарте написано название модели
- Использование сведений о системе компьютера
- При помощи специальных программ
- И еще одна популярная программа – AIDA64 (бывший Everest)
При помощи “Диспетчера устройств”
Чтобы открыть эту стандартную системную службу, нужно нажать правой кнопкой на любом ярлыке “Мой Компьютер” – как на расположенном на рабочем столе, так и размещающемся в меню Пуск, и выбрать пункт “Управление”. После в появившемся окне нужно отыскать и открыть “Диспетчер устройств”, представляющий собой удобно сортированный список внешнего и внутреннего компьютерного железа, задействованного в данный момент в системе. Видеокарта находится на вкладке “Видеоадаптеры” – там есть вся интересующая пользователя информация.
Для тех, кому предыдущая описанная процедура показалась чересчур сложной, есть и более быстрый путь к доступ в Диспетчер. Нужно комбинацией горячих клавиш Win+R открыть меню запуска программ и прописать в нем devmgmt.msc. Все, оставшиеся действия идентичные ранее рассмотренным.
Использование диспетчера устройств
Диспетчер устройств — это специальное приложение Windows, которое отображает весь список устройств. С его помощью очень легко определить тип видеокарты. Вызвать диспетчер можно следующими методами:
- Через панель управления. Нажмите кнопку «Пуск». Теперь нажмите пункт «Панель управления» — откроется окошко. Нажмите «Диспетчер устройств».
- При помощи сочетания клавиш. Нажмите клавиши Win + Pause — откроется окно «Свойства системы». Слева вы найдете строку «Диспетчер устройств» — нажмите ее.
- Для владельцев Windows 8 и 10. Нажмите Win + X. Теперь выберите пункт «Диспетчер устройств».
Вот вы и открыли диспетчер устройств. Теперь найдите строку «Видеоадаптеры». Нажмите его левой кнопкой мыши двойным щелчком. Снизу выскочит название вашей видеокарты. Помните, если у вас две или более видеокарты, то диспетчер устройств отобразит их все. Также можно нажать правой кнопкой мыши и выбрать категорию «Свойства». В открывшемся меню вы сможете найти информацию о видеокарте, увидеть состояние видеокарты, а также обновить и настроить драйвер устройства.
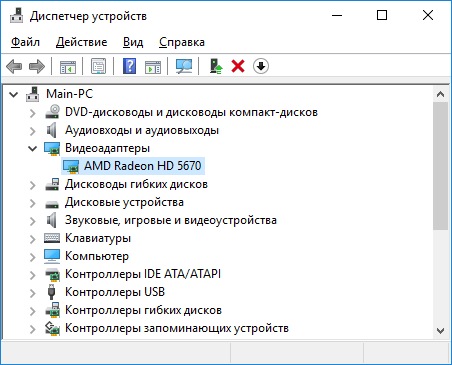
Проблемы с драйверами
Бывает так, что новая интегрированная видеокарта упорно определяется системой как стандартный графический адаптер VGA, и переустановка вроде бы подходящих драйверов не решает проблемы. В этом случае есть два варианта действий: скачать необходимое обеспечение вручную, предварительно проверив DEV и VEN видеоплаты, или попробовать установить его специальными программами вроде DriverPack Solution.
Чтобы узнать характеристики DEV и VEN, необходимо выполнить следующие манипуляции:
- Перейдите в Диспетчер устройств, к разделу «Видеоадаптеры», и кликните по интересующей вас видеокарте.
- В открывшемся окне перейдите на вкладку «Сведения». В графе «Свойство» установите «ИД оборудования».
- Параметры DEV и VEN отобразятся в окошке «Значения». Скопируйте их в буфер обмена, перейдите на страницу онлайн-сервиса DevID. info и вставьте данные в поисковую строку. В результате вы увидите не только название видеоплаты, но и список подходящих для неё драйверов.
Если сведения об установленном устройстве по какой-то причине не отображаются, остаётся только одно — попытаться найти нужные драйверы с помощью DriverPack Solution. Для этого можно скачать пакет программы с официального сайта либо воспользоваться онлайн-версией.
Утилита просканирует ваш ПК, найдёт недостающие драйверы и предложит их установить. Однако DriverPack Solution имеет обыкновение вместе с драйверами ставить на компьютер кучу ненужных программ, поэтому прежде, чем приступать к установке, внимательно пролистайте все вкладки и снимите галочки с ПО, которое устанавливать не планируете.
Originally posted 2018-04-07 12:03:11.
«Не системные» методы
Как быть, если ваш ПК или ноутбук не включается, а вам позарез нужно узнать, что у вас за видеокарта? Ни одним из описанных системных методов воспользоваться уже не получится, потому что к самой системе нет доступа. Остаётся единственный вариант – разбирать компьютер и изучить маркировки дискретной видеокарты (или спецификации процессора в случае с интегрированной). Тут есть разные способы для ПК и ноутбука.
Способ для ПК №1. Вытащите видеокарту и переставьте её в рабочий компьютер, после чего используйте один из вышеописанных методов.
Способ для ПК №2. Если у вас нет возможности осуществить способ №1, то следуйте дальнейшим инструкциям:
- Посмотрите на видеокарту. На её «плоской» стороне должна быть наклейка с маркировкой, как на изображении ниже. Если она у вас аналогичная, то на ней уже указана модель видеоадаптера.
- Если у вас не такая простая маркировка, то на ней должен быть указан упомянутый ранее параметр VEN, обозначающий производителя. Теперь нужно зайти в интернет с любого устройства, имеющего к нему доступ, и ввести этот параметр в поиске.
Наклейка с маркировкой на видеокарте
Способ для ноутбука №1. Проще всего просто найти в интернете информацию о вашей модели ноутбука. Там вы найдёте всю необходимую вам информацию о его комплектующих, в т.ч. и о видеокарте.
Способ для ноутбука №2:
- Доберитесь до графического чипа, сняв систему охлаждения вместе с термопастой.
- Ознакомьтесь с маркировкой (пример на картинке ниже) и введите в поисковике в интернете эти параметры.
Маркировка видеокарты на ноутбуке
Один из вышеописанных способов должен помочь вам определить модель вашего графического адаптера.
Существующие способы
Вы можете это сделать, используя встроенные возможности Windows и/или стороннее ПО. Удобнее всего использовать второй вариант, так как помимо модели видеокарты можно узнать некоторые другие данные касательно компьютера. Однако первый способ не требует установки каких-либо дополнительных компонентов.
Вариант 1: SIW
SIW – это простая программа, позволяющая пользователю просмотреть все основные характеристики компьютера. Установка и процесс использования программы не отличаются чем-то сложным. ПО распространяется условно-бесплатно и имеет руссифицированный интерфейс. Инструкция к этому варианту выглядит следующим образом:
- В левом меню откройте ветку «Оборудование».
- Нажмите на элемент «Видео».
- Напротив «Видеоадаптер» вы можете просмотреть его название. Ниже будут представлены основные характеристики.
Вариант 2: Speccy
Speccy – ещё одна утилита, позволяющая пользователю узнать характеристики своего компьютера. Тоже имеет удобный интерфейс, в который включён русский язык. Распространяется и на платной, и на бесплатной основах.
Чтобы узнать модель видеокарты в Speccy, просто откройте программу. В главном окне вы увидите все основные характеристики компьютера
Обратите внимание на элемент «Графические устройства», там будет написано название видеокарты
Для получения более подробной информации об видеоадаптерах просто нажмите на этот пункт.
Вариант 3: AIDA64
Это платная программа, однако в её функционал входит не только отображение технических характеристик компьютера, но и позволяет проводить тесты производительности оборудования. У программы демонстрационный период действует 30 дней, после чего весь функционал блокируется до тех пор, пока вы не купите продукт или не введёте лицензионный ключ.
Инструкция выглядит следующим образом:
- Запустите ПО и в главном окне или левом меню выберите «Компьютер».
- Затем перейдите в «Суммарная информация».
- В блоке «Отображение» будет написано название видеокарты.
Здесь также можно узнать более подробную информацию по видеокарте. Для этого нажмите по её названию.
Вариант 4: Стандартные способы
Просмотреть информацию о видеокарте с помощью стандартных функций можно несколькими способами. Рассмотрим каждый из них подробнее.
Диспетчер устройств
- Запустите «Диспетчер устройств» любым удобным для вас способом. Например, вы можете нажать правой кнопкой мыши по иконке «Пуск» и из выпавшего меню выбрать пункт «Диспетчер устройств». Если у вас более старая версия Windows, то воспользуйтесь строкой «Выполнить», что вызывается комбинацией клавиш Win+R. Введите туда команду devmgmt.msc и нажмите Enter для ввода.
Раскройте ветку «Видеоадаптеры».
Все элементы, которые окажутся там – это список видеокарт с названиями, что установлены в компьютере.
Этот способ может не сработать в том случае, если компьютер не установил драйвера на видеокарту, либо они не инициализировались. В таком случае вместо названия адаптера будет написано «Стандартный VGA графический адаптер».
Свойства системы
- Вызовите специальное окно с подробными свойствами системы. Для этого можно использовать строку «Выполнить» (вызывается комбинацией Win+R).
- Введите в строку команду msinfo32. Нажмите Enter.
В левом меню откройте вкладку «Компоненты».
Там нажмите по элементу «Дисплей».
В центральном окне, в строке «Имя» будет указано название вашего графического адаптера. Правда, если в компьютере установлено несколько видеокарт, то отображаться будет название той, которую система считает основной.
Встроенная утилита DirectX
- Вызовите утилиту при помощи строки «Выполнить». В неё нужно ввести команду dxdiag.exe и нажать Enter.
Система может запросить подтверждение ваших действий. Нажмите на кнопку «Да».
Переключитесь на вкладку «Экран» и посмотрите значение строки «Имя».
Способы, рассмотренные в статье, являются основными. Однако вы можете использовать другое ПО, не рассмотренное в статье. Если вы решили его использовать, то прочтите о нём отзывы.
AIDA64
Удобнейшее приложение для компа, позволяющее проверить не только конфигурацию оборудования, но и видеокарту на исправность. Распространяется в условно-бесплатном режиме: пользоваться программой без каких-либо серьёзных ограничений можно в течение тридцати дней с момента установки.
Чтобы узнать с помощью AIDA64, какая видеокарта установлена на компе, нужно:
Скачать, установить и запустить приложение, после чего открыть в главном окне раздел «Компьютер».

Перейти к «Суммарной информации».

И, дождавшись загрузки данных, найти свою видеокарту в разделе «Отображение».

Кликнув по оформленному в виде ссылки заголовку продукта, пользователь сможет обновить драйвер устройства или получить о нём больше сведений, перейдя на сайт производителя.

Альтернативный способ посмотреть сведения о своей модели — развернуть меню «Устройства».

Перейти на вкладку «Устройства Windows».

Найти в меню «Видеоадаптеры» нужную карту и кликнуть по ней левой клавишей мыши.

Подробная информация об оборудовании появится в нижней панели главного окна.


Визуальное определение модели графической карты
Если доступа в операционную систему по техническим причинам у вас нет, то посмотреть, какая видеокарта стоит на компьютере, можно визуально с помощью маркировки. В случае, если видеокарта интегрированная, следует изучить спецификацию процессора.
Для видеокарт персональных компьютеров, ищите наклейку с маркировкой с плоской стороны платы. Если не указана сама модель видеокарты, но есть данные идентификатора производителя — используйте их для поиска в интернете. Данные на первых страницах обычно сразу дадут подсказку, что это за модель.

Для графических карт ноутбуков, если нет возможности добраться до платы, зайдите на сайт производителя модели вашего мобильного устройства. Техническая документация по ноутбукам находится в открытом доступе.
Но вот чтобы добраться до маркировки графического чипа, нужно разобрать ноутбук практически полностью, в том числе снять клавиатуру, систему охлаждения, термопасту. Но если вы все это проделали, информация выглядит следующим образом.

Подчеркнутый красным идентификатор можно посмотреть в интернете. По нему вы сразу определите что это за видеочип.

Немного проще обстоят дела с интегрированными графическими картами.
Зная модель своего процессора, в интернете, можно узнать интегрированные в процессор графические решения.

Как узнать видеокарту компьютера
Из статьи читатель узнает о том, как получить информацию о видеокарте, даже если она не идентифицируется компьютером, ее драйвер установлен не правильно или отсутствует.
Узнать, какая на компьютере установлена видеокарта, можно несколькими способами. Порядок действий будет зависеть в первую очередь от того, установлен на компьютере драйвер видеокарты (первые два способа) или нет (третий способ).
• Способ 1 (подразумевает наличие установленного в системе драйвера видеокарты) — зайти в диспетчер устройств Windows и посмотреть название видеокарты в списке устройств компьютера.
Для неопытных напомню, как это делается. Нужно щелкнуть правой кнопкой мышки по значку «Компьютер» («Мой компьютер»), находящемуся на рабочем столе или в меню «Пуск». В появившемся контекстном меню выбрать пункт «свойства», щелкнув по нему один раз левой кнопкой мышки. Откроется окно основных сведений о компьютере. Дальше порядок действий зависит от версии Windows компьютера:
— в Windows Vista, Windows 7, Windows 8, Windows 10 – найти ссылку «Диспетчер устройств» (в левой верхней части открывшегося окна) и один раз щелкнуть по ней левой кнопкой мышки;
— в Windows XP – в открывшемся окне свойств системы перейти на вкладку «Оборудование» и нажать на кнопку «Диспетчер устройств».
Диспетчер устройств представляет собой структурированный список всего оборудования, установленного в компьютере (см. изображение). Чтобы узнать видеокарту компьютера. нужно найти в этом списке пункт «Видеоадаптеры» и дважды щелкнуть по нему левой кнопкой мышки. Ниже откроется список с названиями моделей видеокарт, установленных в компьютере.
На изображении видно, что на компьютере автора этой статьи установлена видеокарта Nvidia GeForce GT 640. Если вместо названия модели видеокарты в списке будет что-то похожее на «стандартный VGA адаптер…» или возле него будет маленький значок с восклицательным знаком, значит, драйвер видеокарты на компьютере отсутствует и этим способом узнать видеокарту невозможно. В таком случае подойдет способ 3 (см. ниже).
• Способ 2 – использовать одну из специальных программ, предоставляющих информацию о видеокарте компьютера. например, GPU-Z
Этот способ предоставляет о видеокарте значительно больше информации, чем предыдущий. Но он также требует наличия установленного на компьютере драйвера видеокарты.
• Способ 3 позволяет узнать видеокарту компьютера в любом случае, даже если компьютер ее не «идентифицирует», драйвер видеокарты установлен не правильно или отсутствует вообще. Способ заключается в определении видеокарты по ее ID.
Порядок действий следующий:
1. Узнать ID видеокарты компьютера. Для этого нужно открыть диспетчер устройств (как это сделать см. выше, в описании способа 1), найти в списке устройств видеокарту. щелкнуть по ней правой кнопкой мышки. Откроется контекстное меню, в котором нужно выбрать пункт «свойства», щелкнув по нему левой кнопкой мышки. Откроется окно свойств оборудования, в котором необходимо перейти на вкладку «Сведения» и в выпадающем списке выбрать вариант «ИД оборудования» (или «Коды (ID) оборудования» если у вас Windows XP).
Появится несколько строк с кодом, состоящим из непонятных на первый взгляд символов (см. изображение).
Нам нужен не весь код. Нужно взять любую из строк с кодом и выписать или запомнить группу символов, находящуюся между значками «&» и начинающуюся на «DEV». То есть, в примере на изображении, расположенном справа, нас будет интересовать только группа символов «DEV_0FC1». На вашем компьютере эти символы, естественно, будут другими.
2. Зайти на сайт devid.info. ввести в поле поиска ID видеокарты и нажать кнопку «Искать». Через некоторое время появится информация о модели вашей видеокарты в виде списка драйверов для нее, доступных для загрузки. В нашем примере код «DEV_0FC1» соответствует драйверу видеокарты GeForce 640GT.
Сайт devid.info не единственный ресурс в Интернете. позволяющий узнать видеокарту по ID. Аналогичные возможности предоставляются многими другими сайтами. Их не трудно найти, воспользовавшись любой поисковой системой.
Этим способом можно узнать не только видеокарту, но и любое другое устройство, входящее в состав компьютера.
Здравствуйте друзья! Часто на сайте самые начинающие пользователи задают такой вопрос — Как узнать модель видеокарты. если по внешнему виду это определить никак нельзя, а в диспетчере устройств она не определяется. Хочу сказать, что лично я действую в таких ситуациях так просто, что даже неудобно вам об этом рассказывать.
Подключение пары SLI/CrossFire для увеличения производительности
Этот способ подразумевает увеличение производительности, однако требует наличия специальных видеокарт, поддерживающих эту функцию. Визуально такие можно определить по коннектору для соединительного шлейфа на верхнем торце.
Специальные видеокарты для увеличения производительности
- повторите действия первого пункта, установив две идентичные видеокарты в расположенные рядом слоты;
- соедините карты специальным шлейфом, который необходимо докупить отдельно, так, как показано на рисунке;
Соединяем видеокарты специальным шлейфом
- после этого закройте компьютер, включите его и установите драйвера.
Скачиваем и устанавливаем драйверы для видеокарт на официальном сайте производителя
Но теперь на этом дело не заканчивается. Чтобы наши видеокарты могли показать наилучшую производительность, необходимо настроить параметры их взаимодействия правильно. Сделать это можно с помощью фирменных утилит, предоставляемых производителем — как правило, утилиты такие устанавливаются на ваш компьютер вместе с драйверами видеокарты.
Рассмотрим настройку подобной конфигурации на примере двух видеокарт от nVidia, работающих в связке SLI.
- Перейдите в «Панель управления NVIDIA», вызвав контекстное меню рабочего стола и выбрав соответствующий пункт.
Правой кнопкой мыши вызываем контекстное меню рабочего стола, переходим в «Панель управления NVIDIA»
- В разделе «Параметры 3D» следует выбрать подпункт «Настройка SLI».
В разделе «Параметры 3D» выбираем подпункт «Настройка SLI»
- В разделе с заголовком «Конфигурация SLI» установите отметку на строчку «Максимальная производительность 3D». Примените внесенные изменения и перезагрузите компьютер.
В разделе «Конфигурация SLI» устанавливаем отметку на строчку «Максимальная производительность 3D»
Готово! Вы настроили две видеокарты на вашем компьютере. Можете начинать его использование.
Компьютер в работе после настройки двух специальных видеокарт для увеличения производительности
Не удалось определить модель видеокарты: что делать?
Иногда при открытии «Диспетчера устройств» вместо вашей модели видеокарты может быть написано что-то вроде:
- «неизвестное устройство»
- «стандартный VGA адаптер»;
- «видеоконтроллер (VGA-совместимый»).
Это значит, что Windows не смогла определить видеокарту и установила универсальный драйвер. Чтобы хотя бы монитор включался (или экран ноутбука). Но с ним, конечно, работать не комфортно. Во-первых, Вы не сможете установить родное разрешение экрана. Во-вторых, не получится играть в игры.
Что делать в таком случае? Решение очень простое:
- Заходите в «Диспетчер устройств» любым способом и дважды нажимаете на пункт «Видеоадаптеры».
- Далее щелкаете правой кнопкой мыши на названии видеокарты (в Вашем случае будет «неизвестное устройство») и выбираете пункт «Свойства».
- В появившемся окошке переходите на вкладку «Сведения» и выбираете в поле «Свойство» пункт «ИД оборудования».
- После этого в поле «Значения» появится несколько строчек. Нажимаете правой кнопкой мыши на первой и копируете ее.
- Вставляете эту «абракадабру» в Google (или Яндекс) и смотрите, что он нашел.
В моем случае Гугл определил, что у меня стоит GTX 560. Ну что ж, молодец – ты угадал. С меня пирожок.
Также есть еще несколько способов с помощью специальных программ. Недостаток в том, что их нужно качать и устанавливать. А преимущество заключается в том, что достаточно лишь запустить их и просто посмотреть, какая установлена видеокарта на компьютере. Поэтому ниже рассмотрим еще несколько вариантов.
Как определить видеокарту в своем компьютере?
Думаем, что практически у каждого начинающего геймера в жизни возникала нужда определить видеокарту в своем компьютере. Ведь требования современных игр таковы, что больше напоминают ультиматум киднепперов, а ведь узнать тип этой платы нужно перед покупкой игры! Неприятно узнавать о необходимости обновления железа уже после приобретения последнего игрового шедевра…
Так как определить характеристики своего оборудования? Вообще-то, это совсем несложно. Нажимаем на кнопку «Пуск», находим там вкладку «Панель управления», в которой нужно отыскать «Диспетчер устройств». Отыскали? В длинном перечне устройств должна найтись строка «Видеоадаптеры». Она-то нам и нужна! Кликаем по ней левой клавишей мыши и в раскрывшемся списке видим название своего видеоадаптера (или двух, если на материнской плате есть интегрированное видеоядро).
Практически все современные видеокарты сразу после установки определяются операционной системой и отражаются в этом списке. Если в перечне нет вашей модели, а вместо нее отображается восклицательный или вопросительный знак, или же написано что-то наподобие «unknown device», то придется идти другим путем.
Как же определить видеокарту в таком случае? Прежде всего, вам стоит поставить необходимые для вашего железа драйверы. Как правило, необходимое программное обеспечение поставляется на диске вместе с самой платой. Если же такого диска нет, лучше сразу обратиться в тот магазин, где вы покупали оборудование. Скорее всего, там вам смогут помочь, обеспечив всем необходимым.

В случае же, когда вы не знаете даже производителя, нужно использовать утилиты для диагностики. Рассмотрим пример использования приложения Everest. Устанавливаем его (это очень просто), запускаем и сразу же ищем в левом нижнем окне строчку «устройства Windows»
Если нашли, кликаем по ней левой клавишей мыши и обращаем внимание на правое окно: там должна быть строчка «видеоадаптеры». Кликаем по ней, и программа определяет тип вашего устройства
Это особенно полезно в том случае, если у вас старая agp-видеокарта, которую система определить не в состоянии.

Наконец, если нет возможности найти утилиту для диагностики, придется разбирать компьютер. Не беспокойтесь: разбирать его до последнего винтика не придется. Достаточно только снять боковую крышку и отсоединить видеоплату. Как правило, на ней крупными буквами изображен логотип производителя, по которому определить видеокарту будет совсем несложно.
Если же она настолько старая, что на ней нет маркировки, придется нести ее специалистам сервисного центра. Быть может, случилось чудо, и у вас сохранились документы на купленный вами когда-то компьютер? В этом случае искомые данные должны быть там.
Обратите внимание! При использовании операционной системы без последних обновлений и диагностических утилит старых версий, определить видеокарту правильно вам вряд ли удастся. Дело в том, что новые модели в списке поддерживаемых версий просто физически быть не могут, а потому надеяться на их распознавание системой глупо
fb.ru
Где на видеокарте написано название модели
Самый сложный способ – снять боковую крышку системного блока, демонтировать дискретную видеокарту и поискать шильдик – специальную наклейку, на которой должен быть указан бренд, модель видеокарты, поставлены значки сертификатов.
Так как видеокарта в процессе работы сильно нагревается, клей на шильдике может засохнуть, а сама бумажка отвалится и где-то потеряется. В этом случае следует внимательно осмотреть сам корпус: как правило, большинство производителей наносят маркировку с названием бренда и модели где-нибудь на защитном кожухе.
В плане эксплуатации девайса это не дает никаких плюсов, а вот пара десятков видеокарт на витрине магазина компьютерной техники в распакованном виде с такой маркировкой, выглядит солидно. Можно считать это заботой о ритейлерах (или понтами производителя, который кичится моделью видеокарты – как вам больше нравится).
На ноутбуке такой метод не сработает, если вы плохо разбираетесь в компьютерной технике – без подсказок из интернета с детальными пошаговыми алгоритмами, разбирать портативный компьютер не только сложно, но и немножко страшно: все таки это не пару винтов на компьютере открутить, а уже пару десятков.
Переходим к следующему этапу.
Использование сведений о системе компьютера
Определить тип видеокарты можно при помощи сведений о системе компьютера:
1. Нажмите сочетание клавиш Win + R — откроется окошко «Выполнить».
2. Введите сообщение «MSinfo32.exe» или просто «msinfo32». Нажмите Enter.
3. Откроется окно «Сведения о системе». Здесь можно узнать информацию об устройствах, подключенных к ПК, программной среде и так далее.
4. Нас интересует видеокарта. Чтобы найти ее, нажмите на крестик слева от пункта «Компоненты», найдите пункт «Дисплей» и нажмите на него. Справа появится информация о видеокарте, которая обеспечивает вывод на дисплей компьютера графической информации. Вы можете узнать не только модель видеокарты, но и ознакомиться с информацией об этом устройстве (тип адаптера, его разрешение, адрес драйвера, который управляет этим устройством, разрядность и так далее). И, конечно же, увидите, сколько памяти на видеокарте.
При помощи специальных программ
Информацию о модели видеокарты и её технических характеристиках можно получить через специальные программы. Рассмотрим самые популярные из них.
Бесплатные программы
GPU-Z
При запуске программа автоматически откроет вкладку «Graphic Card», в которой будет показана модель и подробные сведения об устройстве.
На вкладке «Sensors» можно посмотреть температуру и текущую нагрузку.
- Для просмотра информации запустите утилиту и перейдите на вкладку «Graphics».
- Для просмотра сведений откройте ветку «Video Adapter» и щелкните по видеокарте.
- Сразу после запуска утилита покажет модель и основные параметры.
- После установки и запуска программы перейдите в раздел «Графические устройства».
Платные программы
AIDA64
Перейдите в раздел Отображение – Графический процессор. Вверху справа, в пункте «Описание устройства», щелкните по названию видеокарты. Чуть ниже откроются сведения о ней.
SIW
Раскройте ветку «Оборудование», щелкните по пункту «Видео».
В правой части окна будет показана подробная информация.
И еще одна популярная программа – AIDA64 (бывший Everest)
С её помощью тоже можно легко определить модель графической карты на Windows 7, 8 или XP. Программа платная, но есть бесплатная версия на 30 дней. Возможности у нее ограничены, но в данном случае их хватит.
Загружаете программу с официального сайта разработчика (например, версию Extreme), устанавливаете и запускаете ее. Далее выбираете пункты: Компьютер – Суммарная информация. Ждете несколько секунд, пока загрузятся данные, и ищете чуть ниже пункт «Видеоадаптер».
Используйте функционал программы AIDA64Кстати, рядом с названием видеокарты в скобках указана ее память. В моем случае – это 1 Гб.
Ничего сложного там нет, но при необходимости можете прочитать подробную инструкцию (со скриншотами):








