Как узнать 32 или 64 битная система на windows 7 или 10
Содержание:
- Как перейти на Windows 7 x64
- Что такое битность
- Как узнать разрядность Windows XP
- 32 или 64? Какой процессор лучше?
- У вас процессор 32 или 64?
- Можно ли обновить 32-разрядную версию Windows до 64-разрядной версии Windows или перейти с 64-разрядной версии Windows на 32-разрядную версию Windows?
- В чём разница между 32- и 64-битной разрядностью?
- Как узнать битность системы
- 5 HIPRO HPA-600W
- Получаем идеальную перспективу на снимке
- Особенности выбора разрядности для ОС Windows
- Разрядность программы через папку, где она установлена
- Преимущества и недостатки Windows разной битности
- Определение разрядности процессора Windows
- Типы устанавливаемых процессоров
- Как узнать разрядность Windows 7
- Преимущества 64-битного процессора
- Стоит ли переходить с 32-битной системы на 64
- LOG IN
- Как узнать разрядность процессора
Как перейти на Windows 7 x64
Если вы хотите увеличить производительность системы и объёмы доступной оперативной памяти, а также расширить количество поддерживаемых приложений и игр, то необходимо перейти на 64-битную операционную систему. Сделать это можно единственным способом — стереть старую 32-битную систему и установить новую.
Учтите, что все файлы, находящиеся на компьютере, при выполнении этой операции будут безвозвратно утеряны, так что заранее скопируйте их на сторонний носитель, чтобы не потерять ничего важного. Итак, после того как вы начнёте установку новой операционной системы, вам будет предложено выбрать язык и подтвердить начало операции, а также выбрать версию системы
Выберите ту, которая имеет разряд x64, и пройдите процесс установки.
Выбираем тип архитектуры и продолжаем процесс установки
Почему не устанавливается 64-битная Windows
Если установка не удалась — значит, ваш процессор не поддерживает 64-битную систему и рассчитан только на x32. Выход из этой ситуации один — приобрести новый процессор, который будет соответствовать вашим требованиям.
Что такое битность
Этот термин преминем к процессорам и ОС. Разрядность характеризует производительность компьютера. Эта характеристика показывает, с каким количеством информации система может работать в момент времени. Поэтому именно разрядность определяет максимальный объём оперативной памяти, которая будет использоваться системой.
Битность процессора
Для установки 64-битной системы вы должны быть уверены, что сердце вашего компьютера может работать с 64-битными системами. В противном случае, вы не сможете установить такую систему. Узнать это можно с помощью хорошей и бесплатной утилиты CPU-Z. Скачать ее можно с сайта: http://www.cpuid.com/cpuz.php.
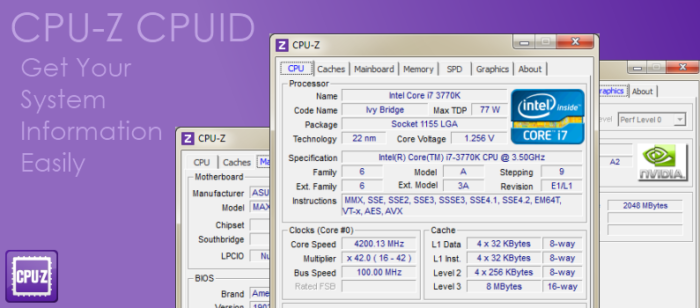 Программа для распознавания системы и не только
Программа для распознавания системы и не только
Как узнать разрядность Windows XP
В пору популярности Windows XP, 64-х битные версии этой операционной системы были не так популярны, как их 32-битные собратья. Видимо поэтому разработчики из Microsoft не стали указывать разрядность Windows XP x32. Иными словами, если в вашей системе не указано, что это версия 64-битная, то значит она 32-битная. Вот, как это выяснить. Кликаем правой кнопкой мыши по “Мой компьютер” на рабочем столе, выбираем “Свойства”.
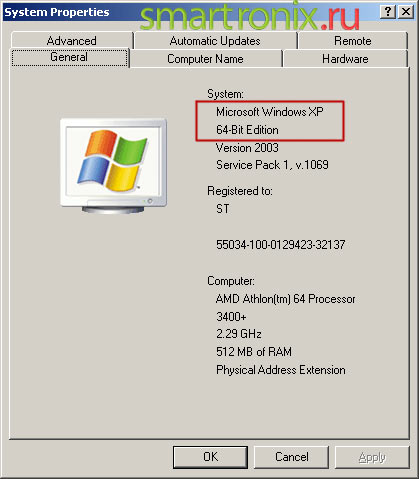
Как видите, вкладка демонстрирует, что система 64-разрядная. Если этого не написано, значит у Вас 32-битная Windows XP. Кстати, на официальном сайте Microsoft лёгких путей не ищут и предлагают такие способы узнать разрядность Windows XP:
Через окно “Свойства системы” в “Панели управления”
- В меню “Пуск” выбрать пункт “Выполнить”.
- Ввести команду sysdm.cpl и нажать кнопку ОК.
- Далее, открыть вкладку “Общие”.
- Если на компьютере установлена 64-разрядная версия операционной системы, в разделе “Система” появится 64-разрядная версия Windows XP Professional < Год выпуска системы >.
- Если на компьютере установлена 32-разрядная версия операционной системы, в разделе “Система” появится Windows XP Professional < Год выпуска системы >.
Через окно “Информация о системе”
- В меню “Пуск” выбрать пункт “Выполнить”.
- Введите команду winmsd.exe и нажмите кнопку ОК.
- Если в области навигации выбран пункт “Сводные сведения о системе”, перейти к пункту “Процессор” в элементе области сведений “Элемент”. Нужно запомнить указанное значение.
- Если на компьютере установлена 32-разрядная система, значение пункта “Процессор” будет начинаться с x86.
- Если значение, соответствующее процессору начинается с IA-64 или AMD64, то это 64-разрядная версия Windows.
Сложновато для неподготовленного пользователя. Перейдём к Windows 7.
32 или 64? Какой процессор лучше?

Как уже упоминалось, все зависит от ваших требований к компьютеру. Что вы хотите от него. Если вы прочли статью, то ответ должен навязаться сам. Вы уже поняли, что 64-битный процессор, это мощь. Я с вами полностью согласен, но лишь в том случае, если он используется совместно с оперативной памятью объем которой составляет минимум 4 гигабайта. Если использовать менее 4-х гигабайт, то прироста производительности не ждите. Скорее ваша операционная система «скушает всю» оперативку, а вам в использование останутся крошки.
Сейчас на прилавках большинство процессоров именно 64-битные, и 32-битных почти не осталось. Но это на мой взгляд. Разве что в ноутбуках каких-нибудь или в офисных компьютерах. 64-битный процессор разумно использовать для игрового компьютера или компьютера для видеомонтажа. Я думаю, что вывод вам понятен.
На этом все. Подписывайтесь на мой блог, следите за новостями коих не так много. Думаю в скором времени поднажму на блог и интересные статьи будут выходить почаще, а пока я полностью загружен учебой. Пишите в комментарии если что-то непонятно, на ответ время найдется. Всем пока.
У вас процессор 32 или 64?
Главная функция сервиса заключается в ответе на один единственный вопрос: «Какая разрядность процессора у клиента сайта: 32 или 64 бит?». Поскольку на сегодняшний день не существует стопроцентно точных способов узнать разрядность процессора в режиме онлайн, то нами был создан хитрый алгоритм, который на основе анализа косвенных факторов позволяет определить битность CPU с вероятностью 98 процентов. Анализируются все факторы, к которым только может получить доступ сервис. В основном, это информация, поступающая от Flash-плеера и браузера. Сопоставляя тип и архитектуру процессора, версию ОС, версию браузера и ряд других показателей, наш сервис достигает максимального уровня достоверности, по сравнению с аналогичными сайтами и многими программами.
Можно ли обновить 32-разрядную версию Windows до 64-разрядной версии Windows или перейти с 64-разрядной версии Windows на 32-разрядную версию Windows?
Если требуется перейти с 32-разрядной версии
Windows на 64-разрядную версию Windows или наоборот, следует создать
резервную копию файлов и выбрать полную установку Windows. Затем
необходимо восстановить файлы и переустановить программы.
Примечания
-
Чтобы установить 64-разрядную версию Windows
на компьютере, работающем под управлением 32-разрядной версии Windows,
потребуется загрузить компьютер с помощью установочного диска или файлов
64-разрядной версии Windows. -
Если компьютер, загружаемый с помощью
установочного диска или файлов 64-разрядной версии Windows , не
поддерживает работу с подобной версией ОС Windows, будет отображено
сообщение об ошибке диспетчера загрузки Windows. Вместо этого
потребуется использовать установочный диск или файлы 32-разрядной версии
Windows. -
Средство переноса данных Windows не перемещает файлы из
64-разрядной версии Windows в 32-разрядную версию Windows. При использовании 64-разрядной версии Windows XP
потребуется вручную перенести файлы на внешний носитель.
В чём разница между 32- и 64-битной разрядностью?
Несложно разобраться, как узнать разрядность системы 32 или 64 Windows 7, но вот зачем это нужно? Есть три основных причины:
- Чтобы установить подходящее ПО и драйвера. Драйвер устройства для 64-битной Виндовс невозможно инсталлировать на 32-битную ОС.
- Чтобы использовать весь объем оперативной памяти. Разрядность системы прямо влияет на размер оперативки, которую она задействует.
- Чтобы применить возможности многоядерных процессоров. Даже в дешевых смартфонах используются чипы с несколькими ядрами. 32-битность не подходит для актуальных вычислительных архитектур.
Существование 32-х и 64-х разрядных ОС было определенно усовершенствованием процессоров, в частности их битности.
Что такое битность?
Не самое очевидное, но наглядное сравнение. Представьте, компьютер — это пылесос, который используется не для уборки мусора, а для уборки информации. Чтобы ускорить процесс, можно установить более мощный двигатель, то есть увеличить частоту процессора. Так и сделали лет 40 назад, но скоро мощность всасывания стала чрезмерной. Решение нашли простое — сделали насадку трубки более широкой, то есть повысили битность процессора.
Как узнать битность системы
Для начала, пару слов зачем вообще узнавать разрядность Windows. Всё просто. Это знание понадобится при установке программ, драйверов и даже игр. Некоторые “устаревшие” программы не поддерживают 64-битные версии Windows. А при установке драйвером с официальных сайтов производителей комплектующих. Производители оборудования в первую очередь просят указать разрядность операционной системы при скачке драйверов.
Итак, первый, не слишком подробный способ, как определить разрядность операционной системы Windows – это кликнуть правой кнопкой мыши по значку “Компьютер” или “Мой компьютер”, выбрать пункт “Cвойства”. В появившемся окошке будет указан тип системы. Разберёмся подробнее для всех трёх ОС.
5 HIPRO HPA-600W
Серая лошадка нашего топа, среднесегментный HIPRO HPA-600W стоит хоть и дороже DeepCool, зато качество конденсаторов у него на порядок выше. Вентилятор 120 мм работает тихо в течение длительного времени. Охлаждает неплохо и если бы не слабые и тонкие радиаторы, все было бы просто замечательно. Провода 50 на 50 в оплетке и без.
Покупатели в отзывах сетуют на писк и треск дросселей (из-за недостатка меди), а также раздвоенные 6-pin разъемы. Диодный мост всего 1, хотя для такой мощности их желательно 2. Провода под нагрузкой сильно греются. Коротковат и кабель 4+4-pin для процессора, поэтому ставить данный товар лучше в корпус с верхним расположением блока питания. Хорошо впишется в бюджетные сборки стоимостью до 40000 рублей.
Получаем идеальную перспективу на снимке
Особенности выбора разрядности для ОС Windows
Исходя из вышеописанной информации, вы могли убедиться, что это важные моменты, влияющие на работу компьютера. В этих параметрах есть много нюансов.
Например, на современные жесткие диски с разметкой GPT нельзя установить 32-битную операционную систему Windows, подходит только 64-битная ОС. Устаревшие центральные процессоры поддерживают только 32-битные системы, а в современных ЦП поддерживаются инструкции для работы в 64-битных и 32-битных системах.
В 32-битных системах определяется только до 4 ГБ оперативной памяти, даже если физически на компьютере установлен намного больший размер ОЗУ. 64-битные ОС лишены этого ограничения.
Некоторые ресурсоемкие современные программы выпускаются только в 64-битной версии. На ПК с 64-битной Windows можно запускать приложения обеих разрядностей (32-bit и 64-bit). В 32-битной операционной системе работают программы только соответствующей разрядности, нет совместимости с приложениями 64-bit.
В данный момент времени, производители устройств устанавливают на ноутбуки и стационарные ПК 64-битные системы. Современные программы задействуют в своей работе больше оперативной памяти, чем ранее, используют больше ресурсов компьютера, которые не может дать 32-разрядная система из-за описанных ограничений.
В тоже время 64-битная Windows и установленные приложения занимают больше места на диске, а также в оперативной памяти при работе на ПК. На устаревших компьютерах данная система может работать медленнее, чем 32-разрядная.
В описаниях компьютеров архитектура операционной системы Windows указывается следующими обозначениями:
- 32-бита; 32-bit; x86; x32 — тридцати четырех разрядная ОС.
- 64-бита; 64-bit; x64 — шестидесяти четырех разрядная система.
Обозначения: «x86», «x32» и «32-bit» тождественны, они соответствуют 32-разрядной версии Windows.
Если пользователь самостоятельно переустанавливает ОС на компьютере, он может выбрать разрядность системы, учитывая поддержку определенной версии Windows аппаратным обеспечением конкретного ПК.
Как перейти с 32 битной на 64 битную версию Windows
Есть несколько моментов, которые влияют на выбор системы, при которых предпочтителен 64-битный вариант Windows:
- Новейшее оборудование, выпускаемое для компьютеров, может не поддерживать работу в 32-разрядных системах.
- Центральный процессор поддерживает большее количество ядер только на 64-битных системах.
- Некоторые разработчики программ перестали выпускать 32-битные версии приложений.
Разрядность программы через папку, где она установлена
Самый логичный и простой вариант. Казалось бы, это и не проблема вовсе. Мол, “32-х битная версия не полезет в папку для 64-битных программ, и наоборот.” Не так всё просто. Но начните с того, что вам нужно найти исполнительный файл (.exe) программы с помощью проводника. Любым известным вам способом. Если у вас создан для программы ярлык, это сделать в разы проще:
Место расположения программы также легко вычислить с помощью Диспетчера задач Windows. Главное, чтобы программа была запущена и отображалась в Диспетчере. В меню Вид нужно найти пункт Выбрать столбцы… и указать на пункт Путь к образу:
Обратите внимание на папку, где лежит программа: Program Files. У меня установлена 64-битная Windows 7, а, значит, в эту директорию складываются (теоретически) только 64-битные версии
Ан нет. Так что такой способ (ориентир на папки Program Files или Program Files(х86)) подходит далеко не всегда.
А теперь представьте, что программа вообще установлена в произвольную папку: в корневой каталог, в папку Games или даже на Рабочий стол. А если вы любитель портативных версий? Как же быть?
Преимущества и недостатки Windows разной битности
Разрядность специалисты рассматривают, как свойство ОС, позволяющее одномоментно оперировать определённым количеством информации. Новички, ознакомившись с таким понятием, решают, что 32-битный процессор значительно уступает 64-битному. Однако не всё так просто, каждая ОС имеет ряд своих преимуществ, которые идут «в ногу» с недостатками, поэтому совсем не мешает узнать, какой ОС отдать предпочтение в каждом конкретном случае.
Преимущества 64-битного Windows
64-битный процессор способен работать в два раза быстрее, соответственно, обрабатывать в два раза больше информации, чем 32-битный.
Ещё одним значительным преимуществом 64-битного процессора является то, что он не имеет ограничения на количество оперативной памяти в 4 гигабайта — памяти в компьютере с таким процессором может быть гораздо больше.
Однако такая ОС наделена и недостатками. Специалисты её считают достаточно «прожорливой» по отношению к оперативной памяти. Установленная память в 4 Гб будет доступна не в полной мере, поскольку около 1Гб требуется для обеспечения работоспособности самой ОС, ещё небольшая часть — для видеокарты, поэтому порой для обеспечения работоспособности программ лишь остаётся около 2 Гб, что мгновенно сопровождается некоторыми проблемами.
Для корректной и быстрой работы процессора, опытные пользователи оснащают компьютерную технику дополнительной оперативной памятью.

Однако наряду с такими преимуществами, существуют и недостатки этой разрядности. В частности, не все программы адаптированы под неё, поэтому прежде, чем загружать приложения и программы на компьютер, следует первоначально узнать, подходят ли они для инсталляции. Также достаточно сложно найти соответствующие драйвера, поэтому до перехода на новую разрядность ОС, не мешает ознакомиться со списком имеющихся драйверов и убедиться в наличии тех, без которых невозможно впоследствии обеспечить нормальную работоспособность компьютера.
Итак, прежде чем предпринимать действия, направленные на изменение битности операционной системы, следует взвесить все «за» и «против», узнать о наличии самых необходимых драйверов, без которых работоспособность техники будет сведена к нулю. Только после таких взвешенных размышлений, владелец ПК может приступать к изменению разрядности системы.
Определение разрядности процессора Windows
Узнать разрядность процессора в операционной системе Windows просто: нажать правой кнопкой мыши на значке Мой компьютер и выбрать в контекстном меню пункт Свойства. Метод работает для любой версии Windows (XP, 7, 8, 10). Процессор системы может быть 32-битным или 64-битным. От этого зависит, какие программы, игры и драйвера могут быть установлены на конкретный компьютер.
Если кратко, процессоры типа x32 могут запускать только приложения, разработанные под соответствующую разрядность. Процессоры типа x64 могут запускать приложения, написанные и для 32-битных, и для 64-битных процессоров. Практически все современные игры и приложения рассчитаны на 64-битные процессоры: это связано со скоростью обработки данных и максимально возможной оперативной памятью, которую может задействовать система.

Типы устанавливаемых процессоров
Мобильная операционная система от Google полноценно работает только на чипсетах, использующих архитектуру ARM. Мы об этом уже писали в статье, посвященной эмуляторам Android на ПК. Однако одну и ту же архитектуру могут иметь самые разные процессоры. В первую очередь друг от друга они отличаются техпроцессом. Наиболее популярны сейчас чипсеты, выполненные по следующему техпроцессу:
- 28 нм — нынче считается, что такие процессоры обладают чересчур крупными транзисторами;
- 20 нм — у таких чипсетов размеры внутренностей уже заметно меньше, что положительно сказывается на энергопотреблении;
- 16 нм — ещё более крохотные транзисторы обеспечивают процессору едва ли не максимальную энергоэффективность;
- 14 нм — данный техпроцесс был внедрён во второй половине 2016 года, выполненные по нему чипсеты по своей мощности превосходят абсолютно всех конкурентов.
Считается, что в будущем создатели смогут внедрить 10-нанометровый техпроцесс, а дальше уменьшать внутренности процессора не позволят законы физики, если только не менять строение чипсета. Впрочем, текущих мощностей смартфонам и планшетам с лихвой хватает, поэтому развивать данное направление нет никакого смысла.
Конечно, мобильные процессоры отличаются не только методом их создания. Разными у них бывают и другие параметры:
- Количество ядер — в простейших чипах применяется одно ядро, а в самых мощных — десять и даже больше;
- Тактовая частота — чем этот параметр больше, тем более мощными являются вычислительные ядра;
- Графический ускоритель или GPU — именно он обрабатывает графику в играх и видеороликах, фактически это своеобразное дополнение к чипсету со своими ядрами и частотой.
Интересно, что в основном именно от процессора зависит то, будет ли смартфон поддерживать мобильные сети четвертого поколения. Также далеко не все чипсеты способны распознавать две или большее количество SIM-карт. А ещё они отличаются по своей стоимости — новейшие и самые мощные модели обходятся производителям смартфонов в 50-60 долларов за штуку!
Как узнать разрядность Windows 7
Свойства системы
Посмотрим разрядность системы в окошке «Свойства системы».
Открываем меню Пуск. На пункте «Компьютер» жмем правой кнопкой мышки (вызываем контекстное меню) и выбираем «Свойства»
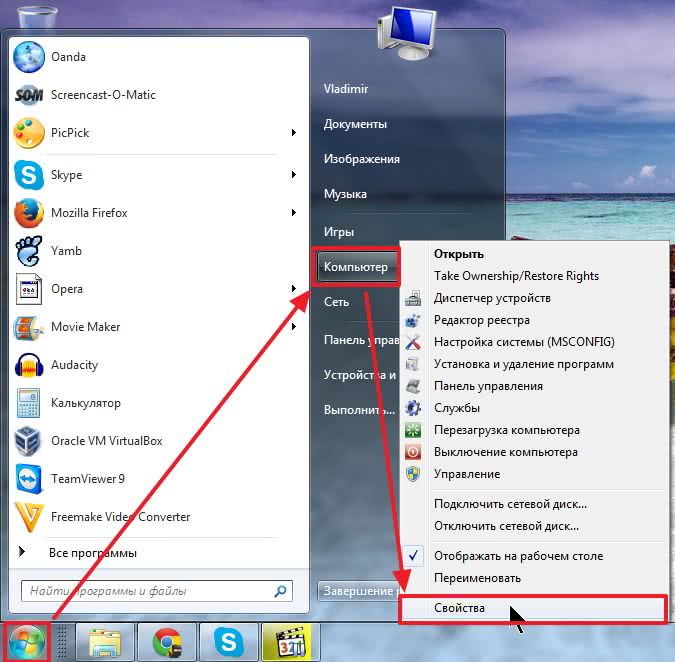
В разделе «Система» смотрим пункт «Тип системы»

Там должна быть указана разрядность Windows 7.
Это же окошко со свойствами системы можно открыть перейдя по пути — «Пуск > Панель управления > Система»
Сведения о системе
Открываем меню Пуск и в поле поиска пишем «сведе». Запускаем утилиту «Сведения о системе»
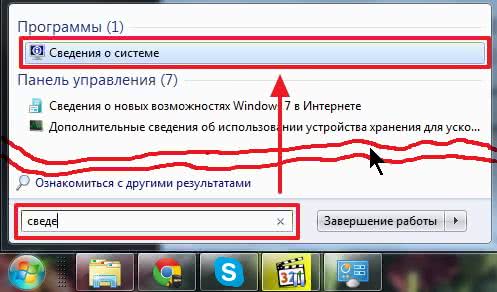
В открывшемся окошке «Сведения о системе» в пункте «Тип» если указано:
- x86-based PC — это 32-х разрядная Windows 7
- x64-based PC — это 64-х разрядная Windows 7

Systeminfo
Найдем и запустим окошко командной строки. Открываем Пуск и пишем «коман» выбираем «Командная строка»

Пишем команду «systeminfo» и жмем «Enter»
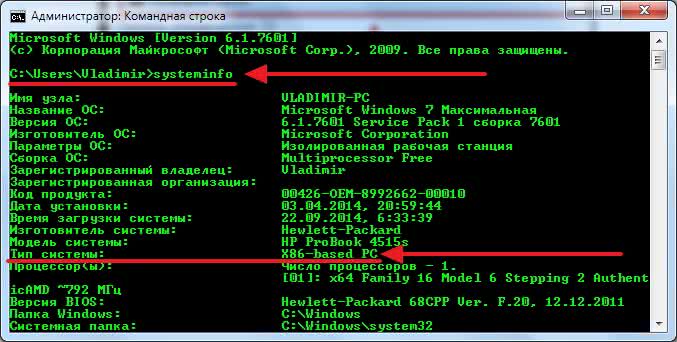
В параметре «Тип системы» будет указана разрядность
- x86-based PC — это 32-х разрядная Windows 7
- x64-based PC — это 64-х разрядная Windows 7
Если с командой возникают проблемы, то я бы запустил командную строку от имени администратора. Жмем на найденном элементе «Командная строка» правой кнопкой мышки и выбираем «Запуск от имени администратора»

С разрядностью в Windows 7 определились.
Преимущества 64-битного процессора
Если вы хотите, чтобы ваш компьютер работал быстро, вам следует выбрать 64-битные процессоры. Благодаря обратной совместимости на 64 — разрядном процессоре можно запускать 32-битные программы. Это означает, что 64-битные компьютеры будут запускать большинство 32-битных программы, а вот 32-разрядный ПК не сможет запускать 64-разрядные приложения.
Несколько основных приемуществ 64-битных процессоров:
- Графика: Помимо возможности обрабатывать больше данных, 64-битный процессор обеспечивает лучшую графическую производительность. Это означает, что ваш компьютер будет работать быстрее при запуске приложений, редактировании фотографий и играх с интенсивной графикой.
- Безопасность: 64-разрядный компьютер все еще может быть заражен вредоносным ПО (вредоносным ПО), которое включает в себя вирусы, шпионское ПО, трояны и вымогателей. Однако компьютер с 64-разрядной системой имеет больше функций безопасности, чем 32-разрядная система.
64-разрядная версия Windows также требует обязательной подписи драйверов, которая является протоколом Microsoft для предотвращения запуска неподписанных драйверов вредоносных программ в системе. Подпись драйвера — это то, что вы называете цифровым отпечатком, который гарантирует, что файл был протестирован с операционной системой и что он поступает из законного источника. Авторам вредоносных программ будет трудно обойти процесс обязательной подписи 64-битной системы Windows.
64-x операционная система также имеет уровень совместимости, который накладывает определенные ограничения на 32-разрядные программы. Не вдаваясь в технические подробности, это означает, что старые вредоносные программы не смогут работать в вашей 64-разрядной версии Windows.
Стоит ли переходить с 32-битной системы на 64
Перед внесением изменений необходимо просчитать все положительные и отрицательные моменты решения. Первоначальная выгода при увеличении разрядности не всегда приводит к однозначным улучшениям и может стать источником проблем в работе компьютера.
К преимуществам 64-битной версии специалисты относят:
- возможность использования всех объемов оперативной памяти, установленной на ПК;
- ускоренную функциональность самой системы и приложений.
Обратите внимание! Ее минусами считают постоянное потребление больших объемов оперативной памяти утилитами и ОС, отсутствие программного обеспечения для устаревшего оборудования
Несовместимость программ и предупреждение системы
Большинство пользователей, желая увеличить разрядность, ожидает получить высокую производительность при работе персонального компьютера. Современные программы и игры изначально ориентированы на 64-битные варианты и требуют объема оперативной памяти больше 4 Гб.
Если у пользователя средний ПК с RAM в 2 или 4 Гб, то перед внесением изменений нужно все тщательно продумать. Они не принесут улучшения производительности из-за недостаточного объема оперативной памяти, система и приложения займут больше места, чем их аналоги на 32-битной версии. Если компьютер устаревший, то улучшение вызовет обратную реакцию — он станет работать намного медленнее.
Snappy Driver Installer R1903
Перед переустановкой нужно найти актуальные драйвера, которые нужны для нормальной функциональности устройства. Их заранее скачивают с официальной страницы производителя или проводят обновление после установки системы при помощи специализированных утилит: DriverPack Solution или Snappy Driver Installer.
Важно! Некоторые драйверы пишутся на обе разрядности, другие функционируют только с одним видом. Переустановка может спровоцировать конфликты и потребовать длительного поиска необходимого программного обеспечения
Что необходимо для смены 32 Bit на 64 Bit
Переход на другую разрядность целесообразен, если процессор поддерживает более современную систему, а объем оперативной памяти равен 4 Гб и больше. Для смены нужно следовать несложному алгоритму:
Проверить, поддерживает ли ЦП нужную битность. Для этого используют вышеперечисленные методики или специализированные программы
Ставить вслепую новую версию не стоит, в итоге пользователю придется заново устанавливать старый вариант ОС, перезаписывать программы и проч.
Проводят копирование важной для пользователя информации на другой носитель. В противном случае изменения приведут к потере данных
Если на винчестере присутствует несколько разделов, то сведения копируются в любой свободный.
Заранее скачивают драйвера для каждого устройства и контроллера, а потом переносят их на диск или флешку. Можно воспользоваться одним из специализированных драйвер-паков, который определит все имеющиеся девайсы и установит недостающее программное обеспечение.
В компьютер или USB-накопитель вставляют установочный носитель с новой операционной системой и необходимой разрядностью. На дисплее выбирают пункт «Установить», отмечают галочкой блок «Принятие условий лицензионного соглашения» и жмут на «Далее». В разделе «Дополнительно» указывают место, на котором находится текущая версия ОС.
В «Параметрах жесткого диска» включают функцию «Форматировать», а после завершения процесса очистки вводят новое имя компьютера и пользователя, при желании устанавливают пароль (для входа одного или нескольких владельцев). Дальше система потребует ввести ключ продукта.
В новую систему устанавливают драйвера актуальной версии. В меню «Диспетчера устройств» можно отследить устройства, которые перестали функционировать. Для них нужно обновить ПО. Выполнение всех условий является окончанием изменений битности ОС.
Переустановка системы
Важно! Все параметры и настройки со старой версии автоматически не переносятся. После форматирования в подразделе остается чистое пространство
Перед процедурой пользователь должен скопировать важную информацию в другой подраздел или на сторонний носитель.
Интерес пользователей к вопросу, как на виндовс 7 можно посмотреть сколько бит — 32 или 64, часто связан с желанием увеличить производительность персонального компьютера. Перед переустановкой ОС нужно убедиться, что устройство поддерживает указанную версию. Устаревшие девайсы хорошо работают с 32-разрядной версией, и попытки их перенастроить не принесут ожидаемого результата.
LOG IN
Как узнать разрядность процессора
Разрядность или битность процессора – это определенное количество процессов, обрабатываемое за единицу времени. Существует х32 (х86) и х64 разрядные процессоры и операционные системы. Знания о разрядности процессора необходимы для корректной установки программ и количестве поддерживаемого объема оперативной памяти.
1 Устаревшими компьютерами на 2015 год считаются те, у которых разрядность процессора х32. Такие ПК обрабатывают максимум 4 ГБ оперативной памяти. Слоты на материнской плате не будут воспринимать планки оперативки с объемом, превышающим этот показатель. Операционная система также должна быть 32-х битная. Процессоры нового поколения имеют х64 разрядность. Они гораздо быстрее обрабатывают данные, поддерживают процессоры от 2-х ядер и «читают» оперативную память от 4 ГБ до 32 ГБ. Windows тоже должна быть 64-х битной.
2 Проверить разрядность своего компьютера можно через Свойства. Для этого на рабочем столе 2 раза щелкните по значку «Мой компьютер». Далее нажмите кнопку «Свойства системы». В значении «Тип системы» отображается битность операционной системы, а она равна разрядности центральному процессору. В версии Windows 8, 8.1 в этом значении одновременно указаны оба параметры: и ОС, и ЦП.
3 Еще один простой и эффективный метод проверки – посмотреть количество папок “Program Files”. Для этого зайдите в «Мой компьютер», откройте «Локальный диск (С:)»
Обратите внимание на папки “Program Files”. Если у вас она одна, значит, компьютер имеет разрядность ЦП х32
Если две, одна из них “Program Files (x86)”, тогда ЦП х64.
4 Проверить количество ядер процессора и его разрядность можно с помощью Диспетчера задач. Вызывают его с помощью комбинации клавиш Ctrl+Alt+Delete, либо кликнув правой клавишей мыши на Панели задач и выбрав пункт «Запустить диспетчер задач».
5 Открылось окно «Диспетчер задач Windows». Переходим во вкладку «Быстродействие». Если ваш процессор 64-х разрядный, то увидите два окошка ЦП с разными диаграммами, как на скриншоте. Если окно одно, следовательно, процессор 32-х разрядный.
6 И последний способ точной проверки разрядности компьютера без дополнительных программ – это Диспетчер устройств. Открываем его следующим образом: нажимаем клавишу «Пуск», кликаем вкладку «Панель управления». В появившемся окне нажимаем категорию «Оборудование и звук». Во вкладке «Устройства и принтеры» нажимаем на надпись «Диспетчер устройств». Рядом с этим текстом нарисован желто-синий щит.
7 Открылось дополнительное окно программы. Открываем пункт «Компьютер» и пункт «Процессоры». Читаем значение в подпунктах. Мой компьютер имеет разрядность х64 и два ядра процессора, как показано на скриншоте. Если ваш компьютер 32-х разрядный, будет один процессор и, естественно, другая модель компьютера. Кроме этих данных, в диспетчере устройств можно посмотреть сведения о каждой детали ПК, установленном драйвере и оборудовании. Для просмотра сведений с помощью программы воспользуйтесь приложением CPU-Z.
Теперь вы знаете, что такое разрядность центрального процессора, её важность. И с легкостью проверите любым способом
В былые времена нас совершенно не интересовала информация о том, с помощью какого процессора работает наш телефон. Гораздо важнее было то, какими функциями он обладает. Но сейчас мы живём в эпоху повсеместного распространения устройств на базе операционной системы Android. Такие смартфоны очень похожи друг на друга в плане функционала. Но далеко не всегда они стабильно работают — здесь всё зависит именно от чипсета. Вот почему теперь обязательно нужно знать, на каком процессоре базируется тот смартфон или планшет, на который вы положили глаз.








