Как узнать серийный номер ноутбука
Содержание:
- Узнаём серийный номер посредством BIOS
- Модель лэптопа ASUS
- Информация для ноутбуков от Hewlett Packard (HP)
- Через сторонние утилиты
- Как получить функцию живых фотографий iPhone на Android
- Как выполнить активацию продукта позже?
- Простые способы узнать серийный номер ноутбука
- Узнаем модель
- Где посмотреть модель
- Специальные утилиты
- Как узнать серийный номер ноутбука?
- Варианты легальной активации ОС с использованием лицензионного ключа
- Как узнать модель ноутбука ASUS – все возможные способы
- Гарантийные условия на ноутбуки asus
- Узнаем модель ноутбука DNS
- Ввод ключа активации в Windows 7
- Какие сведения нужно указать?
- Простейшие способы получения сведений о параметрах компонентов ноутбука
Узнаём серийный номер посредством BIOS
В случае если ни один из предыдущих способов вам не подошёл, можно воспользоваться другим. Для этого понадобится включить компьютер и вызвать BIOS. Там находится вся самая важная информация о компьютере.
Перейти в BIOS довольно просто — достаточно нажать на определённую клавишу на ноутбуке. Эта кнопка может отличаться в зависимости от производителя, поэтому лучше всего заранее уточнить её в интернете на сайте компании-производителя или на каком-либо стороннем ресурсе.
Если что-то пошло не так, попробуйте также другой способ — с использованием командной строки.
Модель лэптопа ASUS
Информация о модели лэптопа становится крайне необходимой при поиске драйверов на официальном сайте производителя. Обусловлено это тем, что ПО не является универсальным, то есть, для каждого ноута нужно искать только предназначенные для него «дрова».
Есть несколько способов определения модели ноутбука. Это изучение сопроводительной документации и наклеек на корпусе, использование специальных программ для получения информации о системе и средства, предоставленные Windows.
Способ 1: Документы и наклейки
Документы – инструкции, гарантийные талоны и кассовые чеки – это наиболее простой способ получить информацию о модели ноута ASUS. «Гарантийки» могут отличаться по виду, а вот что касается инструкций, то модель всегда будет указана на обложке. То же самое касается и коробок – на упаковке обычно указываются нужные нам данные.
Если ни документов, ни коробки нет, то нам поможет специальная наклейка на корпусе. Кроме названия самого ноутбука, здесь можно найти его серийный номер и модель материнской платы.
Способ 2: Специальные программы
Если упаковка и документы утеряны, а наклейки пришли в негодность от старости, то получить необходимые данные можно, обратившись за помощью к специализированному софту, например, AIDA 64. После запуска нужно открыть ветку «Компьютер» и перейти в раздел «DMI». Здесь, в блоке «Система», и находится требуемая информация.
Способ 3: Системные средства
Самый простой вариант определения модели системными средствами является «Командная строка», позволяющая получить наиболее точные данные, без лишних «хвостов».
- Находясь на рабочем столе, зажимаем клавишу SHIFT и кликаем правой кнопкой мыши по любому свободному месту. В открывшемся контекстном меню выбираем пункт «Открыть окно команд».
В Windows 10 открыть «Командную строку» можно из меню «Пуск — Стандартные».
В консоли вводим следующую команду:
wmic csproduct get name
Нажимаем ENTER. Результатом будет вывод имени модели лэптопа.
Заключение
Из всего написанного выше можно сделать вывод, что узнать название модели ноутбука Асус довольно несложно. Если не работает один способ, то обязательно найдется другой, не менее надежный.
Многие пользователи, вне зависимости от того, как долго у них в эксплуатации компьютер, не в состоянии назвать точное наименование его модели. И, в принципе, спокойно без этого обходятся. Однако бывают ситуации, когда нужно указать точное название своего устройства. Например, при ручной загрузке драйверов с сайта производителя, где для каждой конкретной модели свой набор. Или же при обращении в службу технической поддержки.
В этой статье пойдёт речь о том, как узнать название модели ноутбука Asus. Несмотря на это, все из описанных ниже способов подойдут для компьютеров и от других производителей. Какой бы марки ни было ваше устройство, с ним связано множество информации, в которой легко запутаться: серийный номер, модель материнской платы, уникальный ID и так далее. Всё далеко не так просто, поэтому эта статья может помочь каждому, даже уверенному в себе пользователю.
Информация для ноутбуков от Hewlett Packard (HP)
Владельцы ноутбуков от компании НР могут просмотреть актуальную информацию о своем устройстве с помощью предустановленной на компьютере программы HP Support Assistant.
- Найдите в поиске на вашем ПК утилиту Support Assistant, затем в главном окне найдите иконку «Мой компьютер» и откройте её.
- В появившемся окне найдите поле «Номер продукта» — это и есть серия и модель вашего ноутбука. Таким способом можно узнавать не только модель портативного ПК, но также посмотреть модель системного блока персонального компьютера.
Рис. 8 – главное окно утилиты HP Рис. 9 – окно информации о ноутбуке
‘ data-post_id=»60486″ data-user_id=»0″ data-is_need_logged=»0″ data-lang=»en» data-decom_comment_single_translate=» комментарий» data-decom_comment_twice_translate=» комментария» data-decom_comment_plural_translate=» комментариев» data-multiple_vote=»1″ data-text_lang_comment_deleted=’Комментарий удален’ data-text_lang_edited=»Отредактировано в» data-text_lang_delete=»Удалить» data-text_lang_not_zero=»Поле не NULL» data-text_lang_required=»Это обязательное поле.» data-text_lang_checked=»Отметьте один из пунктов» data-text_lang_completed=»Операция завершена» data-text_lang_items_deleted=»Объекты были удалены» data-text_lang_close=»Закрыть» data-text_lang_loading=»Загрузка. «>
Через сторонние утилиты
Многие производители ноутбуков оснащают свои гаджеты дополнительным программным обеспечением, которое позволяет выяснить точные характеристики компьютера и полное название с кодом всей серии и конкретной модели. Эти же программы можно скачать самостоятельно. Среди самых популярных выделяют:
- AIDA64 (в прошлом Everest) – знаменитая утилита, знакомая не только пользователям компьютеров, работающих на базе Windows, но и поклонникам Android. Выводит в своем интерфейсе наиболее полную информацию об устройстве, включая характеристики и количество баллов во всевозможных тестах производительности.
- Speccy – более предпочтительный вариант для тех, кто лишь хочет узнать марку компьютера, так как данная утилита распространяется бесплатно и имеет упрощенный интерфейс.
Свои собственные утилиты предлагают некоторые производители ноутбуков. Например, HP зарезервировали в системе сочетание клавиш Fn + Esc, позволяющее мгновенно перейти в интерфейс программы HP Support Assistant, где можно найти всю необходимую информацию. ASUS идет немного иным путем и предлагает к загрузке программный комплекс для работы с материнской платой и BIOS. ASUS AI Suite позволяет обновить/переустановить BIOS и выводит информацию об установленном оборудовании, включая конфигурацию устройства, серийный номер и точное наименование.
Как получить функцию живых фотографий iPhone на Android
Как выполнить активацию продукта позже?
Как известно, после установки Windows 7 на компьютер, вы получаете бесплатный срок действия на 30 дней, в ходе которого большинство функций активны, в том числе и работоспособный центр обновления Windows, штатный защитник, средство персонализации, интеллектуальная панель управления и так далее.
В некоторых случаях, не касающихся пиратских копий OS, возможно продлить тридцатидневный пробный период. Для этого, на каждый 29-й день, делается следующее:
- В поисковом окне после открытия меню Пуск, вводится команда CMD;
- Кликните по CMD-значку правой кнопкой мыши и выберите «Запуск от имени администратора»;
- В командную строку введите одну из команд slmgr.vbs /rearm либо rundll32 slc.dll,SLReArmWindows и жмите Enter;
- Остается перезагрузить компьютер;
- Для проверки продления срока активации, необходимо навести курсор мыши на ярлык «Компьютер», щелкнуть по нему правой клавишей и в контекстном меню выбрать раздел «Свойства»;
- В появившемся окне с информацией о вашей системе, можно увидеть сработал ли данный метод активации.
Обратите внимание, что использование способа с командой slmgr /rearm доступно лишь 4 раза, то есть до 120 дней. Изначально, подобный вариант был предложен разработчиками из корпорации Майкрософт для пользователей, желающих подольше протестировать Виндоус 7 и принять окончательное решение о том, стоит ли на него переходить
Простые способы узнать серийный номер ноутбука
Способов узнать серийный номер довольно много. Для начала рассмотрим наиболее простые из них, которые доступны любому пользователю ввиду отсутствия необходимости делать что-либо с самим ноутбуком.
Дело в том, что серийный номер всегда указывается на самом ноутбуке
Важно лишь найти данную запись. Обычно она находится под крышкой или на задней части устройства
Понадобиться узнать данную комбинацию символов может, если вам необходима консультация или помощь со стороны поддержки или информация о его характеристиках. Серийный номер означает принадлежность ноутбука к определённой серии похожих устройств, имеющих такие же характеристики.

Итак, отыщите специальную наклейку на корпусе или под крышкой.
Кроме того, можно поискать интересующую информацию в инструкции к прибору или на упаковке, если они у вас остались. Но зачастую они выбрасываются сразу после покупки.
Узнаем модель
Продвинутые пользователи компьютера наверняка знают как это сделать, но есть и такие люди, которые этого не знают. Так вот, специально для вас я решил написать эту статью как определить модель ноутбука.
Небольшой план статьи:
- Упаковка и документы,
- Передняя или задняя панели и наклейки,
- Под аккумулятором (батарея),
- Просмотр в биосе,
- Свойства компьютера,
- Командная строка,
- Сведения о системе Msinfo32
- Средство диагностики DirectX,
- Программы Aida64 и Everest.
Начнем по порядку с самого начала.
Упаковка и документы
Мало кто оставляет или хранит упаковку и документы от ноутбуков, но гарантийные талоны сохраняются чаще. Если у вас осталась упаковка или документы от компьютера, можете посмотреть в них. Если у вас остался гарантийный талон, то в нем тоже написана модель ноутбука.
Если у вас нет ни упаковки, ни документов, ни гарантийного талона, то предлагаю рассмотреть следующие варианты.
Где посмотреть модель
Из всех методов, с помощью которых можно найти модель устройства, следует выделить следующие варианты, которые действительно помогут справиться с поставленной задачей. Итак, найти модель можно:
- С помощью информации в ноутбуке;
- С помощью сайта поддержки;
- С помощью документации;
- С помощью дополнительных программ.
Информация в ноутбуке
Отлично подойдет для тех, кто хоть немного разбирается в компьютерах. Необходимо зайти в систему БИОС (при включении ПК нужно нажать «ESC», а затем «F1») и найти раздел Product Name. Напротив него и будет полная модель используемого ноутбука.
Также можно открыть на рабочем столе папку «Мой компьютер», нажать правую кнопку мышки и перейти в раздел «Свойства». Как правило, в этом разделе можно найти практически всю нужную информацию о персональном компьютере. Если на рабочем столе нет такой папки, нужно нажать «Пуск», где выбрать «Мой компьютер» в правой стороне открытого окна.
Сайт поддержки
Обычно, такой способ используют в том случаи, если нет документов на устройство. Если пользователь ноутбука НР знает серийный номер ПК, посетив сайт поддержки можно с легкостью узнать модель компьютера.
Итак, для начала нужно открыть и далее, требуется указать серийный номер устройства (иногда запрашивают номер продукта).
Отправив запрос, через несколько секунд сайт перейдет на страницу «Результат по гарантии продуктов HP», где будет вся нужная информация о лэптопе, помимо модели. Если сайт результата не дал, рекомендуется проверить правильность введения данных.
Вводить данные своего персонального компьютера рекомендуется исключительно на официальном сайте «Hewlett-Packard», чтобы избежать столкновения с мошенниками.
Документация ноутбука
Любые данные ноутбука можно узнать, прочитав документы, прилагаемые к нему во время его покупки. Обычно, на первой странице инструкции указана модель устройства, серия, данные о батареи, процессоре, жестком диске и другие технические характеристики. Нужно заметить, что и на гарантийном талоне вписывают модель ПК.
Также полную модель можно найти на задней крышке ноутбука (к сожалению, не на каждом устройстве). А вот дополнительную информацию рекомендуется посмотреть по наклейкам возле клавиатуры (если не нужны подробности о системе). Обычно, там располагают краткие данные о видеокарте и процессоре.
На некоторых экземплярах ПК информацию размещают на тыльной стороне батареи или под батареей. Для того, чтобы просмотреть модель, нужно достать аккумулятор (предварительно отключив компьютер от сети) и, осмотрев отсек, найти наклейку с данными об устройстве.
Дополнительные программы
На просторах интернета можно найти множество самых разнообразных утилит, которые не только расскажут о характеристике и модели компьютера, но и даже покажут температуру нагрева каждого из его составляющих.
- DirectX – одна из самых популярных программ, которая является абсолютно бесплатной. Она проводит диагностику компьютера, отображая полную информацию для каждой системы. Чтобы через нее найти модель ноутбука НР, достаточно лишь открыть командную строку (обычно открывается через «Пуск», выбирается раздел «Стандартные», где и находится «Командная строка») и ввести «dxdiag». Осталось в открытом окне, где выполнена диагностика устройства, найти модель компьютера.
- HP Support Assistant – еще одна популярная утилита для владельцев ноутбука НР. Имеет понятный интерфейс и доступна в использовании. Для поиска модели, нужно всего лишь скачать программу, запустить ее и открыть иконку «Мой компьютер» на главной странице. В появившемся окне найти «Номер продукта» — это и будет серийный номер и модель ноутбука.
- CPU-Z – очень простая в использовании прога, которую нужно скачивать с официального сайта. Она бесплатная и не требует ключей. Для того, чтобы узнать модель ПК или другие технические характеристики, не нужно делать какие-либо в ней переходы по разделам или вписывать данные. При открытии утилиты, на главной странице уже будет отображена вся нужная информация.
Существует очень большой выбор программ для проведения диагностики ПК, поэтому, не следует скачивать платные утилиты, они все равно ничего нового не покажут – это лишняя трата денег и времени.
Необходимо подвести итоги, что каждый владелец ноутбука НР (к примеру Pavilion) должен знать его модель, серийный номер и другие технические данные, чтобы легко находить программное обеспечение, приобретать запчасти, составляющие и просто без проблем пользоваться устройством.
Надеемся, вы нашли, что искали!
Специальные утилиты
Десятки программ созданы, чтобы узнавать данные о комплектующих и системе ПК. Все, что нужно – загрузить, установить и запустить необходимую утилиту.
ТОП-3 лучших приложений
| Программа | Особенности | Фото | Ссылки для скачивания |
|---|---|---|---|
| Everest |
|
http://everest.download-windows.org | |
| AIDA64 |
|
https://www.aida64.com | |
| Speccy |
|
http://speccy.download-windows.org |
Как узнать серийный номер ноутбука?
В комплекте с девайсом идет подробная инструкция, где можно найти его серийный номер. Помимо этого, номер прописан на упаковке компьютера. Потерять такие вещи очень легко, поэтому мы будем разбираться с другими способами.
Надписи на наклейке
Под батареей ноутбука расположена наклейка, где можно прочесть всю важную информацию. Просто переверните устройство, чтобы найти эту наклейку.
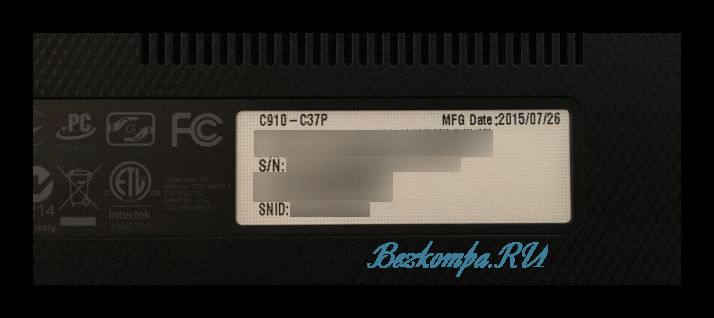
Если наклейка отсутствует, то она может находиться под батареей. Необходимо следовать таким простым этапам:
- отключите приспособление, отсоединив его от сети;
- вытащите батарею, разведя защелки в стороны.

Обратите внимание на надписи, расположенные на корпусе. Цифры, которые идут после слов Серийный номер, являются уникальным кодом компьютера

Запомните код или запишите его, чтобы не доставать батарею регулярно. Может показаться, что проблема решена, но со временем цифры на корпусе стираются. Если вы столкнулись с такой неприятностью, то вам пригодится другой метод.
Информация в BIOS
В Биосе расположена информация о ноутбуке, а запускать его можно, не устанавливая операционные системы. Если у вас возникли неполадки, которые не дают попасть в Виндовс, узнайте серийный номер компьютера с помощью BIOS.
- Запустите оборудование и перейдите в БИОС, нажав на клавиатуре соответствующую кнопку.
- Переключитесь по вкладкам, отыскав пункт под названием “Information”.
- Есть несколько версий БИОС, которые обладают одинаковыми целями. В некоторых версиях нужно переходить в пункт “Main Menu” и выбирать пункт “Serial Number Information”.
Применение специальных утилит
Есть специальные программы, которые определяют особенности железа компьютера. С их помощью можно узнать те нюансы, касающиеся основной системы. Обычно номер ноутбука показан в пункте «Общая информация».

Применение WMIC-программы
В Виндовс старше семи лет есть встроенная утилита, которая дает возможность мгновенно определить серийный номер приспособления. Это очень легко, ведь достаточно выполнить всего два шага:
Нажмите Win+R, чтобы запустить строку. Введите в нее cmd и кликните на ОК.

- Введите в командную строку такое: wmic bios get serial number.
- Чтобы выполнить команду, нажмите клавишу Ввод. Через несколько секунд вы увидите номер ноутбука. Копируйте его в буфер обмена.
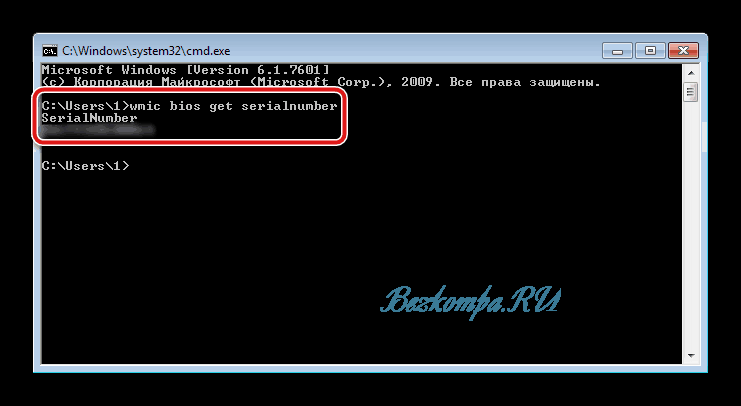
Серийный номер можно определить всего за несколько минут, в чем вы убедились самостоятельно. Если вам нужно узнать этот код, воспользуйтесь одним из способов, предложенных выше.
Предыдущая запись Как подключить блютуз колонку к ноутбуку
Следующая запись Как отключить тачпад на ноутбуке — отключаем сенсорную панель легко
Варианты легальной активации ОС с использованием лицензионного ключа
Серийный номер — это специальный код, состоящий из 25 символов. Владельцы любой версии «семёрки» (Basic, Home, Premium, Ultimate Максимальная 32 или 64 bit), использующие оригинальный образ Windows, всегда имеют возможность легально активировать продукт от компании Microsoft. Делается это так:
- Нажмите комбинацию клавиш Win+R;
- В поисковой строке введите slui 4 и нажмите Enter;
- Откроется окно с предложением выбора способа активировать вашу версию операционной системы.
Появятся следующие варианты: «Получить ключ активации при помощи подключения к интернету», «Активировать напрямую по сети» (в автоматическом режиме), «Ввести ключ продукта повторно». Также стоит отметить вкладку «показать другие способы», которая пригодится на тот случай, если у вас имеется ключ от Windows 7, но по каким-либо причинам вы всё еще его не вводили, например, из-за отсутствия интернет-соединения. После нажатия по данной вкладке, вручную пропишите свой серийный номер в соответствующей строке, кликайте по кнопке «Далее».
Выбираем метод активации по телефону, указываем регион, звоним по выданному бесплатному номеру (можно даже через Skype) и следуем подробной инструкции автоответчика. После успешного выполнения всех продиктованных пунктов, Windows 7 активирована и готова к полноценному использованию.
Не забывайте, что при покупке и последующем вводе ключей для любой редакции, следует обязательно дождаться завершения процесса проверки подлинности системы! Также после переустановки Виндовс или замены нескольких комплектующих компьютера или ноутбука, активация слетит. Ее необходимо будет выполнить повторно. Процесс пройдет успешно, если не была заменена материнская плата. Серийный номер привязан к ее идентификатору.
Как узнать модель ноутбука ASUS – все возможные способы
Возможно, у вас сохранилась заводская коробка, в которую был упакован ноутбук при покупке, то данный вопрос, вмиг пропадает, поскольку решается простым взятием коробки и прочтением модели. Там же указана фирма-производителя, номер и другие сведения, касающиеся вашего персонального помощника.
Если же там не указаны точные данные о лэптопе, можно попробовать посмотреть необходимые данные в гарантийном талоне или же инструкции по пользованию. Некоторые люди такие коробки просто выбрасывают вместе с документами, но смысла в этом не видно, особенно, если техника сломается, а гарантию вы выбросили в мусорный бак. В случае утери документов, предпримем следующий способ.
Кстати, хочу вам порекомендовать вам еще такие статьи, которые также помогут вам решить ваши проблемы с ноутбуком:
Информация на корпусе. Допустим, документы не нашлись, что делать? Очень внимательно осматривайте корпус. На всех устройствах фирмы Asus, под пробелом, справа от тачпада расположена наклейка. Очень часто на них пишут не только название и номер, но и информацию о внутренних комплектующих.
Если же никаких надписей не было обнаружено, можно попробовать перевернуть его и посмотреть днище. Обычно там также имеются различные наклейки с какой-либо информацией.
Если все наклейки стерлись, оторвались либо вовсе не разобрать, что на них написано, достаньте аккумулятор модель именно на нем, либо на отсеке для него.
Для этого нужно очень аккуратно убрать защелки на панели, на разных моделях их может быть одна или две, и извлеките батарею. Если нужной информации не обнаружили, проделайте обратные действия, поместив батарею на свое место.
Применение специальных программ для проверки ноутбука
Продолжаем искать номер серии другими способами, для этого нам пригодятся некоторые программы, способные анализировать систему, и выдать полный список характеристик. Начиная от названия оборудования до температуры процессора или видеокарты.
Отличной программой для этой цели является AIDA64. Тут необходимые данные находятся во вкладке «DMI», который находятся в разделе «Система».
Программа является бесплатной только на протяжении одного месяца, далее нужно покупать лицензию, однако, чтобы узнать серийный номер устройства, месяца нам хватит. Если необходима полностью бесплатная программа – HWMonitor придет на помощь, скачать ее можно где угодно, она отлично справляется с мониторингом системы.
Марку и номер тут вписаны сверху, под строчкой «Desktop». Также вместо HWMonitor возможно использование другого софта – бесплатная программа Speccy.
На самом деле, вариантов различное множество, выбирайте наиболее удобный для вас способ, в этих программах 100% имеются сведения о вашем ноутбуке.
Поиск через BIOS
Еще одним вариантом является Bios, в нем должна присутствовать нужная нам информация. Зайти в него не составит труда, для этого при включении ПК нужно нажимать клавишу DEL, F2, F9 F10 на разных системах по-разному.
После его запуска нужно поискать вкладку с интересующем нас информацией. Поскольку в Биосе все будет на английском языке, ищите что-то вроде INFO. Там будет расположена вся информация о вашем гаджете, все об установленных комплектующих, их температура и настройки, также назнавия жестких дисках и другое. Название ноутбука будет видно в строке Product Name.
Просмотр в среде Windows
При пропуске входа в биос, либо непонимании как туда попасть и ваш компьютер уже включен, не стоит отчаиваться и вновь перезагружать систему. Есть еще пара способов, которые способны вам помочь.
Первый способ:
- Нажмите сочетание клавиш Win и R.
- Введите в строку «CMD».
- Далее напишите «wmic csproduct get name».
При успешном выполнении в командной строке должен быть написан номер ПК. Если этих данных вам недостаточно, нужно использовать приложение под названием «Сведения о системе».
- Снова нажмите Win и R и впишите «msconfig»;
- Найдите строку «Производитель» и «Модель».
Второй способ заключается в использовании стандартных утилит операционной системы Windows.
Запустите устройство, после чего кликните на кнопку «Пуск», в строке «найти программы и файлы» нужно ввести dxdiag – средство диагностики Directx. После этого запустите одноименную программу и ожидайте определенное время, пока идет сбор данных.
Надеемся, информация, поданная в статье, вам пригодилась. Удачи в поиске необходимой информации!
Гарантийные условия на ноутбуки asus
Ноутбуки asus обеспечены глобальной гарантией. Период бесплатного обслуживания самого устройства составляет от 12 до 24 месяцев, его аккумулятора – от 12 до 18 месяцев.
В ограниченном количестве выпускаются модели, оснащенные аккумулятором с повышенным ресурсом. Об этом свидетельствует наклейка с условным знаком увеличенной гарантии. Гарантийный срок аккумулятора в этом случае повышен до 36 месяцев, но не более 42 месяцев со дня производства.
Сервисные центры отказывают в бесплатном гарантийном ремонте ноутбуков, имеющих ряд повреждений, типичных для данного типа устройств:
- неисправность вызвана подключением устройства в электрическую сеть большей мощностью;
- устройство повреждено в результате совмещения с неподходящим по характеристикам внешним устройством;
- дефект возник в результате использования некачественных расходных материалов;
- работа устройства некорректна из-за использования пиратского контента или в результате вируса;
- дефект вызван стечением обстоятельств: падение, утопление.
Узнаем модель ноутбука DNS
Обычно на всех портативных компьютерах на задней крышке или передней панели есть наклейка, на которой указана марка и модель устройства. В первую очередь следует ее проверить, поскольку данный способ является самым простым. Однако иногда она стирается и разобрать некоторые символы становится невозможно. Тогда на помощь приходят другие методы, требующие выполнения определенных действий.
Способ 1: Программы для определения железа ПК
На просторах интернета находится множество стороннего софта, функциональность которого сосредоточена на том, чтобы предоставить пользователю подробную информацию о его устройстве. Представителей такого ПО очень большое количество, однако все они работают примерно по одному и тому же алгоритму. Вам достаточно перейти в раздел с системной платой и найти строку «Модель».
Подробнее: Программы для определения железа компьютера
Через такие специальные программы можно узнать и серийный номер переносного ПК. Все подробные инструкции на эту тему вы также найдете в нашей отдельной статье.
Подробнее: Узнаем серийный номер ноутбука
Способ 2: Средство диагностики DirectX
В операционной системе имеется встроенная библиотека DirectX. Основное его предназначение – обработка и улучшение графики. Вместе со всеми необходимыми файлами устанавливается и средство диагностики системы, с помощью которого и можно получить информацию о модели ноутбука DNS. Вам достаточно выполнить всего несколько несложных действий:
- Перейдите в «Пуск», в строке поиска напишите Выполнить и запустите найденную программу.
В строку «Открыть» впишите dxdiag и нажмите «ОК».
На экране появится предупреждение. Запуск средства диагностики начнется после нажатия на «Да».
Перейдите во вкладку «Система». Здесь есть две строки, где и отображаются данные об изготовителе и модели компьютера.
Дожидаться окончания диагностики необязательно, ведь нужная информация уже была получена. Достаточно просто закрыть окно, никаких системных изменений из-за этого не произойдет.
Способ 3: Командная строка Windows
Встроенная в операционную систему Windows командная строка позволяет выполнять множество разнообразных функций, запускать программы, утилиты и редактировать параметры. Сейчас мы используем одну из команд в целях определения модели переносного ПК от компании DNS. Осуществляется это следующим образом:
- Запустите «Пуск», в строке поиска введите cmd и запустите командную строку.
После открытия вам потребуется записать команду, указанную ниже, и нажать Enter.
Дождитесь окончания обработки данных, после чего в окне отобразится запрашиваемая информация.
Выше мы детально разобрали три самых легких метода, используя которые, можно узнать модель ноутбука от DNS. Все они очень просты, не требуют много времени, а выполнить процесс поиска под силу даже неопытному пользователю. Мы рекомендуем ознакомиться с каждым методом и выбрать наиболее подходящий для себя.
Опишите, что у вас не получилось.
Наши специалисты постараются ответить максимально быстро.
Ввод ключа активации в Windows 7
Многие пользователи боятся переустанавливать операционную систему, потому что не знают, куда вводить ключ windows 7 и когда следует это сделать. Но на самом деле в этом процесс нет ничего сложного. При чистой установке windows ключ активации необходимо ввести на этапе настройки системы. После создания учетной записи перед вами появится экран с предложением ввести ключ продукта, состоящий из 25 знаков. Затем после его ввода система потребует пройти процедуру активации.
Активировать уже установленную операционную систему следует в течение 30 дней после инсталляции. Сделать это можно через свойства «Моего компьютера». В окне просмотра основных сведений внизу расположена графа «Активация Windows».
Там необходимо нажать на пункт «Изменить ключ продукта» и ввести известный вам лицензионный код windows 7. После этого система автоматически приступит к активации ключа через Интернет.
Какие сведения нужно указать?
Написать о себе в соответствующей графе следует кратко и красиво. Информация должна быть интересной, но не выходить за границы 5-6 предложений. Чтобы правильно рассказать о своих заслугах, следует немного «покопаться» в прошлом, после чего выделить свои выигрышные личные качества, профессиональные навыки и достижения. Если существуют определенные дипломы, грамоты или сертификаты, о них также следует поведать. Раздел необходимо составить грамотно и лаконично, без лишней воды и придерживаясь делового стиля.
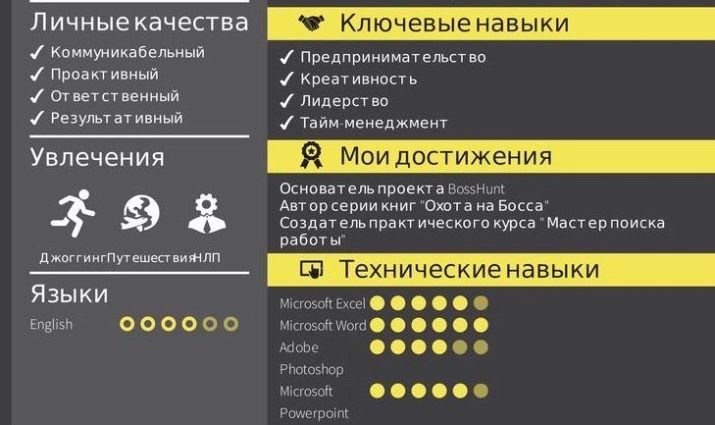
Простейшие способы получения сведений о параметрах компонентов ноутбука
Вся основная информация о памяти, видеочипе, процессоре и иных компонентах мобильного компьютера может быть получена без установки каких-либо сторонних приложений. Для этого должны подойти уже готовые решения в самой Windows. Чтобы проверить, подходят ли системные требования какого-либо приложения под ваш лэптоп, системной утилиты Msinfo32 будет вполне достаточно. Запускается она следующим образом:
- Откройте окно команды «Выполнить». Для этого можно правой кнопкой кликнуть по кнопке «Пуск» в левом углу рабочего стола или просто нажать одновременно «Alt» и «R».
- В поле для ввода команд напишите строчку «Msinfo32», кликните по «Ok».
После выполнения двух этих простых пунктов откроется окошко сведений о системе, где сразу можно увидеть такие данные, как модель, частота и количество ядер процессора, тип и объем памяти, какая стоит материнская плата и др. Информацию о графическом чипе можно будет увидеть в другой вкладке, переключившись на ветку компонентов и открыв пункт «Дисплей». Тип и размер запоминающего устройства доступен в одноименной ветке в разделе «Диски».
Самый быстрый способ узнать характеристики лэптопа
Есть еще один простой способ сверить системные требования с тем, сколько стоит памяти, и в целом какое «железо» установлено в вашем лэптопе. Для этого в Windows предусмотрена возможность просмотра основных системных сведений. Попасть в соответствующее окно можно буквально за пару кликов:
- Откройте контекстное меню папки «Этот компьютер», щелкнув по нему правой кнопкой.
- В списке команд выберите пункт «Свойства», после чего на дисплее отобразится окно нужного нам системного приложения.
Здесь сведений о лэптопе уже гораздо меньше, но чтобы сравнить с ними системные требования какой-либо игры, данных будет достаточно. В окне приложения представлена следующая информация:
- тип и характеристики процессора;
- размер памяти и тип системы;
- информация о Windows – ее версия, наличие активации и т. д.
Этот способ хотя и быстрый, но сведений о том, какое «железо» имеется в ноутбуке, он предоставляет недостаточно. Поэтому далее представим еще пару вариантов работы с системными компонентами Windows, при помощи которых могут быть получены практически все нужные технические характеристики устройства.
Использование системной утилиты dxdiag
Подробнейшие сведения о лэптопе можно получить, открыв системное приложение dxdiag.exe. Доступ к нему также осуществляется через команду «Выполнить»:
- Откройте окошко «Выполнить» одним из описанных ранее способов;
- В поле ввода команды напишите без кавычек строчку «dxdiag.exe» и нажмите «Enter».
Здесь также представлена очень подробная выписка оборудования, включающая тип системы, размер памяти, модель и характеристики процессора. Если переключиться на вкладку «Экран», то станет доступна полная информация о графическом ядре лэптопа. Будут указаны:
- изготовитель и модель графического чипа;
- тип и размер памяти устройства;
Также можно увидеть марку и изготовителя дисплея, его рабочие характеристики, а также сведения об установленных драйверах.








