Как узнать тип и частоту оперативной памяти компьютера
Содержание:
- Что делать, если не хватает оперативной памяти
- Объем оперативки
- Как посмотреть, сколько оперативной памяти на компьютере
- Способ №2. При помощи различных программ
- Просмотр технических характеристик в интернете
- Характеристики
- Как узнать характеристики оперативной памяти в ноутбуке
- Способы узнать, сколько памяти на ноутбуке
- С помощью сторонних утилит
- Как узнать, сколько RAM установлено на компьютере
Что делать, если не хватает оперативной памяти
Если ОЗУ мало, ее можно добавить. Для начала следует проверить, сколько слотов предусмотрено на материнской плате, и понять, с каким типом RAM она совместима. Это можно посмотреть в «Диспетчере задач» так же, как описано выше.
Еще следует узнать, сколько оперативки поддерживает материнка. Максимальный объем можно определить, вбив в поисковик точную модель или самой платы или компьютера / ноута. Исходя из этого уже можно решать, какие модули покупать.
Совет: Желательно брать планки комплектом. В противном случае несовпадение таймингов, объема и прочих параметров негативно скажется на быстродействии девайса.

Устанавливать новые модули легко:
- Обесточить устройство и надеть электростатические перчатки, чтобы не навредить комплектующим.
- Снять крышку. Если у пользователя ноутбук, вытащить батарею. Если аккумулятор у лэптопа не съемный, отсоединить его контакты после разбора девайса.
- Вынуть старые планки ОЗУ, отогнув фиксаторы.
- Аккуратно вставить новые модули. Пазы должны совпадать. Устанавливать память необходимо перпендикулярно разъему и до щелчка.
- Закрыть крышку и включить ПК.
Если в материнку установлено максимум памяти, но пользователю ее мало, можно увеличить RAM с помощью флешки:
- Воткнуть носитель в USB-порт.
- Кликнуть по нему правой кнопкой компьютерной мышки и нажать «Свойства».
- Зайти в «ReadyBoost».
- Разрешить использовать устройство.
- Снизить текущий объем на несколько сотен мегабайт.
- Щелкнуть «Применить».
Руководство: Что делать, если Windows не видит всю ОЗУ: 4 причины и пути решения
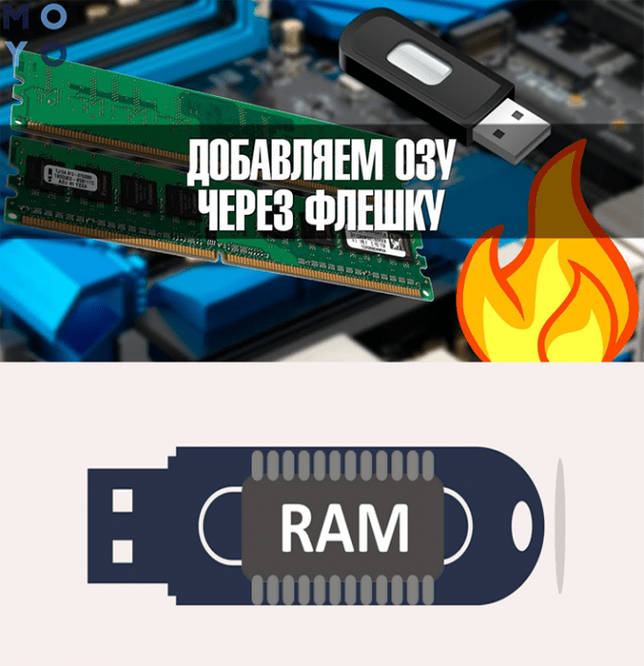
Как видно, определить количество RAM, которое установлено в ПК, можно без труда. Для этого есть три инструмента Windows, а также BIOS и стороннее приложение. Если памяти мало — ее можно увеличить, докупив более объемные модули или с помощью обычной флешки.
Объем оперативки
Если вас интересует именно объём оперативки, можно узнать его за несколько секунд с помощью встроенных функций О. С. Windows .
- Самый простой способ получить информацию об ОЗУ в Windows 7 — просмотреть сведения о системе. Перейдите к Панели управления и найдите в списке пункт «Система». Дважды кликните по нему левой клавишей мышки. Перед вами откроется окно с базовыми сведениями о системе, где будет раздел «Установленная память». В нём вы найдёте информацию об объёме установленной оперативки. Перейти в меню «Система» также можно, нажав правой клавишей мышки на значок «Мой компьютер» и выбрав пункт «Свойства».
- Второй способ узнать данные оперативной памяти — встроенное средство диагностики DirectX. Зажмите сочетание клавиш Win+R, открывая тем самым окно «Выполнить», и введите команду dxdiag. Откроется окно диагностики DirectX, где отобразятся запрашиваемые данные. Этот способ подойдёт для всех операционок, включая Windows X. P. .
- Более расширенные данные можно получить, открыв окно «Выполнить» (через меню Пуск либо нажатием клавиш Win+R) и прописав в нём команду msinfo32. В открывшемся окне найдите строку «Установленная оперативная память (RAM)».
- В последних версиях Windows (8 и 10) объём оперативки можно посмотреть в диспетчере задач. Зажмите клавиши Ctrl+Alt+Del и выберите пункт «Открыть диспетчер задач». На вкладке «Производительность» виден объём оперативки и её процентная часть, которая используется в текущих процессах.
- Ещё один вариант — это нажать в начале загрузки кнопку Del или F2 (в зависимости от конфигурации оборудования) и перейти в BIOS. В одном из разделов биоса находится пункт System Memory, где указана информация об ОЗУ.
Как посмотреть, сколько оперативной памяти на компьютере
Главная » Комплектующие » Как посмотреть, сколько оперативной памяти на компьютере
Оперативная память является одним из главных комплектующих любого компьютера. От объема оперативной памяти зависит количество программ, с которыми пользователь сможет работать одновременно. Чем больше памяти, тем больше программ можно запустить без снижения производительности компьютера.
Кроме этого некоторые программы и компьютерные игры для нормальной работы требуют определенного количества памяти. Поэтому неопытные пользователи очень часто спрашивают, как посмотреть, сколько оперативной памяти на компьютере. Данный вопрос мы и рассмотрим в рамках этой статьи.
Способ № 1. Свойства компьютера.
Самый простой способ посмотреть, сколько оперативной памяти на компьютере, это открыть окно со свойствами компьютера. Это можно сделать несколькими способами. Например, если на вашем рабочем компьютере есть значок «Мой компьютер» (именно значок, а не ярлык), то вы можете кликнуть по нему и выбрать пункт «Свойства».
Также вы можете открыть окно со свойствами компьютера через «Панель управления ». Для этого откройте «Панель управления» и перейдите в раздел «Система и безопасность – Система».
Еще один вариант, это комбинация клавиш Windows + Pause/Break. Просто нажмите данную комбинацию клавиш в любом окне, и перед вами откроется нужное нам окно.
После того как вы открыли окно со свойствами компьютера, обратите свое внимание на пункт «Установленная память (ОЗУ)». Здесь будет указан объем вашей оперативной памяти
Если у вас Windows 8 или Windows 10, то вы можете посмотреть, сколько оперативной памяти на компьютере с помощью «Диспетчера задач». Для этого откройте «Диспетчер задач» (например, с помощью комбинации клавиш CTRL + Shift + Esc ). После этого перейдите на вкладку «Производительность» и откройте там раздел «Память». Здесь в правом верхнем угле окна будет указано, сколько оперативной памяти установлено на вашем компьютере.
Способ № 3. Специальные программы.
Также вы можете посмотреть, сколько оперативной памяти на компьютере при помощи специальных программ, разработанных для просмотра характеристик компьютера. Например, можно использовать программу CPU-Z. Запустите данную программу на своем компьютере и перейдите в раздел «Memory». На данной вкладке будет указано сколько оперативной памяти на компьютере. Также здесь можно посмотреть и другие характеристики ОЗУ.
Если на вашем компьютере пока не установлена операционная система или она не запускается, то вы можете посмотреть объем оперативной памяти с помощью BIOS. Зайдите в BIOS и изучите его содержимое. В одном из разделов БИОС должна быть информация о компьютере.
Обычно там указывается модель процессора, его тактовая частота и объем оперативной памяти.
Способ №2. При помощи различных программ
Плюс данного способа в том, что вы получите кучу информации о своем компьютере и все это в одном месте. Ну а минус в том, что это не стандартное средство, которое идет в комплекте с windows. В любом случае для домашнего использования данный вариант хорошо подходит. Но вот если ваша работа потребовала от вас узнать сколько оперативной памяти да и не только оперативной, то пользоваться придется стандартными средствами. В принципе с их помощью можно многое узнать. Но на мой взгляд стороннее ПО будет намного лучше для этих целей, поскольку разработчики сделали все, чтобы обеспечить удобство пользования. К примеру, продиагностировав компьютер, результат можно сохранить в текстовый файл или какой-нибудь другой формат. Во многих программах для диагностики компьютера такая функция присутствует.
Aida64 Extreme
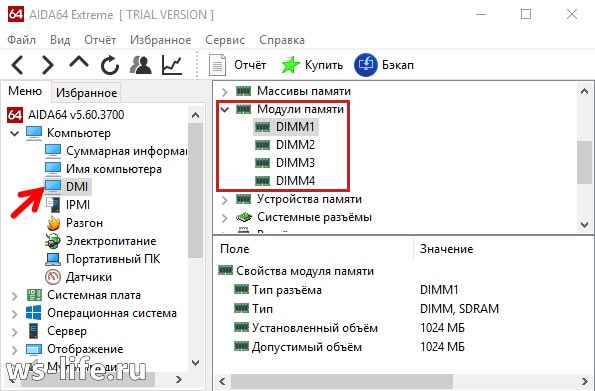
Одна из лучших на мой и не только мой взгляд программа для диагностики. Дает очень подробную характеристику вашего компьютера.
Скачать
Speccy
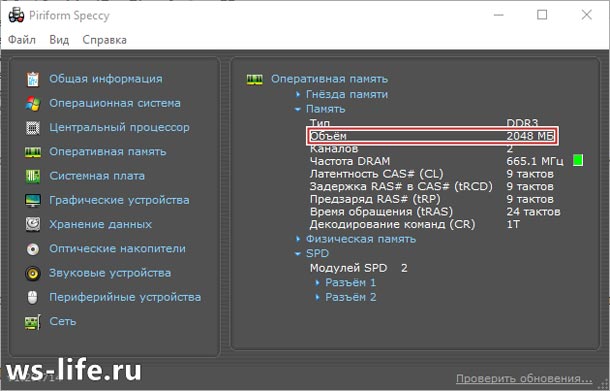
Тоже неплохая программа, удобная и бесплатная. Есть portable версия у Aida64 вроде бы такого нет. Здесь не слушайте меня, ибо я не в курсе. Могу сказать лишь то, что удобна и лаконична.
Скачать
Просмотр технических характеристик в интернете
Информацию об оперативной памяти в ноутбуке узнать сложнее, чем в десктопном компьютере, поэтому не все методы, представленные в статье, будут одинаково эффективны. Например, не для каждой модели лэптопа удастся найти нужные сведения в сети. Тем не менее этот вариант все же удобнее и предпочтительнее других.
В первую очередь стоит обратиться к официальному сайту производителя ноутбука, написав на его сайте или в поисковике точное название модели. Здесь сразу же учитывайте, что необходимо вписывать либо название линейки + кодовое название модели, либо название линейки + название процессора.
Шаг 1: Определение модели лэптопа
Пример 1: существует линейка ноутбуков HP Envy x360 13 — это является наименованием линейки лэптопов, а не одного устройства. Обладателю такого ноутбука необходимо дописывать после линейки кодовое имя устройства, допустим, ar-0014ur.
Пример 2: есть линейка лэптопов Lenovo Yoga C740 14, и для поиска конкретной модели в конце надо дописать название процессора, который установлен в используемом устройстве, к примеру, i7-10510U. Этот способ хуже предыдущего, поскольку у некоторых производителей на одном процессоре есть несколько ноутбуков в одной линейке.
Точную модель ноутбука можно узнать, посмотрев на коробку из-под него, на заднюю крышку с наклейкой или через операционную систему. Разберем последний способ:
- Нажмите сочетание клавиш Win + R и в поле напишите . Подтвердите кнопкой «ОК».
Посмотрите строку «SKU системы» — моделью будет то, что идет до знака решетки. А вот в строке «Модель» на примере ниже написана лишь линейка лэптопов.
Только такой поиск выведет на точную информацию о продукте, в противном случае вы получите максимальные технические характеристики, которые относятся к самым дорогим устройствам линейки. Другими словами, даже если производитель напишет, что в линейке ноутбуков Lenovo Yoga C740 14 может быть установлено до 16 GB RAM, это вовсе не означает, что в средней модели с процессором i5 будет поддержка этих 16 GB.
Шаг 2: Поиск информации об ОЗУ
Разобравшись с точным наименованием модели вашего ноутбука, поищите техническую информацию о нем на официальном сайте компании-производителя через внутренний поиск. Часто удобнее и быстрее будет искать эти сведения сразу через поисковик, набрав точное название + слово «характеристики» или «specs». Например: HP Envy x360 13 ar-0014ur specs или HP 9FJ18EA характеристики.
Далеко не все производители пишут информацию о максимальном объеме поддерживаемой оперативной памяти на своих сайтах. И хотя обычно это дает понять, что предустановленный объем является предельным, такое предположение всегда лучше перепроверить.
Где-то можно найти лишь количество доступных слотов, и обычно, если умножить объем одного заполненного слота (на примере ниже это 16 ГБ) на количество всех слотов RAM (на скриншоте их 4), можно получить максимально поддерживаемый объем ноутбуком (в данном случае это 64 ГБ).
Эту теорию подтверждает и просмотр официальной спецификации модели процессора, установленной в том же ноутбуке, где предельно допустимым объемом указаны 64 ГБ:
Подробнее про использование данных о процессоре для получения сведений о RAM мы написали ниже.
Шаг 3: Расшифровка вариантов данных о RAM
В примере на следующем скриншоте видно, что в лэптопе установлено 8 ГБ оперативной памяти, и в нем нет слотов, поскольку ОЗУ распаяно на материнской плате. Подобное свидетельствует о том, что 8 ГБ и будет пределом для вашего ноутбука.
То же самое значит и статус «встроенная».
А в этом примере видно, что сейчас в ноутбуке установлена 1 планка DDR4 памяти с частотой 2400 МГц, увеличить ее объем можно до 16 ГБ, докупив еще одну планку с аналогичными характеристиками, поскольку слотов лишь 2 (и один уже занят).
Где-то можете встретить значение о количестве гнезд 1, что подразумевает работу RAM в одноканальном режиме. В некоторых случаях вы можете лишь заменить установленную планку ОЗУ новой, с увеличенным объемом, но, как правило, и этого сделать нельзя.
Характеристики
Многих пользователей волнует не просто ёмкость ОЗУ, но и её подробные характеристики — в первую очередь, частота, на которой работает оперативка. Это объясняется тем фактом, что, собираясь докупать оперативную память, нужно обязательно проверить, насколько она совместима с другим оборудованием — материнкой и процессором. Дело в том, что добавление в ПК планки ОЗУ с неподходящей частотой чревато проблемами:
- Если приобретённая оперативка работает на более низких частотах, чем та, что уже имеется в системнике, материнская плата автоматически выставит частоту работы всех планок по самому медленному модулю — тому, который вы приобрели. Другими словами, вы потратите деньги, но ожидаемого прироста в быстродействии не заметите.
- Если новая планка ОЗУ работает на высоких частотах, которые не поддерживаются материнкой и процессором, в лучшем случае будет так, как в предыдущем пункте (т. е. система автоматически понизит частоту работы нового оборудования), а в худшем — модуль будет работать на своей частоте, но при этом ПК будет постоянно перезагружаться и периодически выдавать «экраны смерти». Во втором случае вам придётся заходить в биос и вручную выставлять для планки необходимую частоту.
Если вы подумываете о приобретении нового модуля ОЗУ, первое, что следует сделать — это проверить характеристики установленного оборудования с помощью специальных программ. Наиболее популярными считаются:
AIDA 32/64 (бывший Everest) — платная программа с 30-дневной триальной версией. Предоставляет самую подробную информацию о каждой подключённой к ПК плате. Утилита полностью русифицирована, поэтому разобраться в ней не составит труда даже самому неопытному юзеру.
Прямо из окна программы можно перейти на сайт производителя материнской платы и проверить, какие модули оперативки она поддерживает, а заодно и скачать новейшие драйвера. Кроме того, AIDA позволяет провести тест оборудования (процессор, материнка, оперативка) и выявить имеющиеся неполадки.
Speccy — бесплатная утилита, предоставляющая пользователю детальную системную информацию. Как и AIDA, программа имеет русифицированный интерфейс, поэтому сложностей с пониманием не возникнет.
CPU-Z — бесплатная программа с интуитивно понятным интерфейсом, позволяющая увидеть основные сведения о своём компьютере. Информацию о частоте оперативной памяти вы можете получить, перейдя на вкладку Memory. Здесь же можно узнать, в каком режиме работает оперативка — одно- или двухканальном
Для этого обратите внимание на параметр Channel — если для него указано значение Single, режим одноканальный, если же Dual — двухканальный. Реже встречается режим Triple Mode, то есть трёхканальный
Единственным недостатком утилиты является отсутствие русского языка.
https://youtube.com/watch?v=6Au-0892yZ8
Как узнать характеристики оперативной памяти в ноутбуке
Рассмотрим способы определить характеристики ОЗУ
Визуальный: Обращаемся в свойства устройства. Кликаем на «Мой компьютер» — выбираем «Свойства». Ищем нужную строку, смотрим ёмкость RAM. Используем «горячее сочетание клавиш» — набираем Win+R. В открывшейся строке набираем dxdiag. Находим вкладку «Система». Смотрим физические характеристики памяти.
Однако, информация ограничена одной строкой. Если требуются узнать все характеристики, то открываем заднюю крышку аппарата, достаём планку, смотрим непосредственно на ней. Здесь отображена вся важная информация. Чтобы были понятны нанесённые обозначения, рассмотрим пример:
Планка разработана Hynix, имеет ёмкость 4 Гб, по аббревиатуре 1Rx8 узнаём, что она имеет односторонний монтаж элементов (у двухсторонней будет 2R), чипов памяти -8.
Пропускная способность (РС3–12800) соответствует оперативной памяти DDR3 с максимальной скоростью 12 800 Мб/с. Вычислим частоту ОП: максимальную скорость 12 800 Мб/с делим на 8. Получаем частоту равную 1 600 МГц.
Программный: Если разбирать новый аппарат вам не позволяет суеверие или гарантия производителя, определить параметры оперативки можно с помощью программного обеспечения, к примеру, программы AIDA64.
С помощью неё можно узнать все параметры аппарата:
- Скачиваем, устанавливаем программу.
- Запускаем приложение. Во всплывающем окне (предупреждение о пробной, 30-дневной версии) нажимаем «ОК». Перед вами окно программы, разделённое на две части. В одной – компоненты ПК, во второй их характеристики.
- Открываем «Системная плата» — вкладка SPD. Здесь полная информация об установленной ОЗУ.
Какой объём оптимален
Всё зависит от задач, возлагаемых на компьютер и, естественно, мощности процессора.
К примеру, в приборе стоит процессор скромных возможностей (для Intel: Atom, Celeron, Pentium или аналогичный), нет серьёзных задач – вы ограничиваетесь сёрфингом по сети, просмотром фильмов, работе с документами, то оптимальный объём 4–6 Гб.
Следующий процессор, который можно отнести к средней категории (для Intel: Core i3, i5 или аналогичный), стоит задача — редактирование фото, видео (возможно, вы планируете этим заниматься), любите провести вечер за 3D игрушкой, в окне браузера открыто 15 и более активных вкладок, тогда рекомендуемый для вас объём ОЗУ 8–12 Гб.
Вы потратились на мощный, современный процессор типа Intel Core i7 и выше, не можете прожить без игр, ваша работа связана со съёмкой и редактированием видео, фото, то рекомендованный объём оперативки должен быть не менее 16 Гб.
Способы узнать, сколько памяти на ноутбуке
Для определения объёма установленного ОЗУ используются как различные утилиты, так и установленные инструменты Виндовс.
Диспетчер устройств
Во вкладке «Диспетчера устройств» можно посмотреть объём ОЗУ. Для чего необходимо выполнить следующие действия:
- Откройте это меню комбинацией кнопок Ctrl+Shift+Esc и нажмите «Производительность».
- После зайдите в «Память».
В этом меню в углу указывается общий объём находящейся памяти. Тут же, если требуется, можно увидеть статистику её расхода.
Свойства системы
Наиболее простой способ: посмотреть в свойствах системы, здесь указаны все параметры, и в частности количество ОЗУ.
Для чего нажмите правой клавишей мышки на иконке «Мой компьютер» и в меню выберите «Свойства».
В появившемся окне находится вся информация о системе. Объём ОЗУ указан напротив пункта «Установленная память».
С помощью БИОС
Не очень удобный вариант, но он тоже имеет право на жизнь — просмотр объёма ОЗУ с помощью BIOS. Для каждой модели ПК способ входа указывается в меню и может быть разным. Чаще всего требуется нажатие кнопок F2 или Del при загрузке системы.
После входа в BIOS необходимо отыскать пункт, который содержит слово «Memory», к примеру, «System Memory». Здесь можно узнать количество памяти и иные параметры.
Piriform Speccy
Это приложение для просмотра данных обо всех компонентах системы. Приложение имеет простой интерфейс и мощный функционал, этим и заслужило популярность у владельцев ПК.
С помощью сторонних утилит
Как видите, системными средствами много информации раздобыть не получится. Поэтому, если вы всерьез собрались заняться заменой планок, придется устанавливать сторонние программы. Сейчас подробнее расскажу про две бесплатные утилиты: CPU-Z и Speccy.
CPU-Z
Утилита CPU-Z способна вывести подробную информацию об установленном процессоре, памяти, видеокарте и прочем. Официальная страница программы находится по следующему адресу: https://www.cpuid.com/softwares/cpu-z.html. На нашем сайте вы сможете найти подробное описание о работе с ней и скачать утилиту на русском языке: программа CPU-Z.
Устанавливать программу не нужно. Просто запустите исполняемый файл, в зависимости от разрядности вашей ОС (32 или 64 бита).
Первая вкладка, которая нас интересует – это «Память». Здесь можно посмотреть тип (1), объем (2), какой режим работы поддерживается (одно или двух канальный) (3), частоту контроллера (4) и частоту, на которой работает ОП (5).
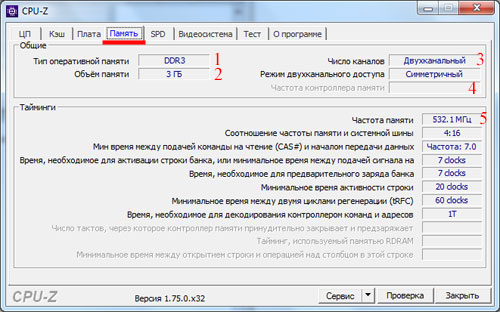
Дальше перейдите на вкладку «SPD». Здесь подробно можно посмотреть информацию, о каждой установленной планке. Давайте разберем, какая оперативная память установлена на моем ПК.
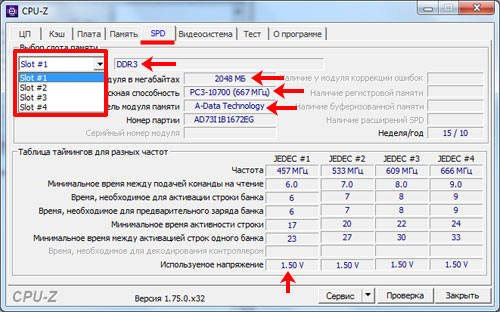
Speccy
Сразу после установки язык интерфейса будет английский. Чтобы его поменять на русский, нажимайте следующие пункты: «View» – «Options» – «Language». Из выпадающего списка выбирайте подходящий язык и нажимайте «ОК».
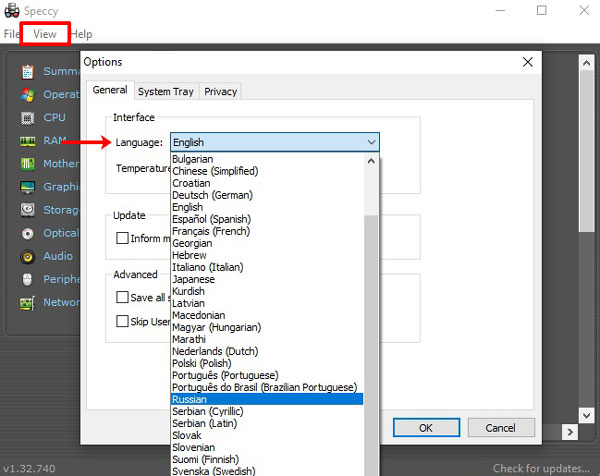
Затем переходите в раздел «Оперативная память». Здесь можно посмотреть количество занятых и свободных гнезд (1) (эта информация не всегда может быть верна). В блоке «Память» показан ее тип (2), объем (3), количество каналов (4) и частота (5).
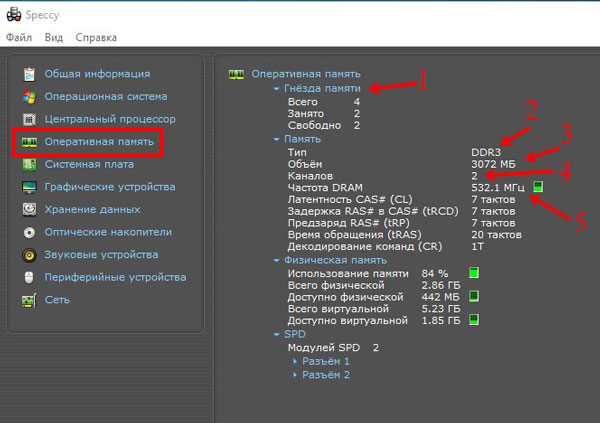
Чтобы подробнее узнать о каждой планке разверните блок «SPD» и по очереди смотрите информацию о каждом разъеме.
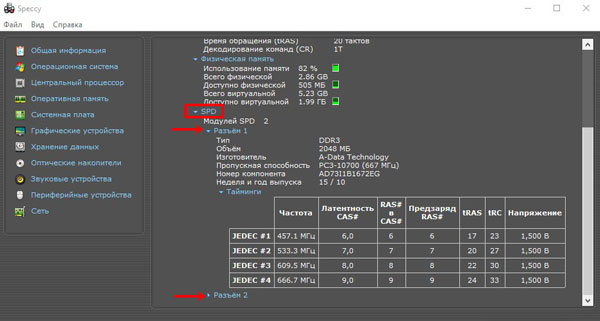
Как узнать, сколько RAM установлено на компьютере
Чтобы узнать, какой объем оперативной памяти стоит на вашем устройстве, можно использовать как дополнительное ПО, так и стандартные инструменты Windows. Мы рассмотрим различные варианты.
Способ 1: AIDA64
Одна из наиболее известных программ, которая позволяет просмотреть и провести диагностику всего оборудования, подключенного к компьютеру — AIDA64 Extreme. Это отличное решение для тех, кто хочет знать о своем ПК как можно больше. Также с помощью данного продукта можно узнать информацию и про операционную систему, установленное программное обеспечение, сеть и сторонние подключаемые устройства.
Урок: Как пользоваться AIDA64
-
Чтобы узнать объем подключенной памяти, просто запустите программу, разверните вкладку «Компьютер» и кликните здесь на пункт «DMI».
-
Затем разверните вкладки «Модули памяти» и «Устройства памяти». Вы увидите установленные на ПК планки оперативки, нажав на которые можно узнать дополнительную информацию об устройстве.
Способ 2: Piriform Speccy
Еще одна популярная, но уже бесплатная программа для просмотра информации обо всех аппаратных и программных компонентах ПК — Piriform Speccy. Она обладает довольно простым интерфейсом, но в то же время мощным функционалом, чем и заслужила симпатию пользователей. С помощью данного продукта вы также можете узнать объем установленной RAM, ее тип, скорость работы и многое другое: просто запустите программу и перейдите во вкладку с соответствующим названием. На открывшейся странице будет представлена подробная информация о доступной памяти.
Способ 3: Просмотр через BIOS
Не самый удобный способ, но он также имеет место быть — это просмотр характеристик через БИОС устройства. Для каждого ноутбука и компьютера способы входа в указанное меню могут отличаться, но наиболее часто встречаются варианты нажатия клавиш F2 и Delete во время загрузки ПК. На нашем сайте есть рубрика, посвященная методам входа в БИОС для различных устройств:
Затем останется найти пункт, который называется «System Memory», «Memory Information» или же другой вариант, содержащий слово Memory. Там вы и узнаете объем доступной памяти и другие ее характеристики.
Способ 4: Свойства системы
Один из самых простых вариантов: просмотрите свойства системы, ведь там описаны основные характеристики вашего компьютера, и ОЗУ в том числе.
-
Для этого кликните правой кнопкой мыши по ярлыку «Мой компьютер» и в появившемся контекстном меню выберите пункт «Свойства».
- В открывшемся окне можно узнать основные сведения об устройстве, но нас интересует пункт «Установленная память (ОЗУ)». Значение, написанное напротив, и будет количеством памяти, которая есть в наличии.
Способ 5: Командная строка
Также вы можете воспользоваться Командной строкой и узнать более развернутую информацию о RAM. Для этого запустите консоль через Поиск (или любым другим методом) и введите туда следующую команду:
Теперь рассмотрим каждый параметр подробнее:
- BankLabel — здесь указаны разъемы, к которым подключены соответствующие планки ОЗУ;
- Capacity — это объем памяти для указанной планки;
- DeviceLocator — слоты;
- Speed — быстродействие соответствующего модуля.
Способ 6: «Диспетчер задач»
Наконец, даже в «Диспетчере задач» указывается объем установленной памяти.
-
Вызовите указанное средство при помощи комбинации клавиш Ctrl + Shift + Esc и перейдите во вкладку «Производительность».
-
Затем кликните на пункт «Память».
-
Здесь в самом углу указано общее количество установленной ОЗУ. Также здесь можно проследить за статистикой использования памяти, если вам это интересно.
Как видите, все рассмотренные способы довольно простые и вполне под силу обычному пользователю ПК. Надеемся, мы помогли вам разобраться с данным вопросом. В противном случае пишите в комментарии свои вопросы и мы обязательно ответим как можно скорее.
Опишите, что у вас не получилось.
Наши специалисты постараются ответить максимально быстро.








