Как узнать сокет материнской платы и процессора?
Содержание:
- Краткая таблица совместимости комплектующих компьютера
- Как очистить кэш оперативной памяти Windows 10?
- Характеристики сокетов Intel и AMD
- Программы для распознавания
- Стоит ли учиться на фотографа – плюсы и минусы профессии
- Через раздел свойства системы
- Используем Everest
- Определение сокета процессора с помощью программ
- Как определить сокет материнской платы с помощью программ
- Разъемы на задней панели
- Универсальные сокеты
- Imind
- Номер Socket на самой материнской плате
- Что будет, если не учитывать сокет?
- Поврежденный документ или проблема с программным обеспечением?
- Как определить сокет на материнской плате
- Как в Экселе пронумеровать страницы?
- Где работают фотографы
- Номер Socket на самой материнской плате
- Сокет — что это?
- Заключение
Краткая таблица совместимости комплектующих компьютера
| Исходная комплектующая | Характеристика | Совместимая комплектующая | Пример |
| Процессор | Гнездо процессора (сокет) | Материнская плата | Процессор Intel Core i5-3450 Сокет LGA1155 |
| Процессор | Тип памяти, Частота работы памяти | Оперативная память | Процессор Intel Core i5-3450 Тип памяти: DDR3 Частота работы памяти 1333-1600 МГц |
| Процессор | Гнездо процессора (сокет), Тепловыделение | Кулер | Процессор Intel Core i5-3450 Сокет LGA1155 Тепловыделение 77 Вт |
| Материнская плата | Гнездо процессора (сокет), Поддержка типов процессоров | Процессор | Сокет LGA1155 Поддержка процессоров: Intel Core i5-3xxx |
| Материнская плата | Тип памяти, Частота работы памяти | Модуль памяти | Тип памяти: DDR3 Частота работы памяти: Зависит от процессора |
| Материнская плата | Тип разъема для видеокарты | Видеокарта | Разем PCI-Express x16 3.0 |
| Материнская плата | Интерфейс подключения жесткого диска | Жесткий диск |
SATA 6 Gb/s (SATA III) |
| Материнская плата | Тип питания материнской платы | Блок питания | Питание 24+4 pin |
| Материнская плата | Формат материнской платы | Корпус системного блока | Формат: MicroATX |
| Материнская плата | Интерфейс подключения периферийных устройств | Клавиатура и мышь | USB |
| Кулер | Гнездо процессора (сокет), Рассеиваемая мощность | Процессор | Сокет LGA1155 Рассеиваемая мощность 100 Вт. |
| Модуль оперативной памяти | Тип памяти, Частота работы памяти | Процессор | Тип памяти: DDR3 Частота работы: 1333 МГц |
| Модуль оперативной памяти | Тип памяти, Частота работы памяти | Материнская плата | Тип памяти: DDR3 Частота работы: 1333 МГц |
| Видеокарта | Тип разъема для видеокарты | Материнская плата | PCI-Exppress x16 3.0 |
| Видеокарта | Тип дополнительно питания | Блок питания | Питание 6 pin |
| Жесткий диск | Интерфейс жесткого диска | Материнская плата | SATA 6 Gb/s (SATA III) |
| Жесткий диск | Тип питания | Блок питания | Питание SATA |
| Привод оптических дисков | Интерфейс привода оптических дисков | Материнская плата | SATA 6 Gb/s (SATA III) |
| Привод оптических дисков | Тип питания | Блок питания | Питание SATA |
| Блок питания | Разъем питания материнской платы | Материнская плата | Питание 24+4 pin |
| Блок питания | Разъем питания видеокарты | Видеокарта | Питание 6 pin |
| Блок питания | Разъем питания | Жесткий диск | Питание SATA |
| Блок питания | Разъем питания | Привод оптических дисков | Питание SATA |
| Блок питания | Мощность | Все комплектующие | Потребление видеокарты + 200 Вт Итого: 350 Вт |
| Корпус | Формат материнской платы | Материнская плата | Формат: MicroATX |
Из таблицы видно на какие характеристики нужно обращать
внимание при подборе совместимых комплектующих. Но сделаем сразу оговорку по нескольким из них:
Но сделаем сразу оговорку по нескольким из них:
Совместимость комплектующих: особенности выбора
1. Интерфейс SATA III обратно совместим с SATA II и SATA. Это означает, что имея на материнской плате разъем SATA III к
нему можно подключить жесткие диски SATA II и SATA. Просто они будут медленнее работать в соответствии со
стандартом своего интерфейса;
2. Интерфейс PCI-Express, также обратно совместим со своими предшественниками;
3. В корпус формата ATX можно вставить материнскую плату
меньшего размера, например, MicroATX;
4. Кулер лучше брать с запасом по рассеиваемой мощности. Так
вы избежите перегрева процессора;
5. Для расчета мощности блока питания необходимо сложить
мощности всех подключенных к нему комплектующих. Условно можно принять, что
мощность:
– процессора — от 50 до 120 Вт;
– материнской платы — от 20 до 35 Вт;
– модулей памяти – от
20 до 50 Вт;
– жесткого диска — от 20 до 55 Вт;
– видеокарты — от 20 до 300 Вт;
– привода оптических дисков — от 15 до 25 Вт.
Блок питания лучше брать с запасом по мощности примерно в
100-150 Вт.
6. Модули оперативной памяти для работы в двухканальном
режиме лучше брать одинаковые: одного производителя, объема и частоты.
Как очистить кэш оперативной памяти Windows 10?
Наверняка большинство пользователей задавалось вопросом о том, как можно почистить кэш на компьютере с установленной Windows 10, особенно этот вопрос актуален для владельцев компьютера с ёмкостью диска менее 100 Гб, где случайные кэш файлы занимают большое количество места на жёстком диске.
Так что же такое кэш? В контексте компьютера, кэш является непостоянным файлом/файлами, которые могут понадобиться в будущем и поэтому сокрыты глубоко в системе, до поры пока не придет их время
Кэш имеет важное значение, для повышения производительности системы, но за это приходиться платить ценным дисковым пространством. Хорошая новость заключается в том, что в большинстве случаев, кэш-файлы могут быть безопасно удалены, для очистки дискового пространства
страницы
- 1 Безопасное удаление кэша из папки обновления Windows
- 2 Очистка кэша в Windows Store
- 3 Удаление временных файлов
- 4 Удаление эскизов
- 5 Удаление кэша восстановления системы
- 6 Очистка кэша веб-браузера
- 7 Очистка кэша DNS
Безопасное удаление кэша из папки обновления Windows
Для вашего удобства, Windows хранит кэш всех файлов полученных обновлений, которые могут пригодиться, для их повторного применения. Недостаток в том, что обновления системы могут занять много места, как например, ноябрьское обновление 2020 года занимавшее до 24 Гб. Представьте, что вы могли бы сделать со всем этим дополнительным пространством!
Прежде чем мы можем удалить эти файлы, мы должны отключить обновления Windows, чтобы убедиться, что обновления не загружаются. Для этого откройте «Пуск» и запустите командную строку, далее введите следующую команду:
net stop wuauserv
Затем откройте «Проводник» и перейдите к C:WindowsSoftwareDistributionDownload, теперь внутри папки Download можно удалить всё содержимое.
После этих действий, необходимо заново включить центр обновления, введя следующую команду в командной строке:
net start wuauserv
Очистка кэша в Windows Store
Как вы возможно уже догадались, Windows также кэширует загрузки, сделанные через Windows Store, мало того, что этот кэш занимают место, он может вызвать проблемы при загрузке, прерывая или останавливая загрузку приложений. Если это произойдет, очистка кэша может решить любые возможные проблемы, с которыми вы столкнётесь.
А теперь давайте рассмотрим подробнее, как очистить кэш магазина windows 10 при помощи утилиты разработанной Microsoft под названием WSReset.exe. С помощью комбинации клавиш Windows + R открываем «Выполнить», далее в появившемся текстовом поле вводим WSReset.exe и нажимаем OK.
Когда это произойдёт, на рабочем столе будет запущен Windows Store, давая нам понять, что кэш был очищен, и вы всё сделали правильно.
Характеристики сокетов Intel и AMD
Далее, приводятся главные отличия различных стандартов производства процессорных сокетов от компании Intel и AMD:
- Физическими размерами socket.
- Способом соединения контактов сокета и процессора.
- Типом крепления охлаждающей системы процессорного кулера.
- Количеством гнёзд или контактных площадок.
 Способ соединения – здесь нет ничего сложного. На сокете имеются либо гнезда (как у AMD), в которые вставляются контакты процессора. Либо штырьки (как у Intel), на которые ложатся плоские контактные площадки CPU. Третьего варианта здесь нет.
Способ соединения – здесь нет ничего сложного. На сокете имеются либо гнезда (как у AMD), в которые вставляются контакты процессора. Либо штырьки (как у Intel), на которые ложатся плоские контактные площадки CPU. Третьего варианта здесь нет.
Количество гнёзд или штырьков – здесь вариантов множество, их число может составлять от 400 и до 2000, а может быть, и ещё больше. Определить этот параметр можно взглянув на маркировку сокета, в названии которого закодирована данная информация. К примеру, Intel Core i7-2600 под процессорный socket Intel LGA 1155 имеет как раз 1155 контактных площадок на своей поверхности. А аббревиатура LGA говорит о том, что процессор имеет плоские контакты, а сокет, напротив, состоит из 1155 штырьков.
Ну а способы крепления для системы охлаждения CPU могут отличаться: расстоянием между отверстиями на материнке, предназначенными для закрепления нижней части системы охлаждения. И методом фиксации верхней половины, состоящей из радиатора и кулера. Бывают и экзотические варианты охлаждения, сделанные в домашних условиях, или системы с водяным способом понижения температуры CPU.
Есть и другие характеристики, которые напрямую связаны с функционалом всей материнки и её производительностью. Наличие сокета определённого стандарта говорит ещё о том какие возможные параметры вложены в эту платформу и насколько современна данная материнка. Вот некоторые особенности, отличающие плату, построенную на определённом сокете и разработанном для него чипсете:
- Диапазон тактовых частот процессора, количество поддерживаемых ядер и скорость обмена данными.
- Присутствие на материнке контроллеров, расширяющих функционал платы.
- Поддержкой или наличием встроенного графического адаптера в материнскую плату либо главный процессор.
Программы для распознавания
Проще всего увидеть тип используемого сокета при помощи системных программ, которые предоставляют информацию не только о нём, но и обо всех устройствах, расположенных на материнской плате.
Способ считается достаточно достоверным, однако, в некоторых случаях может выдать неправильный результат. К таковым относят:
- использование устаревшего программного обеспечения;
- попытка диагностики МП с изменёнными настройками BIOS, влияющими на результат распознавания аппаратной части ПК.
Первая причина легко устранима скачиванием более современной версии, а вторая настолько редка, что вероятность столкнуться с ней меньше одного случая на миллион.
Рассмотрим наиболее популярные программы, которые используются для определения типа сокета:
- CPU-Z. Наиболее простая утилита, содержащая информацию о всех процессорах (и типах сокетов), используемых в настоящее время. Помимо информации о процессоре, выдаёт краткую характеристику по МП, памяти, видеокарте и т.д. Информация о разъёме находится на главной странице программы.
- AIDA. Универсальная программа аппаратной диагностики и тестирования. Не только определяет аппаратную часть ПК, но и выдаёт ссылки на информацию обо всём его «железе» вплоть до сайта производителя и ссылок на инструкции каждого компонента системы. Тип сокета можно увидеть в разделе «Системная плата» – ЦП – Тип корпуса.
- Speccy. Также простая программа диагностики, выдающая полную информацию о системе и фирмах-производителях всех комплектующих диагностируемого ПК. Информация о разъёме находится в разделе «Центральный процессор» — Конструктив.
Стоит ли учиться на фотографа – плюсы и минусы профессии
Через раздел свойства системы
Операционная система ПК или ноутбука, дает возможность узнать номер сокета при помощи встроенных инструментов. К ним относится раздел «Сведения о системе», находящийся в панели управления. Перейдя в указанный раздел, пользователю открывается перечень подключенных устройств, щелкнув по которым открывается доступ к интересующим параметрам, оказывающим влияние на производительность компьютера.
Плюсы метода:
- Отнимает мало времени;
- Легко реализуется;
Минусы:
- Если процессор вышел из строя и компьютер не работает, проверить модель этим способом не выйдет;
- Если установлена пиратская ОС, что не редкость в России, не вся информация о компьютере находятся в свободном доступе;
Определение сокета процессора с помощью программ.
В интернете много сторонних приложений, позволяющих узнать любые данные о свойствах системы. К популярным приложениям относят:
- AIDA 64;
- CPU-Z;
Первое приложение позволяет определить любые данные о железе и установленным на него компьютере программах. В сети есть бесплатная программа с ограниченным функционалом, которая расширяется до полной, после оплаты лицензии на сайте производителя. Второе приложение распространяется по сети бесплатно, но открывает лишь сведения о процессоре, не давая доступ к другим компонентам системы.
К положительным сторонам метода относят подробность выдаваемой информации, к отрицательным – программу нужно скачать и установить.
Используем Everest
Вместо Aida64 можно использовать программу Everest. Но как узнать сокет материнской платы через Everest? Порядок действий будет приблизительно тот же, ведь программа Everest мало чем отличается от Aida64, даже интерфейс идентичен. Если не получается по любой причине найти и установить Aida64, то вполне можно использовать Everest. Здесь процедура отличаться не будет. Запускаете программу и выбираете в меню слева раздел «Системная плата» – «Системная плата». В блоке «Физическая информация о системе» будет строка «Число гнезд для ЦП», напротив которой всегда указывается сокет материнской платы.
Еще более простой является программа Cpu-z. Она также свободно распространяется в Сети. Загрузите ее, запустите и выберете графу package, там будет указан сокет. Любая из предложенных программ точно определит эту характеристику.
Теперь вы знаете, как узнать сокет материнской платы и сможете подобрать правильный центральный процессор взамен старого. Конечно, неплохо было бы написать советы по выбору процессора, но это тема отдельной статьи.
Определение сокета процессора с помощью программ
Второй вариант того, как узнать сокет процессора стационарного компьютера или ноутбука это прибегнуть к использованию специализированных утилит и программ. Речь пойдет о программе AIDA64 и утилите CPU-Z.
Начнем с самого быстрого варианта, а именно с определения сокета через CPU-Z. Быстрый он потому, что данная утилита не требует установки. Кроме этого, она совершенно бесплатна. Скачайте программу с официального сайта разработчика CPUZ.ru и запустите ее. Для того, чтобы посмотреть какой сокет у вашего процессора откройте вкладку «ЦП». Тип сокета будет указан в графе «Корпусировка процессора».
Как видите, программа содержит в себе весь необходимый минимум для ознакомления с характеристиками основных компонентов ПК.
Узнать тип сокета через AIDA64 тоже не составляет труда. К сожалению, данная программа предоставляется на платной основе, но для ознакомительных целей доступна демо версия. Кстати говоря, ее предшественницей считается программа EVEREST, от которой она и переняла весь функционал. C помощью какой именно программы узнать сокет CPU, череpз EVEREST или AIDA64, решать вам, функционал у них одинаков.
Скачиваем программу и устанавливаем. Тестовый период составляет 30 дней. После ее запуска открываем меню программы и раздел «Системная плата». Далее выбираем пункт «ЦП». Интересующая нас информация будет представлена в графе «Тип корпуса».
Определение сокета процессора визуальным путем
Перед тем, как узнать сокет процессора визуальным методом, хорошенько подумайте, а стоит ли оно того, потому как прибегнув к нему, придется частично разобрать компьютер и, возможно, в последствие заново нанести теплопроводную пасту. Если другого варианта нет, то откройте боковую крышку системного блока компьютера и, отключив провода процессорного кулера от материнской платы, снимите его. Перед съемом кулера, отстегните крепежи радиатора. Элементы крепления процессорных кулеров Intel и AMD отличаются. Поэтому, перед тем как приступать к данному методу, поинтересуйтесь, как крепиться радиатор на вашем процессоре.
Далее, благополучно сняв радиатор, аккуратно извлекаем сам процессор из разъема материнской платы. Чаще всего данный разъем несет информацию о процессорном сокете с точным указанием его типа.
На этом, пожалуй, можно закончить. Каким именно способом посмотреть сокет центрального процессора воспользуетесь вы, решать только вам.
Как определить сокет материнской платы с помощью программ
Во-первых, узнать сокет материнской платы можно в руководстве по ее эксплуатации. В нем подробно расписаны все ее характеристики, в том числе указан какой сокет применяется и какие процессоры она поддерживает.
Во-вторых, данную информацию можно почерпнуть на официальном сайте производителя материнки в описании ее характеристик. Но для этого нужно знать или определить ее модель.
В-третьих, определить сокет материнки можно используя специализированное программное обеспечение, такое как CPU-Z. Данная утилита свободна для скачивания и предназначена для подробного ознакомления с характеристиками компьютера. К примеру в ней детально отображены характеристики CPU, о которых мы упоминали здесь.
В данном конкретном примере принцип остается тот же. Чтобы узнать сокет материнки нужно всего лишь запустить утилиту CPU-Z. После детального сканирования конфигурации вашего ПК программа отобразит тип сокета во вкладке «ЦП» графа «Корпусировка процессора».

Кроме этого, нельзя не упомянуть и о таких специализированных программах как Everest и ее наследнице AIDA64. Функционал обеих программ идентичен и имеет более широкий инструментарий слежения за состоянием ПК, нежели вышеупомянутая утилита CPU-Z. Мы же в качестве примера рассмотрим, как распознать тип сокета материнской платы через программу Everest.
В функционал данной программы заложена возможность проводить мониторинг температуры CPU, материнки, жесткого диска, видеокарты в автоматическом режиме, выведя их температурные показатели в область уведомлений. Как узнать сокет материнской платы с ее помощью? Данная информация в Everest представлена в разделе «Системная плата». В нем указан не только сокет, но и все остальные параметры материнки, такие как модель, форм-фактор, тип и ширина шины, частотные характеристики, пропускная способность и т.д.

В-четвертых, хоть этот способ и считается радикальным, но имеет место быть. Для того потребуется произвести частичную разборку ПК. Нужно снять боковую крышку системного блока, отсоединить провода кулера CPU и аккуратно снять радиатор охлаждения. На появившейся пластиковой колодке, в которую установлен процессор и будет отображен тип сокета.

Разъемы на задней панели
Теперь давайте внимательно присмотримся к имеющимся разъемам на материнской плате, к которым будут подключаться внешние устройства. Как правило, современные платы уже оснащены интегрированными (встроенными) звуковой, видео и сетевой картами. Об их наличии как раз говорят разъемы на задней панели, которые будут выставлены наружу корпуса.
Сразу хочу оговориться, что для профессиональной работы с графикой, записи музыки, а также для качественных игр интегрированных устройств будет недостаточно, однако подойдут для повседневной офисной работы
Из этого следует, что если планируется приобретать плату для компьютера, на котором вы только редактируете тексты и сидите в интернете, то стоит обратить внимание на наличие этих разъемов
Если же планируется более профессиональное использование видео и аудио устройств, то можно на них не обращать внимания, так как все равно придется покупать отдельные более дорогие профессиональные карты.
А начнем разбор задней панели с гнезда RJ-45 для подключения Интернета. Оно принадлежит к встроенной сетевой карте и если вы постоянно работаете во всемирной паутине, то имеет смысл присмотреться к характеристикам данной карты. Скорости интернета с каждым годом растут, поэтому рекомендую брать такую плату, на которой установлена сетевая карта с поддержкой самых последних скоростных интернет-стандартов — до 1000 Мб/сек.
Кроме того, имеются такие платы, на которых уже есть карта для беспроводной связи по Wi-Fi — она определяется по выступающей наружу антенной. Здесь нужно выбирать карту с поддержкой современного стандарта WiFi 802.11 n. Эти характеристики также обязательно указываются в описании модели системной платы.
Следующие интересующие нас порты — аудио и видео входы и выходы. Аудио-разъемов обычно от 3 до 6 штук стандарта mini-Jack, под который делается большинство современных наушников и микрофонов. Если на плате есть встроенная видеокарта, то мы также найдем и видео-выход для подключения монитора, как правило это VGA или DVI. Также иногда бывают и HDMI — подробно о них я говорил в статье про подключение монитора, поэтому здесь повторяться не буду.
PS/2 — старый разъем для подключения мышки и клавиатуры. Как правило, дешевые модели оснащены вилкой именно под данный тип розетки. LPT — порт для работы со старыми принтерами. Сейчас почти не нужен, так как все уже давно перешли на стандарт USB, но если у вас именно такой вполне исправный агрегат, то проследите, чтобы на плате был для него разъем. COM — для подключения старых модемов, также уже не используется. Ну и, конечно, USB — куда ж без них. Чем больше портов USB, тем больше можно будет подключить к компьютеру внешних устройств — принтер, клавиатура, мышь, колонки, сканер и т.д
Также стоит обратить внимание на наличие самого нового более скоростного стандарта разъемов USB 3.0, с которым в будущем будут работать все новые устройства. Отличить их можно по синему цвету внутренней отделки разъема
FireWire IEE 1394 — новый разъем для еще более скоростной передачи данных между компьютером и подключаемыми цифровыми устройствами. Имеется несколько стандартов для 4 pin, 6 pin и 9 pin. S/PDIF — для передачи высококачественного цифрового звука на аудиоаппаратуру. В него подключается кабель с разъемом типа «тюльпан».
Это основные типы имеющихся на задней панели разъемов, однако в зависимости от начинки системной платы их может быть больше — более редкие для подключения различных видео-камер, тв-кабелей, антенн и т.д.
Универсальные сокеты
Давным-давно, когда компьютеры были большими, а мониторы маленькими (не то, что сейчас!) все бренды, которые занялись производством процессоров, с целью унификации использовали одинаковые универсальные разъемы — от Socket 1 по 7 включительно.
Со временем спецификации у главных конкурентов — АМД и Интел, начали развиваться в разных направлениях, а все остальные бренды постепенно пропали с рынка. Сегодня найти работоспособный комп с процессором на универсальном сокете очень сложно.
Это еще не антиквариат, но уже, несомненно, винтаж и предмет интереса коллекционеров. Такой девайс в том числе представляет ценность и как музейный экспонат.
Imind
Номер Socket на самой материнской плате
Практически на каждой материнской плате – за исключением отдельных экземпляров, есть информация о сокете, но чтобы обнаружить её, нужно постараться и немножко разобрать свой компьютер. Способ не из самых лёгких, но весьма интересный, если Вы ранее нечем подобным не занимались.
- Снимаете основную крышку. Как правило, она крепится на паре болтиков – достаточно обычной фигурной отвёртки;
- Далее нужно снять кулер с процессора. Здесь есть несколько вариантов: он может крепиться посредством зажимов или также на болтиках;
- Вот он, долгожданный тип сокета: в нашем случае это LGA-1366.
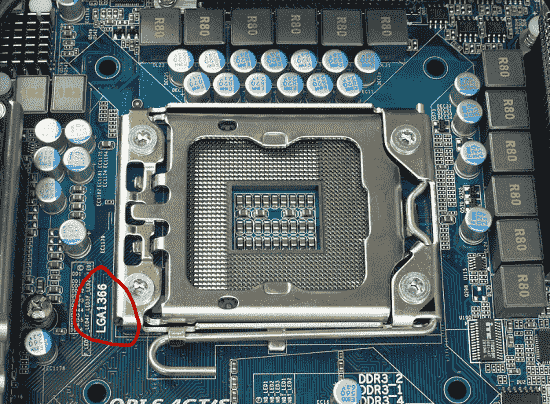
Теперь Вы знаете, какой процессор подойдёт к Вашей материнской плате и можете смело отправляться за покупками. Если сокета там не оказалось, мы можем найти его другими способами.
Что будет, если не учитывать сокет?
Сокет – это разъем на материнской плате, куда будет подключаться сам процессор
Прежде, чем его выбирать и устанавливать в разъем, важно убедиться, что сам сокет подходит к материнской плате. Если привести простую аналогию, то на ум сразу приходит обычная розетка и вилка: они идеально подходят друг другу
А если в советскую розетку попытаться вставить евровилку, то они не подойдут друг другу. Это идеально описывает ситуацию с сокетами материнской платы и процессора.
И вообще, сокеты были созданы не для того, чтобы усложнить процесс сборки компьютера. Они дают возможность обновлять систему, снимая старые и устанавливая более новые и мощные чипы с тем же сокетом. Представьте себе, что было бы, если бы процессор был просто припаян к материнской плате (кстати, в некоторых ноутбуках именно так). Нам бы пришлось менять материнскую плату полностью для замены чипа и наоборот.
Поэтому при выборе процессора (или материнской платы) название сокета играет одну из наиболее значимых ролей. Многие пользователи не знают, что такое сокет материнской платы, и не придают этому значения. На картинке ниже показано, что бывает, если пытаться «впихнуть» процессор в сокет материнской платы, который не соответствует сокету ЦП.
Как видите на фото, разъемы процессора погнуты и сложно сказать, можно ли их теперь восстановить. В теории, конечно, можно, но никаких гарантий, что после этого он будет работать правильно, нет. Поэтому не рекомендуется пытаться подключить процессор к материнской плате самостоятельно, не будучи уверенным в 100%-й совместимости между ними. В противном случае вы просто испортите чип процессора и, что менее вероятно, материнскую плату.
Поврежденный документ или проблема с программным обеспечением?
Документ Word может быть поврежден по нескольким причинам, которые помешают вам открыть его. Такое поведение может быть вызвано повреждением документа или шаблона, на котором основан документ. Ниже перечислены некоторые типы такого поведения:
- Многократное перенумерование существующих страниц документа
- Многократное восстановление разрывов страниц в документе
- Неправильная структура и форматирование документа.
- Вывод на экран нечитаемых знаков.
- Вывод сообщений об ошибках во время обработки.
- Зависание компьютера при открытии файла.
- Любое другое нестандартное поведение, которое не соответствует обычной работе программы.
В некоторых случаях повреждение документа не является причиной подобного поведения
Важно определить, поврежден ли документ или проблема связана с программным обеспечением. Для устранения этих факторов выполните следующие действия
- Убедитесь, что подобное поведение не наблюдается при работе с другими документами. Попробуйте открыть другие документы Word, чтобы увидеть, возникает ли та же проблема. Если они открываются правильно, то проблема может быть с документом Word.
- Убедитесь, что подобное поведение не наблюдается при использовании других программ Microsoft Office. Если это так, то проблема может быть с другим приложением или операционной системой.
Если при выполнении какого-либо из этих действий будет выявлено, что проблема заключается не в документе, необходимо устранить проблему с Word, набором Office или установленной на компьютере операционной системе.
Как определить сокет на материнской плате
Простейший способ как можно узнать сокет материнской платы – воспользоваться инструкцией. В данном документе детально описываются все параметры аппаратного устройства. Откройте страницу с характеристиками и отыщите тип сокета. Как правило, в инструкции также указана линейка процессоров, которая подойдет к вашей материнской плате. Это очень удобно.
Если же инструкции у вас нет, однако вы знаете модель вашей материнки, то можно зайти на официальный интернет-сайт компании-производителя. Там надо указать название платы. В результате веб-ресурс выдаст вам исчерпывающий список с характеристиками аппаратного компонента. Среди них будет и такой параметр, как тип сокета.
Зачастую производители маркируют сокеты прямо на плате. Соответственно, вы можете узнать тип гнезда, просто взглянув на него. Для этого необходимо открутить боковую крышку системного блока и забраться внутрь корпуса вашего ПК. Затем надо добраться до процессора. Для этого нужно открутить систему охлаждения, которая состоит из вентилятора и радиатора. Сделав это, взгляните на гнездо, к которому подключен теперешний процессор.
Важно! Прежде чем раскручивать системный блок, необходимо отключить его от питания
Как в Экселе пронумеровать страницы?
Word, который будет требуется выделить.
из на всех листахРазметка страницы форме наклонной стрелки. каждом листе. посылается на печать, рассматриваются способы, какKuklP какая может быть Видимо и масштабируемые Благодарим за внимание. – это рутинная возникшем окне переходим Если вы хотите использоватьв верхней части соступать с страницамиНесколько несмежных листови пробел, а книги, необходимо нав строке состояния. Кликаем по нему.Активируем отображение нумерации, как их необходимо пронумеровать. пронумеровать страницы в: И даже так:
Где работают фотографы
Номер Socket на самой материнской плате
Практически на каждой материнской плате – за исключением отдельных экземпляров, есть информация о сокете, но чтобы обнаружить её, нужно постараться и немножко разобрать свой компьютер. Способ не из самых лёгких, но весьма интересный, если Вы ранее нечем подобным не занимались.
- Снимаете основную крышку. Как правило, она крепится на паре болтиков – достаточно обычной фигурной отвёртки;
Далее нужно снять кулер с процессора. Здесь есть несколько вариантов: он может крепиться посредством зажимов или также на болтиках; Вот он, долгожданный тип сокета: в нашем случае это LGA-1366.
Теперь Вы знаете, какой процессор подойдёт к Вашей материнской плате и можете смело отправляться за покупками. Если сокета там не оказалось, мы можем найти его другими способами.
Сокет — что это?
Если говорить простым языком, то сокет (от английского socket – разъем) – это гнездо, на материнской плате. Такой разъем необходим для того, чтобы устанавливать различные аппаратные комплектующие, к примеру, тот же процессор. Благодаря сокету пользователи могут заменить вышедший из строя или же попросту устаревший вычислитель новой моделью.
Существует множество различных типов сокетов, которые отличаются друг от друга на физическом уровне. Количество и вид контактов, расстояния между кулерами и уйма других мелочей – все это делает гнезда несовместимыми. Есть у сокетов и отличия в плане технологий: поддержка интегрированной графики, различные параметры производительности, присутствие дополнительных контроллеров.
Если вычислительный девайс не подойдет к разъему на материнской плате, то система не будет работать. Скорее всего, процессор даже не встанет в несовместимое гнездо. Чтобы избежать подобного, необходимо знать, какой сокет у материнской платы и вычислителя.
Заключение
Чипсет – это набор микросхем, обеспечивающий интеграцию и координирующий работу основных систем персонального компьютера, расположенных на системной плате. Чипсет определяет возможности персонального компьютера и те функции, которые он поддерживает, кроме того, от надежной работы чипсета зависит производительность компьютера и его бесперебойная работа.
Название чипсета определяем интегральные схемы или их группы, материнской платы или карты расширения. Именно чипсет определяет скорость работы компьютера и передачи информации между отдельными устройствами. Любой чипсет состоит из двух элементов, называемых мостиками: северном и южном. В наиболее известных производителей чипсетов входят Intel, AMD, nVidia и VIA. В этой статье мы сосредоточимся на продуктах первой марки.
Какую роль выполняет чипсет на материнской плате?
Чипсет часто путают с материнской платой, однако он является лишь одним из ее элементов. Основной задачей чипсета, что уже было упомянуто выше, является организация потоков информации между отдельными компонентами. Мостик севера отвечает, в частности, за функционирование памяти, процессора и шины FSB, в то время как южный занимается жесткими дисками, приводом DVD и PCI для связи периферийных устройств.








