Как включить flash player в браузере opera
Содержание:
- Запущенный процесс Opera
- Установка Adobe Flash Player
- Результаты
- Способы решения проблем с работой Flash Player в браузере Opera
- Способ 1: отключение режима «Турбо»
- Способ 2: активация Flash Player
- Способ 3: отключение конфликтующих плагинов
- Способ 4: изменение параметра запуска
- Способ 5: отключение аппаратного ускорения
- Способ 6: обновление Opera
- Способ 7: обновление Flash Player
- Способ 8: очистка кэша
- Способ 9: чистка данных Flash Player
- Способ 10: переустановка Flash Player
- Включение автоматического обновления
- Как включить режим «Не беспокоить» по расписанию на смартфоне Samsung?
- Включение плагина в Opera
- Как выключить флеш в браузерах
- Пошаговая инструкция
- Причины возникновения
- Как включить Adobe Flash Player?
- Способы решения проблемы
Запущенный процесс Opera
Важно помнить, что во время установки Flash Player тот браузер, на который инсталлируется данный плагин, должен быть полностью закрыт. Иногда бывает, что даже при закрытии окна, процесс opera.com запущен в фоне
Для того, чтобы проверить отсутствие таких процессов, нам понадобится Диспетчер задач.
Запустить его можно, кликнув по Панели инструментов Windows правой кнопкой мыши, и в контекстном меню выбрав соответствующий пункт, или же просто набрав на клавиатуре сочетание клавиш Ctrl+Shift+Esc.

После запуска Диспетчера задач переходим в его вкладку «Процессы».
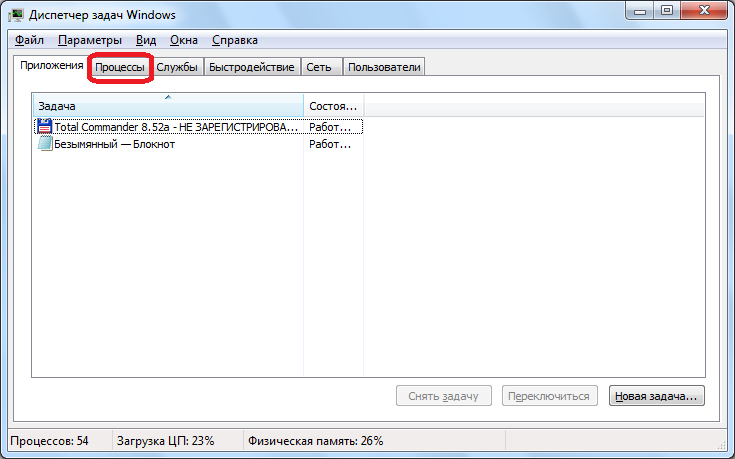
Если мы не находим процессов opera.com, а их может быть несколько, так как в этом браузере за каждую вкладку отвечает отдельный процесс, то просто закрываем Диспетчер задач. Если же процессы обнаружены, то нужно кликнуть по наименованию одного из них мышью, и нажать на кнопку «Завершить процесс» в правом нижнем углу Диспетчера. Или же, вызвав правой кнопкой мыши контекстное меню, выбираем соответствующий пункт.
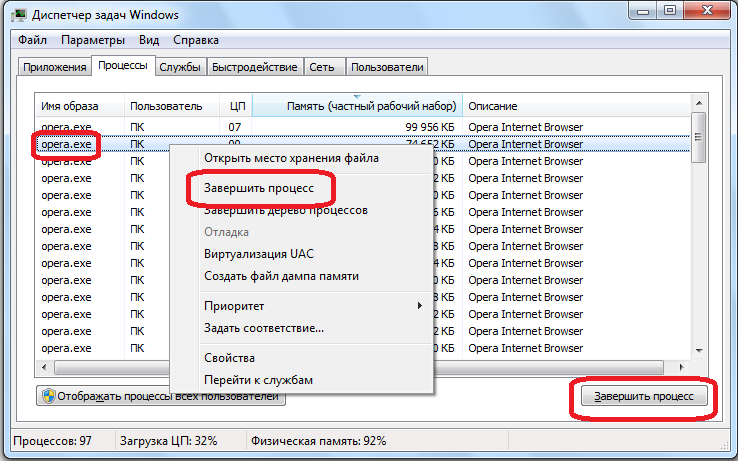
После этого, появится окно, которое будет требовать подтверждения завершения процесса. Жмем на кнопку «Завершить процесс».
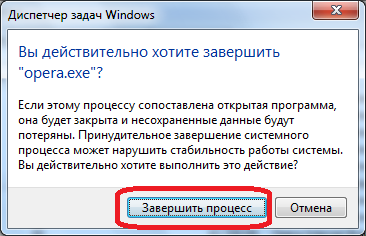
Таким образом, нужно поступить со всеми запущенными процессами opera.exe. После того, как все указанные процессы остановлены, можно запускать установочный файл Flash Player, и проводить его инсталляцию в стандартном режиме.

Установка Adobe Flash Player
После загрузки файла установки Flash Player, найдите его. Сделать это можно прямо через Opera. Откройте меню загрузок в правом верхнем углу и в появившемся интерфейсе кликните по миниатюрной иконке с изображением папки:
Перед вами откроется папка, куда попал загруженный файл.
Найдите его там, если в папке уже много всего, и двойным щелчком запустите. Появится небольшое окно, где нужно нажать кнопку «запустить»:
Следом экран ненадолго слегка потемнеет. По центру возникнет сообщение с вопросом «разрешить программе внести изменения на этом компьютере?», вам необходимо нажать «да», иначе установка Flash Player будет отменена.
Дальше всё очень просто:
После нажатия «готово», флеш плеер от Adobe будет благополучно установлен. В случае успеха, файл-установщик сам удалится с вашего ПК. Opera останется лишь перезапустить. В списке установленных программ появится нужный для Opera Flash Player PPAPI:
В итоге, например, видео, которое мы не могли запустить в начале статьи, теперь воспроизводится:
Результаты
Результаты оказались удивительными даже для самих экспериментаторов. Он изначально предполагали негативное влияние включенного флеш на скорость работы браузера, но не настолько как оказалось. К примеру, Microsoft Edge потреблял 4.72 GB оперативной памяти и создавал загруженность процессора на 84.1%. При отключении флеш эти цифры составили 4.12 GB и 24.5% соответственно. Т.е. разница в загрузке составила 11% для оперативной памяти и 61% для центрального процессора.
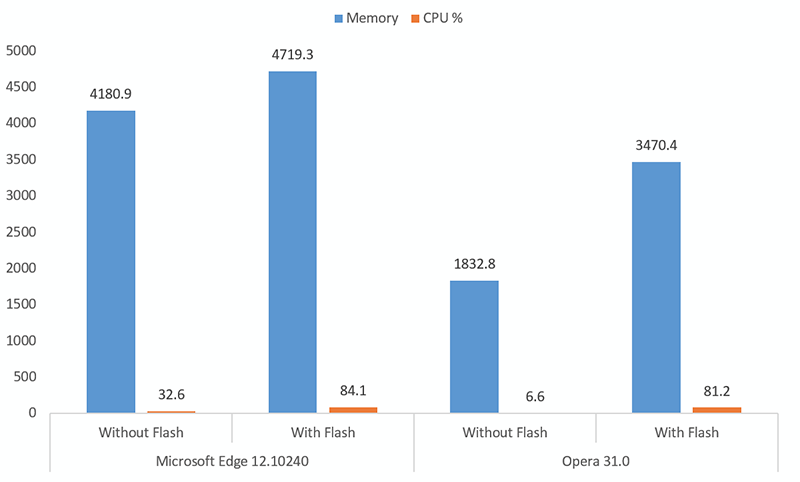
Опера показала еще более ошеломляющие результаты, как видно из графика выше. Firefox после включения флеш вообще начал вести себя странно: вкладки начали зависать по одной и более минут уже даже после загрузки страничек. Хром же с работающим Flash вел себя вполне сносно, но потреблял при этом 4.23 GB памяти и загружая процессор на 71.4%.
Некоторые браузеры, тот же Google Chrome, уже пришли к тому, чтобы загружать флеш-контент на страницах сайта не по умолчанию, а по требованию пользователя. Такое контент начинает проигрываться только после того, как сам пользователь щелкнет на нем мышью и поставит разрешение. А вот, к примеру, Microsoft Edge не имеет такого функционала: там Flash Player можно только либо включить либо выключить через настройки браузера. И похоже на то, что разработчики в Microsoft не собираются исправлять эту ситуацию так как таких задач нет в листе ближайших доработок функционала браузера.
Способы решения проблем с работой Flash Player в браузере Opera
Способ 1: отключение режима «Турбо»
Режим «Турбо» в браузере Opera – специальный режим работы веб-обозревателя, при котором увеличивается скорость загрузки страниц за счет сжатия содержимого веб-страниц.
К сожалению, данный режим может повлиять на работоспособность Flash Player, поэтому, если вам требуется, чтобы Flash-контент снова отображался, вам потребуется его отключить.
Для того щелкните по кнопке меню Opera и в отобразившемся списке найдите «Opera Turbo». Если около данного пункта выставлена галочка, щелкните по нему, чтобы деактивировать данный режим.
Способ 2: активация Flash Player
chrome://plugins/
Убедитесь, что около плагина Adobe Flash Player высвечивается кнопка «Отключить», которая говорит об активности плагина.
Способ 3: отключение конфликтующих плагинов
Если на вашем компьютере установлено две версии Flash Player – NPAPI и PPAPI, то следующим вашим шагом будет проверка, не вступают ли оба эти плагина в конфликт.
Для этого, не покидая окна управления плагинами, в верхнем правом углу щелкните по кнопке «Показать подробности».
Найдите в списке плагинов Adobe Flash Player. Убедитесь, что у него высвечивается лишь версия PPAPI. Если у вас отображаются обе версии плагина, тогда сразу под NPAPI вам потребуется щелкнуть по кнопке «Отключить».
Способ 4: изменение параметра запуска
Щелкните по кнопке меню Opera и в отобразившемся списке пройдите к разделу «Настройки».
В левой области окна пройдите ко вкладке «Сайты», а затем найдите блок «Плагины». Здесь вам потребуется отметить параметр «Автоматически запускать плагины в важных случаях (рекомендуется)» или «Запускать все содержимое плагинов».
Способ 5: отключение аппаратного ускорения
Аппаратное ускорение – специальная функция, которая позволяет снизить достаточно серьезную нагрузку Flash Player на браузер. Иногда именно эта функция может вызывать проблемы в работе Flash Player, поэтому ее можно попробовать отключить.
Для этого откройте в браузере веб-страницу с Flash-контентом, щелкните по содержимому правой кнопкой мыши и в отобразившемся контекстном меню выберите пункт «Параметры».
Снимите галочку с пункта «Включить аппаратное ускорение», а затем выберите кнопку «Закрыть».
Способ 6: обновление Opera
Если вы пользуетесь устаревшей версией Opera, то это может стать веской причиной неработоспособности Flash Player.
Способ 7: обновление Flash Player
Подобная ситуация обстоит и с самим Flash Player. Проверьте данный проигрыватель на наличие обновлений и, при необходимости, выполните их установку на компьютер.
Способ 8: очистка кэша
В процессе просмотра Flash-контента на компьютере накапливается кэш от Flash Player, который со временем может приводить ко сбоям в работе данного плагина. Решение простое – кэш необходимо очистить.
Для этого откройте в Windows поисковую строку и введите в нее следующий запрос:
%appdata%\Adobe
Откройте отобразившийся результат. В данной папке вы найдете папку «Flash Player», содержимое которой необходимо полностью удалить.
Еще раз вызовите поисковую строку и введите следующий запрос:
%appdata%\Macromedia
Откройте папку. В ней вы также обнаружите папку «Flash Player», содержимое которой также необходимо удалить. После выполнения данной процедуры будет отлично, если вы перезагрузите компьютер.
Способ 9: чистка данных Flash Player
Откройте меню «Панель управления» и выберите раздел «Flash Player». При необходимости, данный раздел можно найти, используя поисковую строку в верхнем правом углу окна.
Пройдите ко вкладке «Дополнительно», а затем в верхней области окна щелкните по кнопке «Удалить все».
Убедитесь, что у вас выставлена птичка около пункта «Удалить все данные и настройки сайтов», а затем кликните по кнопке «Удалить данные».
Способ 10: переустановка Flash Player
Один из наиболее действенных методов вернуть Flash Player работоспособность – это выполнить переустановку программного обеспечения.
Предварительно вам потребуется полностью удалить с компьютера Flash Player, желательно не ограничиваясь стандартным удалением плагина.
Закончив удаление Flash Player, перезапустите компьютер, а затем приступайте к установке свежей версии с официального сайта разработчика.
Безусловно, способов решения проблем с Flash Player в веб-обозревателе Opera много. Но если вам смог помочь хотя бы один способ, значит, статья написана не зря.
Опишите, что у вас не получилось.
Наши специалисты постараются ответить максимально быстро.
Включение автоматического обновления
Лучший и наиболее удобный способ – это включение автоматического обновления Adobe Flash Player для браузера Опера. Эту процедуру можно выполнить всего один раз, и потом не переживать, что этот компонент устарел.
Для того, чтобы настроить обновление Adobe Flash Player нужно выполнить определенные манипуляции в Панели управления Windows.
- Жмем кнопку «Пуск» в левом нижнем углу монитора, и в раскрывшемся меню переходим в раздел «Панель управления».
В открывшемся окне панели управления выбираем пункт «Система и безопасность».
После этого мы видим список из множества пунктов, среди которых находим пункт с наименованием «Flash Player», и с характерной иконкой около него. Кликаем на него двойным щелчком мышки.
Открывается Менеджер настроек Flash Player. Переходим во вкладку «Обновления».
Как видим, существуют три варианта выбора доступа к обновлениям плагина: никогда не проверять обновления, уведомлять перед установкой обновления и разрешать Adobe устанавливать обновления.
В нашем случае в Менеджере настроек активирован вариант «Никогда не проверять обновления». Это худший из возможных вариантов. Если он установлен, то вы даже не узнаете, что плагин Adobe Flash Player требует обновления, и будете продолжать работать с устаревшим и уязвимым элементом. При активации пункта «Уведомлять меня перед установкой обновления», в случае появления новой версии Флэш Плеер, система сообщит вам об этом, и для того, чтобы обновить этот плагин достаточно будет согласиться с предложением диалогового ока. Но лучше выбрать вариант «Разрешать Adobe устанавливать обновления», в этом случае, все нужные обновления будут происходить в фоновом режиме вообще без вашего участия.
Чтобы выбрать данный пункт, жмем на кнопку «Изменить настройки обновления».
Как видим, переключатель вариантов активировался, и теперь мы можем выбрать любой из них. Ставим пометку напротив варианта «Разрешать Adobe устанавливать обновления».
Далее просто закрываем Менеджер настроек, нажав на белый крест в красном квадрате, расположенный в правом верхнем углу окна.
Теперь все обновления Adobe Flash Player будут производиться автоматически, как только они появятся, без вашего прямого участия.
Как включить режим «Не беспокоить» по расписанию на смартфоне Samsung?
Включение плагина в Opera
Проблема с воспроизведением контента в Опера может быть связана с отключенным плагином Flash Player. Во время установки браузера некоторые дополнения остаются неактивными, и пользователю нужно их включать вручную.
Чтобы активировать Flash Player, достаточно сделать следующее:
- Открыть стартовую страницу Opera и в адресной строке прописать запрос opera://plugins. Затем нажать клавишу Enter;
- На экране появятся настройки плагина, где нужно активировать флажок напротив пунктов «Разрешить сайтам запускать Flash» и «Всегда спрашивать».
В зависимости от версии Опера, интерфейс настроек может различаться. Пользователи старых версий увидят перечень плагинов, среди которых нужно выбрать Flash Player и нажать кнопку «Включить».
После активации плагина рекомендуется проверить наличие обновлений на сайте разработчика. Для этого нужно прописать в адресной строке get.adobe.com/ru/flashplayer. В браузере откроется страница Adobe, где будет доступно обновление Flash Player. Чтобы скачать его на компьютер, нужно нажать кнопку «Установить сейчас».
Установочный файл сохранится в выбранную папку, после чего закрываем Opera и запускаем файл. Перед началом загрузки следует разрешить Adobe установку обновлений.
По завершению загрузки следует открыть Opera и проверить, воспроизводится ли контент с помощью Flash Player.
Проблемы с работой плагина
Если пользователь включил доступ Flash в настройках браузерах, а работа дополнения все равно заблокирована, это может быть связано с влиянием других программ. Причинами могут стать:
- История посещений браузера;
- Работа Антивируса.
Перегруженная история посещений Opera и файлы Cookies может влиять на работу дополнения. Для его разблокировки рекомендуется очистить историю посещений за все время использования Опера. Это можно сделать через параметры Опера в разделе «История», пункт «История посещений». В окне настроек проставляем галочки напротив всех пунктов и обозначаем временной диапазон «Все время». После чего нажимаем кнопку «Удалить данные».
Важно: В браузере будут удалены все сохраненные логины и пароли для входа на сайты. Препятствовать работе дополнения может действующий Антивирус
Рекомендуется открыть его настройки и проверить,блокирует ли он запуск сторонних программ или плагинов. Если да, пользователю следует разрешить работу дополнения от Adobe на компьютере
Препятствовать работе дополнения может действующий Антивирус. Рекомендуется открыть его настройки и проверить,блокирует ли он запуск сторонних программ или плагинов. Если да, пользователю следует разрешить работу дополнения от Adobe на компьютере.
Чтобы разблокировать Flash Player в Opera, достаточно перейти в настройки браузера и разрешить сайтам доступ к дополнению. Плагин может работать некорректно из-за блокировки действий Антивирусом или влияния файлов Cookies. В этом случае рекомендуется почистить историю посещений Опера и проверить настройки Антивируса.
Как выключить флеш в браузерах
Если у Вас есть браузер с уже установленным Flash плеером, и Вы хотите оценить насколько быстро он будет работать без него, вот инструкция для того, чтобы отключить флеш.
Microsoft Edge: Нажмите иконку кружочков в правом верхнем углу, «Settings» —> «Advanced Settings». Передвиньте ползунок у пункта «Use Adobe Flash Player» в состояние «Off».
Internet Explorer: Нажмите значок шестеренки в правом верхнем углу, выберите пункт «Настроить надстройки». В выпадающем меню выберите пункт «Все надстройки». В списке аддонов кликните на «Shockwave Flash Object» правой кнопкой и выберите «Отключить».
Mozilla Firefox: Кликните на значок настроек (три горизонтальные линии) в правом верхнем углу, выберите пункт «Дополнения». Справа от плагина Shockwave Flash в выпадающем окне выберите «»Никогда не включать».
Google Chrome: Кликните на значок настроек (три горизонтальные линии) в правом верхнем углу, выберите пункт «Настройки», затем «Показать дополнительные настройки».
Opera: Здесь всё немного сложнее. Надо перейти в контрольную панель Windows 10 и перейти к списку установленных программ. В нем найти «»Adobe Flash Player PPAPI» и запустить его удаление вручную.
Попробуйте поработать с Вашим браузером после отключения флеш, и возможно Вы удивитесь тому, насколько быстро и без зависаний начнут открываться странички сайтов. По крайне мере, системные ресурсы своего компьютера, Вы точно сэкономите, а это немаловажный фактор для не слишком мощных компьютеров.
Пошаговая инструкция
В процессе написания этой статьи я установил последнюю версию браузера. Теперь приступлю к установке флеш плеера в Opera.
Шаг 1 — смотрим список установленных плагинов
Для этого есть два способа:
- в адресной строке вводим команду «opera://plugins» и нажимаем клавишу «enter»;
- выбираем в меню соответствующие разделы.
Оба варианта рабочие. Для наглядности покажу детали на скриншоте ниже.
Если рассматриваемый плеер уже есть в открывшемся списке, то, возможно, будет достаточно его просто включить? Если же его нет, то идем дальше.
Шаг 2 — загрузка и установка программного решения
Загружать флеш плеер для оперы лучше с официального ресурса — https://get.adobe.com/flashplayer .
Как можете заметить, дополнительно предлагается установить утилиту McAfee. Если она нужна, то галочку можно оставить, если нет — то ее снимаем. Это уже индивидуальное решение каждого.
Далее просто следуем инструкциям системы и завершаем установку.
Шаг 3 — завершаем работы или ищем неисправности
После выполнения вышеописанных действий у меня отлично работает функционал Flash Player в Opera. У вас такая же ситуация? Если да, то поздравляю с успешным завершением необходимых работ.
Если же плагин не работает корректно, то начинаем искать возможные неисправности. Каждая ситуация индивидуальна. С ходу могу назвать несколько действий, одно или несколько из которых могут помочь.
- Очистка кеша браузера и временных файлов операционной системы (ОС).
- Обновление Оперы и ОС до последних версий, переустановка плагина.
- Поиск, удаление вирусов и последствия их активности.
- Поиск и устранение неполадок в ОС.
Разумеется, могут быть и другие причины, варианты действий. Они и 4 варианта описанные выше — это уже темы отдельных статей. Возможно, в будущем подготовлю соответствующие материалы. А прямо сейчас могу предложить дополнительно ознакомиться с причинами медленной загрузки страниц в различных обозревателях интернета.
На сегодня всё. Если знаете, как по-другому включить Flash Player в Opera или желаете дополнить текущую публикацию, то оставляйте ваши комментарии.
В завершение отмечу, что блог Workip посвящен не только компьютерной грамотности. На нем также собрана действительно мощная и рабочая информация для тех, кто хочет хорошо зарабатывать в интернете при помощи собственного сайта или без него. Новые публикации выйдут уже скоро. Подписывайтесь на обновления блога. До связи.
Причины возникновения
На официальном сайте Оперы и просто в Сети существует немало причин, почему в Opera не работает Flash Player. Мы рассмотрим несколько эффективных методов борьбы с данной неполадкой. Пробуйте поочередно каждый из них, чтобы все исправить.
Отключение режима «Турбо»
Разработчики внедрили озвученный выше функционал для повышения скорости работы пользователей в Интернете за счет сжатия веб-страниц.
Однако это также деструктивно влияет на работоспособность Флеша. Пошаговая инструкция по деактивации функционала представлена ниже:
- Запускаем Оперу и переходим в меню пользовательских настроек (клик ЛКМ по главной кнопке в правом верхнем углу экрана).
- Далее, выбираем раздел «Настройки».
- Переходим в «Дополнительно – Возможности».
- Листаем страницу до соответствующего блока.
- Деактивируем опцию «Включить…».
Отключение конфликтующих дополнений
Часто проблема с работоспособностью Флеша заключается в блокировании части его функционала собратьями по цеху. Дабы избежать такой ситуации в дальнейшем рекомендуем воспользоваться следующей последовательностью действий:
- Запускаем браузер и переходим в системное меню путем клика на соответствующую кнопку в левом верхнем углу экрана.
- Далее, выбираем пункт «Расширения – Расширения».
- В новом окне ищем наиболее подозрительные плагины и прекращаем их деятельность.
- Когда вы обнаружите элемент, который не дает воспроизводиться Флеш-контенту, удалите его. Для этого наведите на него курсор мыши и кликните по «крестику».
Глобальное обновление
Иногда проблема с Плеером возникает из-за устаревших версий программы и самого плагина. Для нивелирования проблемы достаточно скачать на официальном сайте актуальную версию ПО и установить его.
Очистка пользовательского кэша
Во время интернет-серфинга накапливается огромное количество мусора и временных файлов, которые со временем становятся завсегдатаями в системных папках.
Для решения этого вопроса достаточно воспользоваться следующей пошаговой инструкцией:
- Жмем Win + R, чтобы вызвать инструмент «Выполнить».
- Вводим в диалоговое окно команду %appdata%\Adobe и жмем «ОК».
- В результате находим папку Flash Player, откуда удаляем все файлы.
- Следующий запрос касается хранилища под названием %appdata%\Macromedia.
- Также избавляемся от мусора и перезагружаем ПК.
Чистка данных Flash Player
Для претворения задуманного в жизнь используем следующую пошаговую инструкцию:
- Переходим на Панель Управления. Переводим в режим отображения «значки»
- Здесь кликаем на элемент с наименованием нашего плагина.
- Вызываем опцию «Удалить все…».
- Отмечаем все пункты галочками и выполняем чистку.
Как включить Adobe Flash Player?
Активировать плагин в Google Chrome можно разными способами, и обо всех них пойдет речь ниже.
- Кликните в правом верхнем углу браузера по кнопке меню, а затем пройдите к разделу «Настройки».
В открывшемся окне спуститесь в самый конец станицы и кликните по кнопке «Дополнительные».
Когда на экране отобразятся дополнительные настройки, найдите блок «Конфиденциальность и безопасность», а затем выберите раздел «Настройки контента».
В новом окне выберите пункт «Flash».
Передвиньте ползунок в активное положение, чтобы параметр «Блокировать Flash на сайтах» сменился на «Всегда спрашивать (рекомендуется)».
Кроме этого, немного ниже, в блоке «Разрешить», вы сможете установить, для каких сайтов Flash Player будет работать всегда. Чтобы внести новый сайт, правее кликните по кнопке «Добавить».
Способ 2: Переход в меню управления Flash Player через адресную строку
К меню управления работой плагином, который описывался способом выше, можно пройти гораздо более коротким путем – просто введя нужный адрес в адресной строке браузера.
Способ 3: Включение Flash Player после перехода на сайт
Данный способ возможен только в том случае, если у вас заранее активирована работа плагина через настройки (смотрите первый и второй способы).
- Перейдите на сайт, на котором размещен Flash-контент. Поскольку теперь для Google Chrome всегда нужно давать разрешение на воспроизведение контента, то вам потребуется кликнуть по кнопке «Нажмите, чтобы включить плагин “Adobe Flash Player”».
В следующее мгновение в левом вернем углу браузера отобразится окно, в котором будет сообщаться о том, что конкретный сайт запрашивает разрешение на работу Flash Player. Выберите кнопку «Разрешить».
В следующее мгновение Flash-контент начнет воспроизводиться. С этого момента, переходя на данный сайт повторно, Flash Player будет автоматически запускаться без лишних вопросов.
Если же вопроса о разрешении работы Flash Player не поступало, вы сможете сделать это вручную: для этого кликните в левом верхнем углу по иконке «Сведения о сайте».
На экране отобразится дополнительное меню, в котором вам потребуется найти пункт «Flash» и выставить около него значение «Разрешить».
Как правило, это все способы активации Flash Player в Google Chrome. Несмотря на то, что он на протяжении уже достаточно многих лет пытается быть полностью заменен на HTML5, в интернете содержится еще огромное количество flash-контента, которое без установленного и активированного проигрывателя Flash Player воспроизвести просто не получится.
Опишите, что у вас не получилось.
Наши специалисты постараются ответить максимально быстро.
Способы решения проблемы
Чтобы устранить неполадки, возникающие при посещении Одноклассников, нужно проверить наличие на компьютере Flash Player и узнать, есть ли для него обновления. Если программа загружена и обновлена, это может означать, что она заблокирована в настройках самого обозревателя.
Установка и обновление Flash Player
Если на компьютере не установлен Флэш Плеер, его можно скачать и установить с официального сайта. Инструкция:
- Открыть https://get.adobe.com/ru/flashplayer/otherversions/.
- Выбрать версию операционной системы Windows и указать тип программы в зависимости от используемого браузера.
- Отменить или подтвердить установку дополнительного ПО.
- Нажать «Загрузить».
- Указать папку для сохранения дистрибутива.
- Найти загруженный файл, двойным нажатием запустить установку.
- В открывшемся окне мастера установки выбрать, как в дальнейшем будут загружаться обновления для программы – автоматически, с уведомлением пользователя или не будут скачиваться вообще.
- Дождаться окончания установки.
Если Флеш Плеер установлен на компьютере, нужно проверить его версию и, если она устарела, обновить ее до актуальной.
Инструкция:
- Нажать на кнопку «Поиск», найти «Панель управления» и открыть ее.
- В меню «Просмотр» выбрать «Мелкие значки».
- Нажать на «Flash Player (32 бита).
- Открыть вкладку «Обновления», кликнуть «Проверить сейчас».
- На открывшейся странице официального сайта найти установленную версию программы.
- В таблице ниже посмотреть номер последней версии.
- Если установленная и последняя версии не совпадают, нажать «Player Download Center».
- На открывшейся странице подтвердить или отказаться от установки дополнительного ПО, кликнуть «Загрузить».
- Выполнить скачивание и установку новой версии ПО согласно предыдущей инструкции.
После установки перезапустить веб-обозреватель и проверить, как работает сайт.
Разблокировка Flash Player в настройках браузера
Если проблема сохраняется после установки и обновления Flash Player, причина может быть в том, что использование утилиты отключено в настройках браузера.
Инструкция на примере Opera:
- Открыть меню, выбрать «Настройки».
- Нажать «Дополнительно», найти раздел «Конфиденциальность и безопасность».
- Кликнуть «Настройки сайта».
- Найти вкладку «Flash», открыть ее.
- Включить «Разрешить сайтам запускать Flash» и «Всегда спрашивать».
- Перезапустить браузер, чтобы изменения вступили в силу.
В других веб-обозревателях действия будут схожими, разница может быть только в названии разделов меню.








